Как заменить сломанную клавишу на клавиатуре
(осторожно! очень много фотографий)
Случилась беда, и клавиаутра вашего ноутбука выглядит следующим образом:

Ноутбуки все разные, но чаще всего крепление у них похоже (принцип крепления).
Клавиша с обратно стороны выглядит следующим образом:

Видим две пары креплений:
— две защелки;
— два паза под ушки качельки.
К клавиатуре крышечка клавиши крепится при помощь специальной качельки, которая состоит из 2-х деталей, соединенных шарниром по середине и образующие букву Х (ха).


Часто случается, что клавиша «вырывается» вместе с качелькой. В таком случае необходимо сначала отсоединить качельку от крышечки клавиши, установить качельку на клавиатуру, а уже потом возвращать на законное место клавишу.
Для этого берем клавишу, отщелкиваем защелку, с одной стороны клавиши, и выводим усики качельки и пазов, с другой стороны:
Получим 2 детали: крышечку клавиши и качельку.
На клавиатуре для крепления есть 3 ушка: одно побольше и два поменьше.

Если по каким-то причинам эти крепления у вас погнулись (например, на клавиатуру упал тяжелый предмет, в следствии чего и выскочила клавиша), их необходимо выгнуть в правильное положение. Будьте аккуратны, сильно гнуть эти крепления нельзя, т.к. они выполнены из алюминия и легко отламываются, после чего ремонт сильно усложнится.
Устанавливаем качельку на клавиатуру:
— заводим под большое ушко крепления

— легким нажатием заводим качельку на 2 маленьких крепления

После того, как установили качельку, можно ставить обратно крышечку клавиши.
— заводим выступы на качельке в пазы крышечки


тут надо действовать аккуратно и не промазать :).
Далее, убедившись, что ушки зашли в пазы, легким нажатием на верх клавиши закрепляем крышечку клавиши,
будет слышен легкий щелчок.

Готово! клавиша на месте.

Клавиши большого размера (Tab, Shift, space, enter) кроме пластмассовой качельки могут иметь металлический стабилизатор для равномерного нажатия.

На подложке клавиатуры имеются два дополнительных ушка для закрепления этого стабилизатора. В остальном конструкция такая же, как описанная выше.

Сначала заводим концы стабилизатора.

Затем нижние «усики» качельки заводим в пазы и легким нажатием ставим кнопку на место.


Клавиша пробела (а иногда и другие длинные клавиши) держится на двух качельках и стабилизаторе.

В принципе, установка ни чем не отличается от вышеописанной установки клавиши Shift.



Выше было рассмотрено внутреннее устройство клавиш ноутбука фирмы Hewlett-Packard.
Чуть не забыл. Если качелька, состоящая из двух частей при произошедшем ЧП оказалась разобраной, не стоит отчаивать. Воспользовавшись иглой, зубочисткой или другим подходящим предметом ее легко собрать. Заводим одну сторону в паз, а для установки второй стороны используем наш вспомогательный предмет.


Теперь, дорогие пользователи, у вас не будет вопросов:
— как устроена клавиатура ноутбука?
— как починить клавишу на ноутбуке?
— как поставить на место крышечку клавиши?
— что делать, если кошка вырвала клавишу на ноутбуке?
и т.п.

В случае возникновения неполадок с клавишами на клавиатуре ноутбука или при ее чистке может возникнуть необходимость их извлечения с последующим возвращением их на место. По ходу статьи мы расскажем о креплениях на клавиатуре и правильном извлечении клавиш.
Замена клавиш на клавиатуре
Клавиатура на ноутбуке может сильно отличаться в зависимости от модели и производителя устройства. Мы рассмотрим процесс замены на примере одного ноутбука, акцентируя внимание на основных нюансах.
Извлечение клавиш
Каждая клавиша держится на клавиатуре за счет пластикового крепления. При должном подходе извлечение кнопок не вызовет проблем.
Общие
К числу общих можно отнести большинство клавиш, включая символы, «Ctrl» и «F1-F12».
-
Заранее подготовьте тонкую отвертку с изогнутым концом. При отсутствии подходящего инструмента можно ограничиться небольшим ножом.







Широкие
Примечание: Иногда может использоваться один большой фиксатор.
- Как и в случае с обычными клавишами, подденьте с помощью отвертки нижний кончик клавиши и аккуратно отсоедините первое крепление.





Пробел
Клавиша «Space» на клавиатуре ноутбука по своей конструкции имеет минимум отличий от аналога на полноценном периферийном устройстве компьютера. Ее, как и «Shift», сдерживают сразу два крепления, размещенные с обеих сторон.
-
В области левого или правого края зацепите «усики» острым концом отвертки и отсоедините их от крепления. Пластиковые защелки в данном случае имеют большие размеры и оттого извлечение клавиши значительно упрощается.



Во время извлечения, а также последующей установки будьте предельно осторожны, так как крепления можно легко повредить. Если подобное все-таки было допущено, механизм придется заменить вместе с клавишей.
Установка клавиш
Приобрести клавиши в отдельности от ноутбука довольно проблематично, так как отнюдь не все они подойдут к вашему устройству. На случай же наличия замены или при необходимости возврата ранее извлеченных клавиш мы подготовили соответствующую инструкцию.
Обычные
-
Поверните крепление, как это показано на фотографии и закрепите узкую часть с «усиками» в нижней части гнезда для клавиши.



Широкие
-
В случае с креплениями широких клавиш нужно сделать точно то же самое, что и с обычными. Единственное отличие заключается в наличии не одного, а сразу двух фиксаторов.






Помимо рассмотренных нами, на клавиатуре могут присутствовать маленькие клавиши. Их процесс извлечения и установки полностью аналогичен обычным.
Заключение
Проявив должную осторожность и внимательность, можно без труда извлечь и установить клавиши на клавиатуре лэптопа. Если же крепления на вашем ноутбуке сильно отличаются от описанного в статье, обязательно обращайтесь к нам в комментариях.

Отблагодарите автора, поделитесь статьей в социальных сетях.

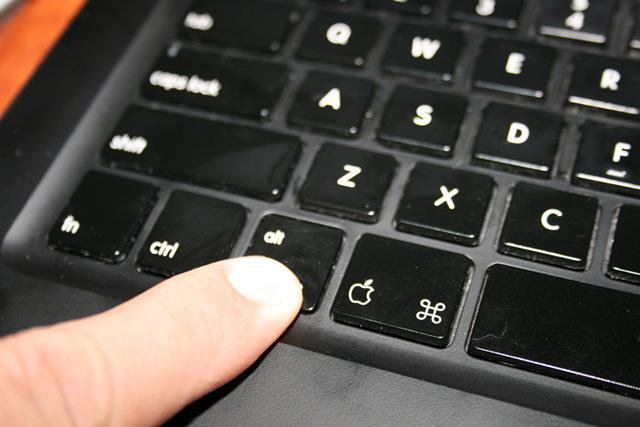
Клавиатура на мобильном ПК имеет примерно такое же строение, как и на персональном ПК. Она, как и любое устройство, очень чувствительна ко всевозможного рода загрязнениям, шерсти животных, крошкам, и особенно пролитой на нее жидкости. После определенного времени использования клавиатуры кнопки на мобильном ПК выходят из строя или же просто отваливаются.
Также причиной поломки кнопок на мобильном ПК может стать простая банальная чистка клавиатуры с использованием для этих целей пылесоса. Или же маленький ребенок может случайно оторвать клавишу. Также причиной такой поломки могут стать домашние животные, которые живут вместе с вами. Такое тоже встречается довольно часто. Но не нужно сразу нести ноутбук в ремонт. Очень часто можно все сделать самостоятельно.
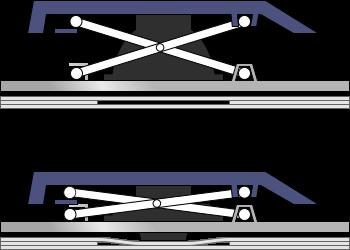
Строение кнопки
Перед тем как рассмотреть, как вставить кнопку на ноутбуке, нужно узнать ее строение и особенности крепления.
Кнопка состоит из самой клавиши, механизма ее удерживания и пружинящего элемента, при помощи которого она может подниматься и опускаться. Также там находится специальная пленка с площадками и дорожками.
Крепление состоит из двух частей. Эти две части скреплены между собой по центру маленькими «усиками». Они выходят из внутренней части крепления и вставлены в специальные пазы во внешней части. Благодаря такой конструкции они могут двигаться при нажатии на них. К противоположным сторонам крепится сама кнопка.
Общих рекомендаций о том, как вставить кнопку на ноутбуке нет, так как имеется много известных брендов, производящих клавиатуры. Но мы рассмотрим общие принципы, которые можно применить в большинстве случаев.
Рассмотрим, как вставить кнопку на ноутбуке
Если на вашем мобильном ПК выпала кнопка, не нужно сразу паниковать. Во многих случаях проблема решается самостоятельно. В домашних условиях тоже можно решить задачу о том, как вставить кнопку в ноутбук. Для этого достаточно иметь при себе простую скрепку. Перед тем как вставить кнопку на ноутбук для ее замены, старую деталь нужно извлечь из клавиатуры. Работа с кнопками на мобильном ПК требует большей осторожности, так как они более плоские и при сильном нажатии могут повредиться. Снятие элемента происходит так. Необходимо разогнуть скрепку в прямую линию и продеть под нижнюю платформу клавиши. Теперь необходимо потянуть ее на себя, и клавиша соскочит со своей базы.

Необходимо отметить, что не нужно применять силу при установке клавиш. Любое нажатие необходимо производить плавно и легко.
После установки нужно тщательно проверить крепление замененной клавиши. При покупке новых кнопок нужно уточнить, подойдут ли они к вашей модели ноутбука. Если необходимо поменять несколько деталей, то лучше это делать постепенно. Чтобы не перепутать расположение на клавиатуре.
Перед тем как вставить кнопку на ноутбуке, необходимо внимательно посмотреть, чтобы пластмассовое крепление, которое расположено под самой клавишей, находилось на своем месте. Сразу может показаться, что состыковать все очень трудно. Но на самом деле, это не совсем так, потому что в действительности может быть только один правильный вариант. По-другому ничего не установишь.
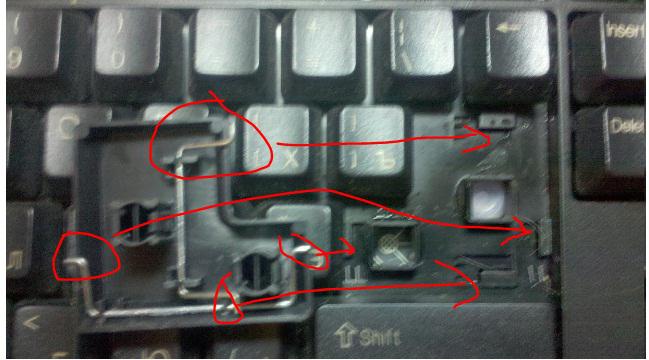
Как вставить кнопку большого размера
Рассмотрим, как вставить кнопку на ноутбуке большого размера. Это такие клавши как Space, Tab, Shift, Enter. Кроме «качельки», которая выполнена из пластмассы, они могут иметь еще и металлический стабилизатор. Он необходим для того, чтобы клавиша нажималась равномерно. С внутренней стороны есть два ушка, необходимых для закрепления на них стабилизатора. Сразу нужно завести его концы. Далее усики «качельки» заводим в пазы и ставим кнопку на свое место небольшим нажатием на ней.
Пробел держится на нескольких «качельках» и на стабилизаторе. Может возникнуть ситуация, что «качелька» может быть разобранной. Ее несложно собрать, воспользовавшись для этого иголкой или зубочисткой. Одну сторону нужно завести в паз, а вторую устанавливаем, используя иголку.
Рассмотрим, как вставить кнопку на ноутбуке, в котором крепление изготовлено с применением скобок из металла вместо качелей из пластмассы. Здесь крепление тоже несложное. Только нужно отметить, что такая клавиатура будет более шумной.
Как починить кнопку на ноутбуке
Необходимо четко понимать, что попытка ремонта кнопки будет чаще всего только одна. Это нужно обязательно учесть перед тем, как поставить кнопку на ноутбуке. Перед началом выполнения необходимых работ нужно иметь в наличии такие инструменты:

Помещаем сломанное крепление на его рабочее место. Берем иголку и паяльник. Иголку прикладываем к месту отломанного усика и смотрим, чтобы она заходила туда на несколько миллиметров. Нагреваем ее паяльником и вплавляем в крепление. Ненужную часть иголки откусываем. Счищаем лишний пластик.
Рассмотрим еще один вариант, как поставить кнопку на ноутбуке. Нагреваем иголку зажигалкой и делаем ею паз, в который можно поместить, например, ворсинку или что-то наподобие. Помещаем ее в паз и склеиваем суперклеем
Как самому сделать новую кнопку

Если кнопка просто выпала
Итак, мы разобрались, как поставить кнопку на ноутбуке. Как вы видите, это сделать не очень сложно, и во многих случаях можно решить проблему не обращаясь в сервисный центр.
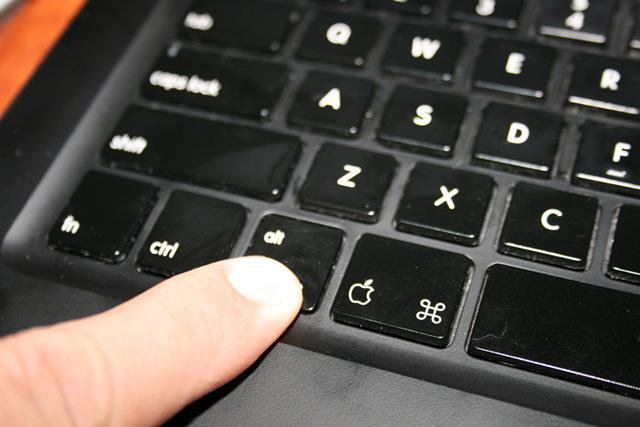
Самые распространенные причины поломок
Клавиатура на мобильном ПК имеет примерно такое же строение, как и на персональном ПК. Она, как и любое устройство, очень чувствительна ко всевозможного рода загрязнениям, шерсти животных, крошкам, и особенно пролитой на нее жидкости. После определенного времени использования клавиатуры кнопки на мобильном ПК выходят из строя или же просто отваливаются.
Также причиной поломки кнопок на мобильном ПК может стать простая банальная чистка клавиатуры с использованием для этих целей пылесоса. Или же маленький ребенок может случайно оторвать клавишу. Также причиной такой поломки могут стать домашние животные, которые живут вместе с вами. Такое тоже встречается довольно часто. Но не нужно сразу нести ноутбук в ремонт. Очень часто можно все сделать самостоятельно.
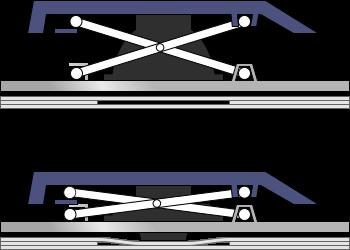
Строение кнопки
Перед тем как рассмотреть, как вставить кнопку на ноутбуке, нужно узнать ее строение и особенности крепления.
Кнопка состоит из самой клавиши, механизма ее удерживания и пружинящего элемента, при помощи которого она может подниматься и опускаться. Также там находится специальная пленка с площадками и дорожками.
Крепление состоит из двух частей. Эти две части скреплены между собой по центру маленькими «усиками». Они выходят из внутренней части крепления и вставлены в специальные пазы во внешней части. Благодаря такой конструкции они могут двигаться при нажатии на них. К противоположным сторонам крепится сама кнопка.
Общих рекомендаций о том, как вставить кнопку на ноутбуке нет, так как имеется много известных брендов, производящих клавиатуры. Но мы рассмотрим общие принципы, которые можно применить в большинстве случаев.
Рассмотрим, как вставить кнопку на ноутбуке
Если на вашем мобильном ПК выпала кнопка, не нужно сразу паниковать. Во многих случаях проблема решается самостоятельно. В домашних условиях тоже можно решить задачу о том, как вставить кнопку в ноутбук. Для этого достаточно иметь при себе простую скрепку. Перед тем как вставить кнопку на ноутбук для ее замены, старую деталь нужно извлечь из клавиатуры. Работа с кнопками на мобильном ПК требует большей осторожности, так как они более плоские и при сильном нажатии могут повредиться. Снятие элемента происходит так. Необходимо разогнуть скрепку в прямую линию и продеть под нижнюю платформу клавиши. Теперь необходимо потянуть ее на себя, и клавиша соскочит со своей базы.

Необходимо отметить, что не нужно применять силу при установке клавиш. Любое нажатие необходимо производить плавно и легко.
После установки нужно тщательно проверить крепление замененной клавиши. При покупке новых кнопок нужно уточнить, подойдут ли они к вашей модели ноутбука. Если необходимо поменять несколько деталей, то лучше это делать постепенно. Чтобы не перепутать расположение на клавиатуре.
Перед тем как вставить кнопку на ноутбуке, необходимо внимательно посмотреть, чтобы пластмассовое крепление, которое расположено под самой клавишей, находилось на своем месте. Сразу может показаться, что состыковать все очень трудно. Но на самом деле, это не совсем так, потому что в действительности может быть только один правильный вариант. По-другому ничего не установишь.
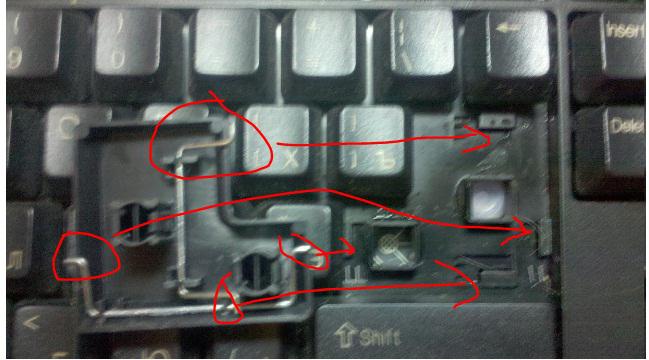
Как вставить кнопку большого размера
Рассмотрим, как вставить кнопку на ноутбуке большого размера. Это такие клавши как Space, Tab, Shift, Enter. Кроме «качельки», которая выполнена из пластмассы, они могут иметь еще и металлический стабилизатор. Он необходим для того, чтобы клавиша нажималась равномерно. С внутренней стороны есть два ушка, необходимых для закрепления на них стабилизатора. Сразу нужно завести его концы. Далее усики «качельки» заводим в пазы и ставим кнопку на свое место небольшим нажатием на ней.
Пробел держится на нескольких «качельках» и на стабилизаторе. Может возникнуть ситуация, что «качелька» может быть разобранной. Ее несложно собрать, воспользовавшись для этого иголкой или зубочисткой. Одну сторону нужно завести в паз, а вторую устанавливаем, используя иголку.
Рассмотрим, как вставить кнопку на ноутбуке, в котором крепление изготовлено с применением скобок из металла вместо качелей из пластмассы. Здесь крепление тоже несложное. Только нужно отметить, что такая клавиатура будет более шумной.
Как починить кнопку на ноутбуке
Необходимо четко понимать, что попытка ремонта кнопки будет чаще всего только одна. Это нужно обязательно учесть перед тем, как поставить кнопку на ноутбуке. Перед началом выполнения необходимых работ нужно иметь в наличии такие инструменты:

Помещаем сломанное крепление на его рабочее место. Берем иголку и паяльник. Иголку прикладываем к месту отломанного усика и смотрим, чтобы она заходила туда на несколько миллиметров. Нагреваем ее паяльником и вплавляем в крепление. Ненужную часть иголки откусываем. Счищаем лишний пластик.
Рассмотрим еще один вариант, как поставить кнопку на ноутбуке. Нагреваем иголку зажигалкой и делаем ею паз, в который можно поместить, например, ворсинку или что-то наподобие. Помещаем ее в паз и склеиваем суперклеем
Как самому сделать новую кнопку

Если кнопка просто выпала
Итак, мы разобрались, как поставить кнопку на ноутбуке. Как вы видите, это сделать не очень сложно, и во многих случаях можно решить проблему не обращаясь в сервисный центр.
Иногда в результате неправильного обращения с ноутбуком или из-за сильного удара выпадают клавиши. Если в клавиатуру для стационарных компьютеров вставить ее на место легко, то здесь требуется сноровка. Если вы не готовы самостоятельно поставить клавишу на место, то стоит обратиться в сервисный центр. Специалисты смогут выполнить все необходимые действия в течение пяти минут. А стоимость данной услуги не превышает 100 рублей.

Основные причины для замены клавиши на клавиатуре
Они могут выпасть по нескольким причинам. Вот основные из них:
- сильный удар по ноутбуку или клавиатуре;
- самостоятельная попытка вытащить мусор из-под кнопок. В результате чего некоторые из них могут выпасть;
- излишнее давление на клавиши во время работы с ноутбуком;
- попадание жидкости внутрь.
Существует несколько вариантов неработоспособности клавиш. В зависимости от этого, стоит выполнять ремонт самостоятельно или обращаться к специалистам. Если причина заключается в коротком замыкании или повреждении шлейфа, то обязательно надо обращаться к специалистам.

Важно! У кнопки есть, так называемые, усики. Если один из них сломался в результате внешнего воздействия на клавиатуру, то необходимо полностью менять кнопку. В противном случае она постоянно будет вылетать. Замена клавиатуры требуется при пробитии матрицы, в результате чего невозможно восстановить полную работоспособность одной или нескольких клавиш.
Что требуется для самостоятельного ремонта
Если вы решили вставлять клавишу самостоятельно, то вам точно потребуются игла и канцелярская скрепка или предметы, которые могут заменить их. При необходимости совершения мелкого ремонта дополнительно возьмите паяльник, нож, отвертку, клей и небольшой пинцет.

Важно! Неправильные действия могут повлечь за собой необходимость полной замены клавиатуры на ноутбуке. Поэтому при отсутствии навыков ремонта компьютерной техники лучше обратиться к специалистам.
Что представляет собой кнопка клавиатуры в ноутбуке
Вот из каких элементов состоит кнопка на ноутбуке:



Важно! Чтобы качели были присоединены к пластиковой части полностью, иначе она будет выпадать.
Процесс установки кнопки на ноутбуке
Перед установкой клавиши необходимо внимательно изучить качели на предмет их целостности. Если какая-то часть повреждена, то потребуется менять кнопку у специалистов или самому ее заказывать в специализированных магазинах.
Процесс установки заключается в следующем:
-
Установка качелей на металлическую часть клавиатуры. Причем необходимо сначала завести усики под большую часть, а потом путем небольшого надавливания два оставшихся усика войдут в пазы.



Важно! Если крышка выпала вместе с качелями, то необходимо устанавливать эти части отдельно друг от друга, как указано выше. Если не разобрать эти две детали, то есть высокий риск повреждения усиков, за которые кнопка цепляется к клавиатуре.
Установка больших кнопок происходит как на обычной клавиатуре. Там есть небольшой металлический стабилизатор, который нужно ввести в пазы на клавиатуре. А потом потребуется приподнять его для того, чтобы установить крышку строго на него. Если установка выполнена неверно, то будет отсутствовать пружинящий эффект.

Если усики клавиши сломались, но у вас получилось их найти, то можно воспользоваться супер-клеем для их фиксации.
Видео — Как вставить кнопку в ноутбуке

Если клавиатура на вашем компьютере с Windows 10 имеет сломанную или отсутствующую клавишу (и вы часто ее не используете), вы можете обойти ее, пока не получите новую клавиатуру. Вот несколько идей, которые вы можете попробовать в крайнем случае.
Способ 1: переназначить ключ с помощью программного обеспечения
Используя бесплатную утилиту Microsoft PowerToys для Windows 10, вы можете назначить функцию сломанной клавиши другой, которую вы не часто используете, например, Scroll или Caps Lock, или функциональной клавише.
Сделать это, скачать Microsoft PowerToys, если у вас его еще нет. После его запуска нажмите «Диспетчер клавиатуры» на боковой панели, а затем нажмите «Переопределить ключ».
Мы будем использовать Esc в качестве сломанного ключа в нашем примере и заменим его редко используемой клавишей Scroll Lock.

В окне «Remap Keyboard» нажмите знак «плюс» (+), чтобы добавить ярлык.

Слева вы должны определить ключ, который вы переопределяете. В раскрывающемся меню выберите сломанный ключ, который вы хотите назначить другому.
В разделе «Сопоставлено» справа щелкните раскрывающееся меню и выберите ключ, которым вы хотите заменить сломанный.
В нашем примере клавиша Esc не работает, и мы заменяем ее клавишей Scroll Lock.

Нажмите «OK», чтобы закрыть окно «Remap Keyboard», и переназначенный ключ должен быть активен. Проверьте это и убедитесь, что он работает как положено.
Если нет, вы можете в любое время вернуться в окно «Remap Keyboard» в PowerToys, чтобы изменить настройки. Вы также можете щелкнуть значок корзины, чтобы полностью удалить сопоставление.
СВЯЗАННЫЙ: Как сделать вашу клавишу блокировки прокрутки полезной на ПК с Windows 10
Метод 2: Поменять один колпачок с другим

Почти каждая клавиатура использует механизм клавиш с механическим переключателем, который на самом деле делает электронику. Поверх этого находится кусок пластика, называемый колпаком, который представляет собой помеченный кусок, который вы нажимаете.
Если клавиатура сломалась или пропала без вести, но переключатель под ней в порядке, вы можете использовать другую крышку аналогичного размера. Опять же, вы хотите выбрать тот, который вы не часто используете.
После того, как вы сняли колпачок, поместите его на выключатель отсутствующего ключа и осторожно нажмите на него до защелкивания. Очевидно, что ярлык на ключе будет неправильным, но вы можете пометить его наклейкой с надписью, если хотите.
Другие варианты ремонта

В зависимости от типа вашей клавиатуры (и вашего мастерства в ремонте электроники), вы можете заменить сломанный механизм клавиатуры самостоятельно. Хотя для большинства, вероятно, проще просто заменить все это.
СВЯЗАННЫЙ: Как заменить и перепаять механический переключатель клавиатуры
Когда все остальное терпит неудачу, купите новую клавиатуру

Если вы сломали буквенную клавишу или другую, которую вы часто используете, приведенные выше параметры могут не показаться привлекательными. Или, может быть, ваш эксперимент по пересадке брелка не удался. В этих случаях лучше всего просто приобрести новую клавиатуру.
Удачи и счастливого набора текста!
СВЯЗАННЫЙ: Как заменить клавиатуру ноутбука или тачпад
Читайте также:


