Как заменить клавиатуру на ноутбуке самсунг r510
Если вы впервые приступаете к разборке ноутбука, рекомендуем обратить внимание на статью «впервые приступая к ремонту ноутбука». В этой статье есть рекомендации, которые помогут избежать типичных ошибок в процессе разборки.
Как почистить ноутбук от пыли Samsung R503, R505, R508, R509, R510
Если ноутбук перегревается во время работы и резко выключается - это скорей происходит из-за перегрева системы охлаждения. Причиной этому является скопление пыли на радиаторе. Если вовремя не произвести чистку системы охлаждения, это приведет к поломке материнской платы в ноутбуке. Эту проблему можно устранить самостоятельно, повторив все этапы показанные на видео ниже. Информация предоставленная в наших видео инструкциях дает возможность почистить ноутбук от пыли самостоятельно в домашних условиях. Необходимые инструменты для ремонта, можно приобрести в конце страницы.
Замена клавиатуры в ноутбуке Samsung R503, R505, R508, R509, R510
Ремонт клавиатуры в большинстве случаев вызван с пролитием чая или кофе на поверхность, и как показывает практика есть два варианта исхода:
- Снять клавиши с клавиатуры и прочистить их механизмы с помощью дистиллированной воды или спирта, используя щетку.
- Замена на новую клавиатуру (если чистка кнопок не помогла), значит жидкость попала на нижние слои с пленками, где расположены дорожки.
Замена матрицы ноутбука Samsung R503, R505, R508, R509, R510
Матрица это самая хрупкая деталь лэптопа, часто при падении матрица разбивается и восстановить ее невозможно, только замена на новую. Существуют разные типы матриц, отличаются они диагональю и количеством «pin» разъема (30pin/40pin). Что бы правильно подобрать нужную матрицу для своего лэптопа, необходимо знать номер (part number) вашего разбитого экрана по которому и подбирается такая же новая или другая совместимая модель матрицы. По видео ниже можно посмотреть замену экрана ноутбука и так же узнать part number совместимой модели.
Как сбросить биос на ноутбуке Samsung R503, R505, R508, R509, R510
Если компьютер постоянно сбрасывает дату и время, вам необходимо поменять батарейку биоса в ноутбуке. В этом видео будет продемонстрировано как это сделать. При съеме батарейки биоса, происходит автоматический сброс «настроек bios» на заводские настройки, во многих случаях это помогает убрать ошибки биоса. Если снять батарейку биоса на 15 минут, это может помочь, в случае если компьютер вообще не запускается и проблема была в CMOS.

Перед тем как разобрать ноутбук, не забудьте его выключить. Как бы не банально это звучало, но можно и не обратить внимание на то, что в данный момент ноутбук включен. Надо удобно расположиться на какой-нибудь просторной поверхности и подготовить место для разборки ноутбука. Советую вам положить на поверхность стола, кусок плотной ткани. Так как ноутбуки обычно имеют ровную и глянцевую поверхность, не хотелось бы их царапать и делать сколы, во время процедуры по разборке его. Я, за неимением такого отреза ткани, использую марлю, аккуратно сложенную в несколько слоёв. На картинке изображён вид снизу, ноутбука Samsung R510 и Samsung P510, так как они идентичны.

Для начала извлекаем аккумулятор, привод DVD и винчестер. Отвинчиваем 2 винта, крепящих клавиатуру и 1 винт, фиксирующий DVD привод. Обязательно, для того чтобы без каких либо проблем разобрать ноутбук, настоятельно рекомендую пользоваться отвёртками подходящего сечения, ибо болты с сорванными шлицами никому не нужны. Нам ведь их ещё обратно закручивать, а когда-то вновь откручивать. Ведь эта разборка ноутбука не последняя. Вытаскиваем привод DVD, это легко будет сделать выдвинув его в бок.


Выкручиваем 2 шурупа, которые держат крышку HDD отсека. Сдвиньте её вниз и снимите. Под этой крышкой видим винчестер. Сдвигаем его влево и извлекаем.

Продолжаем не спеша разбирать ноутбук Samsung R510 или Samsung P510.
Как снять клавиатуру ноутбука?
Переворачиваем, ещё не разобранный ноутбук Samsung R510 или Samsung P510 в нормальное положение и раскрываем его. Клавиатуру удерживают три пластиковые защёлки, расположенные вдоль нижней её части. Извлекайте клавиатуру, нажимая на эти защёлки и одновременно приподнимая клавиатуру. Как только вы почувствовали, что клавиатура уже приподнялась, защёлку можно смело отпустить. Такую процедуру надо проделать для всех трёх защёлок, только тогда клавиатуру можно будет снять. На картинке можно увидеть одну из таких защёлок.
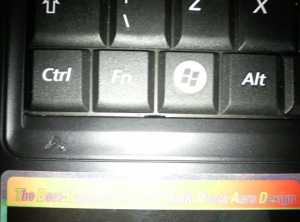


Для удобства отгибания этих защёлок, рекомендую использовать отвёртку с тонким плоским концом. Извлекая клавиатуру, не тащите её с силой на себя, так как процесс ещё не закончен и она всё ещё подключена шлейфом к материнской плате. Поднимите фиксатор на разъёме вверх, как это показано на рисунке и аккуратно выдерните из него шлейф. Только отсоединив этот шлейф, можно смело отложить клавиатуру в сторонку и на время забыть про неё.

Теперь, когда мы сняли клавиатуру, нашему взору открылись ещё несколько разъёмов. Это разъёмы динамиков, микрофона и тачпада. Их соответственно нам придётся тоже аккуратно отсоединить. Это позволит нам снять верхнюю крышку корпуса ноутбука Samsung R510 или Samsung P510.

На картинке видим разъём со шлейфом от тачпада. Чтобы разъединить его, нам нужно сдвинуть тёмно-бежевый фиксатор разъёма по направлению к себе, то есть вниз. На картинке ниже виден разъём с фиксатором в положении разомкнуто. Теперь, когда крепление ослабло, тянем за шлейф и вынимаем его полностью.

На следующем фото, видны разъёмы микрофона и динамиков. Их надо просто аккуратно разъединить и всё.

Отсоединив эти шлейфы и разъёмы, продолжаем разбирать ноутбук Samsung R510 или Samsung P510 дальше.
Теперь закрываем наш ноутбук и переворачиваем его, чтобы лицевая сторона оказалась снизу. Чтобы снять верхнюю панель ноутбука нам предстоит открутить все винты, которые обведены цветными кружочками на этом фото. Сначала откручиваем те винты, которые выделены на картинке жёлтым цветом. Всего их должно быть 15 штук.

Потом предстоит выкрутить винты, которые находятся в отсеке, где раньше стоял аккумулятор, на картинке их хорошо видно, они обведены оранжевым цветом. Всего их три штуки.

Так же нужно не забыть открутить винт, выделенный синим цветом. На фото, он показан крупным планом.

Теперь открутим 2 винта, крепящие петли монитора. На рисунке они были выделены фиолетовым цветом.
Перевернём ноутбук в привычное правильное положение и раскроем его. Теперь, когда мы открутили все шурупы с нижней части ноутбука, можно приступить к расчленению двух этих половин ноутбука. Для этого удобнее всего начать с левой стороны, а в частности с нижней её части. Так как обе половины ноутбука крепятся на защёлках, нужно просунуть в щель, с левого нижнего края, какой-нибудь прочный, но тонкий инструмент. Аккуратно перемещаясь этим инструментом по периметру корпуса, одну за другой расцепляем защёлки.

Когда защёлка разъединится, об этом будет сигнализировать узнаваемый звук, который ни с чем не спутаете. Пройдя весь путь, от нижнего левого угла и вернувшись снова к нему, теперь можно констатировать тот факт, что все защёлки освобождены.
Двигаемся дальше. Отделив верхнюю часть от нижней части, раскрываем монитор назад до упора. Теперь нам в этом ничего мешать не должно. Раскрыв его полностью, как показано на рисунке, это нам позволит без каких либо сложностей снять верхнюю панель ноутбука. Сняв верхнюю панель, мы добрались до недр, а именно до самой материнской платы ноутбука.

Но снять её сейчас, нам мешает левая петля монитора. Но и эта проблема решаема. Начнём действовать поэтапно. На фото отчётливо видно несколько проводов, которые нам и предстоит освободить.

Это шлейф монитора и еще, какой-то не большой разъёмчик. Осторожно отсоединяем и их. Затем обязательно нужно извлечь Wi-Fi модуль. Предварительно отсоединяем от этого модуля два проводка, белый и чёрный, обязательно запомнив какой куда вставлялся. Теперь можно смело приступать к демонтажу этого модуля, благо его держит только один винт и открутив его, мы освобождаем материнскую плату нашего ноутбука от его присутствия.

Вот после этих процедур, мы можем, наконец-то приступить к демонтажу монитора, посредством откручивания его петель, правой и затем левой.


Открутив эти винты на петлях, просто откладываем монитор чуть выше, а не убираем его совсем. Нам не позволит это сделать провода, которые всё ещё идут к этому монитору. Но отложенный вверх монитор вполне даёт нам пространство для того чтобы открутить и снять саму материнскую плату. Прикручена она четырьмя шурупами. Если кому то будет важно, то два винта чёрного цвета и два винта серебристые. Откручиваем их при помощи крестовой отвёртки. Теперь смело извлекаем материнскую плату, но брать её нужно осторожно, предварительно сняв с себя статическое электричество, во избежание пробоя активных элементов платы, которых там предостаточно.

Теперь приступим к чистке ноутбука Samsung R510 или его аналогичной модели Samsung P510. Для этого перевернём материнскую плату, чтобы элементы охлаждения оказались у нас перед глазами. У данной модели радиатор и вентилятор можно снимать по отдельности и это очень облегчает нам жизнь.

Система охлаждения этого ноутбука не большая, но со своей функцией вполне справляется. Снимаем вентилятор, открутив крестовой отвёрткой два винта и, конечно же, не забыв отсоединить разъём питания вентилятора.


Раз уж мы зашли так далеко, советую снять и радиаторы охлаждения, чтобы сменить термопасту. Со своей стороны советую нанести именно Arсtic Cooling MX-4, она не так дорога по сравнению с конкурентами, а её свойства просто на высоте, даже сравнивая с более дорогими аналогами. Крепится радиатор двумя шурупами возле северного моста и четырьмя шурупами возле самого процессора.

Сняв весь тракт системы охлаждения, проводим анализ загрязнённости. Вентилятор продуваем сжатым воздухом, пока не станет как новый. С радиаторов снимаем слой старой пасты и наносим новый слой. Не забываем удалить старую пасту и с процессора и с северного моста, протирая их салфеткой, смоченной изопропиловым спиртом. На картинке видно, как должны выглядеть очищенные элементы охлаждения.


После этого можно прикрутить обратно радиаторы и вентилятор. Уверяю, после проделанной нами работы, наш ноутбук вздохнёт полной грудью и прослужит нам ещё не мало лет, радуя нас своей без сбойной работой.
После проделанных мероприятий по чистке и замене термопасты, можно приступить к сборке ноутбука в первозданный вид. Сборку ноутбука производим в обратном порядке. Сверяясь с данной инструкцией, вы без труда справитесь с этой задачей. И лишних частей и винтов у вас остаться не должно.
Могу ещё предложить для просмотра видео материал, в котором подробно показано, как разобрать и как почистить ноутбук Samsung R510 или P510 с последующей заменой термопасты.

Если у вас «полетела» клавиатура на ноутбуке, вы можете отнести устройство в сервисный центр. Там вам качественно её заменят на ту, что вы купили самостоятельно. Некоторые сервисы могут сами заказать «клаву» для вашего ПК. Однако обязательно ли обращаться к специалистам? На самом деле замена клавиатуры — несложная задача.
Какие условия нужно соблюдать
Самостоятельно снять старую «клаву» и поставить новую вы можете. Для этого вам понадобится, естественно, новое комплектующее, крестовая отвёртка и шпатель-лопатка/плоская отвёртка с тонким краем (чтобы можно было аккуратно поддеть клавиатуру).
Однако для начала вспомните, находится ли ваш «ноут» на гарантийном обслуживании. Если да, вскрыв ноутбук, вы её лишитесь. В таком случае просто отдайте устройство в фирменный сервисный центр вашего производителя либо в магазин, где вы его покупали. Вам должны будут всё поменять либо дать новый девайс.

Точная модель клавиатуры находится на её задней стороне
Новую «клаву» можно заказать в интернете. Важное условие — она должна быть предназначена строго для вашей модели ноутбука и его аппаратной версии. Иначе устройство может просто не заработать на вашем ПК. Ищите модель «клавы» с точным названием вашего ноутбука (должны совпадать абсолютно все буквы и числа в названиях).
Перед тем как снять «клаву», выключите полностью ПК, отсоедините его от электросети и достаньте батарею. В некоторых случаях для извлечения батареи понадобится снять общую заднюю крышку «ноута».
Инструкция по замене целой клавиатуры для разных марок ноутбуков
Ход действий будет отличаться не от бренда «ноута», а от его модели. Для разных ноутбуков используются разные способы крепления клавиатуры даже в рамках одной фирмы. Процесс снятия состоит из трёх этапов:
- открутить болты «клавы» под задней крышкой;
- поддеть клавиатуру отвёрткой с лицевой стороны;
- отсоединить шлейф.
Теперь о каждом шаге подробно. Если какие-то действия будут вам непонятны конкретно для вашего ноутбука, отыщите в сети видео по разбору именно вашей модели.
Откручивание болтов под задней крышкой
Всё нужно делать очень аккуратно, без резких движений, так как все составляющие «ноутов» хрупкие.
Что делаем в первую очередь? Переворачиваем ноутбук и откручиваем все болты, на которых держится задняя крышка — маленькой крестовой отвёрткой. Будьте внимательны — не потеряйте болты. Снимаем крышку и находим три болта, которые держат сзади клавиатуру. Откручиваем их и переворачиваем ноутбук.
Вашу клавиатуру сзади могут держать три болта — их нужно убрать
Как поддеть саму клавиатуру и, собственно, снять её
Осмотрите клавиатуру — проверьте наличие небольших защёлок сверху и сбоку. Если они есть, поступаем так: задвигаем каждую из них по очереди отвёрткой или другим острым предметом и потихоньку приподнимаем каждую часть.
Надавливайте на защёлки, чтобы извлечь панель с кнопками
Если над клавиатурой есть пластиковая панель, но нет защёлок, нужно отсоединить сначала её. Подденьте аккуратно один конец панели и приподнимите его. То же самое сделайте со вторым краем. Открутите болты вверху и отсоедините «клаву».

Снимите верхнюю панель и открутите болты
Если защёлок и панели нет, нужно начать аккуратно поддевать «клаву» через щели.

Иногда нужно просто поддеть панель «клавы» отвёрткой
Если «клава» встроена в панель «ноутбука» (вся лицевая часть корпуса вместе с отверстием под тачпад), её нужно снимать целиком. Будьте внимательны: эта панель тоже соединяется с «материнкой» шлейфом. От лицевой панели вы уже отсоединяете панель с кнопками и ставите другую «клаву».

В некоторых случаях снимать нужно сразу всю лицевую панель
Когда чуть приподнимите вверх клавиатуры, не доставайте её резко — сзади находится шлейф, плёнка, которая соединяет материнскую плату с «клавой». Сдвиньте её немного вперёд верхней стороной, чтобы задняя часть отошла. Теперь нужно отсоединить шлейф «клавы».
Отсоединение шлейфа
Найдите зажим, который держит шлейф. Откройте его и достаньте аккуратно плёнку. Сзади на клавиатуре будет название её модели. Оно должно совпадать с той, что вы уже приобрели.

Достаньте шлейф из зажима
Теперь вам нужно установить новую «клаву». Для этого выполните всё те же шаги, только в обратном порядке:
- Подключите шлейф к материнской плате с помощью зажима. Ровно и до упора вставьте шлейф в зажим, не повредив его, и закройте держатель.
- Вставьте нижнюю часть «клавы» в пазы. Она должна быть под наклоном.
- Опустите панель с кнопками и закрепите её (должны быть слышны щелчки).
Видео: как поменять «клаву» на ноутбуке «Асус»
Как заменять отдельные кнопки
Кнопки менять легче, чем клавиатуру целиком, по крайней мере, нет риска сломать всю панель. Но отдельно клавиши найти проблематично, если только у вас есть похожие ноутбуки или если модель очень популярна.
Итак, как открепить от клавиатуры отдельные клавиши:
- Возьмите тонкую отвёртку. Поместите её под один из краёв кнопки. Подденьте клавишу, но только аккуратно — давление должно приходиться на центр кнопки, чтобы не сломались крепления под ней.
- Прозвучит щелчок. После этого вы сможете без проблем извлечь клавишу: поднимите её и надавите на центральную часть защёлки под верхним краем.

Сначала нужно снять клавишу, а потом фиксатор, если он поломан

Вставьте новый фиксатор в пазы

Установите на фиксатор новую кнопку
Сначала приобретите клавиатуру, которая подходит конкретно для вашей модели ноутбука и его аппаратной версии. Перед самим процессом полностью обесточьте устройство. Открутите болты клавиатуры под задней крышкой «ноута». Далее аккуратно подденьте панель плоской отвёрткой. Если есть защёлки, используйте их. Отключите шлейф от материнской платы. Затем поставьте новую «клаву», выполнив все шаги в обратной последовательности.

Клавиатура для ноутбука Samsung в целом и Samsung Series 7 Chronos в частности относится к тем элементам, которые ломаются особенно часто. Прием пищи возле ноутбука, пыль, грязные или жирные руки, шерсть животных и другие мелкие частицы попадают под клавиши и затрудняют их нажатие.
Еще одна распространенная причина поломки клавиатуры – это пролитая на нее жидкость. Подобная ситуация может привести не только к поломке устройства ввода, но и к необходимости ремонта лэптопа в целом.
1 Снятие и замена клавиатуры ноутбука Samsung
Снять клавиатуру с ноутбука Samsung достаточно просто, однако это потребует от вас аккуратности и сосредоточенности, так как хрупкие детали очень легко поломать.
Перед тем, как вы приступите непосредственно к замене устройства ввода, вам необходимо купить клавиатуру для ноутбука Samsung. Приготовьте тонкую плоскую и крестообразную отвертки. После того, как все необходимые инструменты и комплектующие будут у вас под рукой, приступайте к работе.

Первоначально следует вынуть из устройства аккумулятор, это всегда следует делать при выполнении различных работ с устройством. На нижнем торце лэптопа располагаются шурупы, крепящие устройство ввода как у ноутбука Асус G75VX.
Как правило, они помечены буквами KBD. Открутите их. Откройте крышку ноутбука, теперь вам необходимо найти специальный паз для извлечения клавиатуры при помощи плоской отвертки, он должен находиться между клавишами F7 и F8.
Аккуратно извлеките клавиатуру, закрепленную с двух сторон держателями. Делать это нужно очень аккуратно, иначе можно повредить крепящийся к ней шлейф, в результате чего замена клавиатуры на ноутбуке Samsung окажется более сложной операцией.
Шлейф крепится к основной части устройства при помощи фиксатора. Поднимите его на 90 градусов и отсоедините от материнской платы.
Если вы все делали по порядку и аккуратно, вы должны понять, как разобрать клавиатуру ноутбука Samsung. Осталось только подсоединить новое устройство ввода к ноутбуку.
Для этого подключите шлейф к материнской плате и поместите новую клавиатуру на ее место. Закройте ноутбук и прикрутите обратно шурупы, отмеченные буквами KBD (как у ноутбука Асус K55A), на задней крышке.
к меню ↑
2 Как отключить клавиатуру ноутбука Samsung?
В некоторых случаях, когда «родная» клавиатура ноутбука работает очень плохо, а новое устройство ввода еще не было куплено, имеет смысл воспользоваться стандартной клавиатурой от ПК, подключив ее к лэптопу при помощи USB-порта.

Исключить конфликт двух устройств ввода, позволит блокировка клавиатуры на ноутбуке Samsung, осуществить которую можно просто отключением шлейфа от материнской платы. Никаких программных способов сделать это не имеется и тому пример ноутбук Асус K55DR.
2.1 Замены клавиатуры на ноутбуке Самсунг — видео
к меню ↑
2.2 Стоимость замены клавиатуры на ноутбуке Самсунг
Если по каким-то причинам вы не хотите поменять устройство ввода самостоятельно, вы можете заказать эту услугу в любом сервис-центре. Стоимость замены клавиатуры составляет 500-600 рублей, а для ноутбука АСУС K55VD все 800.
Читайте также:


