Как зайти в биос с беспроводной клавиатуры
Для входа в BIOS используются клавиши клавиатуры, а сам вход осуществляется до загрузки операционной системы Windows. В некоторых ситуациях, необходим доступ в БИОС без клавиатуры.
В BIOS входят для настройки или изменения некоторых параметров компьютера, для выбора приоритета загрузки с определенного диска, загрузочной флешки или дисковода CD/DVD, например, это нужно для установки Windows с загрузочного носителя.
BIOS (basic input/output system) — базовая система ввода/вывода, состоящая из набора микросхем на материнской плате с системным программным обеспечением. БИОС необходим для проверки и настройки оборудования компьютера перед запуском системы, с помощью BIOS проходит загрузка операционной системы Windows.
Обычно, сразу после запуска компьютера, при появлении на экране заставки производителя материнской платы или производителя ноутбука, необходимо нажать на определенную клавишу, или на несколько клавиш клавиатуры для входа в BIOS. Какие именно клавиши используются для запуска отображения БИОС на экране, зависит от разработчика BIOS и производителя материнской платы, а на устройствах: стационарных ПК или ноутбуках, применяются разнообразные клавиши клавиатуры.
В некоторых случаях, у пользователя нет возможности воспользоваться клавиатурой для того, чтобы войти в БИОС на ПК. На это влияют некоторые обстоятельства:
- неисправность клавиатуры;
- повреждения в разъемах или проводах у клавиатуры или на системном блоке;
- в настройках БИОС USB клавиатура отключена или не поддерживается.
В случае неисправности самой клавиатуры, ее необходимо проверить на другом компьютере, а затем заменить исправной клавиатурой. Это же касается неисправностей кабеля питания или мест соединения с компьютером.
Если на компьютере нет поддержки USB клавиатуры, или поддержка подобной клавиатуры отключена в настройках БИОС, воспользуйтесь клавиатурой с разъемом PS/2, или установите переходник с USB клавиатуры на порт PS/2, находящийся на компьютере.
В этой статье мы рассмотрим, как зайти в БИОС на Виндовс, в работающей операционной системе, а не при загрузке Windows, как обычно, происходит вход в BIOS для выполнения тех или иных действий. Этот способ работает в UEFI BIOS, в операционных системах Windows 10, Windows 8.1, Windows 8, Windows Server 2012.
Если, по каким-либо причинам не работает клавиатура, а пользователя мучает вопрос, как зайти в БИОС, ему поможет манипулятор: компьютерная мышь. В современных ПК в БИОС UEFI поддерживается использование мыши, в отличие от обычного BIOS (Legasy BIOS), в котором можно работать только при помощи клавиш клавиатуры.
Для этого необходимо соблюдение следующих условий:
- на компьютере используется режим UEFI BIOS;
- операционная система Windows должна быть запущена на ПК;
- к компьютеру подключена исправная компьютерная мышь.
В статье вы найдете инструкции для операционных систем Widows 10 и Windows 8.1 (Windows 8).
Описанным в статье способом можно зайти в БИОС также при работающей клавиатуре, непосредственно из операционной системы Windows. Например, если при запуске компьютера, пользователь не успел нажать на нужную клавишу для входа в BIOS.Как зайти в БИОС без клавиатуры в Windows 10
Сначала посмотрим, как войти в БИОС без клавиатуры из работающей в штатном режиме операционной системы Windows 10.
В операционной системе Windows 10 выполните следующие шаги:
- Войдите в меню «Пуск», откройте приложение «Параметры».
- Нажмите на «Обновление и безопасность», а затем откройте раздел «Восстановление».
- В опции «Особые варианты загрузки» нажмите на кнопку «Перезагрузить сейчас».
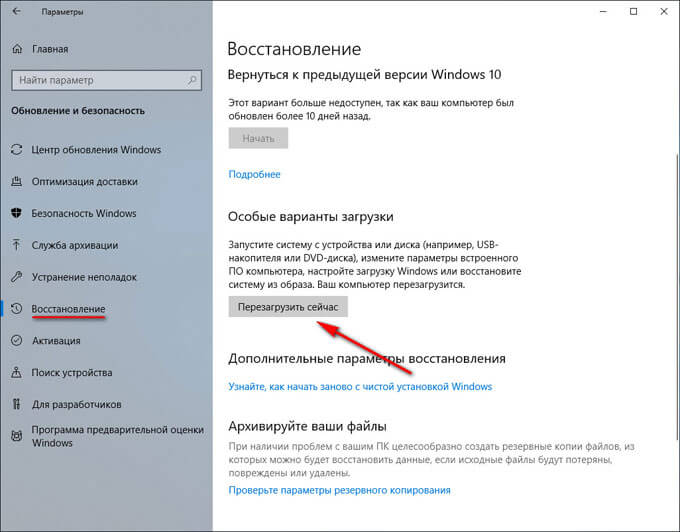
- После выполнения перезагрузки, в окне «Выбор действия» нажмите на «Поиск и устранение неисправностей».

- В окне «Диагностика» нажмите на кнопку «Дополнительные параметры».

- В следующем окне «Дополнительные параметры» нажмите на «Параметры встроенного ПО UEFI».

- В окне «Параметры встроенного ПО UEFI» нажмите на кнопку «Перезагрузить».

После перезагрузки ПК, откроется окно UEFI BIOS, в котором необходимо выполнить необходимые настройки. В частности, включите поддержку USB клавиатуры, если она отключена в БИОС, или выберите предпочтительную очередь для загрузки с дисков компьютера.
На этом изображении UIFI BIOS компании Gigabyte, установленного на моем компьютере, в котором имеется поддержка русского языка.
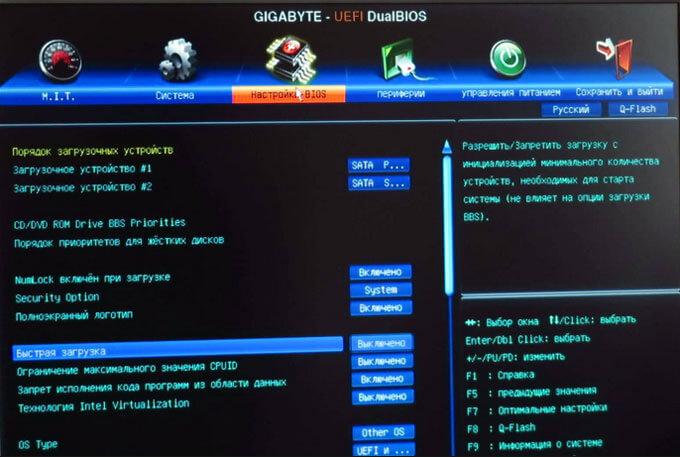
Как запустить БИОС без клавиатуры в Windows 8.1 (Windows 8)
Подобным образом можно зайти в БИОС из работающей операционной системы Windows 8.1 или Windows 8.
В операционной системе Windows 8.1 или Windows 8 для входа в BIOS UEFI без помощи клавиатуры необходимо выполнить следующие действия:
- На Рабочем столе переместите курсор мыши к верхнему или нижнему правому краю экрана.
- На боковой панели нажмите на «Параметры», а потом выберите «Изменение параметров компьютера».
- Войдите в раздел «Обновление и восстановление», а затем нажмите на «Восстановление».
- В параметре «Особые варианты загрузки» нажмите «Перезагрузить сейчас».
- Произойдет перезагрузка компьютера, затем в окне «Выбор действия» нажмите на кнопку «Диагностика».

- В следующем окне нажмите на «Дополнительные параметры».
- В новом окне выберите «Параметры встроенного ПО UEFI».
- В окне «Параметры встроенного ПО UEFI» нажмите на кнопку «Перезагрузка» для применения изменения параметров.
После выполнения перезагрузки ПК, на компьютере откроется UEFI БИОС, в котором пользователь может выполнить необходимые настройки.
Выводы статьи
В статье рассмотрен вопрос, как включить БИОС без клавиатуры на работающей операционной системы Windows. Необходимыми условиями для возможности входа в БИОС являются: наличие работоспособной компьютерной мышки, режим UEFI BIOS на компьютере, операционная система Windows 10, Windows 8.1 или Windows 8.
Всем привет! Недавно столкнулся с необходимостью обновления UEFI, но так как не пользуюсь проводными клавиатурами, то задача усложнилась. После поисков наткнулся на один способ, который позволяет обновиться используя беспроводную клавиатуру. Ну, а в самом UEFI можно уже обойтись мышью.
Сам процесс очень прост:
1. Блокируем компьютер через Windows + L
2. Зажимаем шифт
3. Нажимаем на иконку выключения питания, далее на кнопку "перезагрузка"
4. Когда вас выкидывает на синий экран с различными настройками - отжимаем шифт
На синем экране нажимаем следующее:
Поиск и устранение неисправностей > Дополнительные параметры > Параметры встроенного ПО UEFI > Перезагрузить
После этого компьютер перезагружается и выкидывает вас в UEFI. Готово!
Фотки не прикладываю, потому что скрины на этом синем экране не делаются, как бы ни хотелось, так что придётся поверить на слово) (если надо будет, в комментарии выложу фотографии)
Надеюсь, кому-нибудь будет полезно. Всем крутой пятницы!
P.S. беспроводная клавиатура в моём случае это клавиатура, которая подключается по bluetooth, а беспроводная мышь - через радиоприёмник.
Ты чертов гений! (Нет)
То же самое можно сделать через Пуск - Параметры - Обновление и безопасность - Восстановление - Особые варианты загрузки - Перезагрузить сейчас. Блокирование и зажимание шифта - лишние действия.
Доброе утро сисадмин
Утром пришел на работу а расшаренные принтеры не печатают? А при попытке удалить и добавить принтер получаешь ошибку 0x0000011b? Скажи спасибо Майкрософт ведь теперь чтобы принтеры работали тебе придется удалить сраное обновление KB5005565 чтобы все заработало. И не забудь передернуть службу печати net stop spooler net start spooler

Обновление Windows 10
Обслуживаю оргтехнику и компы в офисах. Пришел по заявке - не печатает. Отвалилась сетевая печать. Замучал весь системник где установлен принтер, - ставлю сетевой доступ - "ОК", захожу смотрю, снова нет доступа. Сносил все настройки сети, не помогло. Начал переустановки системы, заявка из соседнего кабинета - не печатает. Причем только этот комп не может подключиться к удалённому принтеру, остальные могут. Стал играть в детектива, что, как, когда - оказалось компьютер обновился и после этого всё пропало. Пришлось удалить последнее обновление КВ 5003137 и сразу всё заработало, на следующий день ещё на 3 компьютерах такая же фигня. Удаляю эту обнову, пытаюсь отключить автообновление, но всё равно это не правильно, а вот что сделать чтоб правильно. Win 10 2004. Тру админы помогите!
Основные способы входа в BIOS, в большинстве случаев, используют клавиатуру. Но иногда возникают такие ситуации, при которых нет возможности воспользоваться клавиатурой. И тут возникает нестандартная ситуация:
- если ваша клавиатура вышла из строя;
- сломан USB-порт.

Способ 1. Есть проблемы с USB-портом
Для тех, у кого есть разъем PS типа
В настройках БИОС можно включить/отключить поддержку клавиатуры с USB-переходниками. В данной ситуации в БИОС стоит поменять настройки. Тут понадобится замена клавиатуры с USB-переходником на клавиатуру с разъемом PS (см. фото).

После подключения заходим в БИОС и ищем USB Keyboard Support. Меняем Disabled данного параметра на противоположный (т.е. на Enabled).

Перезапускаем компьютер. Все работает.
Если нет переходника PS (сброс памяти CMOS)
Маловероятно, что где-то найдется клавиатура с портом PS. В таком случаем существует несколько вариантов возврата настроек БИОС к заводским.
Нажатие на кнопку reset
В некоторых случаях на корпусе ПК есть специальная кнопка «Reset» (кнопка перезагрузки компьютера). С ее помощью можно вернуть заводские настройки БИОС.
- Выключаем компьютер.
- Полностью исключаем подключения компьютера к источникам питания.
- Зажимаем кнопку в течение пяти секунд.
- Включаем компьютер.
Этих действий достаточно, чтобы сбросить настройки.

Извлекаем батарейку
С ноутбуками номер с кнопкой reset не пройдет. В данном случае можно воспользоваться принудительной очисткой – извлечь батарейку CCMOS.
- Обесточиваем полностью ПК. Желательно несколько раз зажать кнопку питания (чтобы конденсаторы разрядились).
- Находим маленькую батарейку CR2032 (размером монеты).
- Вынимаем батарейку, нажав на защелку. Действуйте аккуратно, на некоторых платах данную батарейку извлечь не получится.
- Ждем несколько секунд и этой же стороной вставляем батарейку на место.
Включаем компьютер. Описанные выше действия сбросят настройки и ваша клавиатура начнет работать.

Действия с перемычкой
- Обесточиваем компьютер. Желательно выдернуть вилку из розетки.
- Открываем крышку системного блока вашего компьютера, находим триггер с названием «Clear CMOS». Необходимо сменить его положение на некоторое время (как правило, хватает 10-20 секунд).
- Далее возвращаем в исходное положение.

Если вы не нашли данную перемычку, значит, у вас два контакта. В этом случае замыкаете отверткой контакты (или любым другим токопроводящим предметом), ждете около 20 секунд.

Включаем компьютер. Убеждаемся, что клавиатура работает.
Способ 2. Для операционных систем Windows новых серий (10, 8.1, 8)
Осуществляем вход в BIOS через ОС:
-
На рабочем столе открываем боковую панель, выбираем пункт «Параметры», находим значок «Обновление», нажимаем на данную иконку.




Таким способом можно войти в BIOS, не задействуя клавиатуру.
Способ 3. Специальная кнопка на корпусе ноутбука
Если вы обладатель ноутбука компании Lenovo, Sony или VAIO, то вам крупно повезло. Данные ноутбуки оснащены специальной кнопкой для входа в БИОС на корпусе устройства.
Нажимаем кнопку «ASSIST». Готово. Вы зашли в BIOS без помощи горячих клавиш и перезагрузки.

Данная кнопка имеется далеко не у всех, на стационарных компьютерах уж тем более ее трудно заметить. Но этот способ, действительно, прибегает к использованию клавиатуры и других средств.
Примечание! Без использования клавиатуры, к сожалению, вам удастся сделать мало. Лучший способ – это починить вашу клавиатуру.
Заключение
В большинстве случаев проблему решает общий сброс настроек компьютера (99 процентов из 100). Прежде, чем что-то делать, выберите для себя самый надежный и безопасный вариант. Например, если вы не разбираетесь в устройстве материнской платы, не стоит вынимать батарейку самому или менять положение перемычки. Поймите причину, потом действуйте.
Можно ли использовать клавиатуру Bluetooth для входа в BIOS и редактировать значения там? Я думаю о двух сценариях:
- Новая машина - нет ОС (пока). Поэтому мне кажется, что нет возможности соединить клавиатуру. Следовательно, нет доступа к BIOS?
- Однажды я загрузился в ОС (Windows /Mac) и подключил клавиатуру к компьютеру. Будет ли клавиатура работать до загрузки драйверов ОС?
4 ответа
Клавиатура с использованием Bluetooth не может получить доступ к BIOS. Клавиатуры Logitech Bluetooth обходятся с помощью ключа, который соединяется с клавиатурой в более базовом режиме без Bluetooth, пока драйвер не начнет работать и не переключит режимы. Microsoft может быть аналогичным способом со своими клавиатурами и ключами, но я не могу подтвердить это.
Попробуйте использовать адаптер Bluetooth, поддерживающий режим "HID Proxy" .
Согласно Microsoft , некоторые из их клавиатур работают в двойной режим:
Устройства с беспроводной технологией Bluetooth обычно не работают, пока не загрузится операционная система. Однако некоторые продукты Microsoft запускаются с частотой 2,4 ГГц, а затем переключаются на Bluetooth, поэтому вы можете использовать клавиатуру и мышь перед загрузкой операционной системы.
Если вы довольны использованием ключа, вы можете просто использовать проприетарный протокол 2,4 ГГц. Но если у вас есть ноутбук со встроенным bluetooth, вы можете сохранить USB-слот. Используйте ключ, когда вам нужно получить доступ к BIOS, но обычно используйте встроенный bluetooth. Это будет отлично работать, если вы не потеряете ключ!
В Laird Technology есть ключ /модуль, который утверждает, что работает в режиме прокси-сервера HID до загрузки ОС. Продукт BT820 /800 . Вот цитата из их листа данных:
В качестве дополнительного преимущества серии BT800 компания Laird реализовала режим прокси-сервера HID (Human Interface Device) CSR, позволяющий подключаться к HID-подключению для устройств BLE-указателей и /или функциональность клавиатуры BLE, требуя программного обеспечения или конфигурации нулевого хост-устройства.
Я только что купил его. Я дам вам знать, действительно ли это работает после того, как я его получу.
Читайте также:


