Как загрузить raspberry pi 3 с флешки
ⓘ Эта статья могла быть частично или полностью переведена с помощью автоматических средств. Приносим извинения за возможные ошибки.
Обратите внимание, что Raspberry Pi 4 еще не поддерживает загрузку с USB. Функция должна быть добавлена в ближайшее время.
Как вы знаете, Raspberry Pi использует карту micro SD вместо жесткого диска. Это удобно с точки зрения размера и цены, но SD-карты в конечном итоге повреждаются из-за нескольких операций чтения и записи.
Поэтому в этом руководстве мы увидим через несколько минут, как загрузить Raspberry Pi с USB-ключа или внешнего жесткого диска.
Необходимый материал
Для выполнения этой операции вам понадобится следующее оборудование (щелкните ссылку, чтобы увидеть его стоимость на Amazon):
Разрешите Raspberry Pi загрузиться с USB-накопителя
Обратите внимание, что для Raspberry Pi 3B + вам не нужно выполнять указанные ниже операции, просто установите Raspbian на свое USB-устройство, вставленное в Pi без карты MicroSD, оно будет обнаружено автоматически.
Теперь, когда у вас есть все необходимое оборудование, вам нужно будет начать с установки Raspbian на SD-карту. Для этого мы отсылаем вас к нашей статье, чтобы установить Raspbian из Windows или Linux.
Raspbian установлен на вашу карту microSD, повторите операцию, на этот раз установив Raspbian на ваш USB-ключ / жесткий диск. Когда закончите, отключите USB-ключ / жесткий диск.
После завершения двух установок подключите SD-карту к компьютеру и перейдите в раздел boot с карты (обычно это единственная доступная из Windows) для редактирования файла config.txt и добавьте следующую строку в конец файла:
Сохраните файл, затем вставьте карту micro SD в Raspberry Pi и запустите его (вставьте только SD-карту, а не USB-ключ / жесткий диск). Обычно после запуска Raspberry Pi автоматически настраивается для запуска с USB-ключа в будущем.
Чтобы убедиться, что все в порядке, вы можете посмотреть регистр 17 OPT (программируемый одноразовый, который обозначает постоянную память, которая может быть запрограммирована только один раз). Для этого мы используем следующую команду:
Raspberry Pi должен вернуться к нам: 17: 3020000a. Если это не так, то это потому, что вы выполнили предыдущий шаг неправильно и вам нужно начать создание карты заново.
Теперь вы можете выключить Raspberry Pi, вынуть карту micro SD и вставить USB-ключ / жесткий диск с установленным Raspbian.
Все, что вам нужно сделать, это подключить Raspberry Pi, запуск займет несколько секунд, и все, ваш Raspberry Pi загрузится с вашего USB-ключа!

Raspberry Pi — это великолепный универсальный комплект, способный выполнять такие разнообразные проекты, как управление медиацентром для использования в качестве радиовещательного радио. Но у него есть один явный недостаток: невозможность загрузки с USB.
Ну, до сих пор это так.

Если вы используете Raspberry Pi 3 , теперь можно отказаться от загрузки с microSD и вместо этого загрузить компьютер с USB-устройства. Это может быть флешка, SSD с USB-адаптером или даже полноразмерный жесткий диск USB. Это важное событие, поэтому давайте посмотрим, как вы можете настроить Raspberry Pi 3 для загрузки с USB.
Начало работы: установите Raspbian и добавьте новые файлы
Лучше всего начать этот проект со свежей копии Raspbian, так что загрузите последнюю версию (мы используем Raspbian Jessie ), и установить его обычным способом Как только это будет сделано, безопасно извлеките карту из ПК, вставьте ее в выключенный Raspberry Pi и загрузитесь, дистанционное подключение через SSH. как только он загрузится.
Войдите в систему (если вы не изменили свои учетные данные по умолчанию. ), затем выполните следующие команды, которые заменят файлы start.elf и bootcode.bin по умолчанию на только что загруженные альтернативы:
Это обновление доставляет два файла в каталог /boot . После загрузки файлов перейдите в режим загрузки через USB с помощью:
Эта команда добавляет инструкцию program_usb_boot_mode=1 в конец файла config.txt .

Вам нужно будет перезагрузить Pi, как только это будет сделано.
Следующим шагом является проверка того, что OTP — одноразовая программируемая память — была изменена. Проверьте это с:
Если результат является репрезентативным для адреса 0x3020000a (например, 17:3020000a ), то пока все хорошо. На этом этапе, если вы хотите удалить строку program_usb_boot_mode=1 из файла config.txt , вы можете это сделать. В Pi теперь включена загрузка через USB, и вы можете использовать ту же карту microSD в другом Raspberry Pi 3 с тем же образом, поэтому удаление строки — хорошая идея.
Это легко сделать, отредактировав config.txt в nano:
Подготовьте загрузочное устройство USB
Затем подключите отформатированный (или готовый к удалению) USB-накопитель в запасной порт на Raspberry Pi 3. После этого мы продолжим копирование ОС.
Начните с идентификации вашей флешки с lsblk команды lsblk .

В этом примере SD-карта — mmcblk0 а USB-накопитель — sda (отформатированный раздел — sda1 ). Если у вас подключены другие USB-устройства хранения данных, USB-накопитель может быть sdb, sdc и т. Д. Установив имя USB-накопителя, размонтируйте диск и используйте разделенный инструмент для создания раздела размером 100 МБ (FAT32) и раздела Linux:
В приглашении (parted) введите:
Вы можете быть проинформированы, что диск занят. Если это так, выберите Игнорировать , а затем обратите внимание на предупреждение о том, что данные на диске будут уничтожены. Как объяснялось ранее, это должен быть диск, который вы с удовольствием удалите или отформатируете, поэтому согласитесь с этим.
Если у вас возникнут какие-либо проблемы, вам может потребоваться переключиться на рабочий стол (вручную или через VNC. ) и убедитесь, что диск отключен, перед вводом команды mktable msdos в оконной команде линия.
Продолжайте в расставании со следующим:
Это выведет некоторую информацию относительно диска и новых разделов. Перейдите к выходу parted с помощью Ctrl + C перед созданием загрузочной файловой системы и корневой файловой системы:
Затем вам необходимо смонтировать целевые файловые системы перед копированием вашей текущей ОС Raspbian на USB-устройство.
Эта последняя команда является последней командой, которая копирует все, и для ее завершения потребуется некоторое время. Время сделать кофе!

Далее необходимо обновить ключи хоста SSH, чтобы поддерживать соединение с перенастроенным Raspberry Pi после неизбежной перезагрузки:

Обратите внимание, что после sudo chroot (пятая команда выше) вы переключаетесь на root, поэтому пользователь будет переходить с pi @ raspberrypi на root @ raspberrypi до тех пор, пока вы не введете exit в строке 8.
Подготовьтесь к перезагрузке с USB!
Еще несколько вещей, чтобы разобраться, прежде чем ваш Raspberry Pi будет готов к загрузке с USB. Нам нужно снова отредактировать cmdline.txt из командной строки:
Аналогично, в fstab необходимо внести следующие изменения:
Затем вы готовы размонтировать файловые системы перед тем, как завершить работу Pi:
Обратите внимание, что здесь используется новая команда poweroff в качестве альтернативы shutdown .
Когда Pi отключился, отключите питание, прежде чем извлекать SD-карту. Затем снова подключите источник питания — теперь ваш Raspberry Pi должен загружаться с USB-устройства! А для получения дополнительной помощи с вашим Pi, узнайте, как настроить Wi-Fi и Bluetooth на Raspberry Pi 3
Готовы попробовать Raspberry Pi 4 ? Проверьте его особенности и характеристики.

При использовании карт памяти microSD можно столкнуться с ограничениями по скорости чтения/записи данных, поэтому поддержка загрузки ОС с подключенного по USB флеш-накопителя или SSD оказывается очень полезной. Настроить такой метод загрузки очень просто — ниже представлена пошаговая инструкция.
⚠️ Данный гайд применим к моделям Raspberry Pi 4B и Pi 400.
Содержание
Обновление бутлоадера
Шаг 1. Для того, чтобы обновить загрузчик или настроить порядок загрузки необходимо установить на обычную microSD официальную систему Raspberry OS. В данном случае достаточно lite-версии без окружения рабочего стола.
Шаг 2. Вставьте карту с системой в Raspberry и загрузитесь с неё.
Шаг 3. Войдите в систему, используя логин pi и пароль raspberry.
Шаг 4. Чтобы установить самый свежий загрузчик, выполните эту команду:
Шаг 5. После успешного обновления запустите raspi-config.
Шаг 6. Выберите пункт Advanced Options, подтвердите клавишей Enter.

Шаг 7. Откройте пункт Bootloader Version, после чего выберите первый пункт и подтвердите его.


Шаг 8. На это предложение ответьте отказом:

Шаг 9. Далее выберите раздел Boot Order и переместите USB на первое место. Если такой порядок был изначально, подтвердите его, нажав Ok.


Запуск с USB
Шаг 1. Запишите любую подходящую ОС на USB-накопитель через утилиту balenaEtcher на компьютере. Для этого в окне программы выберите образ системы, диск и нажмите Flash.




Шаг 2. Отключите Raspberry Pi от питания, извлеките microSD (так как система будет всегда загружаться в первую очередь с карты памяти), вставьте USB-накопитель с записанной операционной системой и подключите питание снова.
Шаг 3. Готово, одноплатный компьютер должен загрузиться с подключенного по USB диска.
Освободи Себя Raspberry Pi стал одним из самых популярных микрокомпьютеров в последнее время. Устройство всего за 40 евро, работающее как полноценный компьютер (и с более чем приемлемой мощностью). Этот компьютер изготовлен с использованием бесплатного оборудования и предназначен для работы Linux операционные системы . Но у него нет флеш-памяти для установки операционной системы, поэтому, чтобы она работала, мы должны выбрать между установкой системы на micro-sd или на USB-память и запустить RPi с нее.
SD против USB: что лучше?
Raspberry Pi по умолчанию предназначен для загрузки с micro-sd или с обычной SD (в случае первой модели). Однако из-за того, что многие пользователи спрашивали о возможности загрузки с USB-накопителей, компания решила включить эту опцию. Так или иначе, любая модель Raspberry Pi может загружаться с карты памяти или с USB-накопителя . Конечно, через сеть это могут делать только самые современные модели. Однако это не лучший способ сделать это.

Многие тесты производительности показали, что загрузка системы и использование программ намного быстрее и плавнее с микро-SD чем с USB-накопителем, подключенным к USB-порту. Использование флэш-накопителя на Raspberry сделает микрокомпьютер намного медленнее, чем использование карты памяти, поэтому оно того не стоит.
Что мы можем сделать подключить внешний SSD (в Raspberry Pi 4), поскольку есть сценарии (например, использование его в качестве веб-сервера или файлового сервера), в которых он действительно повышает производительность, но многие другие, в которых затраты не окупаются.
В конце концов, лучший вариант, тот, который даст нам лучшую производительность и с которым у нас будет меньше всего проблем, - это micro-sd хорошего качества.
Установите Linux на Raspberry Pi с помощью micro-SD
Этот микрокомпьютер по умолчанию настроен для запуска операционной системы, обнаруженной на карте памяти. Неважно, если это Raspberry Pi OS, LibreELEC, Lakka, RetroArch и даже NOOBS. Если мы вставим карту памяти и подключим этот микрокомпьютер, он по умолчанию запустится с него.
Все, что нам нужно сделать, это загрузить операционную систему, которую мы хотим использовать, и сохранить ее на карту памяти. Мы можем сделать это, например, используя Программа Raspberry Pi Imager , самое простое решение установить желаемую систему на карту памяти, поскольку она обо всем позаботится.
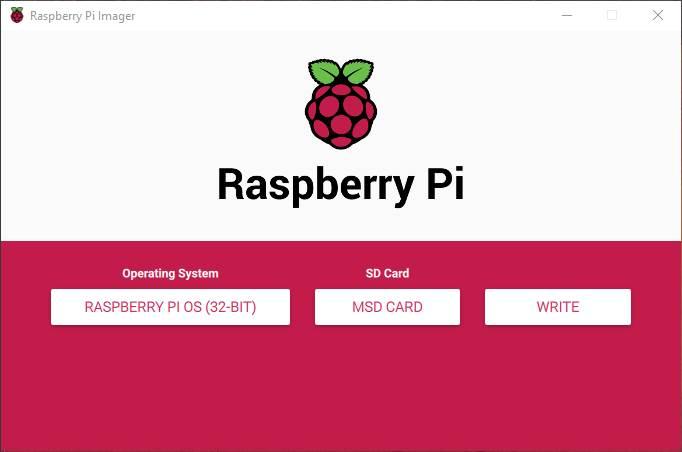
Загрузите систему RPi с USB
На самом деле, имея микро-SD, нет причин загружать Raspberry Pi другими способами. Micro-SD сегодня очень дешевый, и если мы купим качественный, мы получим потрясающую скорость. Мы всегда можем носить с собой несколько микро-SD, по одной с каждой операционной системой, и использовать их по своему усмотрению. Нет никаких ограничений. Но всегда есть старомодные пользователи, которые предпочитают использовать USB-накопители, точно так же, как на компьютере, для загрузки операционной системы.
Это можно сделать в модели «Pi 2B», и в зависимости от модели процесс может немного отличаться. Следует отметить, что эти методы обычно также включают загрузку по сети.
Raspberry Pi 400
Это одна из последних моделей, выпущенных на сегодняшний день. Его основная цель - предложить пользователям полноценный компьютер, спрятанный внутри клавиатуры, так что для его использования нам понадобятся только экран и мышь.
В этой модели ничего особенного делать не надо. Нам просто нужно подключить USB-накопитель к компьютеру и с помощью программного обеспечения «Raspberry Pi Imager» записать на нем нужную нам операционную систему. Подключаем к Pi 400, включаем и вуаля, больше ничего делать не надо.
Малина Pi 4B
В этой модели (еще одной из самых последних) в некоторых отрядах она активирована по умолчанию, а в других ее нужно активировать вручную. Чтобы проверить, активирован ли он у нас, мы должны подключить его без вставленной micro-SD и проверить на экране, соответствует ли загрузчик 3 сентября 2020 г. или больше. Если это так, нам не нужно ничего делать кроме сохранения образа на USB с помощью программного обеспечения RPi Imager, а если это произойдет раньше, нам придется обновить загрузчик.
Мы можем сделать это с помощью тепловизора RPi, выбрав опцию " Восстановление загрузки Raspberry Pi 4 EEPROM »И создание нового micro-sd с обновлением (программа позаботится обо всем). Когда все будет готово, мы запускаем микрокомпьютер с подключенной картой памяти, и загрузчик будет обновлен. В конце проверяем, все ли действительно правильно, версия 3 сентября 2020 года и все.
Старые модели (2B, 3A +, 3B…)
На этих моделях загрузка с USB не включена по умолчанию. Поэтому нам придется активировать его вручную, чтобы иметь возможность использовать. Первое, что нам понадобится для этих моделей, - это подготовить micro-sd с ОС Raspberry Pi (Raspbian) и загрузиться, как всегда, с этого носителя.
Оказавшись внутри, в терминале мы выполним следующую команду:
echo program_usb_boot_mode=1 | sudo tee -a /boot/config.txt
После выполнения кода мы перезапускаем RPi с помощью команды «sudo reboot», и при запуске мы проверим, что изменение было применено, выполнив:
vcgencmd otp_dump | grep 17:
Если выходное значение равно «0x3020000a», значит, мы уже включили загрузку по USB на Raspberry Pi.
Конечно, мы должны знать, что изменение, внесенное в Бит OTP необратимо, его нельзя отменить. Что мы можем сделать, так это отключить загрузку с USB, удалив строку «program_usb_boot_mode» из config.txt, чтобы мы могли снова загружаться только с USB.
Загрузка с USB на Pi 1, 2 и Zero
Наконец, более старые модели, основанные на микросхемах BCM2835 и BCM2836, также имеют небольшую хитрость для этого. Что мы должны сделать в этом случае, так это скачать файл bootcode.bin и скопируйте его в корень SD или micro-SD, отформатированного в FAT32. В этом случае Raspberry Pi сначала загружает этот файл, а внутри него находятся инструкции, необходимые для продолжения загрузки с порта USB.
Конечно, мы должны иметь в виду, что для использования этого метода мы карта памяти всегда должна быть вставлена в Raspberry Pi с этим файлом. Если мы удалим его, он вообще не загрузится с USB.
Читайте также:


