Как заблокировать клавиатуру на макбуке чтобы протереть
Многие Windows-пользователи знают (а свитчеры помнят) сочетание клавиш Windows+L, которое в одно мгновение «ставит замок» на PC-компьютер, чтобы ограничить к нему нежелательный доступ, пока хозяин в отлучке. В OS X такой функции, увы, до сих пор не появилось, хотя все необходимые средства давно под рукой. Остается самостоятельно создать службу, которая позволит блокировать Мак так же просто — в одно нажатие желаемых клавиш.
Создание службы Automator
Конечно, проще всего это сделать с помощью программы Automator, которая бесплатна и доступна на каждом более-менее современном Маке. Создайте новый документ, выбрав для него тип Служба (Service). В «шапке» алгоритма установите, чтобы служба не получала никаких входных данных (no input) и работала в любой программе (any application).
В тело алгоритма добавьте одно-единственное действие — Запустить shell-скрипт (Run Shell Script). Проверьте, чтобы в выпадающем списке Shell был выбран пункт /bin/bash, а в списке Передать ввод (Pass input) — пункт в stdln (to stdln). Внутрь действия вставьте следующий код:
/System/Library/CoreServices/"Menu Extras"/User.menu/Contents/Resources/CGSession -suspend
Сохраните службу, например, под названием Заблокировать Мак (Lock the Mac).
Привязка сочетания клавиш
Созданная служба будет доступной в главном меню любой Мак-программы — в группе Службы (Services). Чтобы упростить ее вызов, ей можно назначить клавиатурное сокращение.
Запустите «Системные настройки» (System Parameters) и откройте модуль Клавиатура (Keyboard). Здесь перейдите на вкладку Сочетания клавиш (Keyboard Shortcuts) и в левом списке выберите пункт Службы (Services). После этого в правом списке, в категорииОсновные (General), щелкните на имени только что созданной службы — Заблокировать Мак (Lock the Mac).
Вы увидите кнопку добавить сочетание (add shortcut) — щелкните по ней и сразу введите желаемое клавиатурное сокращение. По аналогии с Windows+L можно было бы выбрать command+L, однако такое сочетание клавиш используется во многих Мак-программах. Посему лучше ввести, например, command+control+L (⌘⌃L) — проверьте только, не используется ли и это сочетание в каких-нибудь ваших программах.
Если все в порядке, то сразу по нажатию этого клавиатурного сокращения вы переведете Мак в режим входа в систему: рядом с вашим именем будет оранжевый кружок с галочкой, означающий, что ваша учетная запись OS X в данный момент активна, и нужно только ввести пароль, чтобы вернуться в систему.
[Добавлено] Альтернативный способ
В комментариях приводится еще один метод блокировки Мака. Откройте «Системные настройки» (System Preferences), модуль Защита и безопасность (Security & Privacy). Здесь включите параметр Запрашивать пароль … при выходе из режима сна или заставки (Require password … after sleep or screen saver begins). В выпадающем списке выберите пункт сразу (immediately), чтобы блокировка системы происходила сразу, как только запустится экранная заставка или выключится дисплей.
Эта же функция сработает, если дисплей выключить вручную комбинацией клавиш control+shift+eject. Единственный минус этого метода заключается в том, что в каких-то случаях может понадобиться всего лишь потушить экран — без последующего ввода пароля. Если вам такой способ не кажется удобным, воспользуйтесь вышеизложенной методой создания службы «Автоматора».
Аппаратные средства должны быть чистыми. Вы можете позволить своему ноутбуку или MacBook стать довольно грязным, прежде чем он начнет фактически влиять на его работу, например, позволяя пыли и тому подобному накапливаться внутри него, но вы должны держать его в чистоте, как только можете. Это, очевидно, означает очистку разлитых предметов, даже если это всего лишь капля или две, как можно быстрее. В принципе, вы должны выключить MacBook, когда вы чистите его, но если вам нужно чистить его, когда он включен, вы можете отключить клавиатуру, чтобы избежать случайного нажатия клавиш.
Note: Вы также можете просто заблокировать MacBook и почистить клавиатуру. Любые нажатые клавиши на самом деле ничего не делают, так как экран блокировки их блокирует.
Отключить клавиатуру на macOS
Если вы не хотите выключать MacBook или блокировать его для очистки, или вы действительно заинтересованы в том, чтобы отключить клавиатуру в macOS, есть два бесплатных приложения, которые вы можете использовать.
Второе приложение, которое работает почти таким же образом и является бесплатным, называется KeyboardLocker. Вы можете скачать его из Mac App Store. Приложение отключает все: от клавиатуры до трекпада, как только он запускается. Чтобы снова включить клавиатуру, вы должны нажать сочетание клавиш Command + Q.

Само собой разумеется, что если у вас есть домашнее животное, которое любит наступать на клавиатуру или даже сидеть на нем, эти приложения также могут быть вам полезны. На самом деле, они, вероятно, более полезны в этом сценарии, поскольку вы всегда можете выключить MacBook или заблокировать его для небольшой очистки.
Если вы решите использовать эти приложения для очистки клавиатуры, убедитесь, что у вас нет ничего, что могло бы отвлечь их внимание. Возможно, вы не сможете бросить их, если это произойдет. Запланированные действия все еще могут выполняться на Mac, даже если ввод с клавиатуры отключен, например, вы можете включить синхронизированный снимок экрана, и он все равно будет захвачен, поэтому будьте осторожны, ничто не отправляет их в фоновый режим. Ни одно из этих приложений не настроено на запуск при запуске, и при этом у них нет возможности, и по уважительной причине. Не пытайтесь заставить их либо.
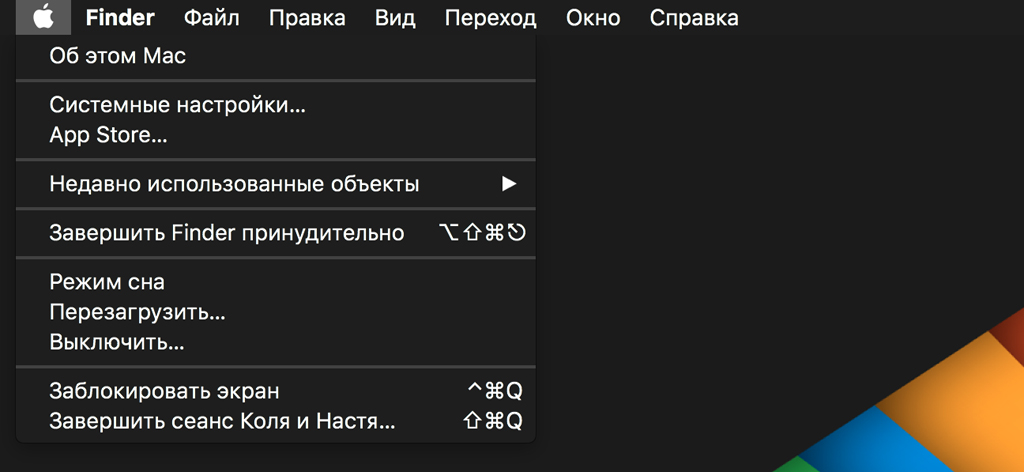
Самый простой способ блокировки Mac разработчики Apple предусмотрели в главном системном меню каждого компьютера под управлением macOS.
Откройте системное меню Mac, нажав логотип Apple в левом верхнем углу экрана, и выберите возможность «Заблокировать экран».
Способ 2. Воспользуйтесь сочетанием клавиш

Для продвинутых пользователей Mac разработчики Apple предусмотрели специальную комбинацию клавиш, с помощью которой можно моментально заблокировать компьютер под управлением macOS.
Нажмите одновременно сразу три клавиши: Command + Control + Q.
Способ 3. Настройте кнопку на Touch Bar
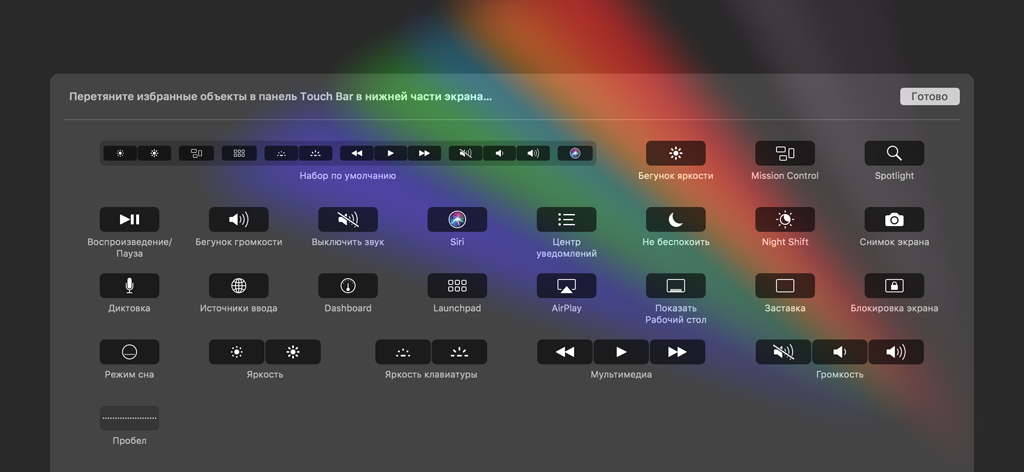
Если вы используете MacBook Pro 2016 года или новее с Touch Bar, можете добавить специальную кнопку на Control Strip, с помощью которой получится максимально быстро заблокировать Mac.
Шаг 1. Перейдите в меню «Системные настройки».
Шаг 2. Зайдите в раздел «Клавиатура».
Шаг 3. Перейдите в меню «Настроить полосу Control Strip».
Шаг 4. Перетяните на Touch Bar кнопку «Блокировка экрана».
Шаг 6. Откроется экран выбора текущей учетной записи и ввода пароля.
Обратите внимание: во всех MacBook Pro 2016 года или новее с Touch Bar встроен сканер отпечатков пальцев Touch ID, который находится справа от сенсорной полоски. Можно использовать его вместо пароля.
Почему блокировать свой Mac нужно всегда

Если вы оставляете свой Mac без присмотра в офисе, в университете, в кафе и в любом другом месте, в котором могут находиться посторонние, им хватит даже пары минут чтобы получить доступ к вашим данным.
В еще большей опасности находится вся ваша информация на жестком диске. Злоумышленник сможет не только посмотреть ваши фото или документы, но и передать их себе через интернет или сбросить на внешний накопитель.
А еще при удобной возможности у недоброжелателя появится шанс изменить важные данные, такие как цифры в отчетах, на вашем Mac.
Рекомендуем всегда блокировать Mac и удостовериться в том, что вы используете достаточно сложный пароль, чтобы злоумышленник не мог подобрать его.


Под клавишами в твоем компьютере наверняка есть пыль, крошки, кусочки еды, волосы и другой мусор. Даже самые аккуратные пользователи Mac не в состоянии уберечь клавиатуру от загрязнения.
Кнопки на компьютерах Apple четко подогнаны, отверстия в корпусе имеют минимальный зазор, но даже этого достаточно, чтобы регулярно собрать партию мусора.
Зачем чистить клавиатуру

Во-вторых, грязь и пыль может способствовать залипанию кнопок. Контакты на плате могут засоряться и реагировать на нажатие не с первого раза.
В-третьих, чистая клавиатуры выглядит эстетично. Mac при этом смотрится как новый.
Как часто чистить клавиатуру
Все зависит от вашего желания и режима эксплуатации Mac. Домашние компьютеры рекомендуют чистить не реже, чем раз в три месяца. Переносные ноутбуки желательно очищать каждые 30 дней.
Как чистить клавиатуру
Очистка клавиатуры делится на два этапа: внешнюю и внутреннюю. Внешнюю очистку клавиш можно проводить по мере их загрязнения или по желанию пользователя. Она направлена лишь на удаление грязи с поверхности клавиш и никак не отразится на работе устройства.
Внутренняя очистка направлена на удаление грязи и мусора под кнопками. Эту процедуру нужно проводить регулярно, чтобы избежать загрязнения и залипания кнопок.
Внешняя очистка

Для внешней очистки не обязательно выключать компьютер или отключать внешнюю клавиатуру. Можно воспользоваться утилитой KeyboardCleanTool for Mac. Эта бесплатная утилита блокирует клавиши и предотвращает ложные нажатия во время очистки.
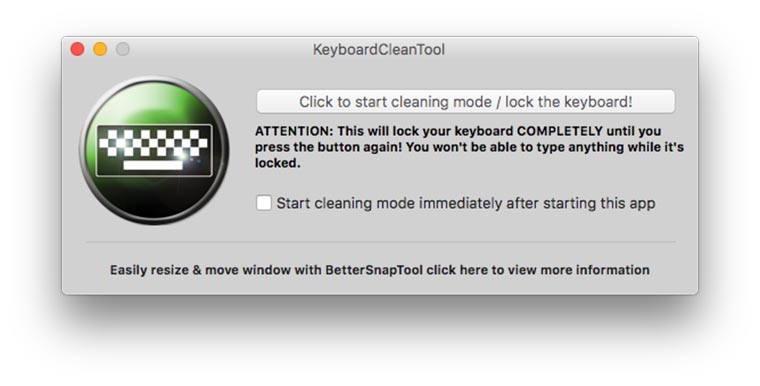
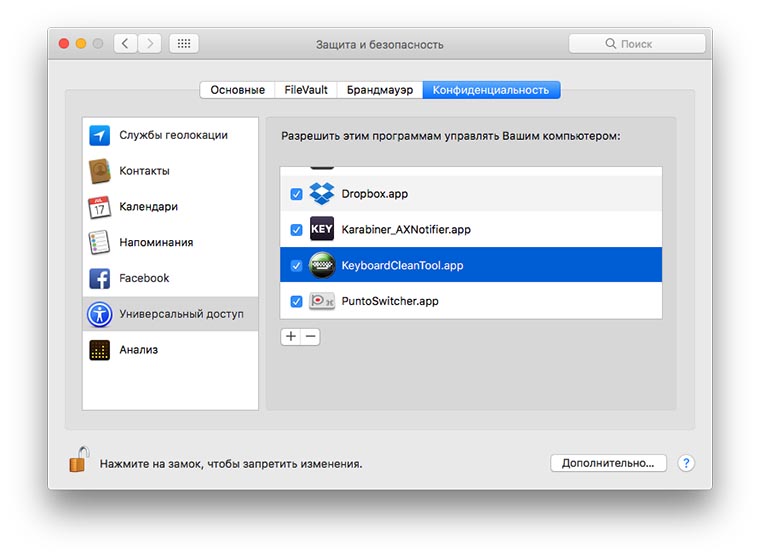
После блокировки вооружаемся микрофиброй, ватными палочками или дисками. Их необходимо слегка смочить водой или спиртосодержащими веществом. Можно использовать специальные влажные салфетки для очистки клавиатуры и дисплея.
Внимание! Жидкость не должна стекать с тряпки, ваты или салфетки. Если переживаете на счет смачивания, лучше перестрахуйтесь и отключите питание компьютера.Тщательно протрите все кнопки с фронтальной стороны и по торцам. Не забудьте протереть саму поверхность клавиатуры, нижнюю часть и ножки (для внешних устройств).
Как почистить клавиатуру изнутри
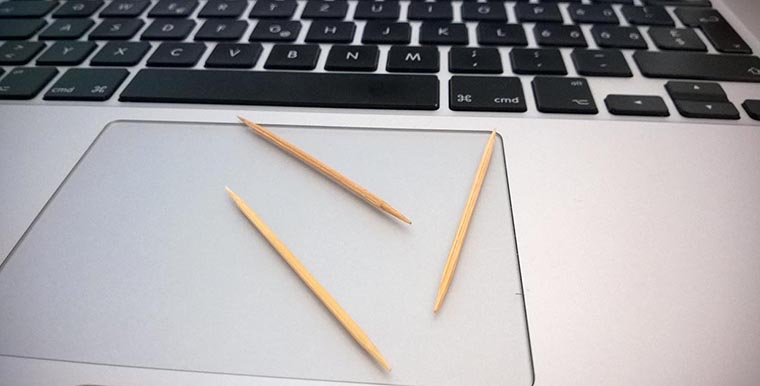
Обязательно проводите внутреннюю очистку при выключенном питании компьютера.

Зубочисткой или пластиковым инструментом подденьте верхний угол клавиши и аккуратно отстегните крепление из паза (не используйте отвертки или ножи, они могут повредить клавиши).
Теперь ухватитесь за всю кнопку и отстегните крепление из второго паза.
Внимание! Чрезмерное применение грубой силы может привести к поломке клавиш. Будьте аккуратны.Если механизм крепления остался на клавиатуре, отстегните его и закрепите на клавише.
Когда все кнопки будут удалены, можно очистить мусор при помощи пылесоса. Остатки грязи и частиц следует удалить безворсовой слегка смоченной тряпкой.
Сами кнопки протрите влажными салфетками или ластиком.
Чистые кнопки устанавливаем на место. Клавишу с пристегнутым креплением кладем на место и прижимаем по всему периметру до щелчка. Несколько раз нажимаем и убеждаемся, что все крепления попали в нужные пазы.
Вот шпаргалка, если забыли сфотографировать свою клавиатуру:
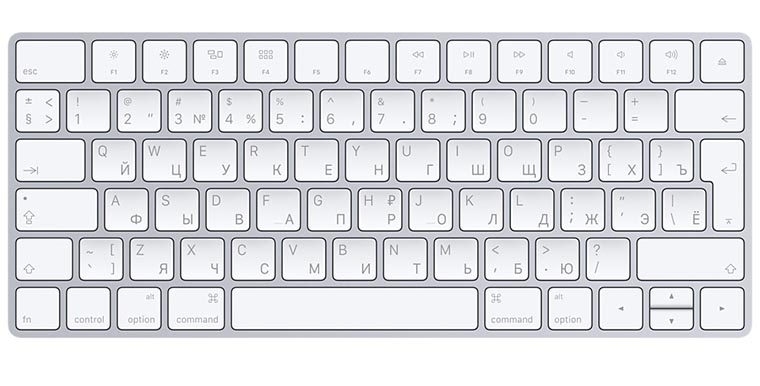
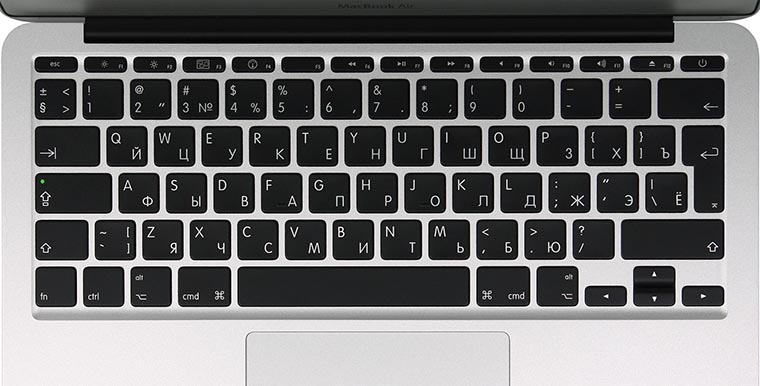

Дождитесь полного высыхания клавиатуры и лишь потом включайте компьютер.
Не забывайте регулярно следить за состоянием клавиш и производить чистку. Займитесь этим прямо сейчас – и уже завтра скажете спасибо себе за это.
(4 голосов, общий рейтинг: 5.00 из 5)
Не знаю, как у вас, а мой MacBook Pro сильно загрязняется за несколько дней. Я много печатаю на клавиатуре, и это не проходит бесследно, да и периодически все равно случайно дотрагиваюсь до экрана, от чего остаются следы. Не говоря о том, что макбук — настоящий магнит для пыли. Поэтому его периодически приходится чистить и протирать. Вот несколько советов из личного опыта о том, как очистить экран, клавиатуру и мышь Mac, чтобы сохранить их в хорошем состоянии хотя бы на пару дней.

Для каждой поверхности MacBook важно использовать разные средства для чистки
Чем можно чистить экран MacBook
Для экрана Mac Apple рекомендует дезинфицирующие салфетки компании Clorox, но подойдут и обычные салфетки с 75%-ным раствором изопропилового спирта — подходящие варианты можно найти на том же Али.

Такие салфетки уже пропитаны раствором, но как правило не сильно
Для очистки клавиатуры можно использовать те же салфетки и баллон со сжатым воздухом вроде такого. Баллон впоследствии пригодится для чистки объектива камеры, бритвы и даже мебели. Если не хотите сильно тратиться, можете взять резиновую грушу, которая выдувает воздух, я обычно обхожусь именно такой.
Как почистить MacBook

Убрать отпечатки с экрана можно просто мягкой тканью без ворса
Как почистить клавиатуру MacBook
Для повседневной чистки можно сдуть пыль, используя баллон или грушу с воздухом. О том, как правильно очистить клавиатуру воздухом, можно почитать в инструкции на сайте Apple.

Воздух помогает убрать пыль и грязь из-под кнопок
Для еженедельной очистки используйте дезинфицирующие салфетки. Но здесь есть проблема: современные MacBook’ и постоянно реагируют на нажатия клавиатуры, причем даже в выключенном состоянии. Стоит нажать на любую кнопку, и компьютер сразу включится. Я справился с этим довольно просто — установил приложение KeyboardCleanTool от создателей BetterTouchTool, приложения для кастомизации Touch Bar. Все, что делает это приложение — блокирует клавиатуру, если нажать на кнопку в окне программы.

Можно настроить блокировку клавиатуры сразу после запуска приложения
После этого можете спокойно протереть клавиатуру, не боясь нажать на кнопки, протереть трекпад и Touch Bar, если он у вас есть. Главное — после протирки не закрывайте сразу крышку ноутбука, дайте несколько минут на высыхание.
Выделив всего несколько минут в неделю, вы сможете содержать свой компьютер в чистоте и дезинфицировать его, что в современных реалиях немаловажно.
Как почистить экран MacBook
Прежде чем чистить экран компьютера MacBook, MacBook Pro или MacBook Air, выключите его и отсоедините от него адаптер питания. Увлажните мягкую ткань без ворса и почистите ею экран компьютера. Apple утверждает, что для увлажнения можно использовать воду, но я сначала слегка протираю экран дезинфицирующими салфетками, а затем — мягкой тканью.

Можно увлажнять специальными средствами, но я бы не рискнул использовать их для экрана. Есть риск повредить олеофобное покрытие
Главное — делать это не слишком часто. Отпечатки пальцев с экрана запросто удаляются и обычной тканью для очков или микрофиброй.
Вот какие советы по чистке дополнительно дает сама Apple.
- Используйте только мягкую ткань без ворса. Не используйте жесткие ткани, полотенца, бумажные полотенца или подобные материалы.
- Не трите устройство слишком сильно, чтобы не повредить его.
В случае с iMac советы в целом те же самые. Главное, сначала выключите компьютер Mac и отсоедините от него шнур питания и все подключенные устройства. Для чистки поверхности компьютера используйте ту же мягкую увлажненную ткань без ворса. Чтобы очистить дисплей компьютера iMac, увлажните ткань для протирки из комплекта поставки (или другую чистую мягкую ткань без ворса) и протрите ею экран.
А как вы чистите клавиатуру и экран своего Mac? Может, у вас есть лайфхак или какой-то печальный опыт? Поделитесь в комментариях или в нашем чате в Telegram.
Читайте также:


