Как вызвать клавиатуру на андроид

Причины
Приятная новость для владельца смартфона: можно полностью исключить аппаратные причины неполадки, требующие срочного похода в сервисный центр. При повреждении экрана или шлейфов частично или полностью пропадает изображение или перестаёт реагировать на прикосновения сенсор.
Оба признака отсутствуют? Значит, клавиатура перестала появляться из-за:
- сбоя программы для ввода;
- ошибки операционной системы.
Такие неполадки вы сможете устранить самостоятельно, не обращаясь к специалистам. Как восстановить клавиатуру на телефоне Андроид самыми простыми способами, объясним в следующем разделе.
Способы устранения
Перезапуск
Клавиатура перестала запускаться недавно, и вы ещё не пробовали перезапустить операционную систему? Сделайте это сейчас:
- Нажмите на кнопку питания и немного, 2–3 секунды, подержите её.
- В появившемся меню выберите перезагрузку или выполните полный цикл выключения и включения телефона.

В результате текущие системные и фоновые процессы, возможно, мешавшие работе клавиатуры, будут остановлены. После нового запуска проверьте, не возобновилась ли возможность запускать приложение.
Обновление клавиатуры
Набирая на сенсорном экране буквы и цифры, вы пользуетесь отдельной программой — неважно, установлена она производителем или вами самими. Чтобы больше не задаваться вопросом, почему пропала клавиатура на Андроид, не забывайте вовремя обновлять приложение: вероятно, новая версия будет содержать исправления ошибок, приведших к текущим сбоям.
Обновить приложение можно через Google Play Market:
- Запустите клиент. Он по умолчанию установлен на вашем смартфоне, даже если вы используете неофициальную прошивку.
- Перейдите к разделу «Мои приложения и игры». Пункт доступен в боковом меню. Оказавшись здесь, проверьте, не вышло ли для вашей экранной клавиатуры новой версии, и, при наличии, обновите программу.

Другой способ — ввести название используемой программы в строке поиска и посмотреть, не выпустил ли разработчик новый релиз.
Перезагрузка виртуальной клавиатуры
Иногда, если пропала клавиатура на Андроиде, описанных выше действий для восстановления работоспособности программы не хватает. С большой долей вероятности проблема заключается в самом запущенном приложении. Удалять его пока рано — для начала попробуйте перезапустить:
- Перейдите к системным настройкам вашего смартфона. Ярлык должен находиться в общем списке приложений или в специальной папке «Система», System и так далее.
- Откройте раздел «Приложения/Все приложения».
- Отыщите здесь используемую экранную клавиатуру и нажмите на заголовок.
- Выберите для программы опцию «Остановить».

Теперь можете или запустить программу, используя ярлык — или выполнить перезапуск смартфона. При новом включении клавиатура должна заработать, как до возникновения проблем.
Очистка кэша
Мобильные приложения во время работы создают для ускорения отклика кэш — совокупность файлов, хранящихся в каталоге программы или системной папке. Со временем эти данные становятся ненужными, накапливаются и начинают мешать нормальной работе ОС. Если пропала виртуальная клавиатура на Android, выполните полную очистку кэша:
- На смартфоне установлено несколько клавиатур? Тогда перейдите к системным настройкам и в разделе «Язык и ввод» посмотрите, какой из них не можете воспользоваться сейчас.
- Запомните название и, открыв раздел «Приложения/Все приложения», выберите нужную программу, а в подзаголовке — пункт «Память/Стереть данные».
- Здесь вам нужна кнопка «Очистить кэш». Нажмите на неё и подтвердите действие.

Когда очистка будет завершена, перезапустите смартфон — и убедитесь, что клавиатура снова работает.
Выбор способа ввода по умолчанию
Ещё одна причина, по которой не открывается клавиатура на Андроиде, — установка на смартфон нескольких приложений для ввода. В результате сбоя система не может определить, какой из программ пользоваться, — и не запускает ни одной. Чтобы избавиться от проблемы, сделайте выбор самостоятельно:
- Снова обратившись к системным настройкам, выберите пункт «Язык и ввод». Он может находиться в основном меню или в разделах «Основные настройки», «Дополнительно» и других.
- Здесь перейдите к подпункту «Клавиатура по умолчанию/Текущая клавиатура».
- Ознакомьтесь со списком доступных вариантов и отметьте касанием нужный.

В дальнейшем вы точно таким же способом сможете выбирать другие клавиатуры. Чтобы избежать новых сбоев, рекомендуем остановиться на одном-двух вариантах, а другие удалить из памяти.
Установка другой клавиатуры
Устали искать ответ на вопрос, как вернуть клавиатуру на Андроид? Тогда просто установите новую. Программ для набора текста и в официальном магазине Google, и на разнообразных специализированных сайтах предостаточно — выберите понравившийся и продолжайте пользоваться смартфоном в удобном режиме.
На примере Google Play Market процесс выглядит так:
- Откройте официальный клиент и наберите в поисковой строке запрос. Это может быть «Клавиатура», «Лучшая клавиатура», Keyboard и так далее.
- Просмотрите приглянувшиеся программы, выберите и установите лучшую. При выборе советуем ориентироваться на среднюю оценку пользователей, приведённый разработчиком функционал, скриншоты и видео работы с приложением. Среди самых популярных вариантов — Gboard, SwiftKey, Cheetah Keyboard, GO Keyboard, TouchPal. Все они позволяют не только набирать текст, но и пользоваться наборами эмодзи, прикладывать GIF-картинки, применять голосовой набор.

Сразу после установки вам будет предложено установить новую клавиатуру в качестве основной. Сделайте это — а затем, запустив приложение, приступайте к настройке.
Поиск и устранение конфликтующих программ
Точно помните, с какого момента не отображается клавиатура на Андроиде? Удалите или остановите все установленные после этой даты сторонние приложения, обращающиеся к программе для набора текста: голосовые движки, наборы эмодзи и прочие:
- В системных настройках перейдите к разделу «Приложения/Все приложения».
- Отыщите и удалите все каждую из программ, которые могут влиять на работоспособность клавиатуры. Для большего удобства можете задать сортировку по дате добавления.
По завершении рекомендуем перезапустить телефон. Если проблема заключалась в несовместимом программном обеспечении, вы только что её решили.
Сброс до заводских настроек
Если исчезла клавиатура на Андроиде и ни один из вышеописанных способов не помогает, выполните полный сброс смартфона до заводского состояния:
- Перейдите в системных настройках к разделу «Общие настройки/Расширенные настройки».


- Подтвердите желание восстановить телефон до исходных настроек и подождите, пока будет выполнена перезагрузка.
Перед началом работы сохраните на внешнем носителе или компьютере все важные данные, перепишите пароли, запомните особо важные настройки: в ходе сброса пользовательские данные будут полностью удалены.
Вот и всё. Теперь можете снова установить клавиатуру и пользоваться ею — не забывая вовремя обновлять приложение и чистить кэш. Удачи!

Клавиатуру для телефона нужно правильно настроить, чтобы ей было удобно пользоваться
Первое правило удобного набора текста на сенсорном экране – удобная клавиатура для Android. Несмотря на то что в Google Play просто куча сторонних клавиатур, самая лучшая всё равно у Google. Она называется Gboard. Попробуйте, если ещё не пробовали. Она очень умная и функциональная. С ней вы будете допускать намного меньше ошибок, потому что она сама исправляет опечатки, а предиктивный ввод ускоряет ввод. Но это не самое главное.
Как изменить клавиатуру по умолчанию на Android
Но мало просто скачать стороннюю клавиатуру. Нужно ещё и установить её в качестве системной. Сделать это можно в настройках:

Для начала нужно установить новую клавиатуру как клавиатуру по умолчанию
- Включите Gboard в качестве системной клавиатуры;
- Подтвердите изменение и выйдите из настроек.
Теперь, когда вы будете вызывать клавиатуру, на экране будет появляться Gboard. При этом та клавиатура, которая была установлена по умолчанию, отключится. При желании вы можете вообще удалить её либо «Остановить» в настройках, чтобы она не вылезала с предложениями вернуть её назад.
Как включить непрерывный ввод на Андроид
После установки Gboard включите функцию непрерывного ввода. Она позволяет набирать текст свайпами по клавиатуре, не отрывая палец от экрана. Просто водишь им по клавишам, а алгоритмы сами определяют, что это должно быть за слово, и расставляют за тебя пробелы. Скорость печати увеличивается многократно:
- Откройте любой чат и вызовите клавиатуру;
- Нажмите на иконку настроек над клавишами;

- Здесь откройте вкладку «Непрерывный ввод»;
- Включите все параметры, которые есть в окне.
Теперь попробуйте ввести слово, просто водя пальцем по экрану от одной буквы к другой. Если получилось не то слово, клавиатура скорее всего предложит заменить его другим, которое появится над блоком клавиш. Ну, а если не предложит, просто перепишите его – клавиатура это запомнит и впредь не будет ошибаться.
Настроить длительное нажатие клавиш
Я предлагаю уменьшить задержку в три раза:

Длительность удерживания должна быть как можно ниже. Это сэкономит ваше время
- Откройте «Длительность долгого нажатия»;
- Установите ползунок на градации 100-150 мс.
Я рекомендую начать со 150 мс. Возможно, для вас это будет слишком быстро, а, может быть, наоборот, слишком медленно. Мне, например, нравится, когда удерживание срабатывает быстрее. Поэтому я выбрал минимальную отметку в 100 мс. После этой настройки активация скрытых символов на клавиатуре стала проходить намного быстрее, а я стал тратить меньше времени.
В это сложно поверить, но сокращение времени, которое требуется на срабатывание скрытого символа, реально делает использование клавиатуры более удобным. Я буквально заметил, как стал экономить время на подобного рода манипуляциях. Но самое главное, что клавиатура не путает, удерживаете ли вы клавишу или просто нажимаете на неё для пропечатки обычного символа. Это очень круто.
Свободное общение и обсуждение материалов
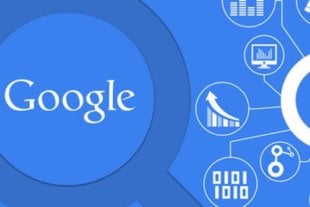
Google - компания, которая специализируется на поиске. Чем бы еще она не занималась, но основной упор всегда делается именно на это. Приятно, что Google старается делать что-то новое и предлагать это пользователям именно в данном направлении. Сейчас мы получили хорошую прокачку ее фирменного браузера Google Chrome, который начнет куда более правильно работать с историей вашего просмотра страниц. Изменений несколько, но больше всего интереса вызывают возможности очистки истории, которых раньше не было. Они стали быстрее, проще, а самое главное - эффективнее. А пригодиться это может всем - от тех, кто не хочет ”спалить”, какой подарок он выбирал членам семьи на домашнем компьютере, до человека, которому надо скрывать историю браузера по работе.

Свобода Android всегда была для меня пустым звуком, поэтому никогда не понимал критики в адрес iOS. Мне действительно думалось, что, если я не занимаюсь перепрошивками и кастомизацией, то открытость мне совершенно ни к чему. Но осознать её реальную цену я смог только тогда, когда пересел на iOS. Уже в первый день моего знакомства с iPhone 12, которым я пользуюсь сейчас, я столкнулся с ограничениями платформы Apple и был готов незамедлительно рвать когти назад.

Не так давно YouTube начал настойчиво спрашивать у пользователей сколько им лет. Точнее, подобные вопросы задавались уже много лет назад, но изначально это было чем-то формальным и только в последние полгода отказ подтвердить свой возраст стал основанием для блокировки учетной записи. Интересно, что сталкиваются с этим пользователи из разных стран мира вне зависимости от многих других факторов. Это может показаться немного странным решением для сервиса, но на самом деле за таким поведением стоит одна конкретная история. Сейчас разберемся, что это за история и что вообще делать, если вам приходит такое уведомление.
Клава — самое важное приложение. Без него КПК превращается в микротелек.
Вот уже десять лет пишу свайпом пером на свайп-клаве. Что позволяет мне легко, быстро и просто писать 20-30 страниц в сутки (>50 000 символов).
Для пущего удобства юзаю мод SwiftKey — Vitmod (да, мод изготовлен согласно моему описанию), его можно найти на 4pda. Это единственная известная мне клава, позволяющая писать с соблюдением почти всех правил типографики. То есть она уникальная.
Клавиатуры на разных Android смартфонах могут заметно отличаться друг от друга. К тому же, в Google Play присутствует масса альтернативных клавиатур от сторонних разработчиков. Тем не менее, основные приемы ввода и редактирования текста совпадают на подавляющем большинстве Android устройств.

В качестве примера рассмотрим классическую Android клавиатуру от компании Google. На устройствах серии Nexus она установлена изначально, владельцы остальных смартфонов могут без труда скачать ее из официального магазина приложений Google Play. Ссылка на клавиатуру расположена чуть ниже.




Сам процесс ввода текста мало чем отличается от печати на клавиатуре ПК или ноутбука.
Сменить язык ввода можно с помощью кнопки со значком глобуса .
Для того, чтобы ввести заглавную букву, необходимо нажать на клавишу Shift . Удерживая ее и продолжая печать можно ввести несколько заглавных букв подряд. Двойное нажатие по клавише Shift переведет клавиатуру в режим Caps Lock, во время которого все набранные буквы будут заглавными.
Если нужно стереть неверно введенное слово – воспользуйтесь клавишей удаления текста . При одиночном нажатии на клавишу будет удален один символ, находящийся слева от курсора. Удерживая клавишу удаления можно быстро удалить одно или несколько слов. Будьте внимательны – чем дольше вы удерживаете клавишу, тем больше возрастает скорость с которой стирается текст.
В случае, когда требуется переместить курсор в другое место, просто дотроньтесь пальцем до нужного места экрана. Иногда на клавиатурах также присутствуют специальные стрелки, позволяющие перемещать курсор в пределах активного текстового поля.



Кроме основного экрана каждая клавиатура имеет как минимум парочку дополнительных, со служебными символами, цифрами и графическими смайликами. Клавиша переключения экранов обычно находится в нижнем углу клавиатуры.
В клавиатуре Google экран с дополнительными символами открывается с помощью кнопки в левом нижнем углу экрана, а список смайликов – с помощью долго тапа по клавише Enter .



В последнее время большинство клавиатур обзавелись поддержкой безотрывного ввода текста, больше известного как «Swype». При использовании этого метода ввода все слово набирается на клавиатуре одним движением, без отрыва пальца от экрана. Такой способ позволяет существенно сократить время печати.
Тем не менее, в некоторых ситуациях текст проще скопировать и вставить, чем вводить его вручную. Для выделения текста достаточно сделать долгий тап по нужному вам слову. Для того, чтобы изменить границы выделения, нужно потянуть за маркеры по его краям. Кнопки «Вырезать», «Копировать» и «Вставить» появятся в верхней части экрана либо прямо около курсора.



Схожим образом происходит выделение и копирование текста из других приложений. Например, таким образом можно скопировать адрес открытого в веб браузере сайта или текст письма из почтового клиента.
2 способа сделать так, чтобы клавиатура не сворачивалась в игре на Android

Чаще всего фирменные виртуальные клавиатуры в играх появляются автоматически именно в тот момент, когда это действительно нужно — во время ввода своего ника или в чатах. Тем не менее, иногда нужно сделать так, чтобы клавиатура не сворачивалась на Андроиде сама по себе — к примеру, её нужно закрепить на экране для ввода чит-кода.
К сожалению, привычные клавиатуры для Android вроде того же Gboard данную возможность не поддерживают. Тем не менее, это не мешает воспользоваться альтернативными вариантами, которые не исчезают с экрана. С указанной задачей без проблем справится как Hacker’s Keyboard, так и Gamepad — в этой статье речь пойдет о том, как вызвать клавиатуру на Андроиде во время игры.
Содержание
Способ №1: используйте клавиатуру Hacker’s Keyboard

Эта виртуальная клавиатура, которую можно свободно использовать в играх, на фоне других вариантов выделяется расположением клавиш — она очень похожа на физическую клавиатуру для ПК. У нее есть стрелки для перемещения курсора, но нет стикеров и другого бесполезного для описанных выше задач мусора.
Как настроить Hacker’s Keyboard

Шаг 0. Для запуска клавиатуры во время игры обязательно нужно, чтобы она была выбрана в качестве стандартного средства ввода в «Настройках». Обычно это можно сделать через раздел «Язык и ввод».
Шаг 1. Откройте Hacker’s Keyboard.
Шаг 2. Перейдите в раздел Settings.
Шаг 3. Пролистайте до меню Input mode settings.
Шаг 4. Переведите в активное положение переключатель Use permanent notification.
Как открыть клавиатуру Hacker’s Keyboard в игре

Шаг 1. Откройте панель уведомлений (верхнюю шторку) во время игры.
Шаг 2. Воспользуйтесь возможностью Show Hacker’s Keyboard.
Способ №2: используйте клавиатуру GamePad

Приложение GamePad представляет собой удачную комбинацию из виртуальных клавиатуры и геймпада. Hacker’s Keyboard лично мне кажется более стабильным вариантом. Тем не менее, вам лучше смотреть, как именно первое или второе приложение работает на вашем мобильном устройстве на базе Android.
Как настроить GamePad

Шаг 0. Для запуска клавиатуры во время игры обязательно нужно, чтобы она была выбрана в качестве стандартного средства ввода в «Настройках». Обычно это можно сделать через раздел «Язык и ввод».
Шаг 1. Откройте Gamepad.
Шаг 2. Перейдите в раздел Go to Gamepad Settings.
Шаг 3. Выберите вариант Keyboard в меню Select Keyboard Type, чтобы использовать именно клавиатуру, а не виртуальный геймпад.
Шаг 4. Пролистайте до меню Other.
Шаг 5. Переведите в активное положение переключатель Gamepad Notification.
Шаг 6. Воспользуйтесь данной клавиатурой через любое приложение — например, через браузер или мессенджер. Иначе она не появится в панели уведомлений.
Как вызвать клавиатуру GamePad в игре

Шаг 1. Откройте панель уведомлений (верхнюю шторку) во время игры.
Шаг 2. Воспользуйтесь возможностью Gamepad Keyboard.
По умолчанию клавиатура Gamepad имеет прозрачный формат, который многим больше нравится при использовании вместе с играми. Тем не менее, если вы не входите в число этих счастливчиков, можете без проблем изменить этот показатель с помощью пункта Opacity в настройках приложения.
Подводя итоги
Как видим, запустить виртуальную клавиатуру в любой момент во время игры — очень простая задача, которая под силу даже начинающему пользователю. Тем не менее, прежде чем тратить на все это время, наберитесь уверенности, что вам это действительно нужно. Я вижу лишь один реальный сценарий — чит-коды.
Некоторые пользователи, столкнувшись со сложностями в прохождении той или иной игры, используют специальные чит-коды, значительно упрощающие игровой процесс. Однако, если на компьютере введение не вызывает никаких вопросов, то как вводить чит коды на Андроид, если на смартфоне или планшете в игре клавиатура попросту отсутствует?

Что такое чит-код и для чего он нужен
«Чит» (от англ. cheat) переводится как «жульничество», но, насколько жульническим можно назвать использование чит-кодов? В большинстве видеоигр или играх для ПК эти коды изначально встроены разработчиком и представляют собой определённый набор символов. Делается это для того, чтобы тестировать ПО на стадии разработки. К примеру, воспользовавшись чит-кодом, разработчик не станет проходить все уровни игры, чтобы протестировать последний, а попадёт сразу на нужный уровень.
Другая возможность, которую не предусматривали разработчики – изменение в запущенной игре содержимого памяти, а также данных, хранящих весь объём информации, касающейся прогресса игрока, либо файлов сохранения (конфигурационные файлы). Эта схема существенно сложнее, но она даёт возможность трансформировать переменную игры, либо любой её параметр. Применение таких чит-кодов требует использования специальных программ, отвечающих за какой-то определённый адрес памяти, содержащий нужную информацию о персонаже.
В результате у игрока появляется возможность использования на Андроиде читов, например, на оружие, «много денег», «бессмертие» и других, дающих пользователю преимущества совершать бесплатные внутриигровые покупки, разблокировать новые локации и уровни, выполнить мгновенную прокачку героя и т.д.

Как ввести чит код на Андроиде
Ну, если с чит-кодами мы в общих чертах разобрались, то основной вопрос нашей темы пока остаётся открытым. Если для ввода читов, скажем, на ПК мы используем клавиатуру, то как это сделать на устройствах Android?
С помощью стандартной клавиатуры
На самом деле для ввода кодов можно воспользоваться стандартной клавиатурой, сделав возможным её вызов непосредственно в игре. Для этого нам потребуется программа-редактор документов Smart Office 2 (можно скачать прямо на нашем сайте или в Google Play), которую нужно установить на свой аппарат.
Теперь открываем игру, загруженную в память устройства (на скриншоте «Criminal Case», но это может быть любая другая игра), после чего сворачиваем её, сделав свайп и нажав кнопку «home»:

Затем запускаем Smart Office 2, нажимаем «Новый документ» и выбираем любой формат документа, к примеру, DOC. Теперь нижней части дисплея нажимаем кнопку «Правка» (на планшетах для этого действия нажимаем, расположенную вверху кнопку «Клавиатура»):


С помощью стороннего софта (GameKeyboard+)
Чтобы использовать эту возможность для введения чит-кодов, скачиваем и устанавливаем GameKeyboard+ на свой Андроид (приложение распространяется на платной основе). Запустив программу, мы видим главную страницу и начинаем действовать согласно представленному руководству.



После появления геймпада нам нужно нажать кнопку “Settings” (настройки) и проставить галочки в пунктах:

По окончании настройки выходим из Game Keyboard (кнопка «Выход») и запускаем игру. При необходимости вызвать клавиатуру для введения читов используем кнопку «Громкость+»:

Если понадобится вызвать геймпад, жмём на его изображение в левом нижнем углу клавиатуры, это действие откроет наэкранную крестовину (т.е. клавиши курсора), а также левую и правую кнопки мыши (кнопки «А» и «В»). Для возврата в режим клавиатуры – кнопка «Х». Нажатие кнопки «назад» на смартфоне полностью уберёт клавиатуру (или геймпад).
В настройках можно, поставив галочку, сделать клавиатуру полупрозрачной, изменить конфигурацию и размер геймпада.
*Примечание : вводить чит-коды нужно медленно, строго соблюдая нужный регистр букв, пробелы и символы.
Надеемся, что представленные хак-инструменты помогли вам в решении вопроса, как вводить читы на Андроид. Напоминаем, что будем благодарны, если кто-то поделится с нашими читателями своим способом, отличным от описанных. Удачи!
Как вводить читы и чит-коды в Андроид
Многие игры на мобильных устройствах позволяют использовать специальные коды. Применяя их, персонажи могут получать разнообразные бонусы к здоровью, деньгам и силе. Но не все знают, как и где их вводить. Целью данной статьи является разъяснить, каким образом на Андроиде набрать читы и чит-коды.
Что такое чит-коды в играх?
Данные термины применяются игроками довольно часто. Но есть вероятность, что не все знакомы с определением чит-код . То, что о нем мало известно — задумка самих разработчиков. Читы могут обнаруживаться как «пасхальные яйца», реже в ходе игры. А ещё они служат для помощи в обзорах, когда необходимо быстро пройти к какому-то уровню, чтобы протестировать игровые моменты.
Чит — это команды, которые способны придать персонажу сверх способности и большое количество игрового имущества. Во многих онлайн-играх на Андроиде сегодня они запрещены. Так как их действия приводят к нарушению игрового баланса. Который высоко ценят пользователи. Чит-код — этот тот же чит. Такой термин используется применительно к консольным версиям игры. И играм для мобильных устройств.
Как использовать читы в играх на Android
Для некоторых игр существуют отдельные приложения, позволяющие вводить читы с мобильного устройства. Главной проблемой в применении кодов является то, что ввод кода нужно совершать при запущенной игре. Стандартная клавиатура Андроид этого сделать не позволяет. Есть некоторые способы, которые заставят клавиатуру не исчезать и работать повсеместно даже при свёрнутых приложениях. Рассмотрим первый — при помощи текстового редактора «Smart Office 2».
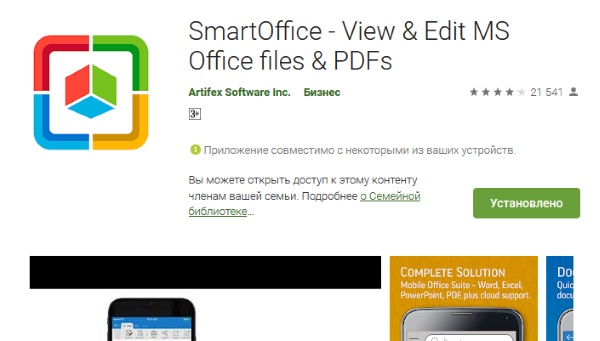
После установки запустите его:
А вместо рабочего стола вас уже ждёт игра, которую вы свернули. Если система свернула Smart Office 2 и показала вам рабочий стол, откройте окно навигации по запущенным приложениям. Это можно сделать в главном меню во вкладках вверху. Или свайпом по краю смартфона вызовите диспетчер приложений. И уже в нём выберите игру, в которой нужно ввести чит-код. Вот так недоработка одного приложения помогает дополнить другое.
Другие способы использовать клавиатуру Андроид в играх
Каждый игрок может беспрепятственно вводить читы в любой игре через компьютерную клавиатуру. А для этого необходимо запустить игру на ПК. И чтобы это сделать, воспользуйтесь любым эмулятором Android. После установки такой программы на свой компьютер, вы сможете играть в любые игры и использовать любые приложения. Которые предназначены для работы на мобильных устройствах.
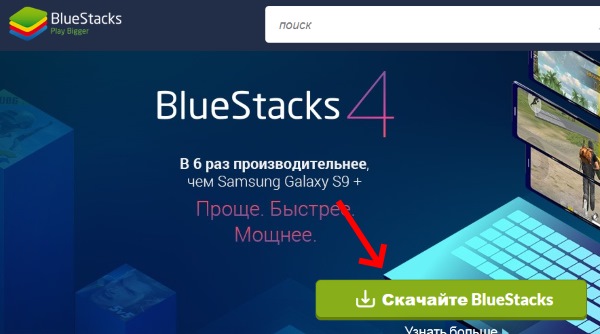
Их выбор невелик:
Приложение для ввода кодов на мобильном гаджете
В Google Play есть приложение, которое позволяет открывать клавиатуру мобильных устройств в любой игре. Но для её использования необходимы некоторые условия. Например, в своём смартфоне вы должны обладать root-правами. В связи с этим у приложения много негативных отзывов. Ещё на это влияет тот факт, что GameKeyboard+ является платной программой. Найти её можно в Google Play. Геймеры утверждают, что она не работает, хотя это не так. Они просто не разобрались с требованиями для использования.
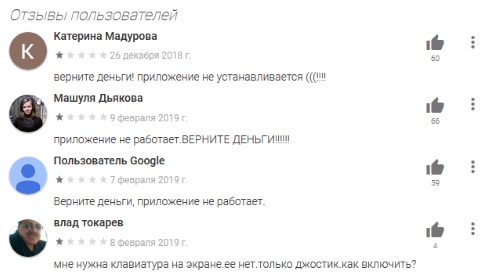
Интерфейс программы на английском, но проблем с управлением возникнуть не должно.
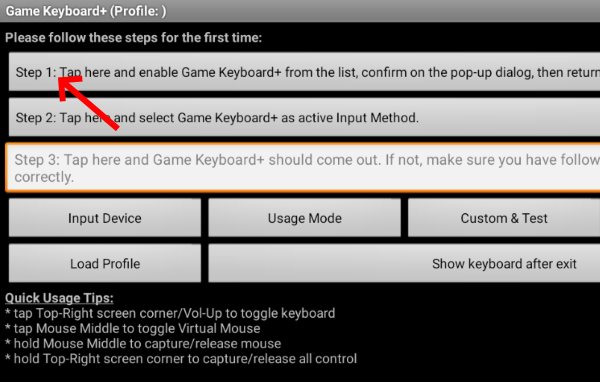
- В рабочем окне программы вы увидите инструкцию на английском языке, которая ведёт нас несколькими шагами к запуску клавиатуры в играх;
- Выберите «Step 1» и укажите клавиатуру GameKeyboard;
- Затем нажмите на «Step 2» и сделайте то же самое;
- Третий пункт оставьте по умолчанию. Выберите кнопку «Custom & Test» и удалите здесь все кнопки. Для этого нажав на одну из кнопок, нужно выбрать «Remove»;
Дело за малым — запускайте игру и нажмите кнопку для ввода читов, которую вы установили для запуска приложения GameKeyboard+. Можно установить одну из кнопок регулировки звука. И тогда этот процесс будет лёгким.
Каким образом вводить читы для GTA на Андроиде
Grand Theft Auto является одной из самых интересных и актуальных игр вот уже второе десятилетие. И по этой причине она перекочевала из компьютера в мобильные устройства. В Android версии, как и в компьютерной, у нас есть возможность использовать читы для улучшения своего персонажа и его имущества. Но и данную игру преследует та же проблема: клавиатура не появляется при запущенной GTA. Разработчики отозвались на беду геймеров и создали аж несколько утилит, которые позволяют вводить читы.
Для игры GTA Vice City есть приложение JCheater . Оно не бесплатно и стоит в районе одного доллара. Найдите его в Play Market, чтобы установить на свой смартфон. Будьте внимательны — это приложение только для Vice City . В других модификациях игры оно работать не будет. Разработчик также предупреждает, что программа несовместима с некоторыми моделями смартфонов. Поэтому у вас есть возможность вернуть его и получить обратно свои деньги. После загрузки это можно сделать в течение 15 минут.
В приложении уже есть список читов. Вам только нужно будет открыть его в игре и выбрать из списка желаемый чит. После чего он активируется, и вы получите желанные улучшения. Подобную утилиту JCheater: San Andreas также можно получить в маркете. Его цена немного выше. Это объясняется популярностью модификации игры. И это приложение является более универсальным. И подходит для большинства моделей смартфонов. Из-за чего пользователи значительно реже возвращают его обратно в маркет. А общий бал также значительно выше, чем у предыдущей программы.
Как вызвать клавиатуру в игре на андроид?
Перемещайте клавиатуру по экрану, перетаскивая ее за круговую кнопку. При касании этого круга ваша клавиатура будет закрепляться/открепляться. Если вы хотите вернуться к фиксированной клавиатуре, просто перетащите ее в нижнюю часть экрана.
Как вызвать клавиатуру на экран андроид?
Другой способ сделать так, чтобы клавиатура появилась на экране, – нажать и удерживать кнопку меню (обычно левую клавишу) в течение нескольких секунд. С помощью этой манипуляции Вы получите клавиатуру для набора текста на телефоне Android.
Как вывести клавиатуру на экран во время игры?
Найдите объект «центр специальных возможностей», запустите его. Последнее действие, которое необходимо сделать, это кликнуть объект «Включить экранную клавиатуру». 3. В поиске Пуска напечатайте «экранная клавиатура» (без кавычек), затем нажмите Enter.
Как вводить коды в игры на андроид?
Как вводить коды в играх на Андроид
Как сделать так чтобы клавиатура была на экране?
Что делать если на телефоне не выходит клавиатура?
Если на телефоне не открывается клавиатура из-за ошибки самого приложения, для начала вам нужно:
- Зайти в настройки приложений
- Выбрать вашу клавиатуру
- Очистить данные приложения клавиатуры и удалить кэш
Как отключить виртуальную клавиатуру на Android?
В строке с клавиатурой и методами ввода выбрать пункт «Физическая клавиатура». Чтобы отключить виртуальный элемент на экране при использовании физического устройства, потребуется сдвинуть тумблер «Виртуальная клавиатура»в выключенное положение.
Как убрать плавающую клавиатуру на андроиде?
Чтобы включить новую функцию, нужно открыть клавиатуру, нажать на иконку G, а затем на кнопку с тремя точками. После этого останется выбрать соответствующую опцию. Чтобы отключить её, достаточно перетащить клавиатуру к нижнему краю экрана.
Как сделать клавиатуру в игре?
Читайте также:


