Как вывести слайд шоу на второй монитор
Как подключить второй монитор к ноутбуку или настольному компьютеру
Определите, какой у вашего монитора кабель. Для этого проверьте его коннектор, который вставляется в компьютер. Скорее всего, это HDMI или VGA. Коннектор наверняка будет подписан. Если нет, узнайте тип кабеля на сайте производителя монитора или из официальной документации.
Вы также можете попробовать определить коннектор визуально с помощью этих схематических изображений.
Типы коннекторов. Изображение: Apple support / Лайфхакер
Теперь разберитесь, разъёмы для каких кабелей есть на компьютере. Это опять‑таки можно сделать с помощью подписей на корпусе, если они есть, а также воспользовавшись сайтом производителя или документами к ПК. Разъёмы HDMI и VGA присутствуют на большинстве устройств.
Если подходящий разъём есть, просто вставьте в него кабель монитора. В противном случае вам понадобится переходник. Например, если для видеосигнала компьютер имеет только разъём USB‑C (типично для MacBook), а ваш монитор подключается через HDMI, понадобится переходник USB‑C / HDMI.
Пример переходника USB-C / HDMI от компании QGeeM. Изображение: Amazon
Если текущий кабель не совместим с компьютером, но на мониторе есть дополнительный разъём такого же типа, как на ПК, не спешите с переходником. Вместо него вы можете купить другой кабель, для которого есть разъёмы как на мониторе, так и на компьютере. Скорее всего, такой вариант будет дешевле переходника.
Когда в ноутбуке несколько разъёмов, выбирать желательно тот, что поддерживает наилучшее разрешение и частоту кадров. Например, большинство MacBook по HDMI не выводят картинку в 4K или делают это только с развёрткой в 30 Гц, но при этом спокойно показывают 4K 60 Гц при подключении по DisplayPort. Уточнить все необходимые детали можно в документации к ноутбуку.
Как настроить два монитора
Обычно компьютер автоматически распознаёт второй монитор после подключения. Вам остаётся только зайти в настройки ОС и выбрать удобный режим работы c несколькими экранами. Если же новое устройство не появится в меню настроек, убедитесь, что вы правильно подключили его к компьютеру и электросети, а также не забыли про кнопку питания.
Если у монитора несколько портов для получения видеоданных, возможно, придётся вручную активировать тот из них, через который вы подключили компьютер. Для этого вызовите с помощью аппаратных кнопок меню экрана и выберите в нём нужный порт: HDMI, VGA или другой.
Обычно на мониторах 1–2 кнопки, так что нужную вы должны найти без проблем. При необходимости можете посмотреть инструкцию к своей модели.
Как настроить два монитора в Windows
Откройте параметры экрана. В Windows 10 это меню находится в разделе «Параметры» → «Система» → «Дисплей». В других версиях Windows расположение настроек может отличаться. Но почти в любой системе их также можно открыть через панель управления или контекстное меню, кликнув правой кнопкой по рабочему столу. Или через поиск Windows по запросам «Экран», «Дисплей» или «Монитор».
Все подключённые к компьютеру дисплеи появляются в меню настроек в виде прямоугольников. Если вы их не видите, нажмите «Обнаружить». Когда прямоугольники появятся, выберите под ними один из трёх режимов отображения рабочего стола.
1. Дублирование экранов
В этом режиме оба монитора синхронно показывают одинаковое изображение. Но если один из них не поддерживает разрешение второго, то на дисплее с более высоким разрешением рабочий стол будет уменьшен и появятся чёрные поля.
Дублировать экраны удобно, если вы используете их, например, для презентаций: один дисплей для вас, другой — для аудитории.
2. Расширенный рабочий стол
Выбрав расширение рабочего стола, вы разделите его между дисплеями. Каждый из них будет показывать только фрагмент доступной области. Вы можете выбирать, какую именно часть рабочего стола будет отображать конкретный дисплей. Для этого нужно передвигать прямоугольники экранов относительно друг друга.
Этот режим используют для улучшения многозадачности. Так, вы можете запускать на каждом дисплее разные программы и видеть их перед собой одновременно. Очень удобно, если вам нужно работать сразу с несколькими окнами, которые не помещаются на одном экране.
3. Использование одного из подключённых дисплеев
Этот режим оставляет активным только выбранный экран, второй продолжает работать, но с выключенной подсветкой. Такой вариант часто используют владельцы ноутбуков, чтобы работать за большим внешним дисплеем вместо встроенного. Внешний оставляют активным, а потемневший встроенный слегка опускают вместе с крышкой, чтобы не мешал смотреть на большой монитор.
Комбинация Win + P позволяет переключаться между режимами работы дисплеев на лету.
Выбрав подходящий режим, вы можете настроить разрешение активных дисплеев и другие привычные параметры. После этого всё будет готово к работе.
Как настроить два монитора в macOS
Разверните меню Apple, перейдите в раздел «Системные настройки» → «Мониторы» и кликните по вкладке «Расположение». Вы увидите синие прямоугольники, которые изображают подключённые к компьютеру экраны. Выберите в этом меню один из двух режимов отображения рабочего стола.
1. Расширенный рабочий стол
Этот режим в macOS работает почти таким же образом, как в Windows. Рабочий стол разделяется между двумя экранами, и вы можете свободно распределять между ними открытые окна. Когда курсор выходит за границы одного дисплея, он появляется на другом. Чтобы настроить, какую часть рабочего стола отображает тот или иной экран, просто переставьте прямоугольники относительно друг друга.
Один из дисплеев в этом режиме является основным и содержит строку меню. На его прямоугольнике отображается белая полоска. Чтобы сделать основным другой экран, перетащите полоску на его прямоугольник.
При этом док всегда отображается на том дисплее, который находится ниже. Чтобы панель появилась на другом экране, нужно переместить курсор к его нижней границе. Если вас это не устраивает, можно в настройках Mission Control отключить опцию «Мониторы с отдельными рабочими пространствами Spaces» и установить расположение экранов «по диагонали» как скриншоте выше — тогда док всегда будет на внешнем мониторе.
2. Видеоповтор
Видеоповтор аналогичен режиму дублирования экранов в Windows. Когда он выбран, прямоугольники на схеме сливаются в один и все дисплеи показывают одно и то же изображение. Чтобы активировать этот режим, поставьте отметку «Включить видеоповтор мониторов».
Когда выберете нужный режим, откройте вкладку «Монитор» и при необходимости настройте разрешение и прочие параметры экранов. После этого можете приступать к работе.
Режим закрытого дисплея
Помимо перечисленных, macOS поддерживает специальный режим закрытого дисплея. С его помощью можно использовать MacBook как системный блок с закрытой крышкой.
Этот режим активируется автоматически при следующих условиях. Ноутбук должен находиться на зарядке и спать. Кроме того, к нему следует подключить монитор, а также клавиатуру или мышь. Если при этом нажать на кнопку клавиатуры или мыши, ноутбук проснётся, внешний экран заработает, а встроенный останется выключенным.
Если вы подключаете клавиатуру или мышь по Bluetooth, то для использования режима закрытого дисплея понадобится разрешить беспроводным устройствам выводить Mac из режима сна. Это можно сделать в настройках Bluetooth.
Я слышал об использовании двух мониторов в ПК, так что вы можете работать гладко. Я хотел бы использовать его в функции, я буду подключать проектор к ноутбуку windows (win 7 или более поздней версии). Я должен показать презентацию на функции, можно ли показать слайд-шоу на экране проектора и работать с ПК на экране ноутбука? Я узнал о режиме presenter в MS Office, он показывает слайд-шоу в проекторе и заметки динамиков на другом дисплее, но я не хочу ведущий отмечает, что вместо этого я работаю на другом мониторе, можно ли минимизировать(или избежать) заметок динамика?
выберите вкладку слайд-шоу > показать на: > выберите нужный экран.

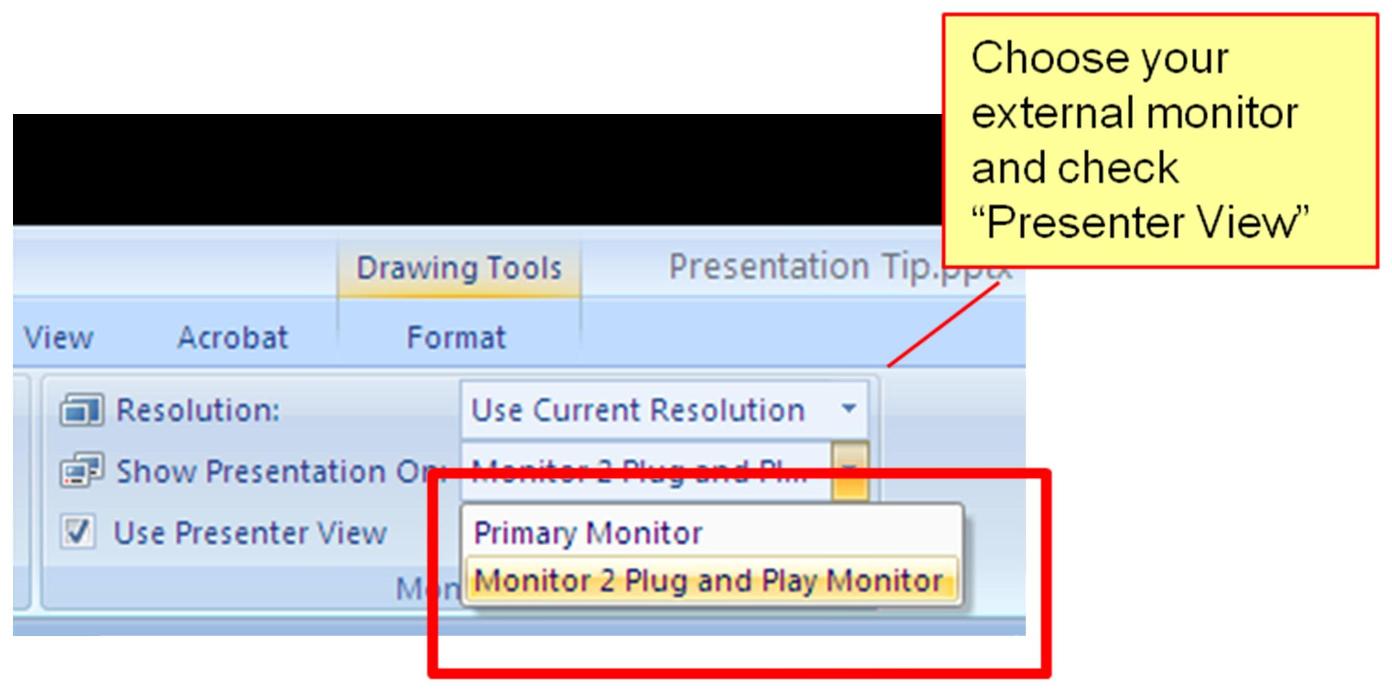
вы даже можете выбрать "Использовать Presenter View", чтобы иметь другой вид на оставшемся экране, как повествование время, Следующий слайд, или выбрать слайды случайным образом. Во время представления на втором экране, вы можете делать все, что вы хотите на оставшемся экране.
Да, это вполне возможно. Если вы просто представить слайд-шоу в полноэкранном режиме на одном экране вы должны быть в состоянии использовать другой экран для того, что вам нужно. Вы можете просто свернуть заметки динамика и продолжить работу.
при подключении проектора он отображается на компьютере в виде дополнительного дисплея ("монитор"). Для Windows 7 выполните следующие действия. Это очень похоже в Windows 8.
- Откройте Панель управления, выберите оформление и персонализация, щелкните Персонализация и нажмите кнопку параметры отображения.
- для обозначения основного дисплея, на вкладке "монитор", нажмите на значок это соответствует монитору, который вы хотите назначить в качестве основной дисплей, а затем выберите Это мой главный монитор проверить коробка.
- выбрать разрешение экрана и качество цветопередачи каждого монитора ты употребляешь.
теперь, когда оба дисплея активны, просто переместите окно Powerpoint на проектор, и вы можете проецировать презентацию, делая что-нибудь еще вы хотите на экране ноутбука.
В современном высокоразвитом и технологичном мире пользователями регулярно, на ежедневной основе, задействуются разнообразные образцы персональных компьютерных устройств, используемых для исполнения множества возможных операций, напрямую связанных с непосредственным созданием, обработкой, хранением, удаленной передачей и последующим обменом различными видами цифровых материалов.
Введение
Одним из часто востребованных процессов, способным быть исполненным на самых разных персональных устройствах, несомненно является получение и распространение разнообразных памятных картинок и разнонаправленных изображений. Пользователи регулярно создают и делятся своими снимками, и, в большинстве случаев, используют возможности персональных компьютеров и ноутбуков, для их непосредственного отображения и представления.
Способности современных компьютеров полноценно раскрываются благодаря использованию современного программного решения, управляющего происходящими процессами и обеспечивающего беспрепятственное и полное взаимодействие пользователей с любыми видами цифровых данных. Самым массовым, представленном на подавляющем большинстве персональных компьютеров в мире, и наиболее востребованным программным инструментом несомненно является операционная система «Windows 10» производства корпорации «Microsoft» . Она содержит как вложенные стандартные приложения, позволяющие выполнять основные востребованные операции с информационными материалами, в том числе и базовые действия с изображениями, так и поддерживает установку множества программ различных сторонних производителей.
После загрузки на компьютер пользовательских изображений, воссозданных в цифровой фотокамере, мобильном компьютерном устройстве (например, смартфоне, камерофоне и т.д.) или перенесенных с «USB-накопителя» , пользователи, задействуя предустановленный инструментарий операционной системы «Windows 10» , могут организовать совместный просмотр снимков с близкими и друзьями, представив свою галерею в удобной приятной презентации.
И в данном руководстве мы рассмотрим способы, как просмотреть изображения в режиме слайд-шоу в операционной системе «Windows 10» с помощью встроенных инструментов. На выбор, пользователям будет предложено два возможных варианта визуального представления снимков: использовать возможности приложения «Фотографии» или задействовать способности проводника файлов «Windows» . Преимущество приложения «Фотографии» заключается в том, что пользователи получают немедленный доступ к другим альбомам и папкам без необходимости их непосредственного поиска в проводнике файлов. Между тем, второй вариант, предоставляет пользователям встроенные элементы управления слайд-шоу, которых нет в приложении «Фотографии» .
Используйте приложение «Фотографии»
Обычно, процедура запуска приложения «Фотографии» ограничивается простыми начальными действиями. Все, что необходимо сделать пользователям, так это перейти к месторасположению изображений и дважды щелкнуть левой кнопкой мыши любой графический файл. Если на пользовательском компьютере приложение «Фотографии» не установлено по умолчанию в качестве приложения для работы с изображениями, то необходимо в ручном режиме принудительно задать программе соответствующий приоритет. Щелкните правой кнопкой мыши снимок и откройте всплывающее контекстное меню. В списке доступных действий отыщите и наведите курсор мыши на раздел «Открыть с помощью» , вызывающий отображение вложенного скрытого дополнительного меню, в котором, из предлагаемых системой приложений, выберите вариант «Фотографии» , установив его в качестве приложения по умолчанию.
Чтобы начать показ изображений в режиме слайд-шоу, нажмите на кнопку «Подробнее» , представленную распространенным форматом обозначения в виде прямой вертикальной пунктирной линии, состоящей из трех точек, и расположенную на панели управления приложением «Фотографии» в верхнем правом углу окна. В раскрывающемся всплывающем меню, содержащем перечень разрешенных в приложении действий, отыщите и выберите раздел «Слайд-шоу» , обычно расположенный первым в стандартном списке. Или без перехода в меню «Подробнее» воспользуйтесь сразу напрямую функциональной кнопкой «F5» для непосредственного запуска указанного процесса.
Как только начинается показ слайд-шоу, ответственная служба приложения будет циклически и последовательно перебирать все изображения, хранящиеся в папке, непосредственно связанной с исходной фотографией. В список снимков, участвующих в представлении в слайд-шоу, не будут добавлены изображения, хранящиеся в подпапках или других сторонних категориях.
В качестве элементов управления пользователи могут использовать стрелки навигации на клавиатуре. Нажмите на клавишу со стрелкой «вправо» , чтобы перейти к следующему по очереди снимку, или клавишу со стрелкой «влево» , чтобы вернуться назад к предыдущему изображению соответственно.
Кроме того, дополнительно можно добавить в приложение «Фотографии» определенную выделенную папку, содержащую готовые снимки или регулярно заполняемую пользовательскими изображениями, и в любое время, при необходимости, просмотреть конкретное слайд-шоу.
С этой целью пользователям потребуется открыть приложение «Фотографии» другим способом, исключая запуск приложения через прямое обращение к фотоснимку. Например, нажмите на «Панели задач» в нижнем левом углу рабочего стола на кнопку «Пуск» и откройте главное пользовательское меню «Windows» . На основной панели меню в списке установленных на компьютере системных приложений и сторонних программ, задействуя для перемещения колесо управления компьютерной мыши или ползунок полосы прокрутки, отыщите и щелкните левой кнопкой мыши раздел «Фотографии» . (Также приложение может располагаться среди плиток панели начального экрана главного меню «Windows» .)
Теперь, в открывшемся приложении «Фотографии» , выберите вкладку «Папки» на главной панели инструментов приложения в левом верхнем углу окна, а затем нажмите на плитку «Добавить папку» , представленную на странице вкладки рядом с другими плитками закрепленных элементов.
Также пользователи могут добавить папку в свою коллекцию посредством использования кнопки «Импорт» , расположенную на панели инструментов в правом углу окна, которая позволяет, помимо стандартной процедуры включения в приложение выбранной папки, подключить в том числе мобильный телефон, цифровую фотокамеру или другое устройство. Нажмите на кнопку «Импорт» , а затем во всплывающем меню выберите раздел «Из папки» для выбора и последующего включения дополнительных папок в пользовательскую коллекцию приложения «Фотографии» .
На следующем этапе пользователям может быть предложен один из двух возможных сценариев:
- Появится всплывающее окно с предлагаемыми вариантами папок. Пропустите предложение и используйте ссылку, ответственную за добавление другой папки, которая перенаправит пользователей в проводник файлов для непосредственного выбора необходимой директории, хранящей интересующие изображения. Предлагаемые приложением образцы пользователи всегда смогут добавить позже при необходимости.
- Всплывающее окно отсутствует. Кнопка «Добавить папку» сразу открывает проводник файлов «Выбор папки» для поиска востребованных директорий.
В окне проводника найдите папку, которую хотите добавить, и нажмите на кнопку «Добавить папку в библиотеку «Изображения» .
После завершения процедуры добавления папки в приложение «Фотографии» , на главной странице окна среди плиток закрепленных элементов отыщите и перейдите в новую прикрепленную папку, щелкнув ее один раз левой кнопкой мыши. Содержимое выбранной папки будет мгновенно отображено и представлено копиями изображений в маленьком, среднем или большом размере (по умолчанию изначально в приложении задан средний размер отображения миниатюр). Теперь в правом верхнем углу на панели инструментов приложения «Фотографии» нажмите на кнопку «Подробнее» , представленную в виде горизонтальной пунктирной линии, состоящей из трех последовательно расположенных точек, и откройте всплывающее контекстное меню, в котором, из представленных вариантов, выберите раздел «Слайд-шоу» .
Общий фон страницы приложения «Фотографии» потемнеет и начнется представление изображений в указанном режиме.
Применяя стандартные способы выделения элементов, пользователи могут осуществлять выборочный просмотр определенных изображений в формате слайд-шоу. Например, удерживая клавишу «CTRL» при выборе каждого конкретного изображения в папке проводника файлов «Windows» можно задать слайд-шоу только для указанных снимков, или отметить одну или несколько строк изображений сразу, удерживая в зажатом положении кнопку «SHIFT» при выборе первого и последнего изображения из востребованной области просмотра.
В обоих случаях, после отбора и выделения требуемых изображений в проводнике файлов, щелкните их правой кнопкой мыши и, во всплывающем контекстном меню, выберите раздел «Открыть» . После загрузки приложения «Фотографии» , если оно установлено по умолчанию для отображения изображений, запустите режим слайд-шоу в соответствии с представленными ранее инструкциями.
Используйте инструменты для работы с изображениями в проводнике файлов «Windows»
Данный метод не использует для организации просмотра изображений в режиме слайд-шоу приложение «Фотографии» . Вместо этого он опирается на встроенные стандартные инструменты проводника файлов «Windows» . Пользователи могут просматривать изображения последовательно в формате слайд-шоу, расположенные в любой папке, как на персональном компьютере, так и на подключаемых «USB-накопителе» или внешнем диске.
Например, если возникла необходимость просмотреть изображения, хранящиеся в папке «Загрузки» , пользователи могут выбрать любое изображение и просмотреть все доступные в данной папке снимки в формате слайд-шоу, даже если они разделены на отдельные подпапки. Инструмент проводника файлов автоматически включит в совокупный список слайд-шоу все доступные снимки указанной папки, включая отдельные вложения.
Для просмотра изображений в режиме слайд-шоу сначала необходимо открыть проводник файлов «Windows» . Например, просто щелкните на значок папки, расположенный на «Панели задач» в нижнем левом углу рабочего стола, и проводник будет мгновенно запущен.
Перейдите в папку, в которой хранятся необходимые изображения, и щелкните один раз левой кнопкой мыши на любом снимке для его непосредственного выделения. В заглавии проводника файлов «Windows» появится вкладка «Управление» , а панель инструментов будет дополнена новым разделом «Средства работы с рисунками» . Щелкните его левой кнопкой мыши и добейтесь отображения вложенной ленты вариантов доступных действий, на которой в разделе «Просмотреть» нажмите на кнопку «Слайд-шоу» .
Экран сразу предстанет в темном фоне и процесс представления изображений в формате слайд-шоу будет незамедлительно запущен.
Если пользователи предпочитают просто просматривать изображения в определенной подпапке, то просто перейдите к ее содержимому, выполнив стандартный вход в интересующую папку, выберите любое изображение и следуйте описанным ранее инструкциям для включения просмотра режима слайд-шоу.
Как и в приложении «Фотографии» , пользователи могут организовать выборочное отображение определенных снимков в формате слайд-шоу, удерживая клавишу «CTRL» при отметке каждого изображения в папке, для составления списка будущих элементов представления. Или также можно выбрать целую строку изображений, одновременно удерживая зажатой клавишу «SHIFT» при выборе первого и последнего снимка.
Однако, в отличие от приложения «Фотографии» , выберите на панели инструментов проводника файлов «Windows» раздел «Средства работы с рисунками» в обоих случаях (при использовании клавиш «CTRL» или «SHIFT» ), а затем нажмите в разделе «Просмотреть» на кнопку «Слайд-шоу» , чтобы начать процесс представления выбранных изображений в готовой презентации.
Управляйте запущенным процессом слайд-шоу в проводнике файлов «Windows»
Пользователи могут управлять процессом отображения изображений непосредственно в запущенном режиме слайд-шоу, применяя набор определенных доступных вариантов действий, расположенных во всплывающем контекстном меню. Получить к нему доступ довольно легко: просто щелкните правой кнопкой мыши любое изображение, отображаемое во время слайд-шоу, и мгновенно искомое меню будет отображено.
Как показано на представленном примере, пользователям доступны как параметры управления непосредственным процессом воспроизведения изображений, позволяющие приостановить и возобновить представление, принудительно перейти к предыдущему или следующему изображению, так и настройки скорости показа слайдов, определение порядка отображения снимков и так далее.
Данное меню во время показа изображений в режиме слайд-шоу в приложении «Фотографии» не отображается.
Заключение
Персональные компьютерные устройства используются пользователями регулярно и задействуются для самых разных процессов. Одним из наиболее востребованных направлений применения компьютерных устройств является создание, обработка, подача, распространение и обмен разнообразными пользовательскими изображениями.
Современный способ подачи информации подразумевает использование продвинутых инструментов отображения снимков, включающих различные варианты преставления готовых альбомов и пользовательских коллекций. Используя представленное руководство, пользователи смогут организовать просмотр любых изображений в режиме слайд-шоу в операционной системе «Windows 10» с помощью встроенных инструментов представления: приложения «Фотографии» и проводника файлов «Windows» , каждый из которых обладает определенными преимуществами и способен полноценно отобразить подготовленные пользовательские композиции изображений.

Как запустить презентацию во весь экран
Выполнить это можно несколькими способами:
- нажатием кнопки F5 на клавиатуре вашего компьютера,
- нажатием кнопки С начала на вкладке Показ слайдов (или Слайд-шоу в последних версиях)
На ноутбуке презентация запускается при нажатии комбинации клавиш Fn+F5 с первого слайда и чтобы выйти из полноэкранного режима демонстрации нажимаем клавишу Esc.

Если вы хотите запустить показ с какого-то определенного слайда, не с первого, то выбирайте в панели эскизов нужный слайд и здесь также возможны варианты:
- нажатием кнопки С текущего слайда на вкладке Показ слайдов или комбинацией клавиш Shift+F5 (или Слайд-шоу в последних версиях)
- в правом нижнем углу редактора кликаем значок «Показ слайдов»
Кстати, чтобы показывать презентацию в отдельном окне зайдите на вкладке Показ слайдов в Настройки демонстрации и поставьте переключатель в положение "Управляемый пользователем (окно)". Так вы сможете управлять размерами окна демонстрации. Возможно, кому-то этот вариант тоже пригодится.
Работа в режиме показа слайдов
Здесь никакого интерфейса или драже указателя мыши не видно. Переход к следующему слайду можно осуществить управляющими кнопками, причём, несколькими способами:
- нажать левую кнопку мыши на клавиатуре,
- стрелочку вниз стрелочку вправо
- пробел или Enter
Для возврата на один слайд назад: стрелочка вверх или влево или кнопка Backspace.
Кнопка "Home" приведет нас к первому слайду, а "End" - к последнему.
Сочетания клавиш для навигации при показе слайдов
- Смена слайда или переход к новому эффекту – щелчок левой кнопкой мыши, пробел, клавиша «N», «Enter» , «Page down», стрелка вправо, стрелка вниз
- Показ предыдущего слайда или эффекта анимации — клавиша «P», «Page Up» или «Backspace», стрелка влево, стрелка вверх.
- Переход к указанному слайду — число, затем кнопка ввода.
- Затемнение и восстановление — клавиша «B» или «.» (точка).
- Засветление и восстановление — клавиша «w» или «,» (запятая).
- Завершение показа — клавиша «Esc»
Если переместить мышку вниз в левый угол, то появляется курсор и несколько кнопок. Стрелочки влево и вправо позволяет опять же перелистывать слайды. Следующая кнопка в виде карандаша. При нажатии на неё откроется небольшой список дополнительных инструментов. С их помощью вы можете делать пометки на слайде во время демонстрации.
Сочетания клавиш для рукописных примечаний
- Ctrl+P - замена указателя карандашом
- Ctrl+А - замена указателя стрелкой
- Ctrl+Е - замена указателя ластиком
- Ctrl+М - отображение или скрытие рукописных примечаний
- Е - очистка экрана
Иногда при демонстрации необходимо акцентировать внимание зрителей на каком-либо элементе. Можно указать его стрелкой мыши, а если нажать клавишу "Ctrl" вместе с левой кнопкой мыши, то получим эффект лазерной указки.
Режим докладчика в PowerPoint
Выше был рассмотрен пример показа презентации на одном мониторе или на двух в режиме дублирования. Если вы показываете презентацию через проектор, то целесообразнее в этом случае использовать режим докладчика.

Экран монитора в режиме докладчика
Здесь показ слайдов выводится на проектор, а на вашем мониторе вы получаете еще и возможность видеть эскизы всех ваших слайдов, заметки к демонстрируемому слайду, текущее время и таймер времени вашего выступления.
Вам не придется вспоминать, что-же должно появиться на следующем экране, и сможете четко контролировать регламент вашего выступления.
В последней версии Microsoft Word для просмотра на экране можно запустить режим докладчика комбинацией клавиш Alt+F5. При этом проектор или второй монитор не требуется.
Для включения данного режима при вашем выступлении, на вкладке Показ слайдов в группе Мониторы поставьте флажок и выберите режим второго монитора (отмечено красной рамкой ниже на рисунке)

Включение режима докладчика
Данный режим можно включить при условии, что к компьютеру дополнительно подключен проектор или еще один монитор.
Надеюсь, что последняя фишка значительно упростит ваше публичное выступление. И слушатели будут удовлетворены вашим докладом. Желаю вам удачных выступлений.
PS: Интересные факты по созданию презентации

Дорогой читатель! Вы посмотрели статью до конца. Получили вы ответ на свой вопрос? Напишите в комментариях пару слов. Если ответа не нашли, укажите что искали или откройте содержание блога.
Читайте также:


