Как вывести навигатор с телефона на монитор автомобиля киа селтос
Только знакомитесь с Android Auto? Мы расскажем, с чего начать.
Как использовать Android Auto на дисплее автомобиля (подключение через USB-кабель)
- Убедитесь, что ваш телефон соответствует минимальным требованиям.
- Убедитесь, что автомобиль поддерживает Android Auto и сервис включен в настройках автомобиля. Если вы не знаете, как это сделать, обратитесь к своему автодилеру.
- Подключите телефон к быстрой и стабильной сети мобильного Интернета.
Шаг 2. Подключите телефон
Прежде чем подсоединить телефон в первый раз, заведите автомобиль. Убедитесь, что он находится в режиме парковки (P), и выделите время на то, чтобы настроить Android Auto перед началом вождения.- Возьмите USB-кабель. Один конец подсоедините к USB-порту автомобиля, а другой – к телефону Android.
- На телефоне может появиться запрос скачать приложение Android Auto или обновить его до последней версии.
- Чтобы выполнить настройку, следуйте инструкциям на экране.
Bluetooth автоматически включается на телефоне при подключении Android Auto к бортовому компьютеру автомобиля через USB.
Шаг 3. Запустите Android Auto
Выберите Android Auto на дисплее автомобиля и следуйте инструкциям.
Помните о безопасности за рулем! Будьте осторожны, следите за дорогой и всегда соблюдайте правила дорожного движения.
Android Auto на дисплее автомобиля (беспроводное подключение)
Шаг 1. Подготовьте телефон и автомобиль
- Убедитесь, что ваш телефон соответствует минимальным требованиям.
- Проверьте, поддерживает ли автомобиль беспроводное подключение к Android Auto. Если вы не знаете, как это сделать, обратитесь к своему автодилеру.
- Подключите телефон к быстрой и стабильной сети мобильного Интернета.
Шаг 2. Подключите телефон
Важно! При первом подключении телефона к автомобилю необходимо использовать Bluetooth. Для получения лучших результатов во время настройки должны быть включены Bluetooth, Wi-Fi и геолокация. Убедитесь, что автомобиль находится в режиме парковки (P), и выделите время на то, чтобы настроить Android Auto перед началом вождения.- Возьмите USB-кабель. Один конец подсоедините к USB-порту автомобиля, а другой – к телефону Android.
- На телефоне может появиться запрос скачать приложение Android Auto или обновить его до последней версии.
- Чтобы выполнить настройку, следуйте инструкциям на экране.
Шаг 3. Запустите Android Auto
Беспроводное подключение к бортовому компьютеру может занять несколько секунд. При необходимости нажмите на значок Android Auto на дисплее автомобиля.
Если вы хотите отключить беспроводное подключение к Android Auto, откройте на телефоне экран уведомлений и нажмите Выйти из режима "На автомобиле".
Помните о безопасности за рулем! Будьте осторожны, следите за дорогой и всегда соблюдайте правила дорожного движения.
Если автомобиль не совместим с Android Auto на дисплее автомобиля
Шаг 1. Подготовьте телефон
- Убедитесь, что на телефоне установлена ОС Android 6.0 или более поздней версии. Лучше всего приложение работает на устройствах с последней версией Android.
- Если на вашем телефоне установлена ОС Android 9 или более ранней версии, скачайте приложение Android Auto из Google Play. Если вы пользуетесь Android 10, следуйте нашим инструкциям.
- Убедитесь, что интернет-соединение стабильное, а его скорость достаточно высокая. Чтобы установка выполнялась быстрее, рекомендуем подключить телефон к сети Wi-Fi.
Шаг 2. Запустите Android Auto
- Если вы используете Android 9 или более раннюю версию ОС, откройте приложение Android Auto. Если у вас Android 10 или 11, запустите приложение "Android Auto на экране телефона".
- Выполните настройку, следуя инструкциям на экране.
- Если телефон подключен к держателю по Bluetooth или к стереосистеме автомобиля, выберите устройство для автозапуска Android Auto.
Если у вас Android 12, вам потребуется использовать режим Google Ассистента На автомобиле.
Помните о безопасности за рулем! Будьте осторожны, следите за дорогой и всегда соблюдайте правила дорожного движения.
Если устранить проблему не удалось, попробуйте найти информацию на справочном форуме Android Auto.






меня гугл карты вполне устраивают, но как сделать их без подключения по проводу т.е. через вайфай на андроиде ума не приложу, не хочет через вайфай конектится и все. телефон huawei p30 lite, android 10
белый стайл, до него черный рио престиж 2012, опель астра 2008, ренологан 2006 815 1119 14 36 Вроде в версии 21го года это анонсировали на нашей магнитоле. но и не все телефоны это поддерживают. 122 81 Для беспроводного подключения Андроид Авто нужно всего-лишь любой телефон на Android 11 или смартфон Google/Samsung на Android 10. 59 23 Это и к машинам 2020 года относится? Тогда есть надежда, поле обновления Андроида до 11 версии.Или все же речь о машинах 2021 года7 815 1119 На днях, как до машины доберусь проверю версию с шгу2020.
Хотя с наскока без шнурка не завелось.
Андроид по воздуху умеет. Ответить 1 41 34 Меня гугл карты не очень устраивают, часто тупят именно в плане навигации, как раз сегодня запускал. За неимением Яндекса, самым удобным считаю Wize.
Только окошко частенько о недоступности телефона появляется, жаль у нас с вами разные платформы на смартфоне, все хочу найти единомышленника на iOS с 2021 модельным рядом. Ответить 1 122 81
Это от машины не зависит. Ограничение самого беспроводного Android Auto:
"Как и в других странах мира, в России функция актуальна для ограниченного числа смартфонов. Речь идёт об аппаратах Google Pixel и Samsung Galaxy, которые работают под управлением Android 10, а также Galaxy S8, Galaxy S8+ и Galaxy Note 8 на базе Android Pie (9.0). В будущем к ним добавятся смартфоны, работающие под управлением операционной системы Android 11, запуск которой должен состояться в этом месяце."
Вот ссылка .
Изначально не предполагалось, что Android Auto и Яндекс.Навигатор будут использоваться одновременно. Разработчиком Android Auto является корпорация Google. Она блокирует все попытки, направленные на установку программного обеспечивания, которое не поддерживается системой. Но существует сторонний софт, посредством которого Яндекс.Навигатор можно интегрировать в Андроид Авто.

Кратко об Android Auto
Обратите внимание! Данный софт функционирует на смартфонах с обновленной оперативкой (версия Lollipop).
Сервис настроен на работу со смартфонами, на которые установлена ОС Андроид. Также существует отдельная программа Apple CarPlay, разработанная специально для мобильных устройств, функционирующих на ОС iOS.
Как подключить
Среди всех есть один наиболее эффективный способ это сделать: для этого нужно использовать программу AAMirror. С ее помощью осуществляется перенос изображения с экрана девайса на дисплей мультимедийной системы автомобиля.
Существующий штатный функционал Андроид Авто, позволяет управлять первоочередными опциями смартфона. Но в отличии от него запущенная программа AAMirror помогает пользователю выводить любые приложения на дисплей мультимедиа, которые установлены на его мобильный телефон.
Особенности подключения
Как только девайс будет подключен к магнитоле и запущен софт, открывающий дисплею мультимедиа доступ к функциональным возможностям гаджета, появится возможность запустить навигационную программу. Это можно сделать как с телефона, так и с дисплея мультимедийной системы машины.
Обратите внимание! Только при открытом доступе к Root-правам мобильного устройства появляется возможность управлять всеми функциями гаджета с монитора мультимедиа.
Предварительные настройки
Подключение отечественной навигации к системе Андроид Авто осуществляется с помощью приложения AAMirror. Но для стабильной работы Навигатора нужно провести некоторую подготовительную работу:

- Активировать доступ к Root-правам смартфона;
- Перейти в режим разработчика в приложении для мобильных телефонов Android Auto и активировать пункт «Неизвестные источники».
Обратите внимание! Данные настройки позволят использовать AAMirror на магнитоле, поддерживающей Андроид Авто.
Отечественным водителям доступен сервис Google Maps, но они отдают предпочтение Яндекс.Навигатору. Поэтому для его использования на магнитоле необходимо установить приложение AAMirror.

Большинство современных автомобилей уже в штатной комплектации оснащены многофункциональной мультимедийной системой, поддерживающей CarPlay.
Это очень удобно, поскольку появляется возможность использовать многие полезные приложения смартфона, управляя ими непосредственно с головного устройства транспортного средства. Однако установка некоторых приложений, особенно выпущенных недавно, вызывает некоторые трудности. В этой статье мы поговорим о том, как же добавить в CarPlay Яндекс.Навигатор, не заморачиваясь со сложными программными махинациями.

В скором времени Яндекс может добавить официальную поддержку CarPlay и Android Auto в «Карты» и «Навигатор», но эта функция будет доступна только для подписчиков «Яндекс.Плюс» – сообщает блогер Wylsacom. В корпорации Яндекса подтвердили, что готовится интеграция приложений с CarPlay, однако до этого времени перечисленные в статье способы остаются актуальными.
Кратко о CarPlay
CarPlay представляет собой программное обеспечение от компании Apple, позволяющее в полной мере использовать приложения от смартфона на мультимедийном проигрывателе автомобиля. Однако функционал такого сервиса крайне ограничен – большинство приложений из AppStore будут недоступны на CarPlay. Apple аргументирует это повышенными мерами безопасности на дороге, чтобы водитель не отвлекался на не информативные приложения.
Технология CarPlay поддерживается большинством популярных производителей авто, причем она даже предусматривает изначальную установку базового пакета программ. К сожалению, Яндекс.Навигатор к таковым не относится, более того, до сентября 2018 года его в принципе невозможно было добавить в CarPlay. Однако на сегодняшний день существует масса способов решения этого вопроса.
Первый способ – стандартное добавление с помощью CarPlay
Этот метод является самым простым, поскольку не требует установку сторонних приложений. Суть заключается в замене стандартных карт, установленных изначально, на Яндекс.Навигатор. Делается это следующим образом:
- перейдите в «Настройки»;
- выберите вкладку «Основные»;
- найдите и откройте «CarPlay»;
- выберите свое транспортное средство;
- переместитесь во второй раздел открывшихся настроек;
- выберите из предложенного списка приложение «Яндекс.Навигатор».

Приложение устанавливается путем простого удержания пальца над логотипом, плавно передвигая его на основной экран.
Второй способ – использование сторонних сервисов
Добавить Яндекс.Навигатор в CarPlay можно также при помощи программы CarBridge. К сожалению, она не бесплатна – оплату допускается производить посредством PayPal. Отметим, что для установки приложения необходимо сделать джейлбрейк.
Неопытному пользователю iPhone может быть трудно выполнить все эти махинации – за помощью можно обратиться в сервисный центр по ремонту Apple «Service-King»:
Простая инструкция по активации джейлбрейка:
- устанавливаем на компьютер iTunes и обновляем его до последней версии;
- деактивируем защиту дисплея путем ввода пароля (перед этим желательно сделать резервную копию данных);
- выключаем опцию «Найти айфон» и активируем «Режим полета»;
- скачиваем на ПК программу «Pangu 9»;
- устанавливаем ее и запускаем от имени администратора;
- подсоединяем к компьютеру смартфон, ждем, когда система его обнаружит и нажимаем «Старт»;
- через несколько секунд должна высветиться надпись «Already backup» – кликаем на нее;
- дожидаемся завершения установки (внимание, на 70% загрузки айфон будет перезагружен, после этого необходимо снова активировать «Режим полета»);
- после окончания установки нужно открыть программу, предварительно предоставив ей все необходимые разрешения.
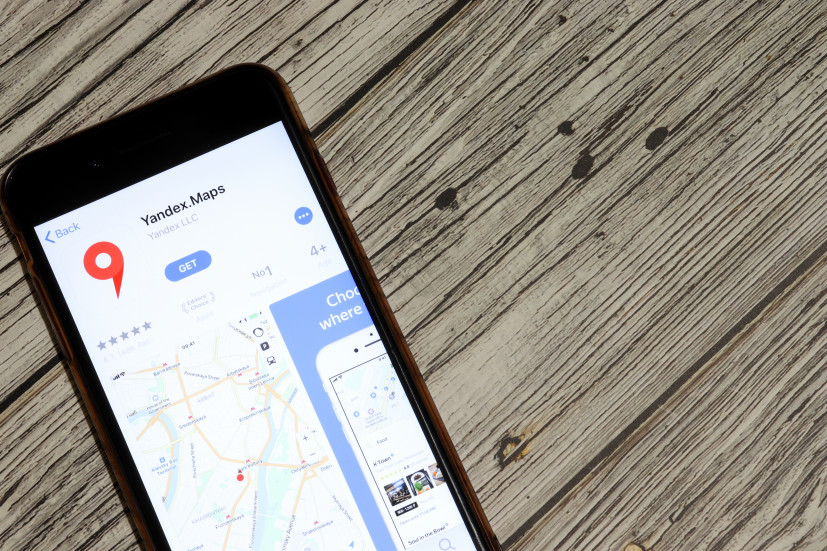
Далее все просто:
- скачиваем CarBridge;
- открываем;
- дожидаемся полной установки;
- проверяем наличие программы в настройках устройства.
Затем открываем приложение уже через настройки, принимаем пользовательское соглашение и во вкладку «Активированные приложения» добавляем Яндекс.Навигатор. Также с помощью CarBridge можно удалить ненужные программы и более удобно расположить иконки приложений.
Одна из основных проблем Яндекс.Навигатора – постоянные сбои в работе (вылеты, невозможность обнаружить спутник и т.д.). Однако все это подлежит устранению.
Исправление ошибок в работе Яндекс.Навигатора
Самый простой метод – выкачать файл через SSH и переписать его, предварительно меняя имя владельца. Electra и многие джейлбрейки устанавливают поддержку самостоятельно, если этого не произошло, – скачайте приложение Filza из Cydia.
Эта процедура весьма сложная, особенно для людей, не имеющих опыта работы с *nix.
Для перезаписи программы необходимо выполнить следующее:
- открыть /var/containers/Bundle/Application/Навигатор/YandexNavigator.app/Info.plist;
- найти строки:
<string>Give access to your location to get the right directions.</string>
<string>Give access to your location to get the right directions.</string>
- перезагрузить приложение;
- открыть «Настройки»;
- перейти во вкладку «Геопозиция»;
- выбрать «Всегда».
Готово, навигатор будет работать исправно.
Поставьте 5 звезд внизу статьи, если нравится эта тема. Подписывайтесь на нас Telegram , ВКонтакте , Instagram , Facebook , Twitter , YouTube .
Читайте также:


