Как вывести изображение с камеры на монитор
Статистика незаконных проникновений злоумышленниками на частную территорию оставляет желать лучшего. Ситуация с правонарушениями заметно улучшается в приватных секторах, где установлены системы видеоконтроля. Владельцы таких систем получили не только возможность повысить уровень безопасности охраняемого объекта, но и шанс закупить оборудование по демократичным ценам. Аналоговые устройства стали доступнее.
Для небольших локаций порой достаточно одной аналоговой видеокамеры с сопутствующим оборудованием. Подобная покупка окажется по карману любому среднестатистическому жителю страны.
Существует несколько способов организации системы видеонаблюдения:
- Прямое подключение налоговой видеокамеры к монитору компьютера. Этот способ нередко выбирают новички, поскольку он позволяет произвести подключение самостоятельно, без сторонней помощи специалистов. После реализации задуманного пользователь получает видеосигналы, выводимые на один экран (монитор ПК).
- С помощью видеорегистратора;
- через плату видеозахвата, которая установлена в компьютер.
Сам процесс прямого подключения аналоговой камеры к монитору имеет определенные тонкости, без соблюдения которых система безопасности не прослужит и месяца. Пользователь должен убедиться в правильном подключении всех составляющих системы видеоконтроля. О том, как это сделать, и пойдет речь в данном материале.
Прямое подключение
Чтобы подключить устройство к монитору и обеспечить нормальное функционирование оборудования, понадобится специальный BNC-VGA преобразователь. При выборе оборудования важно учитывать разрешение преобразователя. Дело в том, что именно этот параметр служит порогом.

Примечание: при прямом подключении аналоговой камеры к монитору компьютера пользователь получает возможность лишь наблюдать за происходящим на охраняемом объекте в режиме реального времени. То есть, вести запись данных не получится. Также у пользователя не будет возможности вести слежку за локацией удаленно (через Интернет).
![Схема соединения]()
Через тюльпан RCA
Если аналоговая камера имеет более высокое разрешение, то это теряет всякий смысл. Её функционал будет ограничен, а значит, пользователю не нужно приобретать подобное устройство – достаточно выбрать камеру попроще, параметры которой схожи с параметрами преобразователя.
Для подключения камеры к монитору также потребуется переходник. С одной стороны кабеля необходимо установить BNC, а с другой – тюльпан (RCA).
По завершению процесса подключения необходимо проверить работу оборудования.
Важно! Прямое подключение аналоговой видеокамеры к монитору компьютера невозможно при отсутствии входа для композитного сигнала. Пользователю понадобится другой монитор.
При покупке нового монитора стоит рассматривать модели с максимальным количеством способов подключения (например: VGA, HDMI, DVI).
Чтобы увеличить срок службы монитора, предпочтительнее выбирать экран с внешним блоком питания. Это защитит оборудование от перегрева.
Подключение через видеорегистратор
Рассмотрим схему подключения через регистратор 3 способами:
Такой способ организации системы видеоконтроля актуален в том случае, если пользователь планирует установку множественных камер на объекте. Следовательно, этот вариант не является рациональным при использовании одной или нескольких камер. Это обуславливается высокой стоимостью видеорегистратора.
Стоит отметить, что пользователи не всегда отдают предпочтение аналоговым видеокамерам, склоняясь к выбору цифрового устройства (IP-камера). В этом случае также доступно прямое подключение к монитору компьютера, которое легко осуществить самостоятельно. Проведем небольшое сравнение.
Что необходимо для подключения:
- Камера видеонаблюдения;
- ПК;
- Кабель «витая пара»;
- Специальная программа от производителя.
В данном случае кабель подключается к сетевой карте компьютера. Такой вариант организации системы видеоконтроля весьма актуален для тех пользователей, которые обнаружили веские преимущества в функционале цифрового устройства, проводя сравнение с возможностями аналоговых видеокамер.
В целом, выбор оборудования – вопрос индивидуальный. Установка того или иного типа системы безопасности не представляет особых сложностей для новичка. В крайнем случае, всегда можно обратиться за помощью к опытным специалистам.
Данная статья не является исследованием, это, скорее, отчет о проделанной работе, в котором я постарался показать основную идею и наиболее интересные и сложные на мой взгляд места. По сложности этот проект следует за «поморгать светодиодом», но имеет огромный потенциал к расширению. В проекте намеренно не используются готовые IP-ядра и стандартные интерфейсы, так как проект изначально планировался как рукописный. Также это поможет немного выиграть по ресурсам и быстродействию. Надеюсь, эта статья будет интересна читателям, а желание увидеть себя на экране через «самодельную камеру» сподвигнет к изучению FPGA.
В некоторых местах проекта архитектура и синтаксис кода могут быть не оптимальны. Это связанно с тем, что реализацией проекта я занимался в свободное время, и между подходами иногда были перерывы в несколько месяцев: старые мысли забывались, но появлялись новые. Так, например, сильно был упрощен центральный автомат: от первоначального монстра осталось лишь название «global». Перед публикацией я провел рефакторинг кода, но если будут обнаружены недостатки, прошу указать на них в комментариях.Проблемы и способы их решения
Для того чтобы понимать, что нас ждет, взглянем на железо и оценим, с какими проблемами нам предстоит столкнуться. Камера OV7670. Камера способна выдавать изображение разрешением 640х480 точек с частотой 30 кадров в секунду в формате RGB565. Для работы камеры необходимо подавать на нее клок частотой 24 МГц. Камера передает пользователю данные по 8 битной шине, а также стробы синхронизации VSYNC и HSYNC. Временные диаграммы работы камеры представлены на рисунке 1.

Рис.1
Информация о цвете передается за 2 такта побайтно. Упаковка данных в байты представлена на рисунке 2.

Рис.2
VGA монитор. VGA это аналоговый сигнал, поэтому подавать цифровые данные на его вход не получится. Но на борту DE-1 имеются 4-х разрядные ЦАП, их мы и задействуем для преобразования цифрового сигнала в аналоговый. VGA с разрешением 640х480 имеет частоту обновления 60 кадров в секунду. Необходимо выставлять данные на ЦАП с частотой 25.175 МГц, а также формировать стробы синхронизации VSYNC и HSYNC. Тайминги для VGA можно посмотреть здесь.
Становится ясно, что частота поступления данных с камеры и частота вывода данных на монитор отличаются, что исключает возможность прямого подключения. Выход из этой ситуации — использование кадрового буфера. Выделим в памяти две равные области: в одну будет записываться текущий кадр с камеры, а из второй извлекаться предыдущий, после окончания записываемого кадра буферы меняются местами. Для хранения одного кадра требуется 640*480*16 = 4.915*10^6 бит, что гораздо больше имеющейся на борту Cyclone II памяти on-chip. Поэтому будем использовать для хранения кадров память SDRAM, расположенную отдельным чипом на плате DE-1. Это позволит нам организовать фрейм буфер для решения технической задачи и даст возможность потренироваться в написании контроллера SDRAM.
Следующая проблема вытекает из решения предыдущей. При использовании памяти SDRAM в нашем проекте необходимо учитывать два важных момента: во-первых, работает память на высокой для нашего дизайна частоте 120 МГц и перед нами появляется новая проблема — передача данных из клокового домена камеры в клоковый домен SDRAM; во-вторых, для достижения максимального быстродействия писать в SDRAM следует целыми транзакциями, которые называются burst. Для решения этих проблем наилучшим способом подходит FIFO, организованное в on-chip памяти FPGA. Основная идея такова: камера на низкой частоте заполняет FIFO, после чего контроллер SDRAM считывает данные на высокой частоте и сразу одной транзакцией записывает их в память.
Вывод данных на монитор организован то такому же принципу. Данные из SDRAM записываются в FIFO, а затем извлекаются на частоте 25 МГц для подачи на ЦАП. После опустошения FIFO операция повторяется.
Самой мелкой проблемой является то, что настройки камеры «из коробки» нас не устраивают, и необходимо их изменить. Самый важный момент, камера выдает данные в формате YUV422, и необходимо поменять его на RGB444. Для обращения к внутренним регистрам OV7670 необходимо будет описать модуль передатчика I2C.
Теперь можно сказать, какие модули нам придётся реализовать, и какие задачи они будут решать.
- cam_wrp – модуль принимает данные с камеры и записывает их во входное FIFO;
- hvsync – модуль вырабатывает стробы для VGA, принимает данные из SDRAM, записывает их во входное FIFO и по стробу подает на ЦАП;
- sdram_cntr – контроллер SDRAM;
- FSM_global – автомат управления;
- camera_configure – модуль конфигурации и управления камерой.

Рис.3
Рассмотрим подробнее каждый из модулей.
Модуль cam_wrp
Один из самых простых модулей. Его задача в момент действия строба hsync камеры принимать последовательно по два байта, формировать из них одно двухбайтовое слово и записывать его в FIFO. По сигналу от SDRAM контроллера передать ему все содержимое FIFO.
Для «упаковки» 2-х последовательных байт в одно слово используем сигнал wr_fifo, который инвертируем по клоку (делим частоту на 2). Когда этот сигнал в логической 1, записываем данные в младший байт, когда в логическом 0 — в старший. Также используем wr_fifo, как сигнал записи в FIFO. Кроме шины данных из FIFO выведена шина, на которую выставляется число записанных в него данных. Эта шина подключена к автомату управления. На рисунке 4 представлена временная диаграмма «упаковки» байт в двухбайтовые слова.

Рис.4
Модуль FSM_global
Модуль имеет весьма пафосное название, на деле это несложный автомат всего на 4 состояния, но выполняет он очень важную функцию. Отслеживая сигнал готовности sd_ready SDRAM контроллера, наполненность входного и выходного FIFO, автомат выдает в команды SDRAM контроллеру забрать данные из входного или записать в выходное FIFO. Чтение и запись происходят несколько раньше, чем FIFO полностью заполнится или опустошится. Необходима правильно выбрать уровень заполненности FIFO, чтобы операции с FIFO на высокой частоте не закончились раньше, чем на низкой, — это гарантированно приведет к ошибкам. В части, посвященной SDRAM контроллеру, я приведу рисунок, иллюстрирующий эту особенность.
Модуль SDRAM_contr
Контроллеров SDRAM написано уже много, изобретать велосипед в очередной раз не хотелось, поэтому я решил изобрести велосипед на гусеничном ходу. А именно, SDRAM контроллер, заточенный под этот конкретный проект. Это упростит управление и чуть-чуть ускорит работу. Граф переходов автомата для полноценного SDRAM контроллера представлен на рисунке 5.

Рис.5
Подумаем, что мы сможем из него исключить.
Во-первых, не будем рефрешить данные. Это допущение абсолютно точно не подойдет для контроллера общего назначения, но в нашем случае мы задействуем одну и ту же область памяти, постоянно обращаясь к ней. Данные не будут успевать деградировать.
Во-вторых, так как мы всегда будем записывать и считывать данные вектором длиной 640, можно отказаться от возможности работы с отдельными числами, будем писать только burst.
В-третьих, не надо думать над адресом, мы просто будем инкрементировать его после каждого burst и обнулять в конце каждого кадра. Получившийся граф переходов представлен на рисунке 6.

Рис.6
Стартует контроллер в состоянии idle. Перед началом нормальной работы необходимо провести инициализацию микросхемы памяти (состояние автомата s0_MRS), после чего выставляется флаг mode_flag, контроллер переходит в состояние ожидания, и мы можем записывать и считывать данные. Для этого из модуля fsm_global поступает команда начала чтения или записи, открываем необходимый столбец в выбранном банке (состояние s0_ACT), и далее должно происходить чтение или запись (состояния s0_WRIT, s0_READ). К сожалению, обойтись одним burst не выйдет, глубина столбца в нашем чипе памяти всего 256 16-ти битных слов, а нам необходимо записывать вектор длиной 640. Придется писать за 3 burst, два по 256 и одни на 128. Видно, что половина третьей строки остается пустой, то есть мы нерационально используем ресурсы, но так как недостатка в них у нас нет, я решил не усложнять автомат и смириться с этим.
Что касается адресов, для них выделены разные регистры для чтения и записи, которые инкрементируются перед каждым bust. Таким образом, для записи вектора длиной 640 мы проходим 640*4=1440 адресов. Стробом вертикальной синхронизации камеры или VGA адреса обнуляются для записи и чтения соответственно.
Мы используем двойную буферизацию: в один буфер пишем из другого читаем. Для упрощения один буфер я разместил в банке 0, а второй в банке 1 чипа SDRAM. Банки для чтения и записи меняются местами после окончания приема кадра с камеры. На рисунке 7 представлены временные диаграммы записи одного вектора. Видно, что запись разбита на 3 части: после каждой адрес инкрементируется, вся передача происходит под стробом cur_wr. Для чтения диаграмма аналогична.

Рис.7
На рисунке 8 показано, как происходит запись в SDRAM данных с камеры в сравнении со временем заполнения FIFO. Обратите внимание, что мы начинаем писать в SDRAM, не дожидаясь окончательного заполнения FIFO.

Рис.8
Модуль hvsync
Модуль camera_configure
Изначально позволив себе вольность домашнего проекта и невнимательно прочитав документацию, я хотел запустить камеру с настройками «по умолчанию», но оказалось, что без настройки OV7670 передает информацию в формате не RGB565, а в YUV422. Переписывать ничего не хотелось, и я решил, что надо делать все по уму и нормально проинициализировать камеру. Так как камера управляется по I2C, в голову пришла идея использовать NIOS. NIOS с коркой I2C с opencore завести с полпинка не удалось, но я случайно наткнулся на Verilogовский модуль инициализации именно для OV7670. Он так легко встроился в код, что не пришлось практически ничего менять, изменил только одну строку: вместо RGB565 активировал режим RGB444, так-как на плате стоят именно 4 разрядные ЦАП. На рисунке 9 представлена временная диаграмма программного сброса камеры записью числа 0х80 по адресу 0х12.

Рис.9
Демонстрация результата
После того, как все модули написаны, соединяем их вместе в топ-модуле, собираем в Quartus, и можно тестировать. Видео демонстрирует полученный результат.
Мной было выбрано не очень удачное время для съемки — закат и очень яркое солнце, — камера неадекватно реагирует на слишком яркие солнечные блики. Видно, что движущиеся объекты отображаются корректно, дерганий и шлейфов нет. Именно этого я и добивался, используя FPGA, которая позволяет обрабатывать все 30 (а возможности камеры больше) fps малой кровью. Если говорить о четкости изображения, то могу сказать, что текст с листа А4 читается без сложностей, к сожалению, фото с монитора получаются хуже, чем в реальности. На рисунке 10 показан фрагмент листа А4 с документацией на камеру.
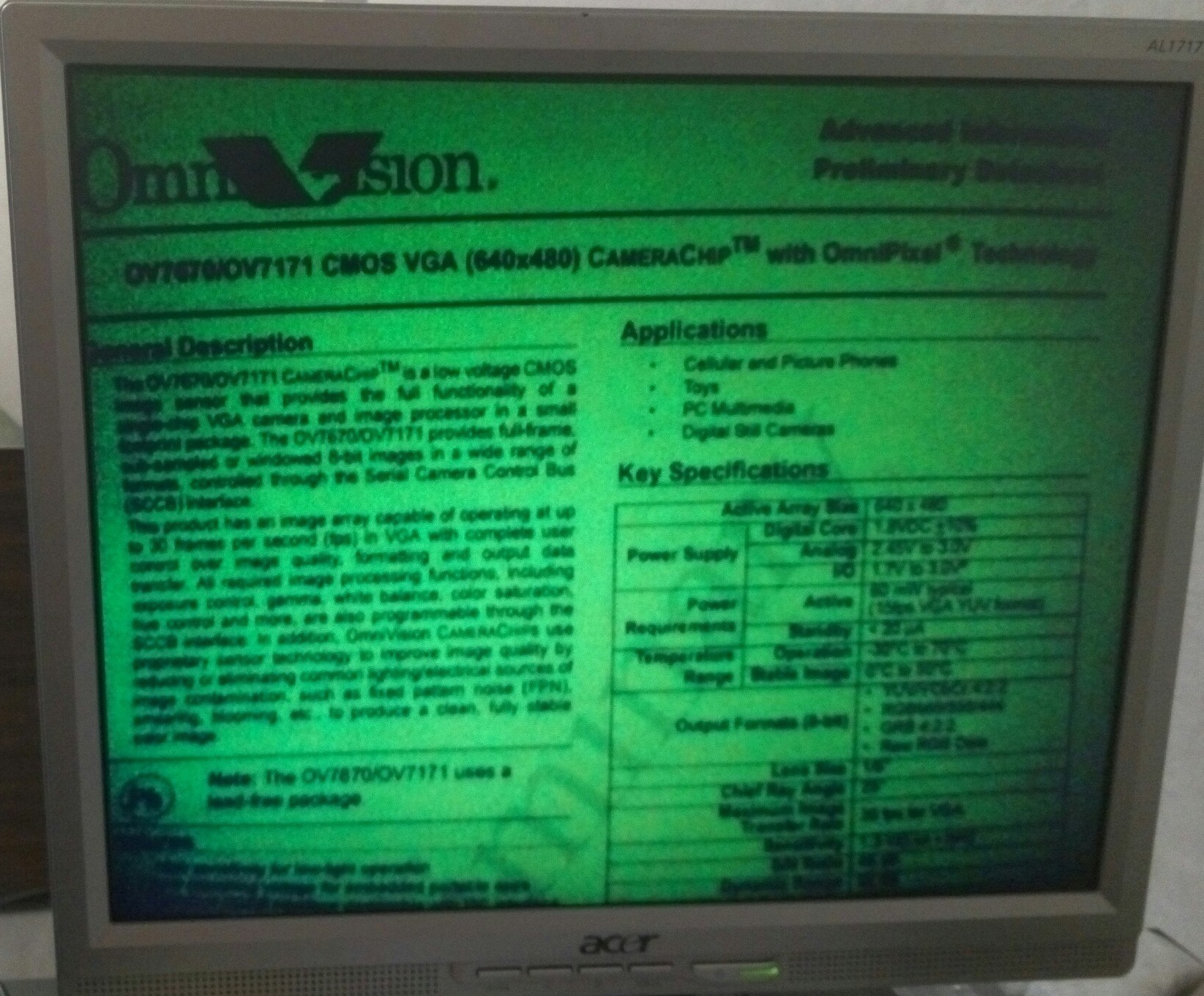
"
На представленных видео и фото видны некоторые недостатки: первый с резкостью и второй с цветом.
Проблему с резкостью на видео я связываю с неидеально выставленным фокусом. Фокус настраивается на камере механически, вкручиванием или выкручиванием находящейся на резьбе линзы. Резьба пластиковая и имеет довольно большой люфт, даже от небольшой тряски резкость может ухудшаться.
Проблема с чрезмерной зеленожелтостью белого листа, мне кажется, связана с проблемой с балансом белого: съемка производилась в помещении с освещением, далеким от естественного. Также на ситуацию с цветностью могут влиять настройки камеры. Я практически не экспериментировал сними, использовал как magic number.
Заключение
Поставленная задача — вывод изображения с камеры OV7670 на VGA монитор в реальном времени, — решена. Если сравнить результат, полученный в данном проекте с результатом, полученным другими разработчиками, использующими микроконтроллеры или Arduino, видно, что они уступают в скорости отображения движущихся объектов. По трудоёмкости данный проект не превосходит аналогичные, выполненные с использованием микроконтроллера. Человек, обладающий начальными знаниями в разработке дизайна FPGA, может реализовать его за несколько дней. Проект имеет большой потенциал к расширению, возможна фильтрация полученного изображения, распознавание предметов и прочее. Дизайн на чипе Cyclone II занимает следующие ресурсы: LE – 745(4%), memory bits – 32768 (14%), PLL – 1 (25%), Embedded Multiplier — 0(0%), — таким образом, разработчикам остается еще достаточно ресурсов для реализации своих идей.
Послесловие
Что дальше? В дальнейшем я планирую расширять проект, добавив обработку изображения в реальном времени с использованием матричных фильтров.
Выражаю благодарность ishevchuk за советы по содержанию и оформлению статьи и моей девушке за проверку орфографии.
При первом включении на экране монитора появились загадочные узоры. Долго думал, что это может быть такое. В итоге оказалось, что в камере не был выставлен фокус. После того, как я покрутил линзу на объективе, все встало на свои места.
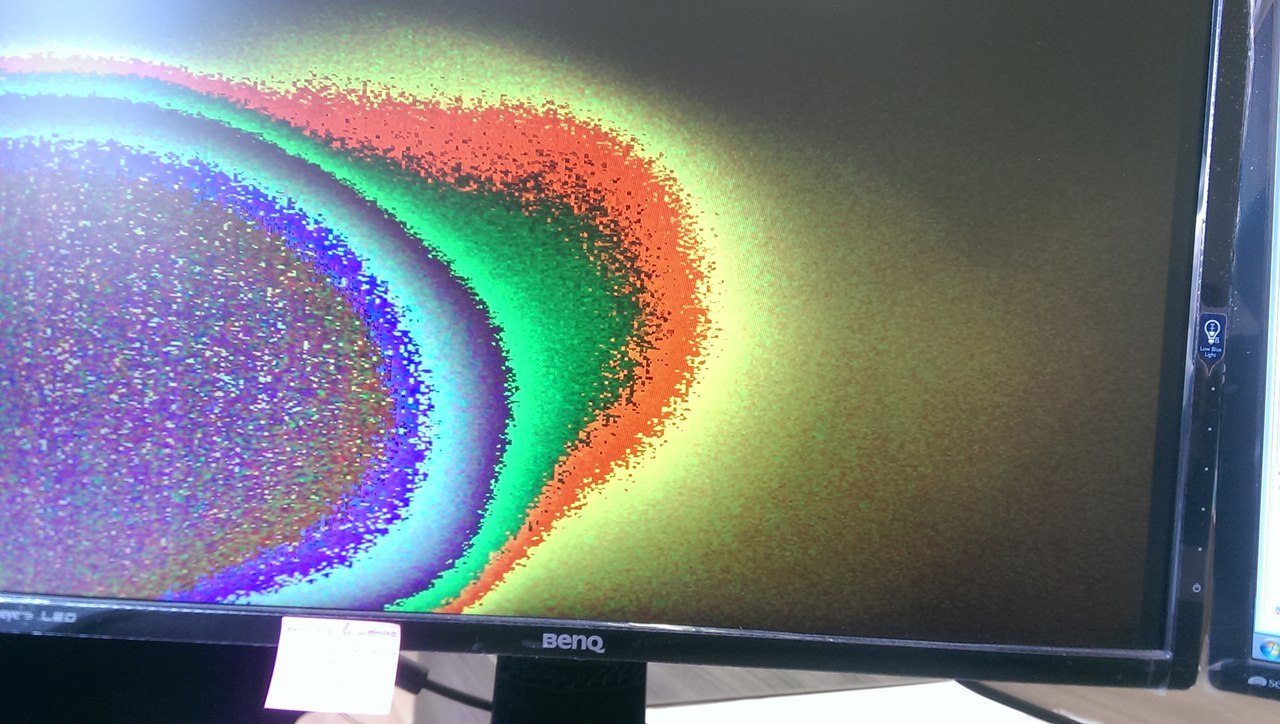
" alt=«image»/>
При втором включении камера была неправильно проинициализированна, что привело к неожиданному селфи.
"
Камеры видеонаблюдения на сегодня самый эффективный способ обезопасить свое жилье или место работы от несанкционированного проникновения. Благодаря снижению цен на аналоговые устройства, позволить себе установку камер может практически любой житель России.
Самым простым вариантом является подключение камеры видеонаблюдения к монитору. Что несложно осуществить самостоятельно, при этом позволит обеспечит постоянный надзор за домом, квартирой или офисом. На мониторе будут отображены изображения со всех камер.
Чтобы система видеонаблюдения функционировала правильно и не вышла из строя в первый месяц работы, нужно убедиться, что все компоненты подобраны и подключены правильно.
Монитор для камеры видеонаблюдения

Для монтировки охранным систем используют 2 основных типа мониторов:
- ЖК (созданы с использованием жидких кристаллов);
- ЭЛТ (на электроннолучевой трубке).
Выбор монитора осуществляется после покупки всех остальных устройств. Несмотря на то, что многие считают ЭЛТ-мониторы морально устаревшими, их также можно эффективно использовать в тандеме с камерами. Они имеют свои преимущества:
- дешевизна;
- низкая инертность экрана;
- хорошее качество отображения динамических (находящихся в движении) объектов;
- большой угол обзора (до 180 градусов).
Поклонники ЖК-мониторов также руководствуются объективными причинами:
- компактность;
- невысокий уровень энергопотребления;
- отсутствие мерцания на изображении;
- высокое качество цветопередачи;
- повышенная, по сравнению с лучевыми экранами яркость изображения.
Экраны на лучевой трубке обычно обладают более высоким разрешением (порядка 1200х1600 пикселей), тогда как бюджетные модели ЖК имеют фиксированные более низкие показатели, «съедающие» детали.
В то же время ЖК-мониторы обладают постоянной частотой, на них отсутствует мерцание, что делает их более комфортными для зрения. Также они не вырабатывают вредного для человеческого организма излучения. Такой же уровень достигается только в новых более дорогих моделях ЭЛТ-экранов.
Как выбрать монитор?
Чтобы правильно подобрать монитор для камеры видеонаблюдения, подходящий системе и вашим потребностям, необходимо принимать во внимание следующие факторы:
- разрешение матрицы монитора;
- диагональ;
- частота обновления;
- мощность;
- внешние интерфейсы;
- тепловыделение;
- степень излучения.
Важная особенность используемого монитора – он должен иметь вход для композитного сигнала. Без этого подключение невозможно.

Самыми важными из этих показателей являются разрешение и диагональ. Первый определяет, насколько четким будет изображение, второй влияет на величину получаемой картинки. Оптимальным сочетанием является HD разрешение (1200х1600 пикселей) и диагональ от 18 до 22 дюймов.
На выбор диагонали также влияет количество устройств видеонаблюдения. Ведь если камер много, а экран маленький, это попросту не позволит понимать, что происходит. Согласно существующим рекомендациям диагональ находится в следующей зависимости от количества видеокамер:
- 1-2 – 15 дюймов;
- 3-4 – 17 дюймов;
- 5-9 камер – 19-22 дюйма;
- 10-16 камер – 22-40 дюймов;
- 17-20 камер – от 32 дюймов и более.
Четкость и качество изображения зависят от шага точки – минимального расстояния в миллиметрах между пикселями одного цвета. Чем меньше данный показатель, тем более четкой будет полученная картинка. Эксперты настоятельно не советуют покупать для организации наблюдения мониторы с шагом менее 0,26 мм.
От частоты обновления зависит мерцание экрана, и, соответственно, насколько будут уставать глаза от просмотра картинки. Следует покупать монитор с частотой мерцания 85-100 Гц. При этом чем больше число, тем ниже утомляемость.
Обратить внимание нужно и на способ подключения. Рекомендуется выбирать экраны с максимальным количеством способов подключения (HDMI, VGA, DVI).
Если перед экраном постоянно будет находиться человек, наблюдающий за происходящим, следует выбирать мониторы с меньшим излучением. А из соображений экономии логично покупать экран с наименьшим энергопотреблением.
Поскольку экран для видеонаблюдения постоянно находится во включенном состоянии, нужно позаботиться о перегреве или, точнее, его профилактике. Для этого рекомендуется приобретать экран с внешним блоком питания. Это уменьшит количества тепла внутри и увеличит срок службы устройства.
На заметку! Можно использовать для видеонаблюдения и экран обыкновенного домашнего телевизора. Главное, чтобы он был оснащен разъемом композитного подключения через RCA-кабель.
Подключение аналоговой камеры к монитору
Чтобы правильно и эффективно присоединить монитор к видеокамере необходимы:
Стоит понимать, что от того, насколько качественный кабель будет использован, во многом зависит качество изображения и долговечность системы. Не стоит экономить. Лучше один раз потратиться на дорогой кабель, чем периодически чинить всю систему. Для подключения аналоговых камер используется обычно коаксиальный кабель.
Существует 3 способа соединить монитор и видеокамеры:
- с помощью видеорегистратора;
- через настройки ПК (плата видеозахвата);
- прямым подключением.
Первый способ оправдан при организации наблюдения, в котором задействовано большое количество видеокамер. Для систем, состоящих из 1 или пары камер он не оправдан из-за высокой стоимости видеорегистратора.

Схема подключения монитора к регистратору
Чтобы подключить камеры с помощью персонального компьютера, понадобится специальная карта видеозахвата либо USB-преобразователь, что также предполагает дополнительные траты.

Плата видеозахвата
Оптимальным вариантом для наблюдения за домом или квартирой будет прямое подключение камеры к монитору. Такой способ позволит наблюдать на мониторе происходящее в зоне наблюдения камеры в настоящий момент. Просмотр изображения в режиме онлайн в интернете будет недоступен.
Использовать можно экран обычного персонального компьютера, то есть камеру можно будет подключить к обычному компьютерному монитору напрямую. Дополнительно понадобится приобрести только преобразователь BNC-VGA. Он преобразует аналоговый сигнал камеры в цифровой, что позволяет получать картинку на экране в режиме реального времени. При его покупке важно обращать внимание на разрешение, которое редко составляет более 740х567 пикселей. Это значит, что вне зависимости от разрешения экрана, часть качества будет «съедена» устройством. Более качественные преобразователи обойдутся дороже.

BNC-VGA Преобразователь сигнала
Для подключения к экрану, он должен иметь разъем для подключения композитного сигнала. В нём центральный контакт подает непосредственно видеосигнал, а внешний – экран.
Подключая аналоговые камеры видеонаблюдения, стоит помнить, что обычно они обладают проволочными выводами или BNC-коннектором. Это значит, что для подключения понадобится сделать подходящий переходник. Затем с одной стороны соединительного кабеля устанавливается BNC, с другой – тюльпан (RCA) и производится их соединение. Уровень напряжения – 75 Ом.
Смотрим видео как подключить видеокамеру к монитору.
Рекомендуется также посмотреть паспорт устройства, особенно если камера имеет 4 вывода. Чаще всего это означает, что из нее будет выходить два двойных провода. Обычно желтый – сигнал, красный – плюс питания. Оставшихся два провода можно соединить между собой. Однако лучше всего внимательно прочесть паспорт устройства, чтобы не сломать устройство.
Для просмотра изображения необходимо:
- на пульте дистанционного управления нажать «source»;
- на экране тв выбрать режим «композит» или «av».

На сегодня порядка 60% пользователей персональных компьютеров пользуются ноутбуками, остальные 40% предпочитают классические решения в формате системного блока и монитора. В последних не всегда имеется встроенная камера, потому возникает вопрос покупки данных элементов отдельно.
В сегодняшней статье я расскажу, как подключить веб-камеру к компьютеру + каким образом произвести ее настройку.
Как подключить веб-камеру к компьютеру?
Базовая задача веб-камеры – передача аудиоформата данных и его совмещение с видеорядом. Если посмотреть с точки зрения рядового пользователя, то тут на первое место выходит общение с картинкой в режиме реального времени и запись роликов.

Распределение камер производится по типу матрицы и формату передачи сигнала. Среди продвинутых функций современных веб-камер выделяют способность распознавания лиц, автоматическая корректировка изображения и многое другое.
Обратите внимание: благодаря своей мобильности, перенос и подключение веб-камеры производится всего за пару секунд. По качеству же передачи видеоданных, данное оборудование намного лучше стандартного (большинство).
По типу соединения, веб-камеры разделяют на USB, Wi-Fi и Bluetooth. Наибольшее распространение имеют первые. Wi-Fi и Bluetooth хоть и без проводов, но по длительности подключения (а это делается при каждом новом запуске устройства), они уступают проводным аналогам. Из собственного опыта скажу, что и глючат они тоже чаще. Далее будут рассказывать именно про USB вариацию оборудования.
Как подключить веб-камеру к компьютеру:
- Для начала требуется зафиксировать камеру на одной из сторон монитора. Все зависит от расположения прищепки. Некоторые клипсы весьма неудобны в использовании, либо могу нанести вред экрану (в случае с тонким дисплеем). Отталкивайтесь от собственных требований еще на момент покупки.



В случаях, когда веб-камера покупалась на MacBook, стандартный разъем оборудования не подойдет. Придется закупать USB-C/USB адаптер, а это дополнительные траты. Как вариант решения, можно поискать вебки сразу с C/USB, но в таком случае модельный ряд для выбора покупки стремительно снижается.

Хочу также отметить, что не каждая веб-камера может работать через USB-хаб. Оборудованию тупо не хватает питания , из-за чего та периодически то отключается, приводя к перебоям в передаче сигналов.
Кстати, здесь вы сможете скачать гугл плей на андроид телефон.
Как подключить веб-камеру на компьютер программно?
Когда оборудование будет напрямую соединено с компьютером, потребуется произвести дополнительные действия по его настройке. В 80% случаев драйвера устанавливаются в автоматическом режиме, и после самостоятельной настройки, пользователю достаточно запустить приложения для управления камерой. В остальной 1/5 случаев, придется драйвера ставить самостоятельно. Ниже я описал, как именно это следует делать с нуля.
1) Установка драйверов
Для правильного функционирования веб-камеры драйвера жизненно необходимы. По сути, это комплекс скрытых мини-программ, которые синхронизируют процессы оборудования со внутренним устройством самой операционной системы. Именно потому на официальных сайтах предлагают собственные версии «дров» для различных по архитектуре ОС.
Какими методами можно установить драйвера веб-камеры на ПК:
- диск, который прилагается к комплектации оборудования;
- скачать через официальный ресурс производителя;
- через диспетчера устройств;
- независимое программное обеспечение для поиска драйверов.
Наиболее простыми в понимании рядового обывателя является использование диспетчера устройств, но, если возникли проблемы, придется обратиться к альтернативам. Далее я расскажу детальнее по каждой из них.
А) Установка драйверов с официального диска
Как правило, китайские производители веб-камер редко кладут в комплект поставки диск с ПО. Для европейских производителей подобная практика более приемлема, но только в случае с раскрученными производителями оборудования по типу Sony.
Как установить драйвера веб-камеры с диска:
-
Распаковываем диск и вставляем его в DVD или CD привод на системном блоке. Следите чтобы логотип производителя располагался с верхней части диска (если речь об одностороннем).




После запуска установочного компонента, потребуется пару раз подтвердить действия через кнопки «ОК» или «Далее», а потом протестировать камеру через внешнюю или встроенную программу.
Совет: если на ПК не имеется отдельной утилиты под веб-камеру, советую воспользоваться Скайпом. Внутри программы можно протестировать не только видео, но и передачу звука.
Если Skype не имеется, можно по-быстрому зайти в одну из социальных сетей с веб-обозревателя. Сейчас функция видео звонков имеется в ВК, Телеграмм, Facebook и даже в Одноклассниках.
Б) Качаем драйвера с офф сайта
Весьма субъективный вариант решения проблемы, по которому априори тяжело дать четкую инструкцию. Обычно, чтобы найти официальный сайт поставщика, следует вбить ТМ марку компании в связке со словосочетанием «драйвера».

Далее, следует найти свою модель веб-камеры и скачать установочный файл. Останется запустить его на ПК и проследовать стандартный путь по установке. Дальнейшие действия аналогичны алгоритму выше.
В) Установка драйверов посредством диспетчера устройств
Наиболее ходовой вариант среди пользователей с опытом в управлении простым программным обеспечением на ПК. Получить доступ к разделу можно через панель инструментов, либо через контекстное меню на главном экране.
Инструкция по установке драйверов с помощью мастера:
- Запускаем исполняющую строку и в ней вводим команду devmgmt.msc. После чего нажимаем «ОК».


Процесс поиска займет от 10 до 120 секунд. Если результатов найдено не будет, а такое случается периодически, придется воспользоваться альтернативными методами. В частности, советую установить на ПК специализированное программное обеспечение. Список утилит по автоматическому подбору драйверов я предоставил в таблице ниже.
| Название | Особенности | Популярность (из 5 ★) |
|---|---|---|
| Driver Booster | Программное обеспечение распространяется под бесплатной лицензией. Совместимость – только Windows. Помимо поиска недостающих драйверов, утилита быстро и качественно может заменить устаревшее ПО устройства пользователя. | ★★★★ |
| DriverHub | Бесплатная утилита для Windows 10, 8.1, 8.0 и 7. Имеет русский интерфейс + сам вес установочного файла едва ли набирает 30 Мб. Программа успешно распознает даже самые экзотические устройства от китайских безымянных производителей. | ★★★★★ |
| SlimDrivers | ПО ориентировано на вариации Windows, включая даже ХР. По интерфейсу – только английский + использование функционала условно-бесплатное. По весу утилита набирает 1-2 Мб. | ★★★ |
| DriverGuide Toolkit | Проблем с поиском драйверов куда больше на устаревших ОС. Данная утилита решает вопрос в пару кликов. Поддерживается на Windows 7, 2000, ХР и Vista Распространение лицензии – условно-бесплатное. Стоимость ПО составляет 20 долларов. | ★★★ |
| DriverMax | Одно из лучших решений, которое можно найти на рынке в 2021 году. Легко находит драйвера на неизвестные устройства + обладает достаточно широким функционалом для других направлений в отношении программного обеспечения. Лицензия – бесплатная, но русского языка интерфейса нет. | ★★★★★ |
Почти любая из представленных выше утилит способна решить проблему отсутствующего драйвера для веб-камеры. Другое дело, что не каждый захочет захламлять свой ПК программным обеспечением, которое будет использоваться пара раз в год от силы.
2) Настройка устройства и тестирование
Выше я уже упоминал о методах тестирования функционала через стандартный набор программ, но что, если ни один из вариантов для пользователя не заходит? Тут на помощь приходят специализированные сайты, где регистрация и прочие лишние телодвижения обязательными вовсе не являются.

К слову, о возможных проблемах я расписал в таблице ниже.
| Проблема | Признаки | Решение |
|---|---|---|
| Камера не работает с клавы | Не запускается | Применение при запуске специализированных клавиш в связке с Fn. |
| Конфликт с другой программой | Не запускается при установке другой утилиты | Вычислить нарушителя и удалить, либо заменить альтернативным ПО. |
| Кривые дрова | Отсутствует уведомление по активным устройствам на панели + знак вопроса в диспетчере. | Переустановка драйверов или удаление камеры из списка неопределенных устройств. |
| Ошибка версий ПО | Прости обновление | Обновление или переустановка драйверов. |
| Трояны | Не работает. Причины не явны. | Обновление баз антивирусной программы или переустановка драйверов. |
Если возникают проблемы иного типа, следует внимательно осмотреть саму веб-камеру. Не стоит исключать заводской брак, ибо можно убить пару недель на решение проблемы, а в итоге нюанс будет крыться в аппаратной части оборудования.
Программы для расширения возможностей веб-камеры
Стандартный интерфейс неспециализированных программ не всегда позволяет качественно раскрыть начину веб-камеры. Те же кодеки на звук или HD-качество по камере реализовываются только в связке с правильными драйверами и тонкой настройкой через сторонние интерфейсы. Ниже представляют тройку лучших вариаций подобного ПО для новичков в этом деле.
1) ManyCam

| Функционал | ★★★★★ (5.0 из 5.0) | Общая привлекательность ★★★★★ 5.0 |
| Цена | ★★★★★ (5.0 из 5.0) | |
| Отзывы по работе | ★★★★★ (5.0 из 5.0) |
Основная функция программы – это корректировка изображения при трансляции через каналы на видеохостингах и в социальных сетях. При желании, пользователь может заменить фон, добавить анимацию и так далее. Благодаря тонким настройкам, число вариаций подачи видеоряда практически неограниченно.
- функция записи ролика с эффектами;
- возможность подключения нескольких камер одновременно;
- продвинутый уровень настройки канала при публикациях ленту;
- обилие эффектов и масок;
- синхронизация с раскрученными хостингами видео и мессенджерами.
Помимо стандартных эффектов, внутри ПО имеется набор инструментов для создания собственных. Все вышесказанное приятно упаковано в обертку из бесплатной версии. Имеется PRO-вариация, но число отличий от стандартной версии настолько ничтожно, что переплачивать здесь я не вижу смысла вообще.
2) Movavi Video Suite

| Функционал | ★★★★★ (5.0 из 5.0) | Общая привлекательность ★★★★★ 4.5 |
| Цена | ★★★★ (4.0 из 5.0) | |
| Отзывы по работе | ★★★★★ (5.0 из 5.0) |
Программа прекрасно зайдет пользователям, которые хотят не только получать качественную картинку, но и не прочь произвести базовые преобразования видео на месте. Человек тут же может смонтировать, обрезать и оформить нарезки в виде клипа – и это только начало. Благодаря синхронизации с видеохостингами, можно выкладывать материал на канал моментально.
Функционал ПО включает:
- справка на русском;
- инструменты для редактирования и монтажа;
- синхронизация с мессенджерами;
- конвертер.
Утилита не требовательна в отношении начинки железа и хорошо себя чувствует даже на компьютерах со слабыми характеристиками. Лицензия платная, но ее стоимость за такой обширный функционал приемлема.
Инструкция быстрого подключения веб-камеры к ПК:
3) Cyberlink YouCam

| Функционал | ★★★★ (4.0 из 5.0) | Общая привлекательность ★★★★ 4.0 |
| Цена | ★★★★ (4.0 из 5.0) | |
| Отзывы по работе | ★★★★★ (5.0 из 5.0) |
Популярная программка с незамысловатым функционалом, которой пользуюсь я сам. Представляемых возможностей вполне хватает на требования рядового пользователя – эффекты, настройка качества потока и функция печати снимков, которые создаются ПО на месте. Лицензия условно-бесплатная, но можно найти и крякнутые варианты установки.
На этом сегодня все. Надеюсь, моя статья помогла вам решить вопрос, как подключить веб-камеру на компьютер. Если возникнут какие-то проблемы, можете задавать вопросы в комментариях. Удачи и не болеть!
Читайте также:



