Как выключить энергосберегающий режим на мониторе
Если же речь идёт только об экране компьютера, то в таком случае необходимо поискать в меню монитора энергосбережение. Для того чтобы это сделать, будет достаточно нажать на клавиши монитора и зайти в меню. Обычно расположение этого режима различается в зависимости от модели монитора и его производителя, однако, чаще всего меню находится рядом с меню, которое используется для регулировки яркости и контрастности. После переключения компьютер переходит на аналоговый режим, который удобен.
Во время стандартной работы экрана в нём обычно активны лишь 2 блока. Речь идёт о горизонтальной развёртке, а также о вертикальной развёртке. Если же пользователю удастся отключить горизонтальную развертку, то в таком случае расход будет несколько меньше.
ВАЖНО! Следует понимать, что при таком варианте расход энергопотребления снизится лишь до 90% от стандартного, однако, этого будет вполне достаточно для того, чтобы снизить расходы на электричество.
Однако если отключить вертикальную развертку, то расход электричества будет ниже в разы. Проблема заключается в том, что пользоваться экраном может быть не так уж и удобно, поэтому во всём нужно знать меру. В противном случае могут возникнуть неприятные последствия.
Энергия компьютера
Многие хотят узнать, как отключить энергосберегающий режим. Но, прежде чем говорить об этом, стоит понять, что больше всего требует энергии в ПК.
Как показывает практика, требовательными оказываются монитор и винчестер. Например, дисплей обычно работает в нормальном режиме, когда у него задействованы оба блока: горизонтальная и вертикальная развертка. В этом случае он может забирать до 100 ватт.
В режиме ожидания горизонтальная развертка отключается, но вернуться в нормальное состояние монитор может очень быстро. Зато сэкономить можно до 90 % потребления энергии. Если использовать режим, при котором отключена вертикальная развертка, можно сэкономить 10-15 % потребления энергии.
Гибернация работает несколько иначе. В этом случае на жесткий диск сохраняется вся информация о текущем состоянии операционной системы, поэтому можно быстро вернуться к работе. Этот вариант не будет требовать потребления энергии для сохранения данных.
Есть также «гибридный сон», который сочетает в себе черты предыдущих двух режимов. Он и сохраняет файлы открытых программ на оперативной памяти, и создает файл гибернации для сбережения данных системы.
Электропитание
По умолчанию, практически все режимы сразу присутствуют на ПК. Поэтому многие хотят узнать, как отключить энергосберегающий режим. Вся информация на эту тему находится в меню «Электропитание».
Чтобы до него добраться, необходимо кликнуть по значку аккумулятора в трее правой кнопкой мыши. Таким образом появится список опций, в котором необходимо выбрать «Электропитание».
Также можно воспользоваться «Панелью управления». Для этого кликаем по «Пуску» и справа находим нужную строку. Откроется диалоговое окно со списком функций системы. В нем нужно найти «Электропитание».

Энергопотребление экрана
Как отключить энергосберегающий режим на мониторе LG? Следующий совет подойдет и для любой другой модели дисплея. Оставаясь в диалоговом окне с дополнительными параметрами электропитания, можно продолжить настройку экрана. Пользователю доступны изменение времени работы монитора, а также регулировка яркости.
В первом случае можно выбрать время, спустя которое экран будет отключен полностью. Также можно попробовать адаптивную регулировку яркости. Она позволяет выполнить мониторинг датчиков освещения, для определения изменения освещения и выбора нужного уровня яркости.

Отключение энергосберегающего режима компьютера
1.Отключение энергосберегающего режима компьютера в BIOS
2.Высокая производительность в windows 7 , windows 8 и windows 10
Для отключение энергосберегающего режима компьютера в «BIOS»(на примере биоса от Asus),нужно в начале загрузки (если кто не знает) нажать клавишу F2 или Delete.
Когда вошли в биос и переходим в раздел Ai Tweaker, такой раздел имеется во всех современных материнских платах. В старых версиях может и не быть, вообщем пока не залезешь не узнаешь.
Название раздела может отличаться в зависимости от производителя, но в любом случае вы уже знаете где и что искать, так что не заблудитесь.
Находим в этом разделе строчку EPU Power Saving Mode (Режим энергосбережения EPU) и ставим в положение Disable( Отключить).
» EPU Power Saving Mode — отвечает за активацию фирменной энергосберегающей технологии ASUS EPU. Она представляет собой программно-аппаратный комплекс, который контролирует нагрузку на систему и в случае необходимости автоматически изменяет параметры основных компонентов системы (процессора, видеокарты, накопителей, оперативной памяти, чипсета и кулера) для экономии электроэнергии. Для достижения максимальных результатов во время разгона комплектующих, рекомендуется данную функцию выключать. »

отключение энергосбережения в bios Asus

отключение энергосбережения в bios Asus
Энергосберегающий режим монитора — как отключить и включить на мониторе или ноутбуке
Иногда настройки компьютера мешают нормальной работе за компьютером или играми. Если постоянно на экран выходит надпись, где написано «энергосберегающий режим», вряд ли это понравится геймеру. Через определенное время после завершения активности, экран становится черный и не уходит до нажимания любой кнопки. Как убрать энергосбережение при включении, если он не нужен?
Как выключить на мониторе?
Для того чтобы убрать энергосберегающий режим, нужно делать простейшие действия. Необходимо нажать на меню «Пуск», а затем выбрать пункт, где написано «Выключение». После этого появится дополнительное меню, позволяющее вывести из «Спящего режима».
Если же речь идёт только об экране компьютера, то в таком случае необходимо поискать в меню монитора энергосбережение. Для того чтобы это сделать, будет достаточно нажать на клавиши монитора и зайти в меню. Обычно расположение этого режима различается в зависимости от модели монитора и его производителя, однако, чаще всего меню находится рядом с меню, которое используется для регулировки яркости и контрастности. После переключения компьютер переходит на аналоговый режим, который удобен.
Во время стандартной работы экрана в нём обычно активны лишь 2 блока. Речь идёт о горизонтальной развёртке, а также о вертикальной развёртке. Если же пользователю удастся отключить горизонтальную развертку, то в таком случае расход будет несколько меньше.
ВАЖНО! Следует понимать, что при таком варианте расход энергопотребления снизится лишь до 90% от стандартного, однако, этого будет вполне достаточно для того, чтобы снизить расходы на электричество.
Однако если отключить вертикальную развертку, то расход электричества будет ниже в разы. Проблема заключается в том, что пользоваться экраном может быть не так уж и удобно, поэтому во всём нужно знать меру. В противном случае могут возникнуть неприятные последствия.
Также используется и режим, позволяющий отключить сразу 2 блока развёртки. Тогда энергопотребление будет минимальным, однако при таком режиме вернуться к нормальной работе будет намного сложнее, ведь это займёт примерно столько же времени, как и включение экрана из так называемого «холодного режима».
Как выключить на ноутбуке
В случае с ноутбуком есть целый ряд особенностей. В частности, включив такой режим, ноутбук будет работать куда медленнее. Это связано с тем, что эффективное энергосбережение возможно лишь при условии, что в ноутбуке будут отключены некоторые функции. Именно поэтому те, кто предпочитает играть в компьютерные игры, редко используют данный режим. Если он включён, то игры могут тормозить. Тогда играть будет некомфортно.
ВАЖНО! Рекомендуется включать энергосберегающий режим только во время офисной работы или при выполнении задач, которые не требуют большой производительности.
Активация энергосбережения вWindows
На Windows 7 в настройках потребления присутствует со времён Vista три режима питания. Вплоть до Windows 10 режим энергосбережения представлен (в русской транскрипции) тремя вариантами: «Сон», «Гибернация» и «Гибридный сон».
Они соответствуют рассмотренным выше состояниям Stand-by, Hibernate и Hybrid Sleep.
Однако учтите, что не все материнские платы и видеокарты обладают поддержкой энергосбережения.
Также такая возможность может быть отключённой в БИОС или в настройках системы.
Что касается других операционных систем, то в Mac включить необходимый режим можно воспользовавшись вкладкой «Энергосбережения» в «Системных настройках». В Linux через консоль вводятся соответствующие команды (setterm, xset…).
Использование батареи

После перехода в блок «использование батареи» вы сможете найти всю информацию о том, куда расходуется заряд и какие приложения потребляют большую его часть.
Здесь же можно обнаружить процентное соотношение расхода аккумулятора основными составляющими:1. беспроводное соединение Wi-Fi;2. дисплей;3. система.
Данная информация может сильно помочь для выстраивания политики энергосбережения. Так как с ее помощью вы можете определить какие программы потребляют больше всего и какие лучше отключить. Кроме того, если вы планируете продлить автономную работу, то при возможности отключите Wi-Fi.

Здесь же можно найти и другие данные касаемо работы приложений. Например, потребление энергии в обычном режиме и в скрытом (фоновом).
Включение
Автоматическое Когда заряд батареи снижается до 20%, мобильный Яндекс.Браузер включает режим энергосбережения и справа от Умной строки появляется значок .
По умолчанию режим энергосбережения отключится, когда вы поставите смартфон на зарядку.
Для текущего сеанса
- Нажмите в браузере значок (если значка нет, нажмите кнопку меню на корпусе смартфона).
- Включите опцию Экономия заряда.
Экономия заряда отключится, когда вы поставите смартфон на зарядку.
- Нажмите в браузере значок (если значка нет, нажмите кнопку меню на корпусе смартфона).
- Выберите пункт Настройки.
- Нажмите Режим энергосбережения.
- В поле Управление энергосбережением сдвиньте ползунок вправо до положения Вкл.
Варианты настройки
Вверху диалогового окна будут указаны имеющиеся стандартные планы. Возле выбранного режима будет указано, что он «активен». Далее можно начинать его редактировать.
К примеру, можно настроить работу жесткого диска. Если вы разбираетесь в системе, можете попробовать установить определенное время, по истечении которого будет отключен винчестер. Если вы вообще не разбираетесь в этом деле, лучше ничего не делать.
Далее можно настраивать работу Internet Explorer. Здесь можно менять частоту таймера JS. По умолчанию установлена максимальная производительность. Ниже можно регулировать параметры фона рабочего стола. В режиме сбалансированного электропитания доступно слайд-шоу. В случае необходимости его можно отключить.
Далее можно настраивать адаптер беспроводной сети и его энергосбережение. По умолчанию установлена максимальная производительность.
Ниже можно отключить энергосберегающий режим компьютера Windows 7. В строке «Сон» можно найти не только спящий режим, но и гибернацию, которая есть в ноутбуках. Если ничего вам из этого не нужно, можете просто установить нулевое значение или «Выкл». Но здесь масса полезных настроек.

К примеру, можно установить время, после которого ПК отправится в спящий режим. Далее можно разрешить гибридный спящий режим, а ниже настроить время, после которого будет включаться гибернация. Последний пункт настройки также очень важен. Тут можно настроить таймеры пробуждения.
Возможно, вы сталкивались с такой проблемой, что отправили ПК в режим сна, а спустя какое-то время он самостоятельно включился. Обычно это происходит, потому что установлены некоторые события системы, которые пробуждают ее. Чтобы такого не происходило, можно отключить таймеры.
В параметрах есть настройка временного отключения портов USB. Ниже можно настроить то, как будет вести себя устройство, при нажатии кнопки питания. К примеру, можно задать для нее команду, при которой ПК будет не выключаться, а уходить в режим сна. Есть тут и настройка для крышки ноутбука.
Ниже можно настроить питание процессора. Отрегулировать минимальное и максимальное его состояние, а также политику охлаждения.
Тут же можно настраивать работу экрана.
Как настроить Энергосберегающие режимы Windows
Для того чтоб ваш компьютер не затрачивал лишнюю электроэнергию и не разряжал батарею, в то время пока вы отсутствуете, можно перевести его в один из энергосберегающих режимов. И таким образом сохранить заряд вашей батареи. Можно перевести ПК в энергосберегающий режим в котором он полностью отключиться но текущая информация будет полностью сохранена. Работу персонального компьютера можно быстро восстановить и продолжить работать. Также можно перейти в режим экономии энергии ,без выключения ПК ,с возможностью мгновенно продолжить работу.
: Центр мобильности Windows
В центре мобильности Windows доступны некоторые настройки системы, включая управление режимом энергосбережения:
-
Щелкните по иконке батареи в трее панели задач левой кнопкой мыши. Выберите параметр «Центр мобильности Windows».


На некоторых устройствах режим высокой производительности может обозначаться иначе, например «Driver Booster Power Plan».
Зачем нужно энергосбережение
Это имеет огромное значение как для окружающей среды, так и для работы самого монитора и экономии электроэнергии.
Если проигнорировать тот факт, что нужно включать энергосбережение, то ресурс экрана будет исчерпан намного быстрее. Именно поэтому многие рекомендуют как можно скорее включить этот режим, если монитор новый. Так как новые мониторы стоят достаточно дорого, то для того, чтобы сэкономить деньги на ремонте или покупке нового экрана, стоит задуматься над тем, как много денег можно сэкономить при помощи энергосбережения.
Однако главная причина того, что этот тип работы экрана пользуется такой популярностью, заключается в экономии. Именно поэтому многие покупатели делают всё возможное, чтобы их устройство работало в таком режиме как можно более длительное время. Неудивительно, что производители добавляют этот тип работы как в бюджетные мониторы, так и в достаточно дорогие. Всё дело в том, что в некоторых государствах тарифы на электроэнергию могут удивить тех, кто не привык платить за электричество слишком много.
В частности, некоторые модели мониторов с энергосберегающим режимом потребляют в разы меньше энергии. Это особенно важно для тех, кто проживает в Европе, где электричество стоит достаточно дорого.
Кстати, если речь идёт о ноутбуках, то с его помощью можно продлить режим работы устройства так сильно, что может показаться, будто бы ноутбук заряжали несколько раз. Более того, экономия заряда аккумулятора позволяет сэкономить массу времени во время включения устройства, так как теперь на это потребуются считаные минуты.
Включить
По умолчанию режим энергосбережения включается, когда заряд батареи снижается до 20%, и отключается, когда вы ставите устройство на зарядку.
Нажмите значок профиля → Настройки .
Нажмите Режим энергосбережения .
В поле Управление энергосбережением сдвиньте ползунок вправо до положения Вкл .
Отключение для отдельных приложений
В некоторых версиях Android доступна функция добавления отдельных приложений в исключения. На выбранные пользователем программы не будет распространяться режим энергосбережения и оптимизации расхода аккумулятора. Чтобы задать исключения, сделайте следующее:
Шаг 1. В разделе настроек питания и аккумулятора, выберите пункт «Исключения из режима энергосбережения».

Шаг 2. Активируйте переключатели рядом с приложениями, которые нужно добавить в исключения.
Монитор – один из наиболее энергоемких элементов в компьютере, поэтому для того, чтобы минимизировать количество потребляемой энергии в то время, когда он не используется для работы, был изобретен так называемый энергосберегающий режим.
Принято подразделять режимы работы монитора на несколько видов в зависимости от задействованных блоков. Их в мониторах LG два: блок вертикальной развертки и блок горизонтальной развертки.
- Рабочий режим (Normal) – рабочее состояние монитора LG, при котором оба блока функционируют.
- Ждущий режим (Stand-By) – режим, в котором работает только блок вертикальной развертки, а блок горизонтальной развертки отключен. В этом режиме монитор включается достаточно быстро (обычно на это требуется несколько секунд, чтобы он вернулся к режиму Normal). Экономия энергии при это небольшая – около 10 Ватт от общего потребления.
- Режим приостановки (Suspend) – режим, при котором отключен вертикальный блок, а горизонтальный находится в рабочем состоянии. Из состояния Suspend монитор выходит дольше, но и экономия энергии значительно выше. В этом режиме монитор потребляет около 15 Ватт.
- Режим отключения (Power-Off) - режим, при котором отключены оба основных узла монитора. Среднее потребление электроэнергии в этом режиме – 5 Ватт.
Под «энергосберегающим режимом» монитора чаще всего подразумевают режим Stand-By.
Правильно настроенный режим энергосбережения на мониторе позволит сберечь значительное количество электроэнергии, а также ресурс самого монитора, и при этом не будет причинять никаких неудобств пользователю. Но, как и многое другое, режимы работы монитора можно настроить под себя, и, если энергосберегающий режим вам не нужен, то можно его просто отключить. Сделать это довольно просто.
Отключение энергосберегающего режима на мониторе LG: пошаговая инструкция
- Нажмите на меню «Пуск».
- Выберите кнопку «Выключение».
- В открывшемся дополнительном меню нажмите на пункт «Выйти из спящего режима».
Также сделать это отключить энергосберегающий режим можно на самом мониторе:
- Войдите в меню монитора при помощи клавиш, расположенных на самом мониторе. В большинстве моделей они расположены на нижней панели.
- Найдите раздел «Энергосбережение» и выберите необходимый вам режим. Переключите его вручную.
Что делать, если монитор LG не выходит из энергосберегающего (спящего) режима?
Но иногда с энергосберегающим режимом на мониторе LG могут возникнуть проблемы. Самая распространенная – монитор самопроизвольно переходит в режим энергосбережения во время работы или зависает в этом режиме. В этом случае проблема может быть либо в системном боке, либо в самом мониторе.
Первым делом стоит проверить видеокарту: убедиться, что она вставлена до конца и корректно закреплена в гнезде.
- Нажмите на мониторе кнопку Source (Пиктограмма «Квадрат со стрелкой внутрь») для поиска источника сигнала.
- После чего нажмите на клавиатуру любой символ. Это должно перевести монитор LG из режима Stand-By в режим Normal.
Если это не помогло, то необходимо нажать на клавишу Auto Adjust на мониторе. Ее нажатие запустит процесс автоматической регулировки и отрегулирует монитор на поступающий сигнал, переведя тем самым в рабочий режим.
Как выключить на мониторе?
Если же речь идёт только об экране компьютера, то в таком случае необходимо поискать в меню монитора энергосбережение. Для того чтобы это сделать, будет достаточно нажать на клавиши монитора и зайти в меню. Обычно расположение этого режима различается в зависимости от модели монитора и его производителя, однако, чаще всего меню находится рядом с меню, которое используется для регулировки яркости и контрастности. После переключения компьютер переходит на аналоговый режим, который удобен.

Во время стандартной работы экрана в нём обычно активны лишь 2 блока. Речь идёт о горизонтальной развёртке, а также о вертикальной развёртке. Если же пользователю удастся отключить горизонтальную развертку, то в таком случае расход будет несколько меньше.
ВАЖНО! Следует понимать, что при таком варианте расход энергопотребления снизится лишь до 90% от стандартного, однако, этого будет вполне достаточно для того, чтобы снизить расходы на электричество.
Однако если отключить вертикальную развертку, то расход электричества будет ниже в разы. Проблема заключается в том, что пользоваться экраном может быть не так уж и удобно, поэтому во всём нужно знать меру. В противном случае могут возникнуть неприятные последствия.
Как выключить на ноутбуке
В случае с ноутбуком есть целый ряд особенностей. В частности, включив такой режим, ноутбук будет работать куда медленнее. Это связано с тем, что эффективное энергосбережение возможно лишь при условии, что в ноутбуке будут отключены некоторые функции. Именно поэтому те, кто предпочитает играть в компьютерные игры, редко используют данный режим. Если он включён, то игры могут тормозить. Тогда играть будет некомфортно.
ВАЖНО! Рекомендуется включать энергосберегающий режим только во время офисной работы или при выполнении задач, которые не требуют большой производительности.
С ноутбуками существует масса особенностей. К примеру, некоторые производители заранее предусмотрели отдельную кнопку рядом с клавиатурой, которая предназначена для включения энергосберегающего режима. Она позволяет добиться отличного результата при любых обстоятельствах. В таком случае программные средства энергосбережения и вовсе не нужны.
Зачем нужно энергосбережение
Это имеет огромное значение как для окружающей среды, так и для работы самого монитора и экономии электроэнергии.
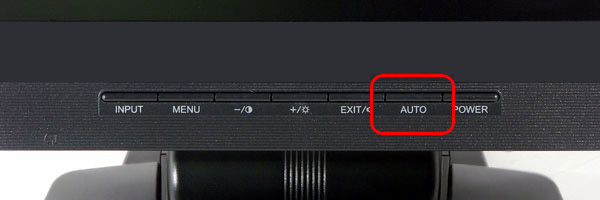
Если проигнорировать тот факт, что нужно включать энергосбережение, то ресурс экрана будет исчерпан намного быстрее. Именно поэтому многие рекомендуют как можно скорее включить этот режим, если монитор новый. Так как новые мониторы стоят достаточно дорого, то для того, чтобы сэкономить деньги на ремонте или покупке нового экрана, стоит задуматься над тем, как много денег можно сэкономить при помощи энергосбережения.
Однако главная причина того, что этот тип работы экрана пользуется такой популярностью, заключается в экономии. Именно поэтому многие покупатели делают всё возможное, чтобы их устройство работало в таком режиме как можно более длительное время. Неудивительно, что производители добавляют этот тип работы как в бюджетные мониторы, так и в достаточно дорогие. Всё дело в том, что в некоторых государствах тарифы на электроэнергию могут удивить тех, кто не привык платить за электричество слишком много.
В частности, некоторые модели мониторов с энергосберегающим режимом потребляют в разы меньше энергии. Это особенно важно для тех, кто проживает в Европе, где электричество стоит достаточно дорого.
Кстати, если речь идёт о ноутбуках, то с его помощью можно продлить режим работы устройства так сильно, что может показаться, будто бы ноутбук заряжали несколько раз. Более того, экономия заряда аккумулятора позволяет сэкономить массу времени во время включения устройства, так как теперь на это потребуются считаные минуты.
Как включить обратно?
Для того чтобы включить энергосберегающий режим, можно воспользоваться либо стандартными средствами операционной системы, либо каким-то приложениями от разработчика ноутбука или монитора.

Иногда настройки компьютера мешают нормальной работе за компьютером или играми. Если постоянно на экран выходит надпись, где написано «энергосберегающий режим», вряд ли это понравится геймеру. Через определенное время после завершения активности, экран становится черный и не уходит до нажимания любой кнопки. Как убрать энергосбережение при включении, если он не нужен?
Что такое режим энергосбережения Windows 10
Данный параметр позволяет снизить потребление электричества стационарным компьютером, однако наиболее полезен он для владельцев ноутбуков. При использовании устройства вне дома часто требуется увеличить время его работы. Чтобы отключение техники не произошло раньше времени, требуется произвести настройку энергосбережения.
Но данный режим не только уменьшает яркость монитора. Кроме этого, он вносит изменение в следующее:
- выполняет выключение всех программ и приложений, которые работают в фоновом режиме;
- полностью прекращает отправление push-уведомлений.
Обратите внимание! Чаще всего данный режим начинает работать в автоматическом режиме, когда уровень заряда аккумулятора достигнет определенного значения. Если в это время подключить устройство к электрической сети, то энергосбережение будет выключено.
Однако в некоторых ситуациях не обязательно ждать автоматического действия режима. Энергосбережение можно включать и отключать самостоятельно. Для этого необходимо точно знать, что делать и какие параметры настраивать.
Что нужно проверить, если на экране появилось «Power saving mode»
Наиболее часто монитор уходит в энергосберегающий режим из-за того, что к нему просто-напросто не подключен видеокабель (либо не очень плотно вставлен в разъем — попробуйте просто переподключить его).
Кроме этого, также обратите внимание на целостность кабелей: нет ли скруток, перегибов и т.д. 👇
Совет!
Если есть возможность — попробуйте подключить монитор к системному блоку с помощью другого интерфейса. Например, было подключено по HDMI — попробуйте задействовать Display Port.
👉 Кстати!
Разъемы мониторов (VGA, DVI, HDMI, Display Port). Какой кабель и переходник нужен для подключения монитора к ноутбуку или ПК
Настройка монитора: прием сигнала (Input)
У большинства мониторов есть поддержка как минимум 2-3 интерфейсов (например, в моем случае, это VGA, HDMI, Display Port).

Настройки монитора — Input (получение сигнала)
Проверка плашек ОЗУ
Следующее, что порекомендовал бы сделать — это выключить компьютер, открыть крышку системного блока и вынуть все плашки ОЗУ (см. скрин ниже 👇).
Кстати, также не лишним будет отключить от системного блока всё периферийное оборудование по максимуму: принтеры, сканеры, колонки, мышки, клавиатуры, дисководы, передние панели USB и т.д. (оставить только самое основное).

Слоты под плашки ОЗУ
Далее почистите контакты плашек с помощью ластика и кисточки. На время диагностики подключить только одну планку и попробовать включить ПК.

Чистка контактов памяти резинкой и кисточкой
Сброс настроек BIOS
Если вышеперечисленное не принесло результатов — попробуйте сбросить настройки BIOS/UEFI. Для этого достаточно вынуть на несколько минут небольшую батарейку из спец. отсека на материнской плате (см. фото ниже 👇).
👉 В помощь!
Как сбросить настройки BIOS (+ сброс пароля) на ноутбуке и ПК.
Батарейка на материнской плате ПК
Проверка работы видеокарты
В общем, попробуйте вынуть ее из своего слота и заново установить (если у вас есть еще одна видеокарта — очень желательно бы протестировать ПК с ней).


Есть интегрированная видеокарта
Программы для проверки жесткого диска на бэд-блоки (битых секторов). Восстановление бэд-блоков
Как сделать коллаж из фотографий ♥
Компьютер и здоровье: 5 важных правил для того, чтобы не испортить зрение и осанку!
Разъем придуман для формата фактически схожего с HDMI, немножко отличаются скорости передачи информации и форма разъема. Форма у него прямоугольная плоская. Замком являются скошенные углы с одной из коротких боковых сторон. Наружно разъемы 2-х последних типов идентичны по размеру, впрочем присутствие идеально разных замков не дозволят перепутать их и вставить соединительный провод не того формата.
Как отключить режим энергосбережения Windows 10
Как отключить режим энергосбережения на айфоне
С одной стороны, отключение данной функции приводит к тому, что устройство разряжается намного быстрее. Однако это необходимо для тех, кто хочет поиграть в игру с высокой производительностью без потери качества картинки, торможений и подвисаний.
Обратите внимание! Для этого необходимо правильно настроить режим питания. Придется изменить производительность с оптимальной на максимальную.
Сделать это можно несколькими способами. Самые популярные из них следующие:
- самый простой. Здесь всего лишь потребуется нажать на иконку батареи в правом нижнем углу экрана и изменить параметр «Оптимальная производительность» на «Высокая производительность»;
- центр мобильности. Следующий вариант того, как выключить энергосберегающий режим на Windows 10. В центре мобильности пользователю доступна информация об уровне заряда аккумулятора, режиме работы и многое другое. Для отключения параметра необходимо перейти в раздел «Состояние батареи». В нем переключить режим «Экономия энергии» на «Высокую производительность»;
- панель управления. Также можно выполнять определенные действия в знакомой всем панели управления. Открыть ее можно через командную строку, в которой необходимо вбить «control panel». Далее нужно найти пункт «Электропитание». В нем будет пункт «Показать дополнительные схемы». Следует нажать на него. После этого появится список возможностей, доступных владельцу устройства. Надо вместо варианта «Экономия энергии» выбрать «Высокая производительность».

Основные настройки режима в операционной системе Виндовс 10
Энергосбережение на компьютере или ноутбуке можно не только включать и отключать, но и производить настройки данного режима. Чтобы сделать это, от пользователя потребуется выполнение простой последовательности действий: зайти в меню «Пуск», выбрать «Параметры», далее — «Система» и нажать на строку «Экономия заряда батареи.
Гибернация Windows 7 — что это такое, как настроить
После этого откроется окно, в котором можно выбирать или менять следующие параметры:
- убрать автоматическое включение функции экономии энергии;
- настроить уровень заряда аккумулятора, при котором будет автоматически запускаться энергосбережение. Можно выбрать не шаблонные 20, а 40 и даже 70 процентов;
- выключать опцию затемнения экрана при запуске экономии энергии. Однако делать этого не рекомендуется, так как подсветка обычно и съедает большую часть ресурсов;
- отключить возможность отправления push-уведомлений при слабом заряде аккумулятора;
- выбрать, какие именно программы и приложения будут продолжать работать в фоновом режиме при запуске энергосбережения. Из всего списка следует переместить ползунок в положение «Вкл.» у самых важных приложений.
Важно! Яркость экрана можно регулировать в разумных пределах, но выставлять ее на максимум не рекомендуется. В противном случае ноутбук разрядится очень быстро.
Батарея
Нелишним будет зайти в пункт «Использование батареи». Здесь можно посмотреть, какие приложения расходуют больше всего заряда, узнать в каком соотношении между дисплеем, системой и интернет-соединением по вай-фаю происходит распределение затрат энергии.
Обратите внимание! Данная информация является ценной, так как с ее помощью можно определить и выключить программу, которая тратит больше всех заряда аккумулятора.
Питание и гибернация
Также можно произвести определенные настройки во вкладке «Питание и спящий режим». Здесь пользователю доступны несколько опций. Он может выбрать, через сколько минут без активности будет гаснуть экран или осуществлен переход в спящий режим. Причем варианты различаются для питания от батареи и сети.

Дополнительные параметры настройки
Что делать, если высокое энергопотребление в играх Виндовс 10
Связано это с наличием особого игрового режима, который позволяет повысить производительность компьютера во время игры. Однако когда необходимо сохранить уровень заряда, эта возможность только мешает и приводит к высокому энергопотреблению. Отключение можно выполнить следующим образом:
- Зайти в «Параметры».
- Выбрать пункт «Игры».
- В настройках графики изменить «Высокую производительность» на «Энергосбережение».
Это позволит при необходимости играть на автономном устройстве и не тратить много заряда батареи.
Таким образом, в статье было кратко рассказано про популярный режим, который появился в последних версия ОС Виндовс. Он очень удобен для ноутбуков, легко включается и выключается. Инструкции просты, поэтому с ними справится даже начинающий пользователь.
Настройка в Windows XP
Обладатели операционной системы — Windows XP, должны войти в «Панель управления», находящейся в меню кнопки «Пуск».
Затем нужно выбрать «Электропитание» или связку «Производительность и обслуживание» — «Электропитание».
После открытия окна надо войти во вкладку «Схемы управления питанием» и выбрать необходимый режим:
- «Домашний/Настольный» рекомендуется для стационарного компьютера.
- «Портативный» для переносных устройств.

Затем напротив опций «Отключение дисплея» и «Отключение дисков» надо отметить опцию «Никогда». Настройки будут сохранены после кликов на кнопки «Применить» и «Ок».
Как выключить на мониторе?
Для того чтобы убрать энергосберегающий режим, нужно делать простейшие действия. Необходимо нажать на меню «Пуск», а затем выбрать пункт, где написано «Выключение». После этого появится дополнительное меню, позволяющее вывести из «Спящего режима».
Если же речь идёт только об экране компьютера, то в таком случае необходимо поискать в меню монитора энергосбережение. Для того чтобы это сделать, будет достаточно нажать на клавиши монитора и зайти в меню. Обычно расположение этого режима различается в зависимости от модели монитора и его производителя, однако, чаще всего меню находится рядом с меню, которое используется для регулировки яркости и контрастности. После переключения компьютер переходит на аналоговый режим, который удобен.

Во время стандартной работы экрана в нём обычно активны лишь 2 блока. Речь идёт о горизонтальной развёртке, а также о вертикальной развёртке. Если же пользователю удастся отключить горизонтальную развертку, то в таком случае расход будет несколько меньше.
ВАЖНО! Следует понимать, что при таком варианте расход энергопотребления снизится лишь до 90% от стандартного, однако, этого будет вполне достаточно для того, чтобы снизить расходы на электричество.
Однако если отключить вертикальную развертку, то расход электричества будет ниже в разы. Проблема заключается в том, что пользоваться экраном может быть не так уж и удобно, поэтому во всём нужно знать меру. В противном случае могут возникнуть неприятные последствия.
Также используется и режим, позволяющий отключить сразу 2 блока развёртки. Тогда энергопотребление будет минимальным, однако при таком режиме вернуться к нормальной работе будет намного сложнее, ведь это займёт примерно столько же времени, как и включение экрана из так называемого «холодного режима».
Как включить энергосберегающий режим на Windows 10
Windows 10: спящий режим, как настроить горячие клавиши
Так как экономить заряд батареи можно самостоятельно, существует определенная последовательность действий, позволяющая это сделать. Не все пользователи понимают, зачем это необходимо. Однако если произвести включение режима сразу после отсоединения провода электропитания, то можно значительно увеличить автономное время работы устройства. Для этого необходимо выполнить следующую последовательность действий:
- Зайти в настройки системных уведомлений.
- Найти иконку батареи и нажать на нее.
- Во всплывшем окне выбрать пункт «Экономия заряда».
К сведению! Чтобы быстро получить доступ к основным параметрам режима, необходимо перейти в центр уведомлений и найти там соответствующий пункт. В нем пользователю будут доступны основные возможности энергосбережения.

Как выключить на ноутбуке
В случае с ноутбуком есть целый ряд особенностей. В частности, включив такой режим, ноутбук будет работать куда медленнее. Это связано с тем, что эффективное энергосбережение возможно лишь при условии, что в ноутбуке будут отключены некоторые функции. Именно поэтому те, кто предпочитает играть в компьютерные игры, редко используют данный режим. Если он включён, то игры могут тормозить. Тогда играть будет некомфортно.
ВАЖНО! Рекомендуется включать энергосберегающий режим только во время офисной работы или при выполнении задач, которые не требуют большой производительности.
С ноутбуками существует масса особенностей. К примеру, некоторые производители заранее предусмотрели отдельную кнопку рядом с клавиатурой, которая предназначена для включения энергосберегающего режима. Она позволяет добиться отличного результата при любых обстоятельствах. В таком случае программные средства энергосбережения и вовсе не нужны.
Зачем нужно энергосбережение
Это имеет огромное значение как для окружающей среды, так и для работы самого монитора и экономии электроэнергии.

Если проигнорировать тот факт, что нужно включать энергосбережение, то ресурс экрана будет исчерпан намного быстрее. Именно поэтому многие рекомендуют как можно скорее включить этот режим, если монитор новый. Так как новые мониторы стоят достаточно дорого, то для того, чтобы сэкономить деньги на ремонте или покупке нового экрана, стоит задуматься над тем, как много денег можно сэкономить при помощи энергосбережения.
Однако главная причина того, что этот тип работы экрана пользуется такой популярностью, заключается в экономии. Именно поэтому многие покупатели делают всё возможное, чтобы их устройство работало в таком режиме как можно более длительное время. Неудивительно, что производители добавляют этот тип работы как в бюджетные мониторы, так и в достаточно дорогие. Всё дело в том, что в некоторых государствах тарифы на электроэнергию могут удивить тех, кто не привык платить за электричество слишком много.
В частности, некоторые модели мониторов с энергосберегающим режимом потребляют в разы меньше энергии. Это особенно важно для тех, кто проживает в Европе, где электричество стоит достаточно дорого.
СПРАВКА! Так называемое «щадящего энергопотребления» появилось ещё в прошлом веке. Сегодня оно есть в каждом современном мониторе.
Кстати, если речь идёт о ноутбуках, то с его помощью можно продлить режим работы устройства так сильно, что может показаться, будто бы ноутбук заряжали несколько раз. Более того, экономия заряда аккумулятора позволяет сэкономить массу времени во время включения устройства, так как теперь на это потребуются считаные минуты.
Читайте также:


