Как выйти из dos загрузочной флешки
Когда-то BIOS обновлялся исключительно с помощью дискет, но дисководы давно канули в прошлое. Сейчас универсальным инструментом стала флэшка - с ее помощью выполняют аварийную загрузку, установку ОС и даже обновление БИОС.
Обновление БИОС с флэшки будем осуществлять при помощи утилиты AFUDOS, которая обычно находится в архиве с прошивкой - файл AFUDOS.exe. Файл самой прошивки имеет расширение .ROM
Создаем загрузочную флэшку DOS
Выбираем метод загрузки MS-DOS и жмем СТАРТ.
Все файлы с архива прошивки переносим на загрузочную флэшку.
Настраиваем БИОС на загрузку с флэшки
В моем примере будет BIOS American Magatrends - AMIBIOS
Нажимаем DEL для входа в BIOS
Переходим в раздел "Advanced Chipset Features" и переключаем опцию "Legacy USB Support" в Enabled
Сохраняем настройки БИОС и выходим - пункт "Save Changes & Exit"
Загружаемся с флешки
При загрузке компьютера нажимаем клавишу "F11" для вызова загрузочного меню.
На других материнских платах, для вызова загрузочного меню, может служить другая функциональная клавиша, например F8
В загрузочном меню выбираем нашу загрузочную флэшку и система загружает DOS
После загрузки DOS в командной строке набираем следующую команду для запуска утилиты AFUDOS для обновления BIOS
[filename] - это имя файла обновления BIOS
Запомните. Файл прошивки BIOS всегда имеет расширение ROM
У меня файл прошивки называется 070607s.rom. Поэтому я набираю такую команду
Не выключайте и не перезагружайте компьютер во время прошивки BIOS иначе рискуете убить систему.
После того как утилита обновит BIOS вернется командная строка DOS или компьютер перезагрузится автоматически.
Волзвращаемся в меню BIOS и выбраем настройки BIOS по-умолчанию (оптимальные настройки) "Load Default Settings" или названия пункта может быть "Load Optimum Settings"



Загрузите с моего сайта архив USB _boot_Flash.zip, и разархивируйте в любое место на вашем диске. Зайдите в разархивированную папку USB _boot_Flash и запустите файл установки утилиты для создания загрузочных флеш-дисков hp_usb_tool.exe.
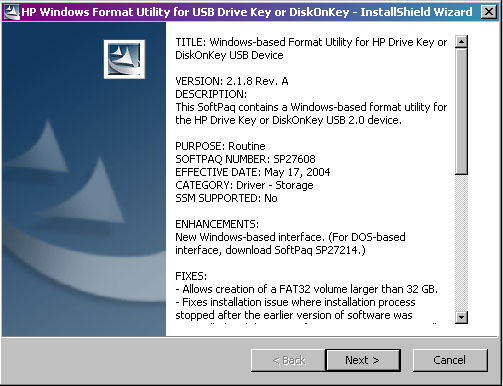
Нажмите Next >.
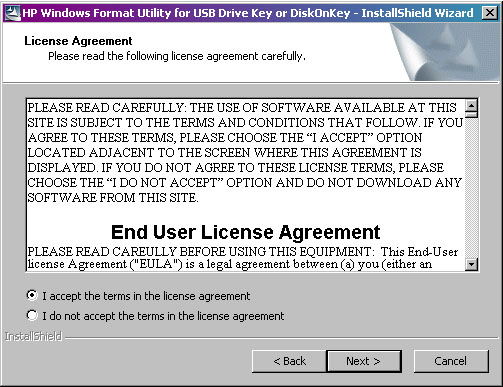
Примите условия лицензионного соглашения и нажмите Next >.
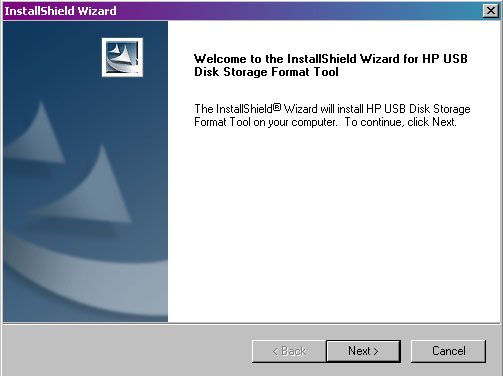
В следующем окне нажмите Next >.
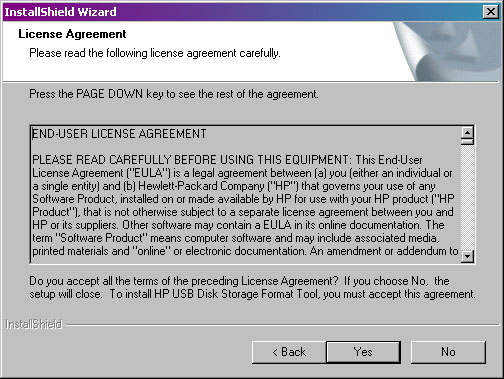
Примите еще одно лицензионное соглашение, нажав Yes.
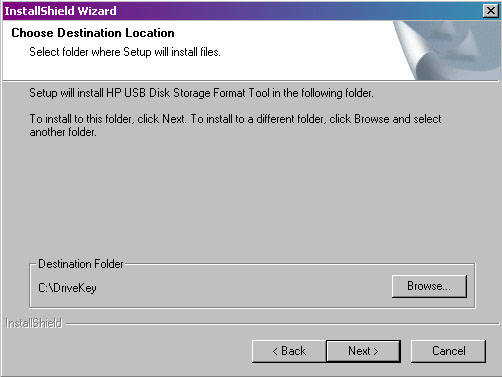
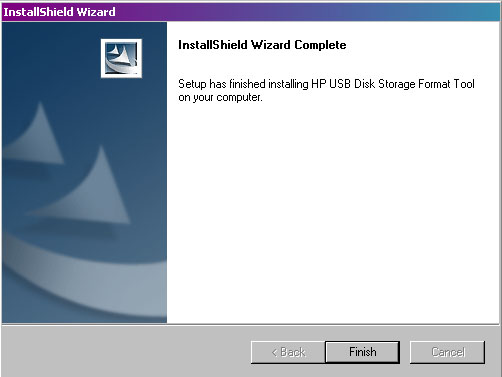
В последнем окне завершите установку утилиты, нажав кнопку Finish.
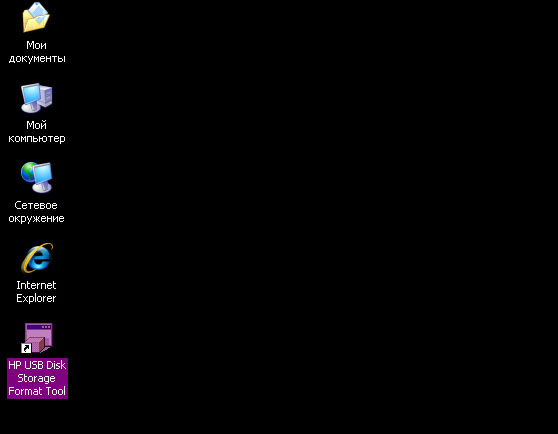
На своем рабочем столе вы обнаружите ярлык для установленной утилиты HP USB Disk Storage Format Tool.
Предупреждение: В процессе создания загрузочной флешки вся информация с нее будет удалена.
Запустите утилиту HP Windows Format Utility for USB Drive Key or DiskOnKey с помощью этого ярлыка.
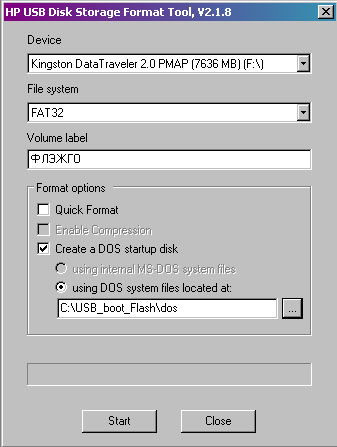
Вверху в поле Device указываем устройство, на котором размещена Ваша флешка. Ставим галочку напротив Create a DOS startup Disk, отмечаем using DOS system files located at и указываем путь к папке DOS в папке, куда Вы распаковали скачанный с моего сайта архив USB _boot_Flash.zip (в моем случае это папка C:\USB_boot_Flash\dos). В поле File System указываем FAT32, в поле Volume label вы можете указать метку будущей загрузочной флешки. Запускаем процесс ее создания, нажав Start.
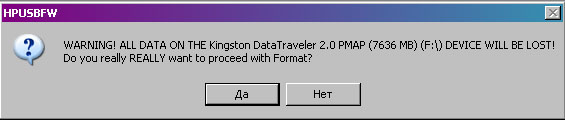
В появившемся окне предупреждения о том, что вся информация, расположенная на флешке будет уничтожена, нажимаем Да.
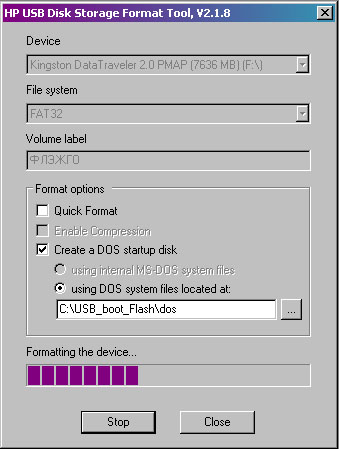
В следующем окне вы увидите статус процесса создания загрузочной флешки.
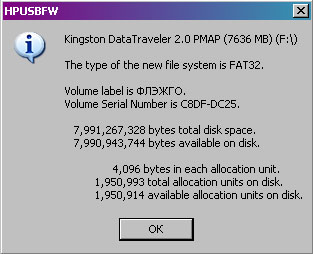
По окончании процесса ее создания вы увидите информационное окно о состоянии вашей флешки. Закончите процесс кнопкой OK.
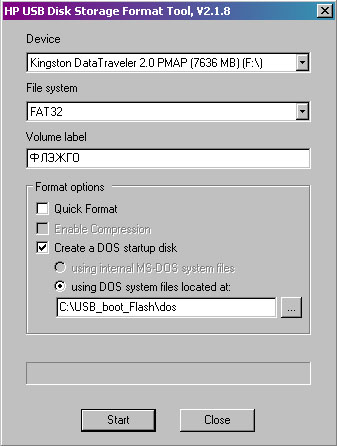
Вернувшись в предыдущее окно закройте его, нажав Close.
Нам осталось только скопировать все содержимое папки C:\USB_boot_Flash\USB к себе на флешку. Так же вы можете скопировать туда необходимые для запуска из-под DOS программки, в моем случае я скопировал программу для обновления BIOS и саму новую прошивку (места теперь более, чем предостаточно!)
Осталось зайти в BIOS и в настройках способов загрузки выбрать первым пунктом загрузку с нашей только что созданной USB -флешки. При загрузке с нее вы увидите чистый DOS с запущенным файловым менеджером Volkov Commander.

Даже в современном мире, когда пользователи предпочитают красивые графические оболочки для операционных систем, у некоторых возникает необходимость установки DOS. Удобнее всего выполнить данную задачу при помощи так называемой загрузочной флешки. Это самый обычный съемный USB-накопитель, который используется для того, чтобы загрузить с него ОС. Раньше для этих целей мы брали диски, но теперь их эра прошла, а на смену пришли маленькие носители, которые легко помещаются в кармане.
Как создать загрузочную флешку с DOS
Существует несколько программ, которые позволяют записать ДОС. Самый простой из них заключается в том, чтобы скачать ISO образ операционной системы и записать его с помощью UltraISO или Universal USB Installer. Процесс записи подробно описан в уроке по созданию загрузочной флешки в Windows.
Что касается скачивания образа, то есть очень удобный ресурс old-dos, где можно бесплатно загрузить самые разные версии ДОС.
Но существует ряд программ, которые лучше всего подходят именно для DOS. О них и поговорим.
Способ 1: WinToFlash
На нашем сайте уже есть инструкция по созданию загрузочной флешки в WinToFlash. Поэтому если у Вас возникнут какие-либо проблемы или вопросы, решение Вы можете найти в соответствующем уроке.
Но при MS-DOS процесс записи будет выглядеть несколько иначе, чем в остальных случаях. Итак, чтобы воспользоваться ВинТуФлэш, сделайте вот что:
- Загрузите программу и установите ее.
- Перейдите на вкладку «Расширенный режим».
- Возле надписи «Задание» выберете вариант «Создать носитель с MS-DOS».
- Нажмите на кнопку «Создать».

Способ 2: HP USB Disk Storage Format Tool 2.8.1
Программа HP USB Disk Storage Format Tool на данный момент выпущена в более новой версии, чем 2.8.1. Но сейчас в ней нет возможности создавать загрузочный носитель с операционной системой ДОС. Поэтому Вам нужно скачать более старую версию (можно найти версию старше, чем 2.8.1). Сделать это можно, к примеру, на
- Под надписью «Device» выберете вставленную флешку, на которую Вы будете записывать скачанный образ.
- Укажите ее файловую систему под надписью «File system».
- Поставьте галочку возле пункта «Quick Format» в блоке «Format options». Сделайте то же самое относительно надписи «Create a DOS startup disk». Собственно, этот самый пункт и отвечает за создание загрузочного накопителя с ДОС.
- Нажмите на кнопку с троеточием, чтобы выбрать скачанный образ.


Способ 3: Rufus
Для программы Rufus на нашем сайте тоже есть собственная инструкция по созданию загрузочной флешки.
Но, опять же, что касается MS-DOS, то есть один важный нюанс, который относится исключительно к записи этой операционной системы. Чтобы использовать Руфус сделайте следующее:
- Под надписью «Устройство» выберете свой съемный носитель информации. Если программа его не обнаруживает, перезапустите ее.
- В поле «Файловая система» выберете «FAT32», ведь именно она лучше всего подойдет для операционной системы ДОС. Если на флешке на данный момент другая файловая система, она будет отформатирована, что приведет к установке нужной.
- Поставьте галочку возле пункта «Создать загрузочный диск».
- Возле нее выберете один из двух вариантов в зависимости от того, какую ОС Вы скачали – «MS-DOS» или же «Free DOS».
- Рядом с полем выбора типа операционной системы нажмите на пиктограмму дисковода, чтобы указать, где находится нужный образ.
- Нажмите на кнопку «Старт», чтобы начать процесс создания загрузочного накопителя.

Теперь у Вас будет готовая флешка, с которой можно устанавливать DOS на компьютер и использовать ее. Как видим, выполнить данную задачу достаточно просто и на это не нужно очень много времени.

Отблагодарите автора, поделитесь статьей в социальных сетях.

Руководство по созданию загрузочной флешки для установки DOS

Даже в современном мире, когда пользователи предпочитают красивые графические оболочки для операционных систем, у некоторых возникает необходимость установки DOS. Удобнее всего выполнить данную задачу при помощи так называемой загрузочной флешки. Это самый обычный съемный USB-накопитель, который используется для того, чтобы загрузить с него ОС. Раньше для этих целей мы брали диски, но теперь их эра прошла, а на смену пришли маленькие носители, которые легко помещаются в кармане.
Как создать загрузочную флешку с DOS
Существует несколько программ, которые позволяют записать ДОС. Самый простой из них заключается в том, чтобы скачать ISO образ операционной системы и записать его с помощью UltraISO или Universal USB Installer. Процесс записи подробно описан в уроке по созданию загрузочной флешки в Windows.
Что касается скачивания образа, то есть очень удобный ресурс old-dos, где можно бесплатно загрузить самые разные версии ДОС.
Но существует ряд программ, которые лучше всего подходят именно для DOS. О них и поговорим.
Способ 1: WinToFlash
На нашем сайте уже есть инструкция по созданию загрузочной флешки в WinToFlash. Поэтому если у Вас возникнут какие-либо проблемы или вопросы, решение Вы можете найти в соответствующем уроке.
Но при MS-DOS процесс записи будет выглядеть несколько иначе, чем в остальных случаях. Итак, чтобы воспользоваться ВинТуФлэш, сделайте вот что:
- Загрузите программу и установите ее.
- Перейдите на вкладку «Расширенный режим».
- Возле надписи «Задание» выберете вариант «Создать носитель с MS-DOS».
- Нажмите на кнопку «Создать».

Способ 2: HP USB Disk Storage Format Tool 2.8.1
Программа HP USB Disk Storage Format Tool на данный момент выпущена в более новой версии, чем 2.8.1. Но сейчас в ней нет возможности создавать загрузочный носитель с операционной системой ДОС. Поэтому Вам нужно скачать более старую версию (можно найти версию старше, чем 2.8.1). Сделать это можно, к примеру, на сайте ресурса f1cd. После того, как Вы загрузите и запустите файл данной программы, выполните такие действия:
- Под надписью «Device» выберете вставленную флешку, на которую Вы будете записывать скачанный образ.
- Укажите ее файловую систему под надписью «File system».
- Поставьте галочку возле пункта «Quick Format» в блоке «Format options». Сделайте то же самое относительно надписи «Create a DOS startup disk». Собственно, этот самый пункт и отвечает за создание загрузочного накопителя с ДОС.
- Нажмите на кнопку с троеточием, чтобы выбрать скачанный образ.

Кликните «Да» в окне предупреждения, которое появится после предыдущего действия. В нем говорится о том, что все данные с носителя будут потеряны, причем безвозвратно. Но мы знаем об этом.

Способ 3: Rufus
Для программы Rufus на нашем сайте тоже есть собственная инструкция по созданию загрузочной флешки.
Но, опять же, что касается MS-DOS, то есть один важный нюанс, который относится исключительно к записи этой операционной системы. Чтобы использовать Руфус сделайте следующее:
- Под надписью «Устройство» выберете свой съемный носитель информации. Если программа его не обнаруживает, перезапустите ее.
- В поле «Файловая система» выберете «FAT32», ведь именно она лучше всего подойдет для операционной системы ДОС. Если на флешке на данный момент другая файловая система, она будет отформатирована, что приведет к установке нужной.
- Поставьте галочку возле пункта «Создать загрузочный диск».
- Возле нее выберете один из двух вариантов в зависимости от того, какую ОС Вы скачали – «MS-DOS» или же «Free DOS».
- Рядом с полем выбора типа операционной системы нажмите на пиктограмму дисковода, чтобы указать, где находится нужный образ.
- Нажмите на кнопку «Старт», чтобы начать процесс создания загрузочного накопителя.

Теперь у Вас будет готовая флешка, с которой можно устанавливать DOS на компьютер и использовать ее. Как видим, выполнить данную задачу достаточно просто и на это не нужно очень много времени.
MS-DOS
Операционные системы MS-DOS, Windows 95, Windows 98 и старое железо компьютера — установка, настройка, использование.
Загрузочная флешка MS-DOS 6.22.
Ищем способы решения задачи.

Загрузочная флешка MS-DOS.
Не преуменьшая достоинства указанных программ, нужно отметить, что все они имеют ряд существенных недостатков:
- HP USB Storage Tool (файл HPUSBFW.exe) — создаётся загрузочная флешка MS-DOS 7.10 (версия MS-DOS, являющаяся частью Windows 98). Сделать загрузочную флешку MS-DOS 6.22 , MS-DOS 5 не возможно.
- Rufus — создаётся загрузочная флешка freeDOS. Старые версии (1.6, 1.7) позволяют создавать загрузочную флешку MS-DOS 7.10, однако несколько «грязным» способом — для загрузки используются возможности linux (grab), а это не всегда уместно.
- UltraIso — требуется ISO образ установленной системы, что не совсем комфортно.
Быстро и легко найти во всемирной паутине простой и надежный алгоритм манипуляций, в результате которых получится загрузочная флешка MS-DOS 6.22 , не так просто, как хотелось бы. Нашей статьёй мы исправим этот пробел.
Чтобы определить версию MS-DOS необходимо набрать команду ver и нажать «Ввод».
В результате описанных далее действий у нас получиться полноценная загрузочная флешка MS-DOS 6.22 с файловым менеджером Volkov Commander в придачу. Работать с ней можно будет, перегрузив компьютер и загрузившись с USB Flash. Флешка будет восприниматься как жёсткий диск (HDD) C: — чистый дос без каких-либо проблем, лишних файлов и извращений с организацией загрузки!
Загрузочная флешка MS-DOS 6.22 .
Кстати, загрузочная флешка MS-DOS 5.00, 7.00, 7.10 и т.п. — создаётся подобным образом. Отдельные необходимые файлы найдёте в архиве.
Алгоритм создания загрузочной флешки DOS.
Настройки и последовательность действий указана на рисунке:

Загрузочная флешка ms-dos 6.22 — используем RMPrepUSB.
- Скачиваем MS-DOS USB FLASH.rar (ссылка в конце статьи).
- Распаковываем.
- Вставляем флешку, которую будем делать загрузочной. С учётом того, что файловая система FAT 16 (MS-DOS 6.22) поддерживает максимальный размер жёсткого диска в 2 гигабайта, использовать флешку большего размера не целесообразно.
- В директории RMPrepUSB запускаем RMPREPUSB.exe.
- Настройки — такие, как на картинке. Проверьте, правильно ли программа определила флешку, верно ли установлен загрузочный сектор, в настройках «Файловая система и опции» .
- Жмём кнопку «Обзор» из пятого пункта настроек и выбираем папку с нашей операционкой — ms-dos6.22-vc-1×1.44 или ms-dos6.22-vc-min-1×1.44 (должна стоять или появиться после объявления пути галочка «Скопировать системные файлы из следующей папки»).
- Наблюдаем за процессом создания флешки.

Загрузочная флешка ms-dos 6.22 — дождитесь завершения копирования.
Флешка готова. Загружаем с неё компьютер. Набираем комманду ver и жмём «Ввод». Должна появиться запись о версии операционки — MS-DOS 6.22 .
Как создать
загрузочную флешку с DOS
Не так давно для этих целей использовались только 3,5 дискеты. Однако, выход их из обихода, а также значительное увеличение размеров прошивок, содействовало переходу на загрузочные флешки.
Для создания загрузочной флешки с DOS понадобится специальная программа. Оптимальным вариантом является утилита Rufus, хотя существует много других похожих программ.
Читать еще: Как разделить жесткий диск или SSD на разделыRufus хороша тем, что она не требует установки, а также наличия файлов самой операционной системы DOS. Все необходимое уже встроено в нее.
1. Подключить флешку к компьютеру. Все находящиеся на ней ценные файлы необходимо скопировать на другой носитель, поскольку флешка будет отформатирована.
2. Запустить программу Rufus и в ее окне осуществить следующие изменения:

Остальные настройки в окне Rufus можно не изменять.
По окончанию процесса флешка превратится в загрузочный носитель. С нее можно будет загружать компьютер. Подробнее о том, как загрузить компьютер с флешки, можно узнать здесь.
Если открыть эту флешку обычным способом, на ней обнаружится несколько файлов. Удалять или изменять их не следует, иначе возможность загрузки компьютера с этой флешки нарушится.
Обратите внимание, что для перепрошивки BIOS или запуска приложений в среде DOS, необходимые для этого файлы также нужно скопировать на флешку. После загрузки компьютера под DOS, операции с ними можно будет осуществлять путем ввода соответствующих команд.
Загрузочная флешка позволяет лишь загрузить компьютер под DOS и никаких других задач она не решает.
Многие пользователи продолжают использовать на своих флешках и других носителях устаревшую файловую систему FAT32. Это бывает необходимо для сохранения совместимости съемных носителей со всеми используемыми устройствами (планшет, игровая приставка и др.). Однако, значительная часть людей не спешит переходить на NTFS только в связи с нежеланием тратить время на эту процедуру.
Тем не менее, преобразовать FAT32 в NTFS можно очень быстро и без потери данных на запоминающем устройстве. Делать резервное копирование файлов не придется.
Для того, чтобы стать обладателем уникальной флешки, совершенно не обязательно заказывать для нее специальный корпус или покупать эксклюзивную модель этого устройства. Придать индивидуальность флеш-накопителю можно гораздо проще, создав для него собственную иконку.
С каждым днем набирают популярности планшетные компьютеры. По мнению экспертов, вскоре они вытеснят привычные всем персональные компьютеры и ноутбуки.
Пожалуй, наиболее известным и популярным планшетным компьютером сегодня является iPad. Это устройство завоевало огромную популярность благодаря небольшим габаритам, высокой производительности, отличному качеству сборки и замечательному сенсору, работать с которым – одно удовольствие.
Но есть у iPad и ряд недостатков, несколько омрачающих общую картину. Среди них – отсутствие возможности подключения привычных всем флешек.
Cамый быстрый и простой способ отключить флешку от компьютера – просто выдернуть ее из разъема USB. Но это еще и самый верный способ приблизить момент выхода ее из строя. В один прекрасный момент после такого выдергивания флешка больше не заработает.
Чтобы максимально обезопасить себя от подобных неприятностей, перед выдергиванием из USB-разъема флешки, съемного диска или карт-ридера с картой памяти, крайне желательно сделать следующее.
Из статьи читатель узнает о самых распространенных видах компьютерных устройств, предназначенных для хранения и переноса разнообразных типов файлов (флешки, карты памяти, диски, дискеты и др.), а также о порядке их использования на компьютере или ноутбуке.
Каждому запоминающему устройству, подключаемому к компьютеру, Windows автоматически присваивает какую-то букву. По умолчанию, это первая свободная буква, находящаяся в английском алфавите после букв, уже занятыми другими устройствами компьютера.

ПОКАЗАТЬ ЕЩЕ
Загрузочная флешка с DOS
GeekElectronics » Windows must die » Загрузочная флешка с DOS

Пошаговая инструкция по созданию загрузочной флешки с DOS.
На работе возникла необходимость в использовании древней консольной программы для программирования оборудования. Под Windows она работала некорректно, поэтому пришлось вспомнить молодость и создать загрузочный носитель с DOS.
Так как дискеты благополучно ушли в небытие, необходимо было создать загрузочную флешку с DOS.
Все необходимое, для создания загрузочной флешки с DOS, находится в архиве.
usb_dos_boot_flashka.rar (586,4 KiB, 33 461 hits)
Создание загрузочной флешки с DOS
Далее опишу все пошагово
Читать еще: Три способа скрыть папки в Windows: простой, зачетный и крутойНемного о MS DOS и как сделать загрузочную флешку DOS
Операционная система DOS раньше была наиболее распространена и не имела графической оболочки. Она состоит лишь из оболочки наподобие командной строки, в которую мы вводим команды. Так как технология DOS уже устарела, мало кто ей пользуется, но все же с помощью нее можно решить многие проблемы, например, прошить BIOS. Для загрузки в DOS использовали дискеты, но теперь мы можем воспользоваться обычной флешкой.
В данной статье я поведаю вам, как создать загрузочную флешку с DOS. Если вы заинтересовались в том, как создать загрузочную флешку для каких-либо версий ОС, то вот несколько ссылок на статьи.
Как создать загрузочную флешку Dos?
Есть множество программ, использующиеся для создания загрузочных флешек, но в данном руководстве мы воспользуемся программой Rufus, в которой уже есть все необходимое.
- Нужно иметь флешку, предварительно её отформатировав, не забудьте перед этим переместить важные данные на другой носитель;
- Вставьте флешку в компьютер и запустите Rufus. В пункте «Устройство» выбираем нашу флешку, обычно она определяется автоматически. Файловую систему выбираем FAT32. Теперь выделите галочкой пункт «Создать загрузочный диск», а в выпадающем меню выберите вариант «FreeDOS», либо «MS-DOS».
- Все остальное оставляем как было и нажимаем кнопку «Старт». Все появляющиеся окна подтверждаем кнопкой ОК.
После недолгого процесса флешка с DOS будет готова и вы можете с неё загрузиться. При заходе на флешку с обычной Windows вы можете обнаружить некоторые файлы, которые я не рекомендую трогать, иначе вы не сможете загрузиться с MS DOS. Но вы можете кидать туда другие файлы, по крайне мере, когда я перемещал на флешку посторонние файлы, загрузка с флешки работала.
Если вам необходимо выполнять какие-то действия через DOS, например, прошивка BIOS, то вам на флешку нужно кинуть определённые файлы, а потом, с помощью специальных команд в DOS вы можете все это сделать. Но неоднократно я уже говорил, что обновление BIOS дело опасное и без специальных знаний лучше ничего не предпринимать.
СОЗДАНИЕ ЗАГРУЗОЧНОЙ MS-DOS USB-ФЛЕШКИ
Иногда появляеться необходимость в старом добром DOS-е.
Т.к. дискеты нынче не в моде, ниже приведен метод создания загрузочной USB-флешки с MS-DOS-ом и Volkov Commander-ом на борту.
Для начала необходимо скачать архив по ссылке ниже
USB Tools скачать
Распаковываем архив, запускаем распакованный файл hp_usb_tool.exe и устанавливаем программу.
Запускаем установленную утилиту HP USB Disk Storage Format Tool
После завершения процедуры копируем на эту-же флешку содержимое папки 3 USB.
На этом все, после загрузки ПК с этой флешки у вас загрузиться MS-DOS 6.22 и Volkov Commander.
Последние записи в этом журнале
Ошибка E-11 (Требуется заменить чернильную прокладку) ждет каждого пользователя принтера Epson XP-342. Внутри устройства расположены счетчики…
Горячие клавиши
Скопировал отсюда СОВЕТЫ ПО WINDOWS: КАК НАЖАТЬ НЕВИДИМУЮ КНОПКУ В ряде операций в Windows (при копировании нескольких файлов, например)…
![]()
Таймер выключения компьютера
Если у вас возник вопрос о том, как поставить таймер на выключение компьютера, то спешу сообщить, что для этого есть множество способов: основные из…
Горячие клавиши Windows 10, которые необходимо знать
Каждый опытный пользователь знает, что клавиатурные сокращения позволяют сделать работу за компьютером гораздо удобнее и продуктивнее. В этой статье…
![]()
10 жестов, которые пригодятся пользователям Windows 10
В операционной системе Windows 10, кроме новых клавиатурных сокращений, о которых мы вам рассказывали ранее, появились дополнительные жесты для…
Установка ОС Xp/2003 x86-x64 и последующих версий из ISO образа
Скрипт интегрирует FiraDisk драйвер в дистрибутивы Хр/2003 x86-x64 и последующих версий Windows. Это позволяет произвести…
Читайте также:




