Как выделить несколько файлов с помощью клавиатуры в outlook
На днях заскочила к молодому приятелю, чтобы забрать несколько важных файлов и просто была поражена, с каким трудом он выделил полсотни файлов на своем диске для того, чтобы закинуть их на мою флешку.
Оказывается, выбор файлов — это своего рода искусство.

Вот несколько хитрых способов выделения нескольких файлов в Проводнике:
1. Поле выделения
Вам нужно выделить блок файлов?
Для выбора нескольких смежных файлов кликните левой кнопкой мыши на пустой области вблизи первого файла и, не отпуская кнопку, тяните мышку вниз и вправо.
Вы увидите, что появится этакий резиновый прямоугольник, который растягивается. Растяните этот прямоугольник вокруг других файлов, чтобы выбрать их.


2. Клавиатура и мышь
Для выделение серии файлов выделите один файл или значок. Затем, удерживая Shift, щелкните на другом значке в той же папке, чтобы выделить его и все элементы между ними.
Для выбора нескольких элементов, удерживая Ctrl, щелкните на нескольких файлах или папках, чтобы выделить или отменить их выделение.
Вы можете использовать Ctrl для изменения набора выделенных объектов. Если вы использовали Shift или поле выделения для выбора первых пяти файлов в папке, то можете, удерживая Ctrl, выделить дополнительные файлы без потери первоначально выделенных элементов.
Будьте внимательны: при перетаскивании файлов с нажатой Ctrl вы скопируете все файлы.
3. Только клавиатура
Удерживая Ctrl, переходите по файлам при помощи кнопок со стрелками вверх и вниз. Когда окрашенный прямоугольник окружит файл, который вам нужен, нажмите пробел, чтобы выделить его.
Или, чтобы выбрать несколько следующих друг за другом файлов, используйте кнопки со стрелками, чтобы найти первый файл, а затем, удерживая Shift, расширьте выделение при помощи кнопок со стрелками. После этого можно даже воспользоваться Ctrl для выделения и отмены выделения отдельных файлов.
Сочетание клавиш Ctrl+A выделит все файлы.
4. Шаблон или маска файла
В окне Поиск (Search) в правом верхнем углу окна Проводника введите шаблон выбора, чтобы отфильтровать перечень и показать только соответствующие ему файлы. Шаблоны файлов, как правило, содержат обычные символы (буквы и цифры) наряду со специальными символами. Например, знак вопроса (?) означает любой одиночный символ. А звездочка (*) любое количество символов соответственно.
Например, введите *. txt, чтобы показать только файлы с расширением .txt, или v. чтобы показать файлы любого типа, имена которых начинаются на v и которые имеют три буквы в имени файла.
Проводник покажет только те файлы, которые совпадают с введенным шаблоном на этом этапе вы можете нажать Ctrl+A, чтобы выбрать их все.
Как правило, это работает гораздо быстрее, — не говоря уже о том, что более точно, — чем при попытке выделить файлы вручную.
В Windows 7 спецификаций поиска стало гораздо больше. например, стало просто:

Вот посмотрите на скриншоте, какие доступны способы выделения:
Выделение по заданному шаблону
Выделить по расширению
Выбрав файл с нужным вам расширением, нажмите сочетание клавиш Alt+Num + (или Alt+Num –), чтобы выделить все файлы с таким же расширением в текущей панели или, соответственно, снять выделение с этих файлов.
5. Флажки
Если вы в дороге одной рукой держите ноутбук, то выделять файлы довольно сложно. В Проводнике нажмите на раскрывающуюся кнопку Упорядочить , выберите Параметры папок и поиска, а затем включите параметр Использовать флажки для выбора элементов. Нажмите OK, и теперь все файлы в папке будут с чекбоксами. Теперь для того, чтобы выбрать файл, достаточно поставить флажок.

Подробнее об этом способе выделения файлов было здесь.
Ну как, нашли для себя что-нибудь новое? Или, может, знаете еще и другие способы выделения файлов? Поделитесь в комментариях!
Мало кто знает, что клавиатура практически не уступает мыши по функциональности выделения файлов. Если у вас в распоряжении есть только работоспособная клавиатура, вы можете легко работать с файлами, в том числе выделять, копировать их, ставить квадратные скобки и многое другое. В этот раз мы расскажем, как выделить несколько файлов с помощью клавиатуры, идущих как подряд, так и не подряд. Знаете ли вы, как сделать это, не прибегая к помощи мыши?
Выделяем несколько файлов одновременно при помощи клавиатуры
Выделить клавиатурой сразу все файлы

Выделить клавиатурой файлы, идущие подряд
1. Нажмите и удерживайте Shift.
2. Нажимая стрелки Вправо и Влево одновременно с Shift, вы будете выделять файлы по одному рядом с изначально выделенным файлом.

3. Нажимая клавиши Вверх и Вниз одновременно с Shift, вы будете выделять целые строчки файлов, идущих подряд.

4. Нажимая клавиши PageUp и PageDown одновременно с Shift, вы будете выделять стразу целые страницы файлов.
Выделить клавиатурой разные файлы, не идущие подряд
1. Нажмите и удерживайте клавишу Ctrl на первом файле, который вам нужно выделить.
2. Стрелками перемещайте курсор между файлами. Они не будут выделяться.
3. Когда курсор окажется на следующем нужном файле для выделения, удерживая Ctrl, нажмите Пробел.Он выделится, и вы сможете продолжить перемещение курсора и выделять нужные файлы. Нажав Пробел на выделенном файле, вы отменяете еговыделение. Таким образом нажатие этой клавиши эквивалентно клику левой кнопки мыши.

Вот такие есть нехитрые приёмы выделения файлов (в том числе фотографий, видео, и т.д.) с помощью клавиатуры, не прибегая к мыши. С их помощью вы сможете ускорить свою работу за компьютером, особенно ноутбуком, когда неудобно пользоваться тачпэдом, и нет места для мыши. Остались вопросы? Напишите их в комментариях, и мы оперативно вам ответим!
Множество операций требуют предварительного выделения одного или нескольких файлов (например, при копировании или для выяснения размера) и делать это приходится достаточно часто, поэтому важно не терять на подобные мелочи драгоценное время. Мы рассмотрим самые эффективные и быстрые способы выделения файлов в различных ситуациях, начнем с самого простого
Выделение курсором мыши
Выбор одиночного файла
Все просто, наводим курсор на папку или файл и кликаем 1 раз левой кнопкой мыши.
Что делать, если по клику папка не выделяется, а открывается, как это поменять?
На некоторых компьютерах по умолчанию стоит настройка открытия всех элементах не по двойному щелчку, а по одиночному. Если Вас это не устраивает, то настройки следует сменить: заходим в меню «Пуск», открываем панель управления

В ней выбираем пункт «Оформление и персонализация»
После чего открываем «Параметры папок»

В появившемся окне во вкладке «Общие» изменяем пункт «Щелчки мышью»
Выделение мышью файлов, идущих подряд
Зажав левую кнопку мыши в любом свободном месте и потащив её в какую-то сторону, мы увидим голубой прямоугольник, который показывает, какие файлы будут выделены после того, как мы отпустим левую кнопку мыши:

Такой способ удобен, если нужно выделить несколько расположенных рядом файлов или же все файлы, когда их немного. Но что делать, если нам нужно обозначить большое количество файлов, например, выделить все фотографии с отпуска, которых 500 штук в папке? Можно, конечно, и вышеописанным способом: тянуть прямоугольник до упора, но это же так неудобно!
Выделение всех файлов папки горячими клавишами
На помощь нам приходит моментальный выбор абсолютно всех элементов, находящихся в папке, — горячие клавиши на клавиатуре CTRL+A (английская)

После их нажатия, активными становятся всё, что находится в открытой папке.
Выборочное выделение файлов
Команда Ctrl+A действительно удобна, если нужно выделить большое количество элементов. но что делать, если у нас 500 файлов, а нужно выделить только 498? Или же из 10 файлов необходимо выбрать те, что под номерами 2,6,7 и 9, обычный прямоугольник тут не справится, а производить операции (например, копирование) над отдельным файлами слишком долго.
Выделение с Ctrl отдельных файлов
Щелчок по файлу сделает активным только этот файл, если мы кликнем на другой, то старое выделение компьютер тут же «забудет» и активным будет только последний файл. Зажатый Ctrl позволяет выделять щелчком мыши сколько угодно файлов.

Зажатый CTRL с щелчком мыши не только выделяет файл, но может и снимать с него выделение, если кликнуть на него повторно.
Ctrl можно зажимать не все время, а только во время самого клика.
Выделение с Shift файлов, идущих подряд
Рассмотрим другой вариант, когда нужно выделить из 500 файлов только те, что под номерами 5,6,7,8,9,10. Можно использовать стандартный способ выделения прямоугольником, удерживая левую кнопку мыши. А можно пойти другим путем, который отлично подходит для выделения файлов, идущих подряд: выделяем первый идущий файл, в нашем примере он под номером 5, а затем, зажав SHIFT кликаем по последнему файлу, то есть под номером 10. В результате все файлы, находящиеся между этими двумя будут выделены

Выделение нескольких групп файлов с помощью CTRL и SHIFT
Рассмотрим последний вариант: что делать, если нужно выделить из нашей горы файлов не просто с пятого по десятый, но так же с тридцатого по сороковой. Мы уже знаем, что Ctrl позволяет выделять сразу файлы, не идущие подряд, а Shift наоборот выделяет группы файлов, находящиеся рядом. Использование двух клавиш позволит нам выделить несколько групп, как показано ниже:

- Выделяем первую группу, повторяя описанную выше процедуру с зажатым шифтом: нажимаем левой кнопкой мыши первый файл группы (под номером 5), с зажатой клавишей SHIFT выделяем последний (номер 10)
- Теперь приступаем к выделению второй группы: отпускаем Shift, зажимаем теперь CTRL и кликаем на первый файл второй группы (номер 30, например)
- Важно: не отпуская CTRL, зажимаем и SHIFT и кликаем левой кнопкой мыши на последний файл второй выделяемой группы (номер 40)
Таким способом можно выделить сколько угодно групп, а используя CTRL и клики по одиночным файлам — исключать или включать дополнительно в список отдельные документы.
используется сегодня, и если вы один из тех многих пользователей Outlook, следующие сочетания клавиш обязательно сэкономят вам много времени.
Без сомнения, в одной статье слишком много сочетаний клавиш для Outlook. Вы можете найти все перечисленные на сайте поддержки Office.
Сегодня мы рассмотрим сочетания клавиш Outlook, которые помогут вам сократить количество щелчков мышью и тем самым сэкономить ваше время.
, но эта сложность также делает довольно неприятным поиск элементов меню со списком нескольких доступных параметров.
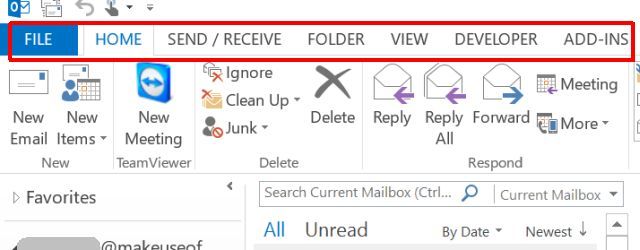
Благодаря сочетаниям клавиш вам не нужно ни за что зависеть от своей памяти. На самом деле, вы можете просто распечатать карточку со всеми ярлыками и держать ее у себя под рукой.
Самое важное, что нужно отметить заранее: если какой-либо веб-сайт утверждает, что вы можете использовать команду клавиатуры, начинающуюся с «Alt», помните, что это обычно зависит от того, в каком окне вы находитесь, и эти вещи могут легко измениться из одной версии Перспектива к следующему. Лучше всего использовать новые значки справки, которые Microsoft теперь предоставляет в Outlook. Они показывают, какую альтернативную букву или цифру использовать для активации этого пункта меню.
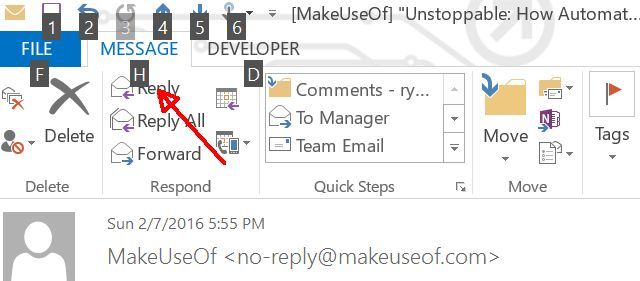
Из-за этого мы сосредоточимся на командах, отличных от Alt, поскольку они являются более полезными. Вот несколько примеров.
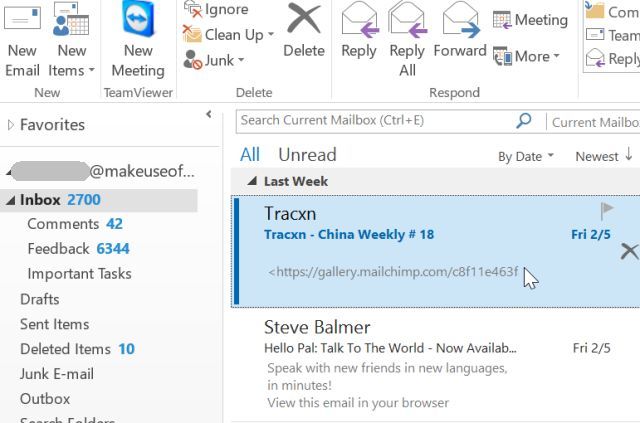
Это особенно полезно, когда Outlook настроен с панелью предварительного просмотра, потому что просто щелкнув по электронной почте и предварительно просмотрев ее, вы измените статус на чтение. CTRL + Q переключит его обратно на непрочитанное. CTRL + U изменит статус обратно на чтение, если вам нужно.
CTRL + SHIFT + F: окно расширенного поиска
Если вы имеете дело с большим количеством электронных писем, функция расширенного поиска может стать реальным спасением жизни. Касание CTRL + SHIFT + F откуда угодно откроется окно.
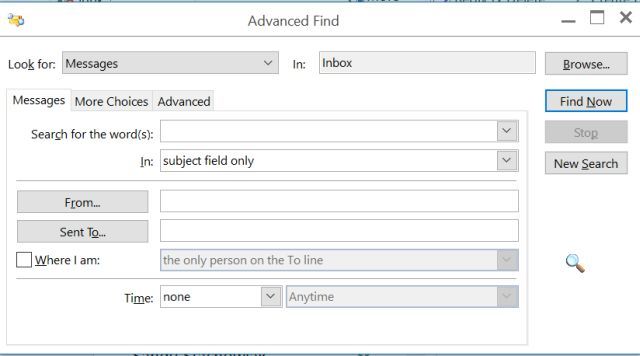
Это окно позволяет вам тщательно фильтровать ваши входящие
чтобы найти электронные письма с определенными темами, от или от определенных людей, помеченного статуса, чувствительности и многого другого.
ВСТАВИТЬ: Пометить электронные письма
Когда у вас выделено одно из этих писем, просто нажмите ВСТАВИТЬ ключ и статус будет переключаться с неотмеченного на помеченное (или наоборот, если оно уже помечено).
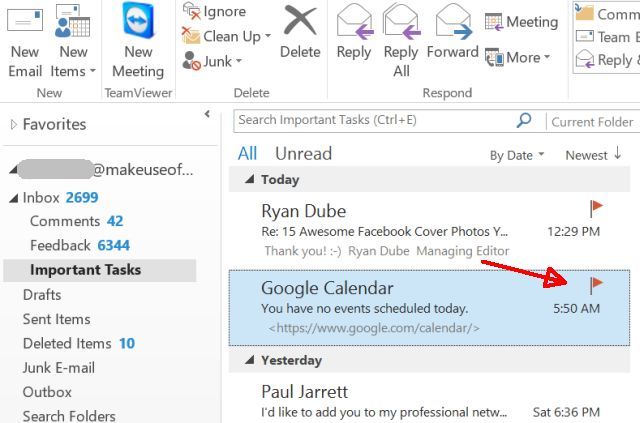
CTRL + SHIFT + G: отметка для продолжения
Существует один шаг над простой пометкой письма, и это возможность «настраивать пометку» письма с определенной датой (и напоминанием, если хотите), когда вы собираетесь на самом деле следить. Вы можете вызвать это, нажав CTRL + SHIFT + G.
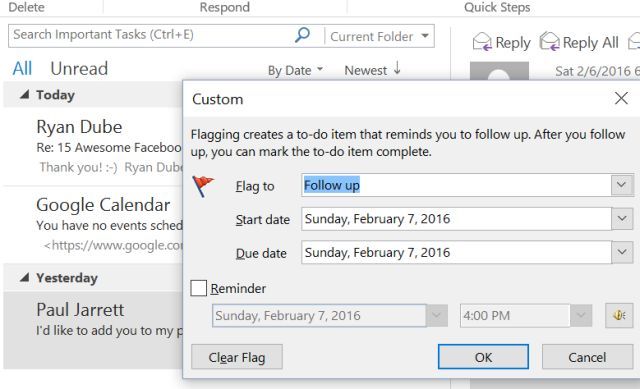
Навигация в Outlook
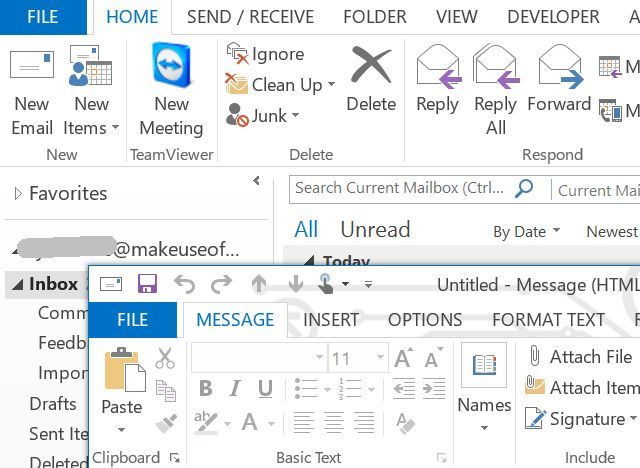
CTRL + SHIFT + Q: открыть новое собрание
Вы можете сделать то же самое, когда хотите назначить новую встречу. Просто введите CTRL + SHIFT + Q и откроется новое окно встречи, где вы можете установить время и место.
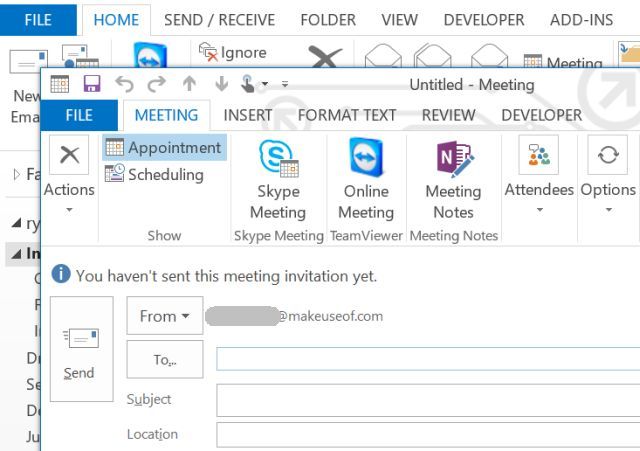
F7: проверка орфографии
в Outlook, который может помочь вам звучать гораздо более профессионально и безупречно.
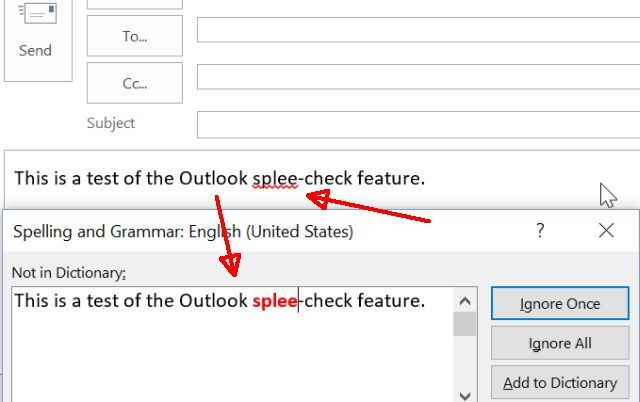
CTRL + Y: перейти в другую папку
Если вы управляете множеством разных учетных записей электронной почты, используя один клиент Outlook для настольного компьютера, вы, вероятно, оцените CTRL + Y ярлык, который открывает окно «Перейти к папке».
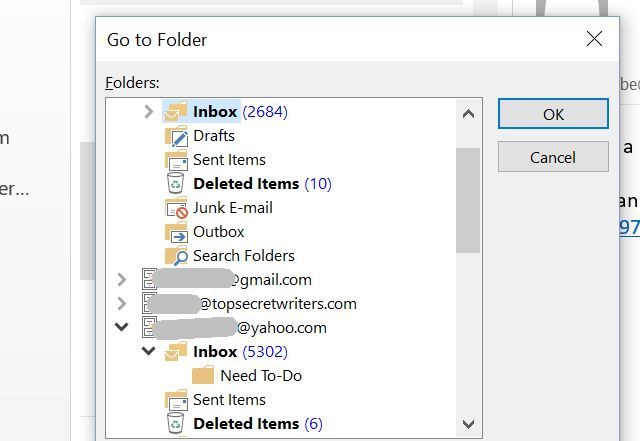
Это позволяет быстро и легко перемещаться из одной почтовой папки в другую.
F3 / CTRL + E: окно поиска
Говоря о быстром и простом, если вам просто нужно найти это письмо несколько недель назад, и вы вспоминаете только часть строки темы письма, просто нажмите F3 или же CTRL + E для окна поиска.
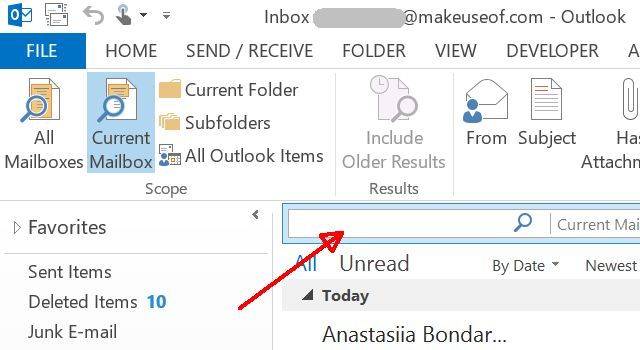
Используя раскрывающийся список рядом с полем поиска, вы можете выбрать поиск в текущем представлении, сразу по всем почтовым ящикам или только по подпапкам.
В зависимости от того, как часто Outlook настроен на синхронизацию с учетными записями электронной почты
Это быстрый и простой способ убедиться, что все учетные записи полностью синхронизированы и обновлены в любое время.
Стрелка вверх / вниз / влево / вправо: навигация и свертывание
Еще один способ ускорить навигацию по электронной почте в различных почтовых ящиках с помощью клавиш со стрелками на клавиатуре. Вот как это работает, в зависимости от того, на какой панели вы находитесь:
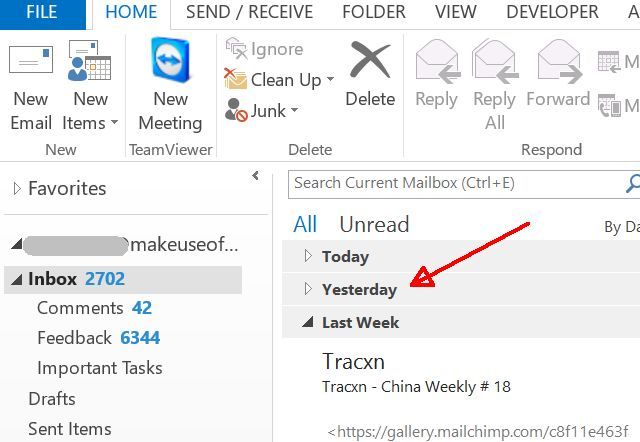
Использовать вверх а также вниз клавиши со стрелками для перемещения вверх и вниз по элементам в каждой категории.
CTRL + SHIFT + V: переместить письмо в папку
Если вам нужно быстро отсортировать ваши электронные письма по разным подпапкам, вы захотите использовать CTRL + SHIFT + V сочетание клавиш, чтобы сделать это.
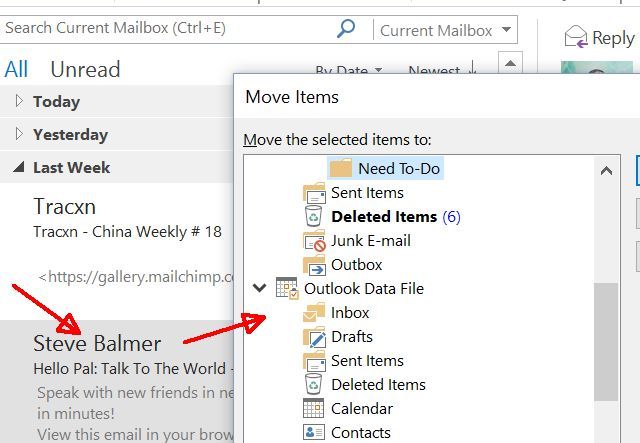
Когда у вас выделено электронное письмо и вы используете эту команду, Outlook откроет окно «Переместить элементы», где вы можете выбрать папку, в которую вы хотите отсортировать электронное письмо. Письмо тогда идет туда. Это так просто.
Навигация по электронной почте
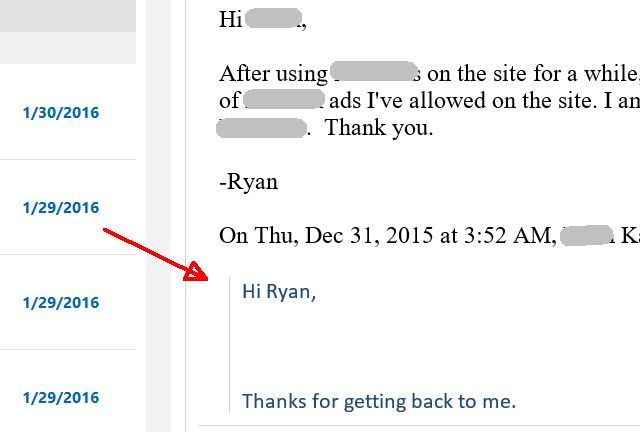
Прокрутка с помощью мыши или клавиатуры может иногда перемещаться довольно медленно, поэтому использование страницы вверх или вниз может сэкономить некоторое время.
CTRL +. / CTRL +,: прокрутить электронные письма
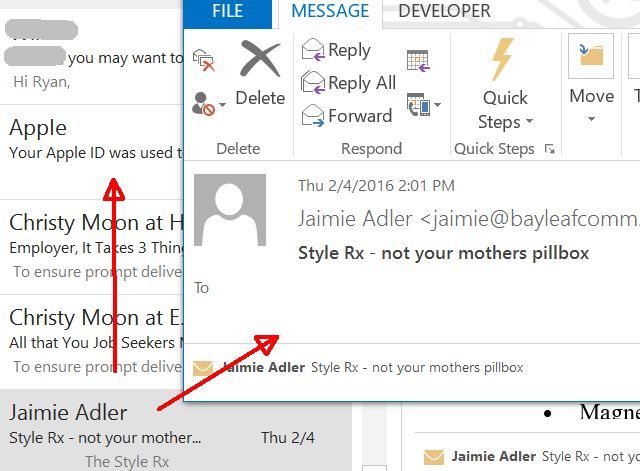
Это действительно полезный трюк, чтобы иметь окно предварительного просмотра электронной почты, фактически не занимая дополнительное место на экране. Это просто всплывающее окно, в котором отображается следующее электронное письмо, к которому вы прокрутили, с помощью этой комбинации клавиш.
Если это действительно важное письмо, вы можете сохранить его на внешнем устройстве хранения.
так что вы гарантированно не потеряете его, даже если что-то пойдет не так с вашим диском.
Форматирование писем
Outlook также предлагает несколько удобных сочетаний клавиш для составления писем.
CTRL + K: вставить гиперссылку
Часто, когда вы пишете электронное письмо кому-то, вы можете добавить гиперссылку на веб-ресурс. Конечно, вы можете выделить текст, а затем найти пункт меню для вставки гиперссылки, но почему бы не сэкономить время, нажав CTRL + K?
Откроется окно «Вставить гиперссылку», где вы можете вставить URL-адрес, на который хотите сослаться.
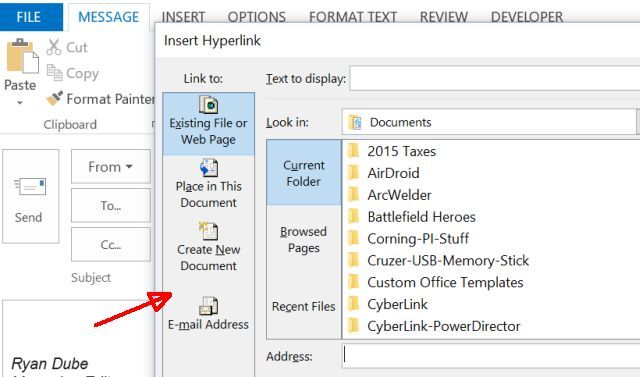
CTRL + SHIFT + P: диалоговое окно «Шрифт»
Форматирование текста в окне составления электронной почты обычно так же просто, как щелкнуть жирным шрифтом, курсивом или подчеркиванием в строке меню. Но что, если вы хотите определить более сложное форматирование, такое как размер текста или зачеркнутый текст? В этих случаях гораздо быстрее использовать CTRL + SHIFT + P ярлык.
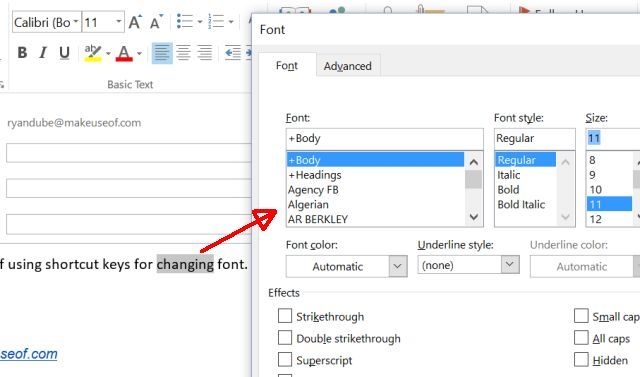
Это экономит время, избавляя от необходимости перемещаться по меню форматирования. С помощью сочетания клавиш все в ваших руках.
Конечно, вы также можете сделать простое форматирование, как полужирный, курсив и подчеркивание, используя CTRL + B, CTRL + I, а также CTRL + U ярлыки.
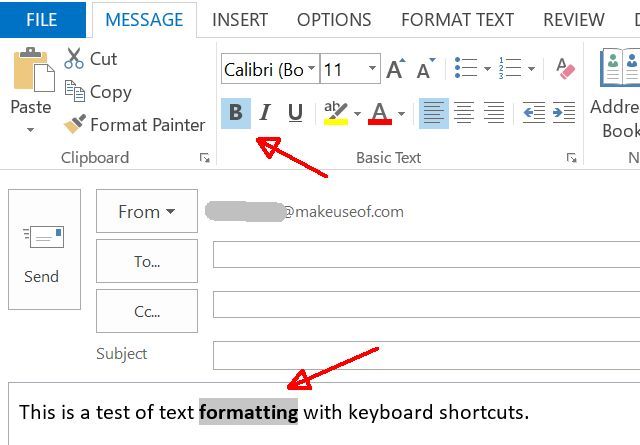
CTRL + SHIFT + L: добавить список маркеров
Еще один действительно быстрый ярлык форматирования CTRL + SHIFT + L, который быстро озвучит любой список элементов в вашей электронной почте, который вы выделили.
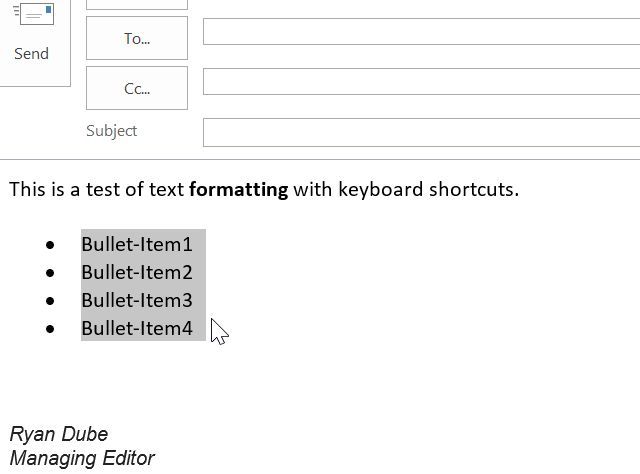
Вы также можете отформатировать, как ваш текст выровнен внутри электронной почты, используя CTRL + L, CTRL + R, а также CTRL + E ярлыки для выравнивания выделенного текста по левому, правому краю или по центру.
CTRL + T / CTRL + SHIFT + T: увеличить или уменьшить отступ
Иногда бывает очень полезно быстро сделать отступы для пунктов или абзацев в вашем электронном письме. Для этого просто используйте CTRL + T или же CTRL + SHIFT + T увеличить или уменьшить отступ выделенного текста.
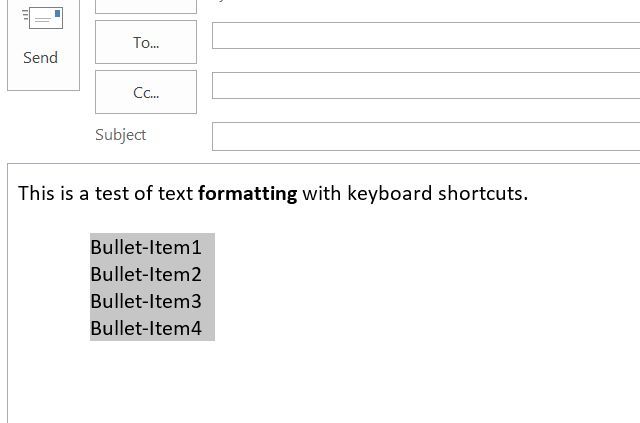
CTRL + SHIFT + H: удалить следующее слово
Еще один полезный ярлык форматирования, особенно когда вы редактируете письмо, это CTRL + SHIFT + H, который позволяет удалить все следующее слово после курсора. Это экономит немного времени вместо того, чтобы использовать клавиши Delete или Backspace для удаления каждого символа, по одному за раз.
Другие сочетания клавиш
Конечно, в Outlook есть нечто большее, чем просто электронная почта. Есть задачи, заметки и календарь для управления расписанием
, Эти области также имеют множество ярлыков.
CTRL + G: перейти к дате
Если вы хотите проверить, есть ли у вас назначение на конкретную дату, вы можете использовать CTRL + G ярлык для быстрого перехода к этой дате в календаре.
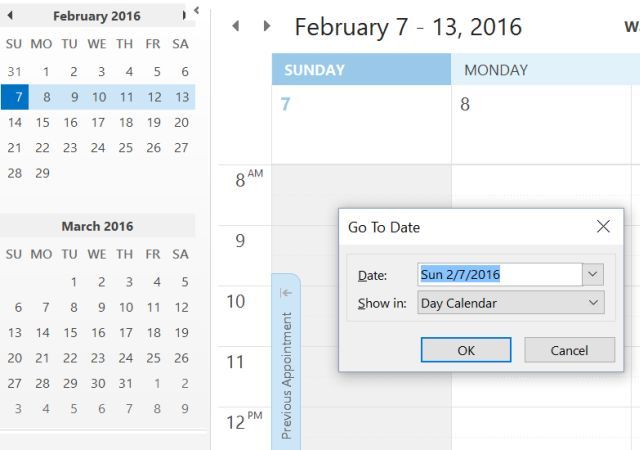
Внутри календаря вы можете выбирать из разных представлений, таких как день, неделя или месяц. Иногда бывает полезно переключаться между представлениями, особенно если вы планируете поездку или событие на несколько месяцев вперед.
Быстрый способ переключения между этими представлениями использует CTRL + Alt + число, которое представляет желаемый вид.
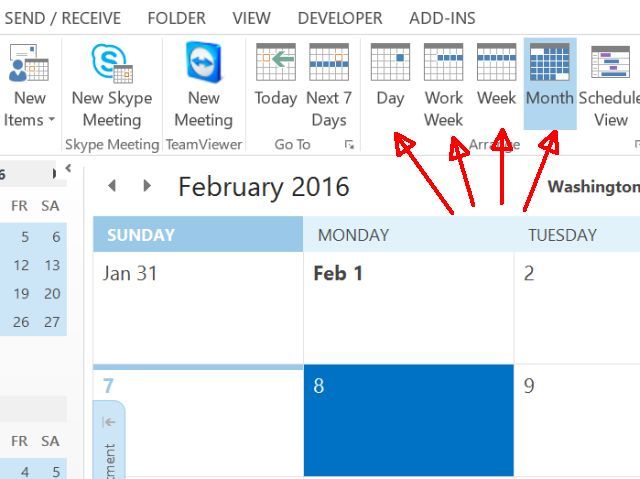
CTRL + SHIFT + K: создать новую задачу из любого места
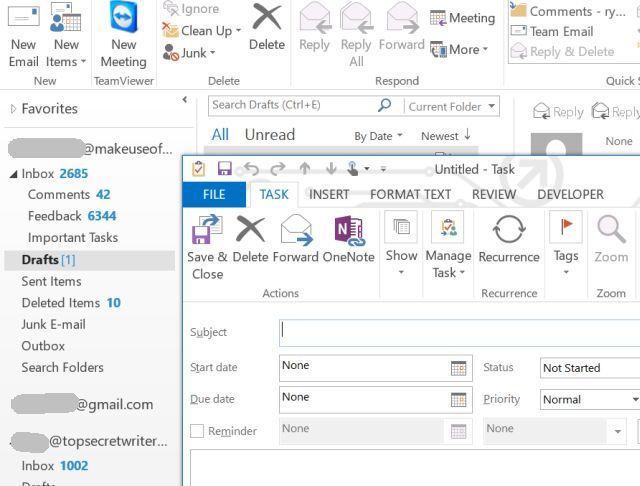
Возможность сделать это удобна, потому что вы можете быть в процессе написания электронного письма, просмотра своего Календаря или написания личной заметки, и вдохновение может ударить для новой задачи. Вы можете позаботиться об этом, не пропуская ни секунды, с помощью этой комбинации клавиш.
То же самое верно для CTRL + N ярлык, который позволяет создавать новые встречи из любой точки Outlook.
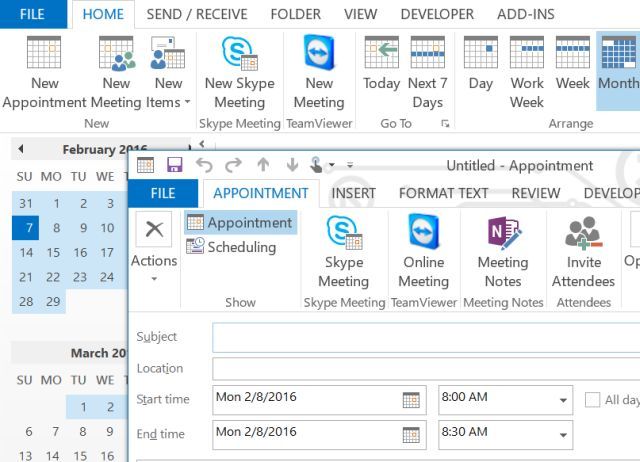
Зачем использовать сочетания клавиш Outlook?
Имеет смысл только то, что программное обеспечение, предназначенное для повышения вашей производительности, будет заполнено сочетаниями клавиш, которые могут сделать вашу работу еще более продуктивной.
и эффективнее, чем вы есть сегодня.
Есть ли у вас какие-либо сочетания клавиш, которые, по вашему мнению, должны быть в этом списке? Есть ли какие-либо из перечисленных выше ярлыков в вашем избранном списке? Поделитесь своими мыслями и отзывами в разделе комментариев ниже!
Читайте также:


