Как вставить скопированный текст с помощью клавиатуры на айфоне
Часто работаете с текстом на iPhone? В этой статье разберёмся, как работать с ним: копировать и вставить текст на айфоне, отменять и применять изменения и прочее. В iPhone есть много фишек, которые помогают быстро применять изменения в тексте, о них и пойдёт речь сегодня.
Как быстро работать с текстом.
Даже если вы не работаете с большими текстовыми файлами на айфоне, то вы точно часто копируете информацию и записываете её в заметки. Даже работу с заметками можно ускорить и использовать их эффективнее.
Раньше для копирования предложений на айфоне следовало кликнуть на слово и оно выделялось. После этого можно потянуть за ползунки и выделить целую часть текста, а дальше уже копировать, вставить её на iPhone.
Начиная с iOS 13 такое действие значительно упростили. Вы можете поставить курсор в самом начале предложения и потянув за ползунок выделить всё содержимое заметки. Таким образом выделить текст намного быстрее, а далее вы уже можете его скопировать, вырезать и прочее.
Как управлять текстом с помощью жестов?
Как копировать текст на айфоне?
- После выделения информации появится кнопка «Скопировать» и вы можете нажать на неё для копирования. С обновлением iOS 13 появилась возможность копировать текст на айфоне с помощью жестов. Просто смахните по экрану тремя пальцами и содержимое заметки будет автоматически скопировано, вам не потребуется нажимать на кнопки и совершать дополнительные действия.
- Для того, чтобы вставить выделенное, просто разведите три пальца. Управление жестами ускоряет работу с файлами и позволяет перемещать информацию быстро и легко.
- Если вы хотите отменить какое-либо действие, то тут также всё просто. Проведите справа на лево по экрану и изменения не будут применены.
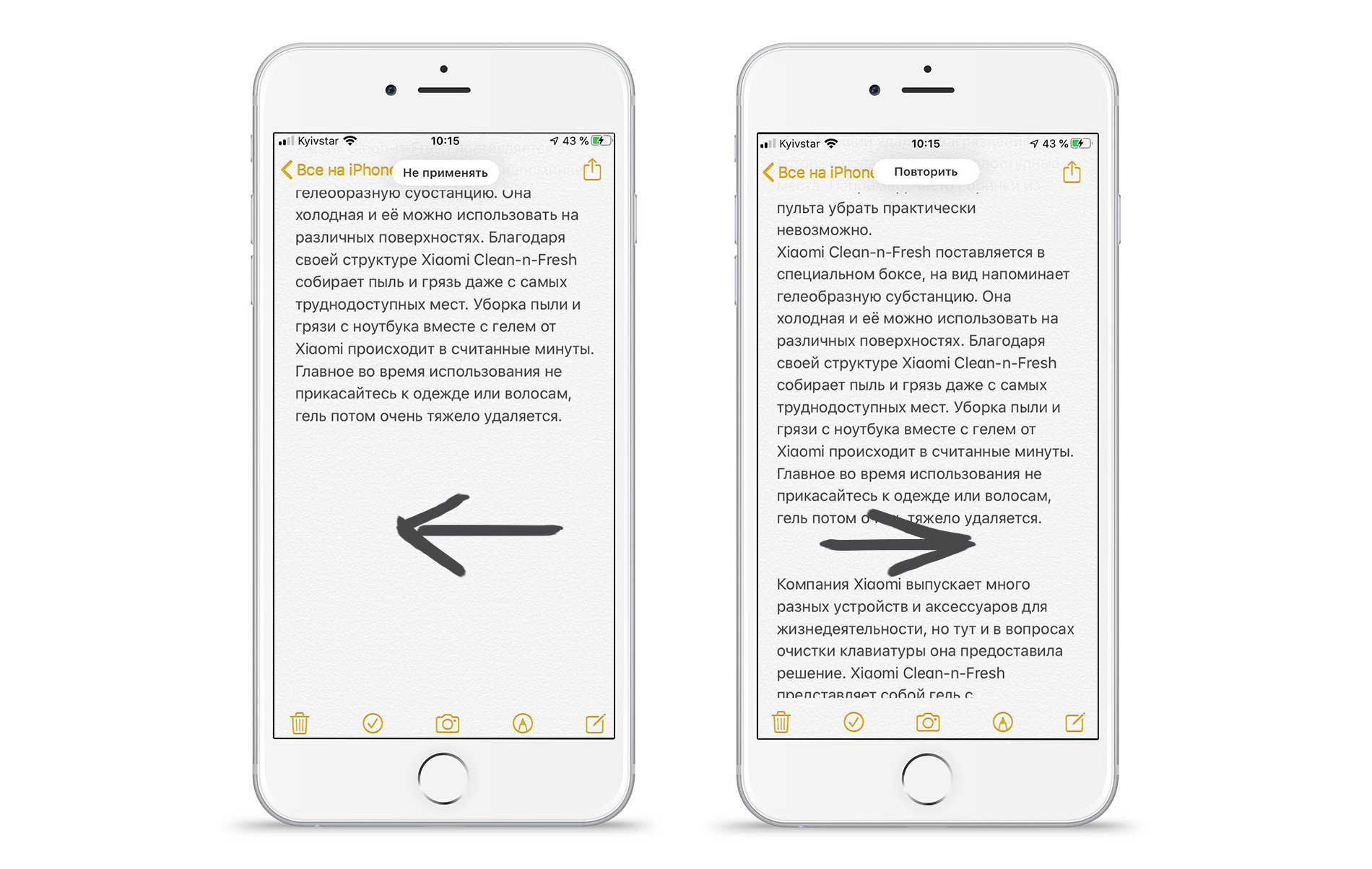
- Для возвращения предыдущего действия проведите тремя пальцами в право. Например, вы вставили текст и захотели отменить это действие, тогда проводите пальцами влево. Если после отмены действия вы поняли, что не следовало убирать изменения, то проводите тремя пальцами в право и всё вернётся, как было ранее.
- Ещё предложения можно выделить с помощью тапов. Кликните по слову дважды, и оно будет выделено, кликните снова и будет выделен абзац, повторите действия в третий раз, и полностью выделится файл.
Теперь нет необходимости трясти айфон для отмены изменений в заметках. Хорошо то, что вы можете выбрать способ, который подходит именно вам. Управлять жестами или кликами, выделять информацию полностью или частями и так далее. В любом случае эти простые фишки помогут упростить работу с текстом, ускорить процесс ввода данных и их распространения. Используйте заметки на iPhone, попробуйте использовать жесты для ускорения работы и увидите, что управлять словами очень легко.
В приложениях на iPhone Вы можете использовать экранную клавиатуру для выбора и редактирования текста в текстовых полях. Для ввода текста можно также использовать внешнюю клавиатуру или диктовку.
Выбор и редактирование текста
Чтобы выбрать текст, выполните любое из следующих действий.
Выбор слова. Выполните двойное касание одним пальцем.
Выбор абзаца. Выполните тройное касание одним пальцем.
Выбор фрагмента текста. Дважды коснитесь первого слова в нужном фрагменте и удерживайте его, затем перетяните палец к последнему слову.
После того как текст, который нужно изменить, выбран, можно начать ввод текста или коснуться выбранного текста, чтобы просмотреть функции редактирования.
Вырезание. Коснитесь параметра «Вырезать» или два раза сведите вместе три пальца.
Копирование. Коснитесь параметра «Копировать» или сведите вместе три пальца.
Вставка. Коснитесь параметра «Вставить» или разведите три пальца.
Замена. Просмотрите предложенный для замены текст или узнайте альтернативные предложения Siri.
B/I/U. Форматируйте выбранный текст.
. Просмотрите дополнительные параметры.
Вставка или изменение текста путем ввода
Поместите точку вставки в место, где требуется вставить или изменить текст, выполнив любое из следующих действий.
Коснитесь места, где нужно добавить или изменить текст.
Коснитесь и удерживайте, чтобы увеличить текст, а затем перемещайте точку вставки перетягиванием.
Примечание. Для перемещения по длинному документу коснитесь правого края документа и удерживайте его, затем перетяните элемент прокрутки, чтобы найти текст, который требуется изменить.
Введите текст, который требуется вставить.
Также можно вставить фрагмент текста, скопированный или вырезанный из другого места в документе. См. раздел Выбор и редактирование текста.
Используя универсальный буфер обмена, можно вырезать или скопировать данные на одном устройстве Apple и вставить их на другом. Можно также переместить выбранный текст в пределах одного приложения.
Последние версии iOS и iPadOS предлагают новые жесты для манипулирования данными, их довольно просто использовать.
В этом пошаговом руководстве мы обсудим, как можно копировать и вставлять на iPhone и iPad с помощью жестов, а не с помощью сочетаний клавиш.
- Откройте приложение, в котором вы можете выбрать данные, например приложение «Заметки» (Notes) на iPhone или iPad (хотя вы можете попробовать это в любом приложении, мы будем использовать приложение Notes для демонстрации в этой статье)
- Введите что-нибудь в пустую заметку. Чтобы выбрать текст, который вы только что ввели, просто дважды нажмите на экран, если это одно слово, трижды нажмите, если это предложение, и четыре раза, если это абзац. Текст теперь будет выделен, как показано ниже.
- Зажмите экран тремя пальцами одновременно, чтобы скопировать текст. Если действие было успешным, оно будет обозначено значком «Копировать» в верхней части экрана или чем-то похожим на то, что показано ниже.
- Переходя к следующему шагу, если вы хотите вставить скопированный контент, который хранится в буфере обмена, просто удерживайте его тремя пальцами и убедитесь, что в верхней части вы получите подтверждение «Вставить», подтверждающее ваши действия.
Это все, что нужно сделать, теперь вы можете быстро копировать и вставлять тексты на iPhone и iPad.
Теперь все, что вам нужно, это пара секунд, чтобы скопировать информацию из одного приложения и вставить ее в другое. Это особенно удобно, когда вы пытаетесь поделиться ссылками на различные веб-страницы со своими друзьями. Как вы могли заметить, этот жест очень похож на то, как вы используете масштабирование при просмотре веб-страниц или навигации по картам, за исключением того, что вы используете здесь три пальца, а не два. Потребуется некоторое время, чтобы привыкнуть к жесту, особенно если вы используете его на маленьком экране iPhone. Вполне возможно, что Apple разработал этот жест с учетом больших экранов iPad. Однако, как только вы это освоите, скорее всего вы не захотите возвращаться к старому способу копирования / вставки текстов на своём устройства с помощью нажатия и удержания.
Подобно жестам, которые используются для быстрого копирования и вставки, iOS предлагает множество других жестов для повышения удобства использования вашего iPhone или iPad. Например, вы можете быстро выбрать несколько фотографий в приложении «Фото» с помощью перетаскивания и жеста, или вы можете увеличивать и уменьшать масштаб видео с помощью действия «щепок-масштаб». В iOS и iPadOS доступны даже новые жесты отмены и повтора.
Жесты были неотъемлемой частью iOS с момента запуска первого iPhone. Все началось с возможности масштабирования с помощью мультитача и с годами управление жестами развивалось. С каждой новой версией iOS Apple иногда добавляет несколько новых жестов, которые можно использовать в линейке своих устройств, и с iOS 13 и iPadOS 13 и выше у вас появляется больше доступных жестов, чем когда-либо прежде.
Чтобы скопировать текст, выделите его и сведите на экране три пальца, как будто берете текст в щепотку. Чтобы вставить его, переместите курсор в необходимое место и разведите три пальца.
2. Как отменить и повторить ввод текста на iPhone и iPad
Проведите тремя пальцами справа налево, чтобы отменить последний ввод текста. Чтобы повторить его, проведите тремя пальцами слева направо.
3. Как активировать панель для редактирования текста на iPhone и iPad
Вы также можете активировать специальную панель для редактирования текста со всеми необходимыми инструментами. Для этого нажмите на экран тремя пальцами и задержите их, пока она не появится.
На панели есть кнопки для отмены и повтора ввода текста, для копирования, перемещения и вставки текста.
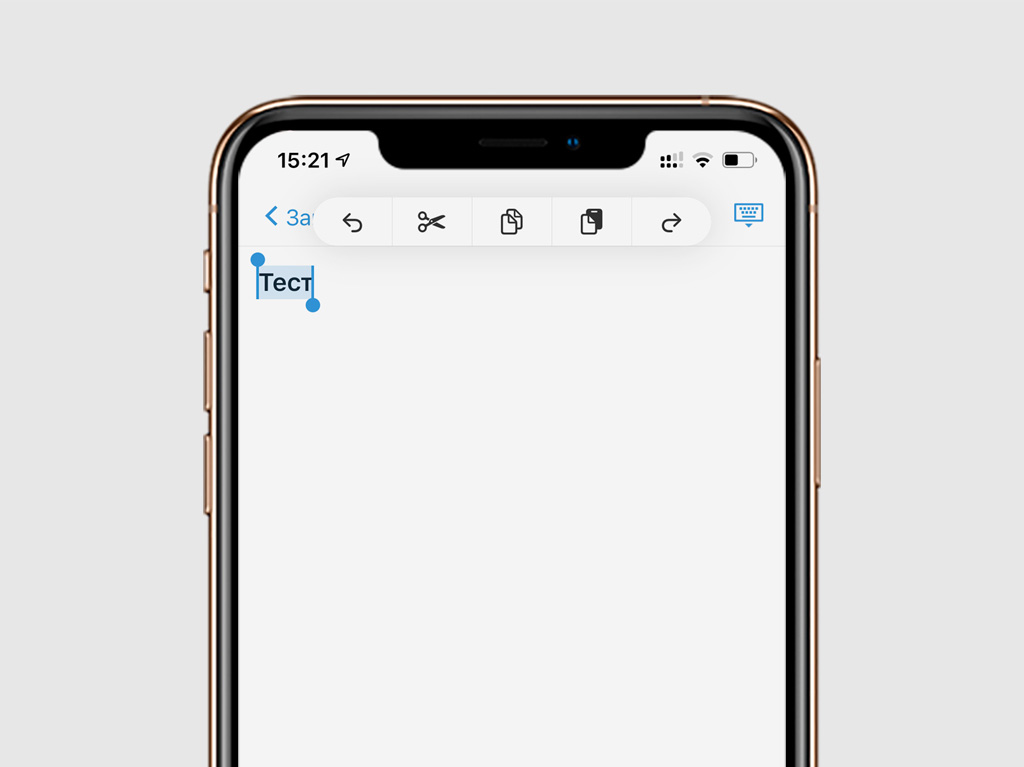
4. Как просто переместить курсор по тексту на iPhone и iPad
Чтобы переместить курсор по тексту, задержите на нем палец, перенесите в необходимое место и отпустите.
5. Как быстро выделить блок текста на iPhone и iPad
В iOS 13 для этого нужно дважды нажать на слово, чтобы выделить его, а затем переместить палец, чтобы продолжить выделение текста.
6. Как перемещаться по меню с помощью полосы прокрутки на iPhone и iPad
После обновления вы сможете быстрее перемещаться по интерфейсу операционной системы, встроенных и сторонних приложений с помощью полосы прокрутки, которая появляется в правой части экрана.
Начните смахивать по интерфейсу. Когда появится полоса прокрутки, зажмите ее до характерного звука, а потом переместите в необходимое место, не отрывая пальца.
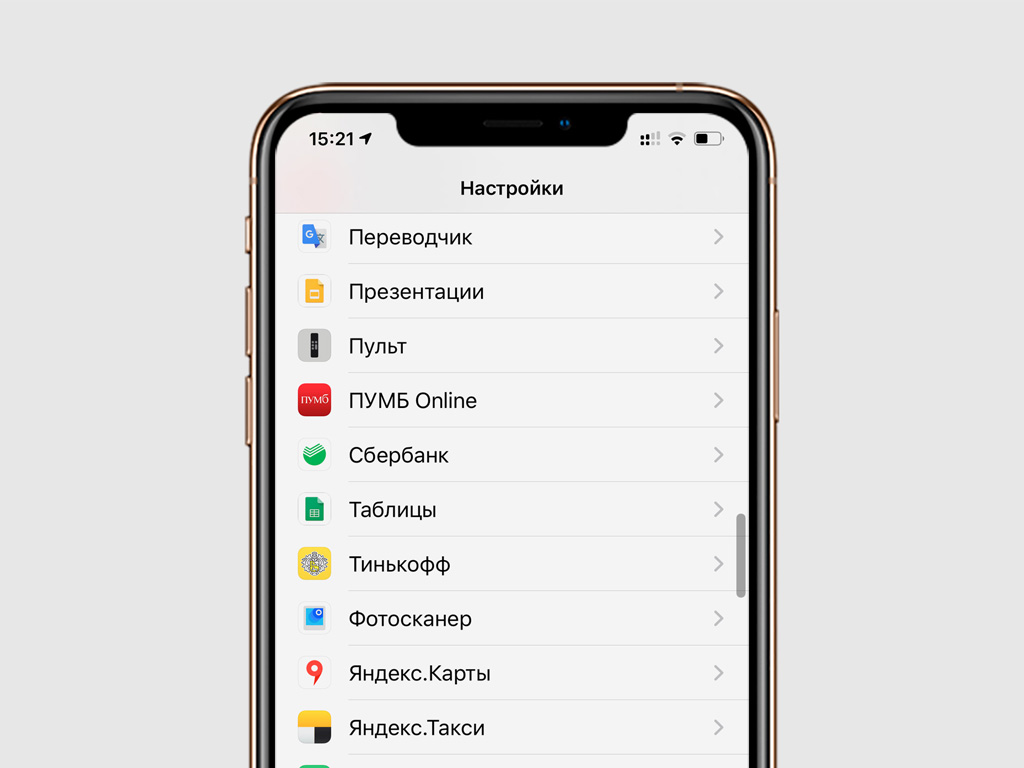
7. Как открыть приложение из уведомления в Slide Over на iPad
Вы можете быстро запустить приложение, уведомление от которого только что получили, в режиме Slide Over. Для этого перетащите всплывающую панель в необходимую сторону экрана: влево или вправо.
8. Как запустить еще один экземпляр приложения в Split View на iPad
Проще всего зажать необходимый элемент приложения и переместить к левой или правой стороне экрана. Например, у вас есть возможность задержать палец на одной из записей в «Заметках», а потом переместить влево или вправо.
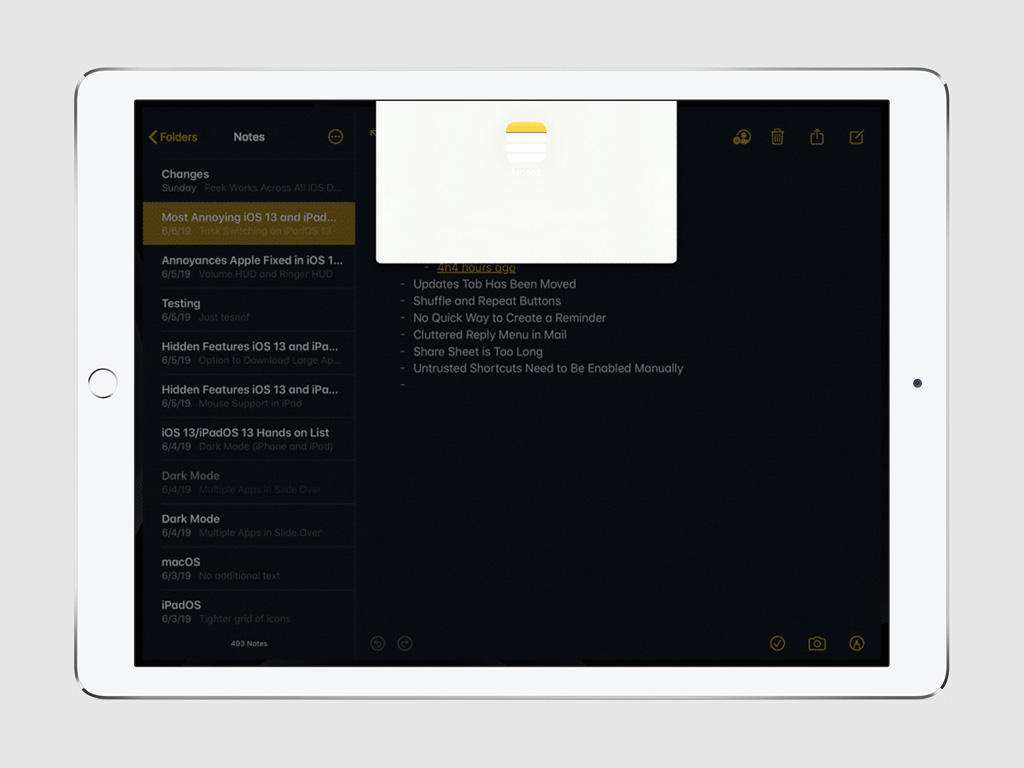
9. Как переключаться между приложениями в Slide Over на iPad
После установки iOS 13 вы сможете активно использовать сразу несколько приложений в режиме Slide Over. После его активации обратите внимание на полосу в нижней части экрана — она работает так же, как на iPhone X и новее.
Вы можете смахивать по ней влево и вправо для переключения между приложениями. Чтобы открыть меню со всем софтом, который запущен в режиме Slide Over, потяните за нее от нижнего края и задержите палец на середине экрана планшета.
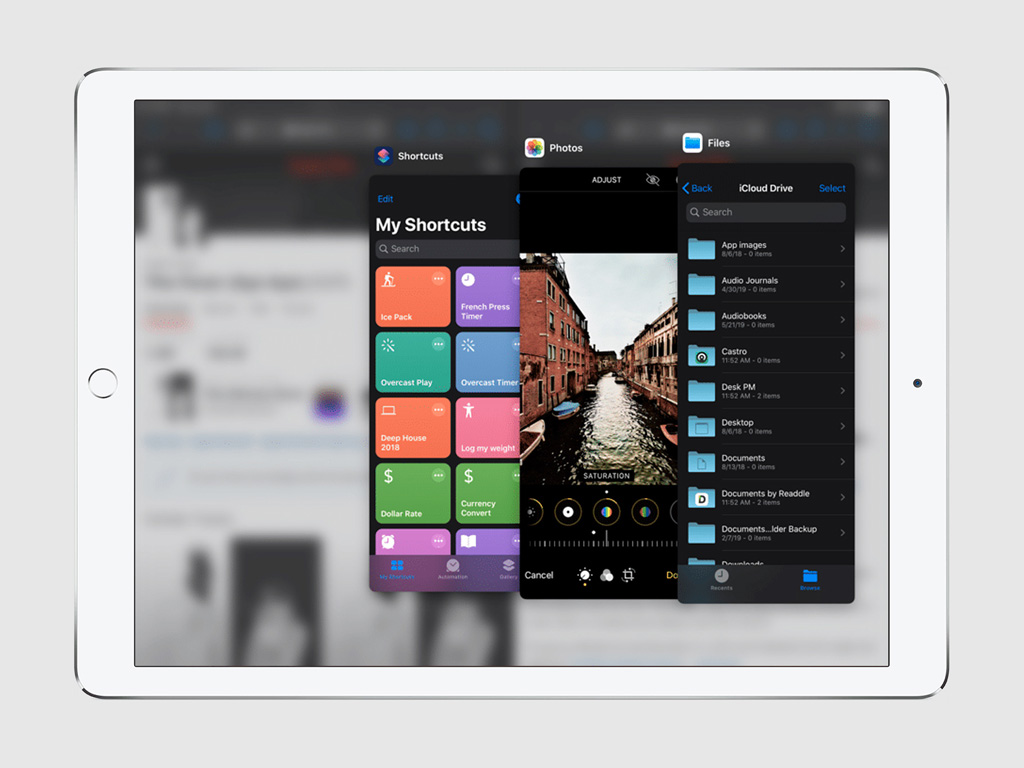
10. Как уменьшить виртуальную клавиатуру на iPad
Сведите два пальца на клавиатуре iPad, чтобы перевести ее в уменьшенный режим — точно такой же, который используется на iPhone.
Вы сможете перемещать ее по экрану и расположить в любом удобном для себя месте. Это удобно для набора одной рукой на ходу.
Чтобы клавиатура приобрела обычный вид, растяните ее двумя пальцами или же, ухватившись за полосу в нижней части клавиатуры, поднесите её к нижней грани экрана по центру и отпустите.
Читайте также:


