Как вставить клавишу в клавиатуру apple
103 сочетания клавиш для iPad с внешней клавиатурой
Внешняя клавиатура с физическими кнопками делает работу с офисными и другими приложениями на iPad более удобной. С помощью неё на планшете можно использовать горячие клавиши — в этой статье мы расскажем про это подробнее.
В тему:
С какими внешними клавиатурами работает iPad
Внешнюю клавиатуру можно подключить к любому iPad. Все планшеты Apple поддерживают беспроводные модели клавиатур — они подключаются через Bluetooth. C iPad Pro также можно использовать клавиатуры Smart Keyboard и Smart Keyboard Folio.
Создавать пару iPad Pro со Smart Keyboard и Smart Keyboard Folio не нужно. Они готовы к работе с планшетом сразу после подключения через специальный порт Smart Connector — это происходит, когда вы надеваете чехол-клавиатуру на планшет.
Чтобы подключить к iPad беспроводную клавиатуру, нужно создать с ней пару в разделе Bluetooth в «Настройках». Вы можете использовать клавиатуры Apple Magic Keyboard, Apple Wireless Keyboard 2007 года и новее или решения других производителей.

Как подключить Bluetooth-клавиатуру к iPad
Шаг 1. Откройте «Настройки».
Шаг 2. Перейдите в раздел Bluetooth.
Шаг 3. Переведите в активное положение переключатель Bluetooth.
Шаг 4. Активируйте режим сопряжения на клавиатуре — подробнее об этом читайте в инструкции для неё.
Шаг 5. Нажмите на название клавиатуры в меню Bluetooth на iPad.
Шаг 6. Введите цифровой код, который появится на экране iPad, на клавиатуре и нажмите ↩︎Enter.
После этого клавиатура автоматически начнёт работать с iPad. Для повторного подключения к планшету, нужно просто включить устройство и нажать на его название в меню «Настройки» > Bluetooth.

Какие горячие клавиши можно с ними использовать
Горячие клавиши для управления системой
Общее:
- Запуск поиска: ⌘Command + ␣Пробел;
- Переход на домашний экран: ⌘Command + H;
- Переключение между приложениями: ⌘Command + ⇥Tab;
- Снимок экрана: ⌘Command + ⇧Shift + 3;
- Снимок экрана и переход в разметку: ⌘Command + ⇧Shift + 4;
- Запуск Dock: ⌘Command + ⌥Option + D.
Текст:
- Начало текста: ⌘Command + ↑Стрелка вверх;
- Конец текста: ⌘Command + ↓Стрелка вниз;
- Выбрать все: ⌘Command + A;
- Скопировать: ⌘Command + C;
- Вырезать: ⌘Command + X;
- Вставить: ⌘Command + V.
Горячие клавиши для встроенных приложений
Safari:
- Обновить страницу: ⌘Command + R;
- Перейти назад: ⌘Command + «[»;
- Перейти вперёд: ⌘Command + «]»;
- Поиск на странице: ⌘Command + F;
- Перейти в адресную строку: ⌘Command + L;
- Новая вкладка: ⌘Command + T;
- Закрыть текущую вкладку: ⌘Command + W;
- Показать предыдущую вкладку: ⌃Control + ⇧Shift + ←Стрелка влево;
- Показать следующую вкладку: ⌃Control + ⇧Shift + ←Стрелка вправо;
- Показать все вкладки: ⌃Control + ⇧Shift + «\».
«Заметки»:
- Поиск в записи: ⌘Command + F;
- Новая запись: ⌘Command + N;
- Контрольный список: ⌘Command + ⌥Option + L;
- Отметить пункт: ⌘Command + ⇧Shift + U;
- Название: ⌘Command + ⇧Shift + T;
- Заголовок: ⌘Command + ⇧Shift + H;
- Обычный текст: ⌘Command + ⇧Shift + B;
- Жирный: ⌘Command + B;
- Курсив: ⌘Command + I;
- Подчёркивание: ⌘Command + U.
«Контакты»:
- Новая запись: ⌘Command + N;
- Поиск в записях: ⌘Command + F;
«Почта»:
«Календарь»:
- Переход в режим дня: ⌘Command + 1;
- Переход в режим недели: ⌘Command + 2;
- Переход в режим месяца: ⌘Command + 3;
- Переход в режим года: ⌘Command + 4;
- Новое событие: ⌘Command + N;
- Поиск: ⌘Command + F;
- Сегодняшний день: ⌘Command + T;
- Обновление данных: ⌘Command + R.
Напоминания:
- Создать новое: ⌘Command + N;
- Показать подробности: ⌘Command + ⌃Control + I.
«Карты»:
- Карта: ⌘Command + 1;
- Общественный транспорт: ⌘Command + 2;
- Спутник: ⌘Command + 3;
- Поиск места: ⌘Command + F.
Pages:
- Найти: ⌘Command + F;
- Показать количество слов: ⌘Command + ⇧Shift + W;
- Новый документ: ⌘Command + N.
Keynote:
- Новая презентация: ⌘Command + N;
- Найти: ⌘Command + F;
- Добавить комментарий: ⌘Command + ⇧Shift + K;
- Запустить слайд-шоу: ⌘Command + ⌥Option + P;
- Режим анимации: ⌘Command + ⌥Option + A;
- Заметки докладчика: ⌘Command + ⌥Option + N.
Numbers:
- Новая таблица: ⌘Command + N;
- Найти: ⌘Command + F;
- Скопировать стиль: ⌘Command + ⌥Option + C;
- Вставить таблицу: ⌘Command + ⇧Shift + N.
Горячие клавиши для программ из App Store
Google Chrome:
- Новая вкладка: ⌘Command + T;
- Новая вкладка в режиме инкогнито: ⌘Command + ⇧Shift + N;
- Открыть закрытую вкладку: ⌘Command + ⇧Shift + T;
- Перейти в адресную строку: ⌘Command + L;
- Закрыть вкладку: ⌘Command + W;
- Добавить закладку: ⌘Command + D;
- Найти: ⌘Command + F;
- Обновить страницу: ⌘Command + R;
- Перейти назад: ⌘Command + ←Стрелка влево;
- Перейти вперёд: ⌘Command + →Стрелка вправо;
- Открыть историю: ⌘Command + Y;
- Голосовой поиск: ⌘Command + ⇧Shift + «.».
Fantastical:
- Подтвердить: ⌘Command + ↩︎Enter;
- Закрыть: ⎋Esc;
- Новое событие: ⌘Command + N;
- Сохранить: ⌘Command + S;
- Удалить: ⌘Command + ⌫Delete;
- Найти: ⌘Command + F;
- Напоминания: ⌘Command + R;
- Подробности: ⌘Command + I;
- Настройки: ⌘Command + «,»;
- Полноэкранный режим: ⌘Command + ⇧Shift + F;
- Показать «Сегодня»: ⌘Command + F;
- Переключение между режимами: ⌘Command + K.
Facebook Messenger:
Как узнать горячие клавиши для любой программы
Чтобы узнать основные сочетания клавиш в конкретном приложении, просто откройте его, нажмите и подержите ⌘Command. На экране появится список самых полезных клавиатурных сокращений, которые актуальны в данный момент времени.
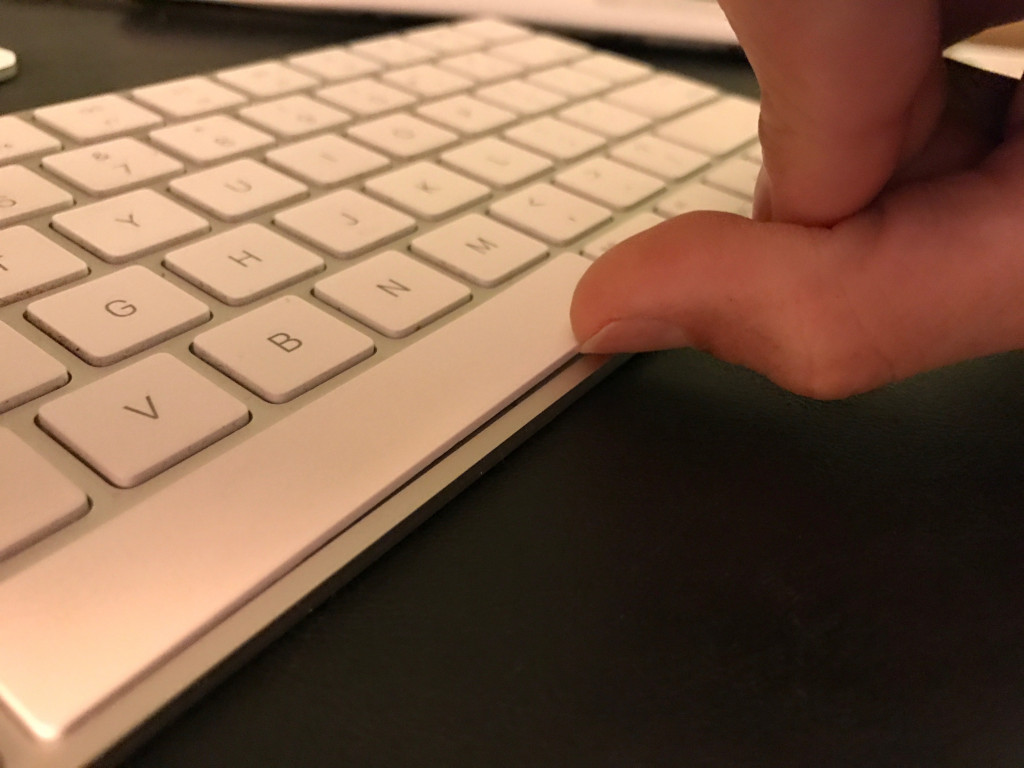
Я рекомендую не удалять этот ключ без крайней необходимости. Гораздо сложнее установить его заново, чем на других предыдущих клавиатурах Mac. Включая беспроводную клавиатуру предыдущего поколения с питанием от AA.
Шаг 1 Удалить пробел
Это сложная процедура. Пробел очень трудно присоединить. Это гораздо сложнее, чем предыдущие клавиатуры Mac. Существует риск необратимого повреждения при попытке замены.
Чтобы убрать пробел, вставьте длинный ноготь под переднюю часть ключа и осторожно приподнимите его.
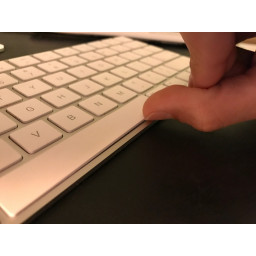
Шаг 2 Определить ориентацию
Определите верх и низ пробела.
Нижняя сторона (сторона, которая будет ближе к нижнему краю клавиатуры), имеет две пластиковые выемки с каждой стороны. Эти выемки будут захватывать нижнюю часть небольших отверстий двух ножничных механизмов, как показано.

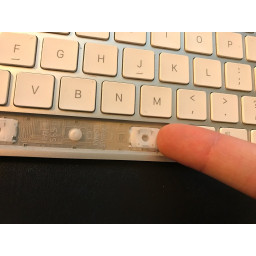
Шаг 3 Осмотреть на предмет повреждений
Найдите маленькие металлические крючки, которые удерживают кронштейны кронштейнов, и зацепите их внутрь, чтобы захватить кронштейны кронштейнов.
Если металлические держатели кронштейнов погнуты, ваш ключ может быть труднее или его невозможно заменить.

Шаг 4 Снять нижний кронштейн стабилизатора
Снимите нижний металлический кронштейн, осторожно оторвав его ногтем.
Не беспокойся о том, чтобы что-нибудь сломать. Они вылезают и возвращаются довольно безопасно.

Шаг 5
Расположите нижнюю часть клавиши в отверстии так, чтобы верхняя часть была наклонена вверх и от клавиатуры.
Возможно, вы захотите снять верхний кронштейн с ключа и сначала поставить его на место в отверстии. Я сделал это с этим и выключать.
Приложите давление, начиная снизу, и проведите пальцами вверх к верхней части клавиши.
Вы должны услышать и почувствовать две нижние связи с ножницами. Верхняя скобка должна быть в правильном месте.
Вы должны быть в состоянии нажать на клавишу и почувствовать нормальное действие от верхней его части. Неважно, где вы нажимаете на верхнюю половину.
Не применяйте избыточное давление. Предыдущие клавиатуры Mac вы просто толкнули вниз, и это сработало. Примените только достаточно, чтобы посадить ключ.
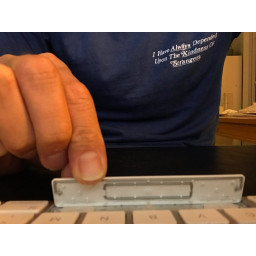
Шаг 6 Добавить нижнюю скобку
Осторожно приподнимите нижнюю часть клавиши пробела в одном углу, не отрывая ее от точек соединения ножниц.
Аккуратно вставьте скобу в пространство под пробелом. Сдвиньте кронштейн, пока он не окажется в своем доме.
Аккуратно нажмите клавишу вокруг нижней стороны клавиатуры. Не прилагайте чрезмерных усилий, как показано в предыдущих видеороликах по ремонту клавиатуры Mac.
Вы узнаете, что добились успеха, когда сможете нажать на любой из четырех углов клавиши пробела, и он введет пробел.
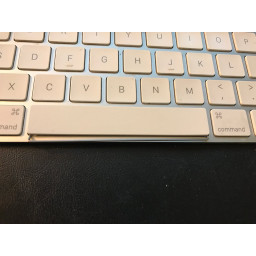
Комментарии
Пока еще нет ниодного комментария, оставьте комментарий первым!
Также вас могут заинтересовать

MacBook Pro 15 "Замена платы логики Unibody в конце 2008 и начале 2009 года

Xbox Teardown

iPad 3 Wi-Fi замена кнопки Home Home

Замена батареи Dell Inspiron 1420

Замена вентилятора Lenovo Yoga 710-14IKB

iMac Intel 21,5 "Retina 4K Display (2017) Замена платы логики
Вам могут помочь
Лаборатория ремонта
г. Москва, Маршала Бирюзова, 34, Мастерская Лаборатория ремонта в Щукино (справа от подъезда вход на цокольный этаж)Сервисный центр MosPlazma
AEPerson - сервис с 20 летним стажем!
г. Москва, Старый Зыковский проезд, 3 (Справа от магазина Кристалл спуск на цоколь)Сломалась клавиатура?
Оставьте заявку на ремонт клавиатуры или просто задайте вопрос мастерам и с вами свяжутся представители сервисных центров для устранения неисправности.
Оставить заявку Задать вопрос
Найти сервис-центр
Помощь в других городах
Полезные мануалы
Нет возможности обратиться в сервисный центр? Тогда попробуйте починить сами с помощью пошаговых инструкций, гайдов и мануалов, которые мы собрали в одном месте.
Случайные инструкции

В этом руководстве рассказывается, как заменить переключатели на клавиатуре CM Quickfire Rapid.
Продолжаем препарировать клавиатуру Apple Wireless Keyboard. Вот и добрались до самого интересного. как и обещал в первой части , морально подготовившись и вооружившись гравером со сверлом 3.2 мм (не принципиально именно таким, у меня другого не нашлось), высверлил все сварные точки. Процесс назвал "почувствуй себя стоматологом", причем звук такой же мерзкий.
Оставалось снять все клавиши, так как они крепятся непосредственно к тонкому алюминиевому каркасу и не дают добраться до плёнок. Вообще, сделать это стоило перед тем, как начинать сверлить, но уже поздно что-то менять. Стоит отметить, что россыпь кнопок выглядит так, будто клавиатуру сдали на органы.
Наконец добрался до плёнок. Собственно, тут ничего конструктивно нового - обычная мембранная клавиатура, состоящая из 3-х склеенных плёнок: одна с закрепленными мембранами и две с токопроводящими дрожками с графитовым напылением.
Как видим, проблема действительно была в окиси. Одна дорожка отвечает за несколько кнопок и при появлении контакта, там где ему быть не положено, выходит из строя сразу часть клавиш.
Хочу обратить внимание на один важный момент - переход из 8 дорожек с одной токопроводящей плёнки на другую. В моём случае, там всё было нормально, потому я не стал расклеивать плёнки полностью, в этом не было необходимости. Восстановить контакт в этом месте после расклейки будет весьма затруднительно, пришлось бы что-то придумывать с токопроводящим клеем. Тут же, всё прекрасно решилось чисткой спиртом.
Клавиатура благополучно заработала как надо. Казалось бы победа. но, как теперь собрать всё назад? Если хотел показать что внутри, то можно было так и не заморачиваться, есть более быстрые и варварские способы вскрытия.
Все в курсе что алюминий крайне сложно паять, хотя, в принципе, и возможно. В данном случае без вариантов - нежные плёнки повредятся на раз. Всякие суперклеи его тоже не берут, так что собирать решил на двухкомпонентный эпоксидный клей, вот такой:
Оставалось вернуть клавиши на место и прилепить пластиковую крышку. Её засандалил уже термоклей. Получилось не совсем идеально, но весьма плохо. В общем, починить Apple Wireless Keyboard всё-таки возможно, но уж очень не благодарное занятие. Мой вердикт остаётся прежним, если сразу не удалось промыть и высушить - в мусор и за новой в магазин.
(осторожно! очень много фотографий)
Случилась беда, и клавиаутра вашего ноутбука выглядит следующим образом:

Ноутбуки все разные, но чаще всего крепление у них похоже (принцип крепления).
Клавиша с обратно стороны выглядит следующим образом:

Видим две пары креплений:
— две защелки;
— два паза под ушки качельки.
К клавиатуре крышечка клавиши крепится при помощь специальной качельки, которая состоит из 2-х деталей, соединенных шарниром по середине и образующие букву Х (ха).


Часто случается, что клавиша «вырывается» вместе с качелькой. В таком случае необходимо сначала отсоединить качельку от крышечки клавиши, установить качельку на клавиатуру, а уже потом возвращать на законное место клавишу.
Для этого берем клавишу, отщелкиваем защелку, с одной стороны клавиши, и выводим усики качельки и пазов, с другой стороны:
Получим 2 детали: крышечку клавиши и качельку.
На клавиатуре для крепления есть 3 ушка: одно побольше и два поменьше.

Если по каким-то причинам эти крепления у вас погнулись (например, на клавиатуру упал тяжелый предмет, в следствии чего и выскочила клавиша), их необходимо выгнуть в правильное положение. Будьте аккуратны, сильно гнуть эти крепления нельзя, т.к. они выполнены из алюминия и легко отламываются, после чего ремонт сильно усложнится.
Устанавливаем качельку на клавиатуру:
— заводим под большое ушко крепления

— легким нажатием заводим качельку на 2 маленьких крепления

После того, как установили качельку, можно ставить обратно крышечку клавиши.
— заводим выступы на качельке в пазы крышечки


тут надо действовать аккуратно и не промазать :).
Далее, убедившись, что ушки зашли в пазы, легким нажатием на верх клавиши закрепляем крышечку клавиши,
будет слышен легкий щелчок.

Готово! клавиша на месте.

Клавиши большого размера (Tab, Shift, space, enter) кроме пластмассовой качельки могут иметь металлический стабилизатор для равномерного нажатия.

На подложке клавиатуры имеются два дополнительных ушка для закрепления этого стабилизатора. В остальном конструкция такая же, как описанная выше.

Сначала заводим концы стабилизатора.

Затем нижние «усики» качельки заводим в пазы и легким нажатием ставим кнопку на место.


Клавиша пробела (а иногда и другие длинные клавиши) держится на двух качельках и стабилизаторе.

В принципе, установка ни чем не отличается от вышеописанной установки клавиши Shift.



Выше было рассмотрено внутреннее устройство клавиш ноутбука фирмы Hewlett-Packard.
Чуть не забыл. Если качелька, состоящая из двух частей при произошедшем ЧП оказалась разобраной, не стоит отчаивать. Воспользовавшись иглой, зубочисткой или другим подходящим предметом ее легко собрать. Заводим одну сторону в паз, а для установки второй стороны используем наш вспомогательный предмет.


Теперь, дорогие пользователи, у вас не будет вопросов:
— как устроена клавиатура ноутбука?
— как починить клавишу на ноутбуке?
— как поставить на место крышечку клавиши?
— что делать, если кошка вырвала клавишу на ноутбуке?
и т.п.
Читайте также:


