Как вставить энтер в клавиатуру
(осторожно! очень много фотографий)
Случилась беда, и клавиаутра вашего ноутбука выглядит следующим образом:

Ноутбуки все разные, но чаще всего крепление у них похоже (принцип крепления).
Клавиша с обратно стороны выглядит следующим образом:

Видим две пары креплений:
— две защелки;
— два паза под ушки качельки.
К клавиатуре крышечка клавиши крепится при помощь специальной качельки, которая состоит из 2-х деталей, соединенных шарниром по середине и образующие букву Х (ха).


Часто случается, что клавиша «вырывается» вместе с качелькой. В таком случае необходимо сначала отсоединить качельку от крышечки клавиши, установить качельку на клавиатуру, а уже потом возвращать на законное место клавишу.
Для этого берем клавишу, отщелкиваем защелку, с одной стороны клавиши, и выводим усики качельки и пазов, с другой стороны:
Получим 2 детали: крышечку клавиши и качельку.
На клавиатуре для крепления есть 3 ушка: одно побольше и два поменьше.

Если по каким-то причинам эти крепления у вас погнулись (например, на клавиатуру упал тяжелый предмет, в следствии чего и выскочила клавиша), их необходимо выгнуть в правильное положение. Будьте аккуратны, сильно гнуть эти крепления нельзя, т.к. они выполнены из алюминия и легко отламываются, после чего ремонт сильно усложнится.
Устанавливаем качельку на клавиатуру:
— заводим под большое ушко крепления

— легким нажатием заводим качельку на 2 маленьких крепления

После того, как установили качельку, можно ставить обратно крышечку клавиши.
— заводим выступы на качельке в пазы крышечки


тут надо действовать аккуратно и не промазать :).
Далее, убедившись, что ушки зашли в пазы, легким нажатием на верх клавиши закрепляем крышечку клавиши,
будет слышен легкий щелчок.

Готово! клавиша на месте.

Клавиши большого размера (Tab, Shift, space, enter) кроме пластмассовой качельки могут иметь металлический стабилизатор для равномерного нажатия.

На подложке клавиатуры имеются два дополнительных ушка для закрепления этого стабилизатора. В остальном конструкция такая же, как описанная выше.

Сначала заводим концы стабилизатора.

Затем нижние «усики» качельки заводим в пазы и легким нажатием ставим кнопку на место.


Клавиша пробела (а иногда и другие длинные клавиши) держится на двух качельках и стабилизаторе.

В принципе, установка ни чем не отличается от вышеописанной установки клавиши Shift.



Выше было рассмотрено внутреннее устройство клавиш ноутбука фирмы Hewlett-Packard.
Чуть не забыл. Если качелька, состоящая из двух частей при произошедшем ЧП оказалась разобраной, не стоит отчаивать. Воспользовавшись иглой, зубочисткой или другим подходящим предметом ее легко собрать. Заводим одну сторону в паз, а для установки второй стороны используем наш вспомогательный предмет.


Теперь, дорогие пользователи, у вас не будет вопросов:
— как устроена клавиатура ноутбука?
— как починить клавишу на ноутбуке?
— как поставить на место крышечку клавиши?
— что делать, если кошка вырвала клавишу на ноутбуке?
и т.п.
Иногда в результате неправильного обращения с ноутбуком или из-за сильного удара выпадают клавиши. Если в клавиатуру для стационарных компьютеров вставить ее на место легко, то здесь требуется сноровка. Если вы не готовы самостоятельно поставить клавишу на место, то стоит обратиться в сервисный центр. Специалисты смогут выполнить все необходимые действия в течение пяти минут. А стоимость данной услуги не превышает 100 рублей.

Основные причины для замены клавиши на клавиатуре
Они могут выпасть по нескольким причинам. Вот основные из них:
- сильный удар по ноутбуку или клавиатуре;
- самостоятельная попытка вытащить мусор из-под кнопок. В результате чего некоторые из них могут выпасть;
- излишнее давление на клавиши во время работы с ноутбуком;
- попадание жидкости внутрь.
Существует несколько вариантов неработоспособности клавиш. В зависимости от этого, стоит выполнять ремонт самостоятельно или обращаться к специалистам. Если причина заключается в коротком замыкании или повреждении шлейфа, то обязательно надо обращаться к специалистам.

Важно! У кнопки есть, так называемые, усики. Если один из них сломался в результате внешнего воздействия на клавиатуру, то необходимо полностью менять кнопку. В противном случае она постоянно будет вылетать. Замена клавиатуры требуется при пробитии матрицы, в результате чего невозможно восстановить полную работоспособность одной или нескольких клавиш.
Что требуется для самостоятельного ремонта
Если вы решили вставлять клавишу самостоятельно, то вам точно потребуются игла и канцелярская скрепка или предметы, которые могут заменить их. При необходимости совершения мелкого ремонта дополнительно возьмите паяльник, нож, отвертку, клей и небольшой пинцет.

Важно! Неправильные действия могут повлечь за собой необходимость полной замены клавиатуры на ноутбуке. Поэтому при отсутствии навыков ремонта компьютерной техники лучше обратиться к специалистам.
Что представляет собой кнопка клавиатуры в ноутбуке
Вот из каких элементов состоит кнопка на ноутбуке:
-
сама крышка из пластика с фиксатором;



Важно! Чтобы качели были присоединены к пластиковой части полностью, иначе она будет выпадать.
Процесс установки кнопки на ноутбуке
Перед установкой клавиши необходимо внимательно изучить качели на предмет их целостности. Если какая-то часть повреждена, то потребуется менять кнопку у специалистов или самому ее заказывать в специализированных магазинах.
Процесс установки заключается в следующем:
-
Установка качелей на металлическую часть клавиатуры. Причем необходимо сначала завести усики под большую часть, а потом путем небольшого надавливания два оставшихся усика войдут в пазы.



Важно! Если крышка выпала вместе с качелями, то необходимо устанавливать эти части отдельно друг от друга, как указано выше. Если не разобрать эти две детали, то есть высокий риск повреждения усиков, за которые кнопка цепляется к клавиатуре.
Установка больших кнопок происходит как на обычной клавиатуре. Там есть небольшой металлический стабилизатор, который нужно ввести в пазы на клавиатуре. А потом потребуется приподнять его для того, чтобы установить крышку строго на него. Если установка выполнена неверно, то будет отсутствовать пружинящий эффект.

Если усики клавиши сломались, но у вас получилось их найти, то можно воспользоваться супер-клеем для их фиксации.

Клавиша Enter или клавиша Ввод на клавиатуре – одна из самых важных клавиш, поскольку она выполняет самую важную функцию при выполнении задачи. Эта клавиша используется в текстовом редакторе только для изменения строки, но в остальном она используется вместо выделенных кнопок OK в большинстве приложений и диалоговых окнах Windows.
В отличие от некоторых клавиш, таких как числа, Alt, Shift и Ctrl, на клавиатуре обычно только одна клавиша Enter. Если эта клавиша не работает, это может вызывать дискомфорт при использовании вашего ПК. Поэтому, прежде чем рассматривать замену клавиатуры, попробуйте эти конкретные исправления, которые могут помочь решить проблему с клавишей Enter .

Действия по устранению неисправности клавиши ввода
Перезагрузите систему
Наиболее распространенное исправление, которое – как ни странно – решает многие мелкие и временные проблемы, – это выключение компьютера и повторная загрузка через пару минут.
В случае ноутбука удерживайте кнопку питания 30 секунд и дайте системе выключиться. Перезагрузите через пару минут и проверьте клавишу Enter на клавиатуре.
Переустановите драйвер клавиатуры
Таким образом, если клавиша Enter или несколько других клавиш не работают на вашей клавиатуре, пора удалить существующие драйверы и установить новые.
Вот шаги для этого:
- Откройте Диспетчер устройств.
- Среди отображаемого списка драйверов нажмите «Клавиатуры», чтобы активировать раскрывающийся список. Выберите клавиатуру из списка и щелкните по ней правой кнопкой мыши.
- В контекстном меню нажмите Удалить устройство и следуйте инструкциям на экране, чтобы завершить процесс.
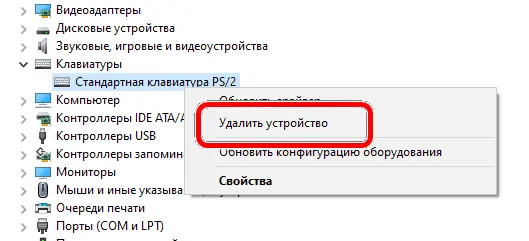
Примечание. Будет установлена новая копия драйверов клавиатуры, которая заменит все поврежденные или отсутствующие файлы из ранее установленных драйверов.
Убедитесь, что клавиша Enter на клавиатуре работает нормально, или перейдите к следующему способу исправления.
Обновите драйвер клавиатуры
Если из-за определенных изменений или обновлений в операционной системе вашей клавиатуре требуются обновленные драйверы, вам необходимо воспользоваться одним из двух методов, перечисленных ниже.
Обновите драйверы вручную
Этот метод требует определенных технических навыков, чтобы определить номер модели вашей клавиатуры, посетить официальный веб-сайт, загрузить драйверы и, наконец, установить их в вашей системе. Весь процесс должен выполняться пользователем и требует затрат времени и усилий.
Автоматическое обновление драйверов
Альтернативный метод – это автоматический режим, который включает использование программного обеспечения обновления драйверов для сканирования всего оборудования и драйверов, установленных в вашей системе. Затем оно выполнит поиск в Интернете обновленных и новых версий этих драйверов и предложит пользователю заменить их.
Измените настройки клавиатуры
У вашей клавиатуры есть определенные настройки легкого доступа, которые позволяют вам удобно пользоваться клавиатурой. К этим настройкам относятся залипание клавиши, озвучивание переключений и фильтрация нажатий, которые включены в вашей системе и могут вызывать проблемы с функционированием клавиши Enter на клавиатуре.
Чтобы определить, не вызывают ли эти настройки проблему, вы можете отключить их, выполнив следующие действия:
- Введите Параметры специальных возможностей клавиатуры в поле системного поиска, расположенного на панели задач, и нажмите соответствующую ссылку.
- В новом окне будут перечислены три варианта: «Использовать залипание клавиш», «Использовать озвучивание переключений» и «Использовать фильтрацию ввода». Проверьте тумблеры под всеми этими опциями и убедитесь, что они выключены.
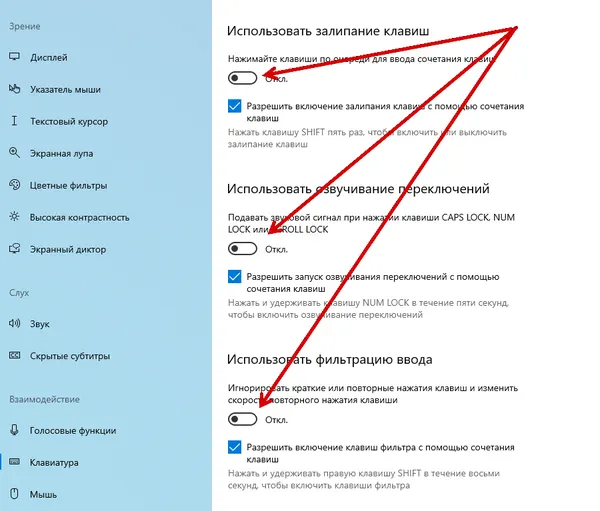
Клавиша Enter – одна из самых важных клавиш на клавиатуре, а также одна из самых часто нажимаемых клавиш. В некоторых случаях для людей, использующих специализированное программное обеспечение, неработоспособность клавиши Enter может остановить их работу. Замена клавиатуры может не решить проблему, поскольку это может быть связано с устаревшими драйверами или некоторыми настройками. Следовательно, рекомендуется сначала попробовать указанные выше варианты, прежде чем рассматривать вопрос об изменении оборудования.





Иногда в результате неправильного обращения с ноутбуком или из-за сильного удара выпадают клавиши. Если в клавиатуру для стационарных компьютеров вставить ее на место легко, то здесь требуется сноровка. Если вы не готовы самостоятельно поставить клавишу на место, то стоит обратиться в сервисный центр. Специалисты смогут выполнить все необходимые действия в течение пяти минут. А стоимость данной услуги не превышает 100 рублей.

Как вставить клавишу в ноутбуке
Основные причины для замены клавиши на клавиатуре
Они могут выпасть по нескольким причинам. Вот основные из них:
- сильный удар по ноутбуку или клавиатуре;
- самостоятельная попытка вытащить мусор из-под кнопок. В результате чего некоторые из них могут выпасть;
- излишнее давление на клавиши во время работы с ноутбуком;
- попадание жидкости внутрь.
Существует несколько вариантов неработоспособности клавиш. В зависимости от этого, стоит выполнять ремонт самостоятельно или обращаться к специалистам. Если причина заключается в коротком замыкании или повреждении шлейфа, то обязательно надо обращаться к специалистам.

Перед ремонтом нужно оценить степень неработоспособности кнопок
Важно! У кнопки есть, так называемые, усики. Если один из них сломался в результате внешнего воздействия на клавиатуру, то необходимо полностью менять кнопку. В противном случае она постоянно будет вылетать. Замена клавиатуры требуется при пробитии матрицы, в результате чего невозможно восстановить полную работоспособность одной или нескольких клавиш.
Что требуется для самостоятельного ремонта
Если вы решили вставлять клавишу самостоятельно, то вам точно потребуются игла и канцелярская скрепка или предметы, которые могут заменить их. При необходимости совершения мелкого ремонта дополнительно возьмите паяльник, нож, отвертку, клей и небольшой пинцет.

Для ремонта клавиши нужна канцелярская скрепка или предметы, которые могут заменить ее
Важно! Неправильные действия могут повлечь за собой необходимость полной замены клавиатуры на ноутбуке. Поэтому при отсутствии навыков ремонта компьютерной техники лучше обратиться к специалистам.
Что представляет собой кнопка клавиатуры в ноутбуке
Вот из каких элементов состоит кнопка на ноутбуке:
-
сама крышка из пластика с фиксатором;

Внутренняя сторона крышки кнопки с фиксаторами

Х-образное крепление, которое часто называется качелями

Важно! Чтобы качели были присоединены к пластиковой части полностью, иначе она будет выпадать.
Процесс установки кнопки на ноутбуке
Перед установкой клавиши необходимо внимательно изучить качели на предмет их целостности. Если какая-то часть повреждена, то потребуется менять кнопку у специалистов или самому ее заказывать в специализированных магазинах.
Процесс установки заключается в следующем:
-
Установка качелей на металлическую часть клавиатуры. Причем необходимо сначала завести усики под большую часть, а потом путем небольшого надавливания два оставшихся усика войдут в пазы.

Устанавливаем качели на металлическую часть клавиатуры

С помощью скрепки слегка поднимаем качели, что можно было установить клавишу

Крепим кнопку путем небольшого надавливания
Важно! Если крышка выпала вместе с качелями, то необходимо устанавливать эти части отдельно друг от друга, как указано выше. Если не разобрать эти две детали, то есть высокий риск повреждения усиков, за которые кнопка цепляется к клавиатуре.
Установка больших кнопок происходит как на обычной клавиатуре. Там есть небольшой металлический стабилизатор, который нужно ввести в пазы на клавиатуре. А потом потребуется приподнять его для того, чтобы установить крышку строго на него. Если установка выполнена неверно, то будет отсутствовать пружинящий эффект.

Большие кнопки ноутбука крепятся металлическим стабилизатором в пазы на клавиатуре
Если усики клавиши сломались, но у вас получилось их найти, то можно воспользоваться супер-клеем для их фиксации.
Видео — Как вставить кнопку в ноутбуке
Читайте также:


