Как восстановить флешку sandisk

Американская корпорация SanDisk специализируется в первую очередь на производстве карт памяти для портативной электроники, такой как фотоаппараты, плееры, телефоны. Ей принадлежит значительная часть этого рынка. Она владеет большим количеством патентов и разработок. Например, формат карт памяти CompactFlash был полностью разработан SanDisk, очень популярный формат SD-карт (Secure Digital) совместная работа с Toshiba и Matsushita Electric.
Но наряду с картами памяти выпускаются удобные и быстрые USB-накопители. Отличительная черта – стильный дизайн в черно-красных цветах, как и большинство продукции этой марки. Фирма делает упор на надежность своих чипов памяти, но, в то же время, любая электроника подвержена возникновению логических ошибок связанных с частым использованием, скачками напряжения и неправильной эксплуатацией.
Частыми ошибками флешек «Сандиск» бывают:
- отказы в записи/чтении;
- неправильное определение устройства или когда устройство совсем не определяется;
- неверный объем памяти;
- битые блоки;
- и другие неисправности, которые присущи всем накопителям такого класса.
Программы для ремонта и восстановления флеш-накопителя
CFast 2.0 Full Format and Refresh Tool
Программу рекомендуется использовать регулярно для восстановления максимальной производительности USB-flash-накопителей. Инструкция по установке программы на MacOS в приложенном файле.
Примечание (взято с оф. сайта): пожалуйста, убедитесь, что процедура очистки/форматирования завершена на 100% перед извлечением флешки. Если возникли перебои с питанием или карта памяти извлечена до завершения работы, флешка может начать работать некорректно. В этом случае пользователям предлагается завершить прерванную процедуру форматирования, а затем повторить её снова, но на этот раз без прерывания.
Format and Read/Write Check Utility
Фирменная утилита, которая проверит флешку на наличие ошибок и отформатирует. Интерфейс очень простой, так что никаких инструкций не понадобится. Достаточно скачать, подключить накопитель SanDisk в компьютер и запустить программу.
Ремонт любого flash-накопителя возможен при правильном подборе утилит, но с устройствами от этой фирмы вам не часто придется ими пользоваться, т. к. они надежные в эксплуатации.
Утилиты и программы для форматирования флешек
Когда возникают проблемы со стабильной работой накопителей информации, например, флешка отображается не всегда или не удается скачать/записать файл, большинство спешат избавиться от нее. Однако, не стоит этого делать, поможет форматирование.
MiniTool Partition Wizard
Это универсальная утилита, способная работать как с любыми флеш-накопителями, так и с жесткими дисками. Среди ее достоинств можно отметить способность копировать разделы целиком и создавать логические разделы на съемных носителях.
Среди других преимуществ утилиты:
- Простой интерфейс.
- Высокая скорость работы.
- Поддержка популярных файловых систем.
HP USB Disk Storage Format Tool
Если не получается отформатировать флешку стандартными средствами Windows, то HP USB Disk Storage Format Tool – одна из лучших программ, чтобы решить проблему «глючности» носителя. Интерфейс – однокнопочный, достаточно вставить устройство, запустить утилиту и нажать одну единственную кнопку, софт отлично справится с поставленной задачей.
Низкоуровневое форматирование
Подобная операция проводится тогда, когда уже все средства были бесполезны, в этом случае происходит запись нулей на физическом уровне, информацию после этого восстановить невозможно, поэтому низкоуровневое форматирование считается крайней мерой.
Для того чтобы провести низкоуровневое форматирование, лучше всего подходит HDD Low Level Format Tool. Софт можно использовать бесплатно, в этой версии пользователь ограничен скоростью работы – 180 Гб/час, что вполне достаточно для рядовых операций. Интерфейс простой и понятный, после проведения процедуры операционная система будет видеть накопитель, как неотформатированный.
Нестабильная работа съемного накопителя
Нестабильность в работе может крыться не только в самом съемном накопителе, но и в компьютере. Проблемы условно делятся на логические и аппаратные.
Драйвера для съемного накопителя
Установка драйверов понадобится в том случае, если флешка нормально работает на других компьютерах.
- Чтобы точно установить, кроется ли проблема в драйвере, нужно открыть «Диспетчер устройств».
- Если напротив одного из них стоит восклицательный знак, то следует загрузить драйвер и установить его вручную.
Прошивка флешек SanDisk
Иногда, когда форматирование и другие методы не дают желаемого результата, например, компьютер периодически не видит носитель, или же объем памяти существенно уменьшился. Возможная проблема кроется в контроллере флеш-памяти, а точнее – в служебной программе. В этом случае понадобится прошивка – обновление служебной программы контроллера.
Для проведения операция необходимо, чтобы операционная система определяла флеш-накопитель. Через «Диспетчер устройств» определяют VID и PID коды флешки во вкладке «Сведения», а уже по ним на сайте можно найти утилиту для прошивки контроллера.
Компьютер «не видит» съемный носитель
Защита от записи на флеш-памяти
Защита от записи на съемном накопителе возникает по ряду причин, например, функция доступна при наличии физического переключателя. Если он поставлен в соответствующее положение, то записать что-либо на устройство не удастся, поэтому перед использованием нужно посмотреть, в каком положении находится SWITCH.
Вторая по распространенности причина – это настройки операционной системы. Чтобы их изменить нужно воспользоваться командной строкой:
- Набрать «diskpart».
- Затем «list disk».
- «Select disk» и указать номер накопителя.
- «Attributes disk clear readonly».
- «Exit».
Отключить флешку и вставить снова, устройство будет работать корректно.
Восстановление информации на поврежденном носителе
Hetman Partition Recovery
Hetman Partition Recovery способна эффективно восстановить утраченные данные, вероятность успеха с уже отформатированного устройства более 95 процентов.
Пожалуй, это лучший продукт для восстановления информации со съемного носителя информации. Если информация, хранящаяся на устройстве, важна, то воспользоваться необходимо непременно этим программным обеспечением.
При сканировании программа покажет, какие именно файлы доступны для восстановления, продукт бесплатен.
D-Soft Flash Doctor
Д-Софт Флеш Доктор – еще одна утилита, которой стоит уделить внимание, она также распространяется на бесплатной основе. Преимуществом программы является то, что она способна не только восстанавливать утраченные файлы, но и проводить форматирование полностью нерабочего накопителя.

Восстановление данных с флешки SanDisk понадобится, если она не работает, не определяется компьютером, показывает нулевой объем, требует форматирования. Столкнувшись с такими проблемами, вы можете обратиться за помощью в Storelab – самостоятельные действия часто приводят к полной потере информации.
Причины нарушений работы флешки SanDisk
Чаще всего возникают логические сбои – пользователь забывает о безопасном извлечении, случайно стирает нужные файлы или подвергает flash-накопитель форматированию. Восстановление данных с флешек SanDisk Ultra и других моделей любого объема (8, 16, 32, 64GB) потребуется после сильного перегрева или намокания, пробоя питания, нарушения целостности дорожек (например, при механическом воздействии). Не стоит исключать износ (исчерпание ресурса накопителя), возникновение проблем с контроллером, появление битых ячеек. В случае физических поломок ремонт и восстановление флешек SanDisk своими силами выполнить не получится – чаще всего речь идет не о том, чтобы восстановить сам носитель, а о считывании с чипа памяти информации. Ремонт нецелесообразен и во многих случаях – неосуществим.
Если флешка SanDisk Ultra или другая модель не определяется по причине логических ошибок, то решить проблему помогут специальные программы. Но стоит учесть, что их применение не всегда способствует восстановлению устройства. Если записанная информация представляет интерес, то лучше сразу отказаться от любых попыток самостоятельно получить доступ к ней и отнести накопитель в сервисный центр. Это исключит риск перезаписи информации и позволит восстановить его работу без потери файлов. В лаборатории осуществляется диагностика – она позволяет определить причины проблемы и найти оптимальный способ решения.
Программы для восстановления данных с флешки SanDisk
Производитель SanDisk не позаботился о разработке программ для ремонта фирменных флешек. Тем не менее, найти подходящее ПО можно – некоторые утилиты успешно работают с продукцией SanDisk.
SanDisk RescuePRO
Восстановить данные с флешек SanDisk 8, 16, 32, 64GB можно с помощью программы SanDisk RescuePRO. Несмотря на название, ПО не имеет непосредственного отношения к одноименной фирме – распространяет ее LC Technology International. Утилита доступна для скачивания на сайте компании. Представлено 3 версии. Оптимальной считается Deluxe. Чтобы получить демо-версию, придется пройти регистрацию и указать адрес электронной почты. После загрузки требуется осуществить инсталляцию. В бесплатной версии доступно лишь форматирование – удается добиться восстановления работы флешки Сандиск, но не сохранения файлов.
Formatter Silicon Power
Эта программа поможет с восстановлением в случае, если флешка SanDisk оснащена контроллером PS2251-03. Утилита также предназначена в первую очередь для низкоуровневого форматирования – спасти данные, записанные на накопителе, не удастся, зато получится восстановить его работу.
USB Disk Storage Format Tool
Эта программа для восстановления флешки SanDisk, в отличие от предыдущих, имеет расширенные возможности. Если накопитель не работает и не определяется, то утилита сканирует его, исправляет обнаруженные ошибки, форматирует. Алгоритм работы достаточно простой. После скачивания, установки и запуска приложения нужно:
- выбрать проблемный накопитель Сандиск (Device);
- поставить галочки в полях проверки диска (Check disk), исправления ошибок (Correct errors), сканирования на наличие повреждений (Check if dirty);
- после завершения процесса – проверить работу флешки;
- при отсутствии положительных изменений – инициировать форматирование.
Другие методы восстановления
Чтобы не потерять данных, записанных на носитель Сандиск, следует воспользоваться программами восстановления для их поиска и реанимации. Одной из них является Hetman Partition Recovery. Для работы с накопителем необходимо:
скачать, установить, запустить Hetman Partition Recovery;
- после его завершения – сохранить найденные файлы на другой носитель.
Восстановление флешек SanDisk с помощью инструментов Windows
Чтобы проверить накопитель Сандиск на наличие ошибок, нужно кликнуть по нему правой клавишей мыши, выбрать последовательно Свойства/Сервис/Проверка.
Чтобы запустить процесс форматирования, нужно найти флешку в окне «Компьютер», с помощью правой клавиши вызвать меню и выбрать соответствующий пункт. Если быстрое форматирование не помогло, то стоит повторить процесс, предварительно сняв галочку в пункте "быстрое. ".
Если необходимо восстановить файловую систему флешки, то поможет команда CHKDSK. Для этого требуется запустить командную строку, ввести chkdsk, добавив после команды буквенное обозначение флешки и /f. Процесс поиска/восстановления/исправления ошибок начинается после нажатия клавиши ENTER.
Восстановление флешки Sandisk в лаборатории
Восстановление флешки SanDisk 8, 16, 32, 64GB и других объемов вы можете заказать, обратившись в лабораторию Storelab. Благодаря проводимой на первом этапе диагностике карты памяти удается выяснить как причину проблемы, так и способ ее решения. В случае механических поломок физический ремонт нецелесообразен – он обойдется дороже новой флешки. В лаборатории будет осуществлено считывание хранящейся на накопителе информации. Для этого используется аппаратно-программный комплекс PC-3000 Flash Reader. Работа ведется с чипом памяти.
При логических сбоях для восстановления флешки SanDisk используются профессиональные утилиты – они эффективнее ПО, доступного широкому кругу пользователей. Для работы с ними требуется определенный уровень знаний.
Обращаясь в лабораторию, вы можете быть абсолютно уверены в сохранении конфиденциальности – подписывается договор о неразглашении информации, гарантируется соблюдение сроков. Мы поможем восстановить флешки SanDisk Ultra и любые другие модели – оплачивается только положительный результат.
 | Если флешка Sandisk не определяется программами, вероятно сгорел контроллер флеш памяти. В таких случаях мы аккуратно выпаиваем микросхемы памяти, далее на специальном ридере PC-3000 Flash считываем образ флешки, затем производим расшифровку по алгоритмам. |

Как мы будем восстанавливать данные c вашей USB флешки

Паяльные станции EZRA

Вольтметры и мультиметры

Комплекс PC-3000 Flash Reader 4.0

Адаптеры и переходники для комплекса

Осциллограф для проверки сигналов

Лучшие специалисты по восстановлению данных в Москве
















Нам доверяют восстановление данных

«Альфа-Банк» выражает признательность и благодарность сотрудникам лаборатории Сторлаб за отличные результаты, достигнутые в процессе сотрудничества. Все работы были выполнены в строго оговоренные сроки с надлежащим качеством.


«Детский мир» выражает благодарность центру восстановления информации STORELAB и в частности сотрудникам Вашей компании за профессионализм в работе и оперативность в исполнении заказываемых работ.


Уважаемый Николай Алексеевич! Настоящим, Банк «Ренессанс Кредит» выражает компании «Сторлаб» благодарность за качественную и оперативную работу по восстановлению данных с жестких дисков.


«Комус» выражает благодарность за выполненные в полном объеме, в установленные сроки с надлежащим качеством работы по восстановлению данных. Надеемся на дальнейшее плодотворное сотрудничество.


Филиал ОАО «РЖД» Трансэнерго Московская дирекция по энергообеспечению выражает благодарность коллективу компании ООО "СторЛаб" за оперативное и качественное выполнение работы по восстановлению данных с RAID массива.


Страховая компания «Согласие» выражает благодарность всему коллективу компании «Сторлаб» за оперативное и качественное выполнение работы по восстановлению данных с жесткого диска.


Почему для восстановления данных выбирают нас
Как проводится диагностика
Диагностика бесплатная, занимает примерно 10 - 15 минут. Далее специалист расскажет вам неисправность, стоимость и сроки работ по восстановлению данных. Если у вас нет возможности приехать к нам - Закажите бесплатную доставку.
Как к нам проехать
Работаем ежедневно, находимся в минуте ходьбы от метро Китай-город
по адресу Лубянский проезд 15/2, подъезд 4, офис 213 [ Схема проезда ]
Время работы: по будням с 9:00 до 21:00 в выходные с 9:00 до 19:00. Если вы на машине у нас есть бесплатная парковка.
Ознакомьтесь с этими четырьмя основными инструментами и способами восстановления SD-карты Sandisk, которые помогут вам ориентироваться в поврежденной SD-карте Sandish.

Eleanor Reed
2021-07-05 17:43:54 • Обновлено: Решения для SD-карт • Проверенные решения
"Как восстановить поврежденную карту micro sd?"
В сегодняшнем мире, где доминируют технологии, где требования к данным растут с каждым днем, а инструменты становятся все более компактными, спрос на SD-карты значительно растет. Но с появлением на рынке все большего количества продуктов, один из вопросов, с которым мы часто сталкиваемся на форумах технических пользователей, выглядит следующим образом:
Хотя сценарий может оставаться в целом похожим для большинства карт, в этой статье мы остановимся на проблеме, с которой сталкиваются пользователи Sandisk. Sandisk как бренд за долгие годы заслужил множество похвал за соотношение цены и качества. Хотя эта компания имеет репутацию, которая не подводит своих пользователей, иногда может возникнуть разовая проблема, которая может потребовать от вас действий. В связи с этим в статье описывается почти все, что вам нужно сделать при повреждении SD-карты Sandisk.
Часть 1. Распространенные ошибки SD-карты Sandisk
Прежде чем мы перейдем к тому, как использовать лучшие инструменты для восстановления SD-карт Sandisk, сначала вам нужно знать про типичные ошибки, которые ведут к повреждению карты:
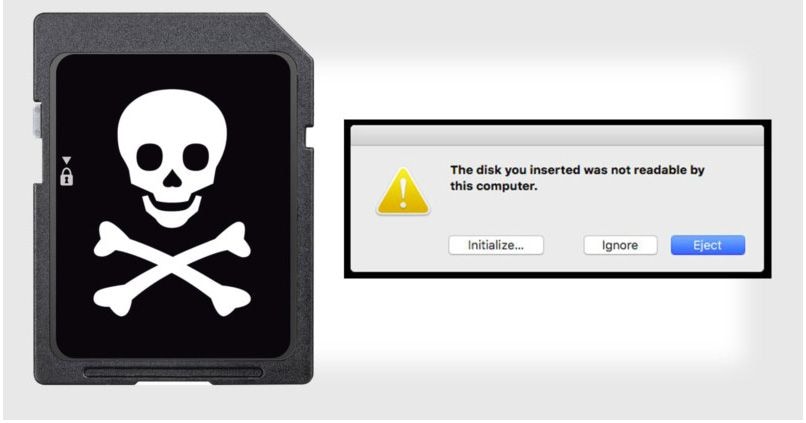
Часть 2. 4 бесплатных инструмента для восстановления Sandisk
2.1. Diskpart
В этом конкретном процессе использовалась встроенная командная строка Windows. Этот процесс известен как CMD. Вы можете использовать это как инструмент восстановления SD-карты Sandisk:
Шаг 1: Начните с подключения поврежденной SD-карты к компьютеру.
Шаг 2: Затем вам нужно будет навести указатель мыши на кнопку "Начать" и затем щелкнуть правой кнопкой мыши.
Шаг 3: Щелкните командную строку. Здесь появится окно CMD.

Шаг 4: Затем вам нужно будет ввести "Diskpart" и затем нажать кнопку ввода.
Шаг 5: Введите список дисков и снова нажмите кнопку ввода. Здесь вы увидите полный список устройств хранения, подключенных к вашему компьютеру.
Шаг 6: После этого вам нужно будет ввести "*" выбрать диск и затем нажать кнопку ввода.
Шаг 7: Опубликуйте вышеупомянутый процесс, введите * clean * и нажмите Enter.
Шаг 8: Затем вам нужно будет ввести *create partition primary* и снова нажать кнопку ввода.
Шаг 9: Далее введите *active*.
Шаг 10: Перейдите к типу *select partition 1*.
Шаг 11: Наконец, введите *format fs = fat 32* и нажмите Enter. Процесс форматирования завершится довольно быстро, в течение нескольких минут. Вы также можете ввести NTFS вместо команды «fat32». Это на тот случай, если вы хотите переносить файлы размером более 4 ГБ.
Внимание: Убедитесь, что вы ввели правильный номер. В противном случае вы можете отформатировать сам внутренний жесткий диск.
Примечание: Вы можете снова ввести *list disk*, чтобы проверить, правильный ли вы выбрали диск. Также не закрывайте CMD, пока работа не закончится.

2.2. Встроенный в Windows инструмент проверки ошибок
Шаг 1: Запустите свой компьютер, нажмите кнопки WindowsR. Это откроет окно "Выполнить". Здесь вам нужно ввести "cmd" и нажать кнопку ввода.
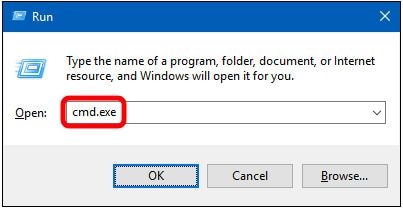
Шаг 2: Когда появится командная строка, введите: [chkdsk f: c/f]. Вам нужно будет заменить первую букву f здесь на букву диска вашей SD-карты.
Шаг 3: После этого нажмите кнопку выхода.

2.3. Управление дисками Windows
Затем вы также можете использовать Управление дисками в качестве одного из инструментов восстановления SD-карты Sandisk. Вот что вам нужно сделать, чтобы использовать этот инструмент.
Шаг 1: Вам нужно будет щелкнуть правой кнопкой мыши "Мой компьютер" или "Этот компьютер". Здесь вам нужно будет выбрать "Управление", а затем щелкнуть опцию "Управление дисками" в разделе "Хранилище".
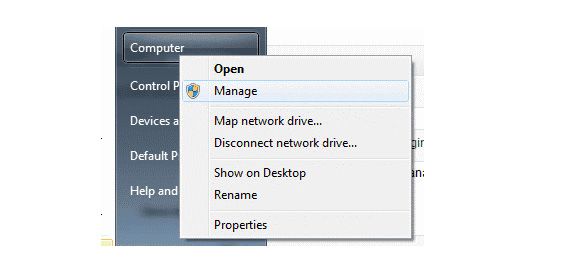
Шаг 2: Щелкните правой кнопкой мыши на раздел на SD-карте и выберите параметр "Форматировать".
Шаг 3: Выберите окно формата, установите флажок, в котором говорится "выполнить быстрое форматирование", а затем выберите файловую систему вместе с размером единицы размещения.
Шаг 4: Последги, click on the "OK" option.

2.4. Windows Explorer
Еще одно решение, которое вы можете использовать, когда ваша SD-карта Sandisk повреждена, - это использовать Windows Explorer. Windows 10 и более старые версии имеют встроеный инструмент для восстановления SD-карты Sandisk, к которому вы можете получить доступ через проводник Windows. Ниже приведена инструкция:
Шаг 1: Шаг 1: Откройте "Мой компьютер" или "Этот компьютер"(в зависимости от того, какую версию вы используете).
Step 2: Щелкните правой кнопкой мыши параметр USB-накопитель или поврежденную SD-карту.
Step 3: Выберите параметр *Форматировать* в раскрывающемся меню.
Step 4: Появится всплывающее окно. Щелкните параметр *Восстановить настройки устройства по умолчанию*.
Шаг 6: Когда появится следующее диалоговое окно, нажмите на опцию * OK *. Появится всплывающее окно с предупреждением о том, что данные на карте будут потеряны. После процесса форматирования, у вас будет отремонтированная SD-карта.
Часть 3. Как восстановить данные с SD-карты Sandisk после ошибочного форматирования
Recoverit Data Recovery - еще один отличный инструмент для восстановления SD-карт Sandisk, который вы можете рассмотреть. Это флагманский продукт Wondershare, одного из пользующихся наибольшим доверием имен в отрасли для восстановления данных. Recoverit Data Recovery доступен более чем в 160 странах. Это удобное программное обеспечение. Вы можете использовать его, загрузив бесплатную версию на свой компьютер с Windows или MAC.
Он включает в себя трехэтапный процесс, который делает работу по восстановлению данных намного более комфортной.
Особенности:
- Вы можете использовать его буквально для любого устройства хранения. Будь то ноутбук, корзина, внутренний жесткий диск, внешний носитель или даже сломанный компьютер.
- Он поможет вам быстро и легко вернуть все ваши ценные электронные письма, видео, аудиофайлы, а также фотографии и документы.
- Еще одна особенность этого инструмента - высокая скорость восстановления.
- Он поддерживает более 1000 форматов файлов.
- Recoverit Ultimate даже поможет вам восстановить фрагментированное видео.
- Более того, он может восстановить поврежденное/искаженное видео.
Пошаговое руководство: стандартный режим
Если вы хотите использовать этот инструмент для восстановления поврежденной SD-карты Sandisk, то вот пошаговое руководство:
Шаг 1: Во-первых, вам нужно будет выбрать место.

Шаг 2: Во-вторых, вам нужно будет просканировать локацию. Вам нужно будет дождаться завершения сканирования.

Шаг 3: Наконец, вам нужно будет предварительно просмотреть файлы.

Расширенный режим
В некоторых случаях вы можете обнаружить, что видео повреждено после использования определенного программного обеспечения. В таких случаях Recovery Data Recovery поможет вам своей функцией Advance Video Recovery. Инструмент работает путем сканирования, сбора и последующего сопоставления распространенных фрагментов поврежденных видео. Он может восстанавливать данные с цифровых фотоаппаратов, видеорегистраторов, ПК, SD-карт и цифровых зеркальных фотоаппаратов, а также других гаджетов.
Ключевые элементы:
- Слияние всех фрагментов из похожего видео
- Восстановление почти всех видео и сохранение их нетронутыми
- Помощь в восстановлении неограниченного количества видеофайлов без каких-либо повреждений
Шаг 1: Процесс довольно прост. Все, что вам нужно сделать, это выбрать опцию "Предварительное восстановление видео" для восстановления фрагментированных видеофайлов.

Что еще? Восстановление поврежденного видео!
Основные функции этого программного обеспечения:
- Пользователю предоставляется бесплатное сканирование поврежденных видео и предварительный просмотр
- Он восстанавливает несколько форматов видео
- Самое приятное, что нет ограничений на размер видеофайлов для восстановления
- 'n' количество поврежденных видеофайлов можно легко восстановить
Пошаговое руководство: расширенный режим
Шаг 1: Добавьте поврежденные видео
Запустите приложение на вашем компьютере. Чтобы восстановить поврежденные видеофайлы, вы можете добавить их, нажав кнопку "Добавить" или "Добавить видео и начать восстановление".

Шаг 2: Восстановите ваши видео
Как только вы добавили все поврежденные видео, нажмите "Восстановить", чтобы начать процесс восстановления.

Шаг 3: Предпросмотр видео
На восстановление потребуется некоторое время, и после его завершения на экране появится напоминание с информацией об успешном восстановлении. Нажмите "ОК", чтобы закончить.

Шаг 4: Расширенный режим для сильно поврежденных видео (необязательно)
Если видео сильно повреждены и не удалось восстановить, перейдите в расширенный режим восстановления. Просто нажмите кнопку «Расширенное восстановление».
Затем добавьте видео и восстановите его.


После покупки флешки, на ней можно найти SanDiskSecureAccessV3_win.exe — расширение exe сообщает что это установщик. Как оказалось — это фирменная программа SanDisk SecureAccess, которая обеспечивает защиту содержимого флешки от несанкционного доступа.
Работа программы заключается в создании зашифрованной области на накопителе. Доступ к области только по паролю.
V3 в названии означает версию программы.
Защищенная область идеально подходит для хранения важных, личных файлов/документов. Учитывая высокую скорость записи/чтения современных флешек и большой обьем — программа SanDisk SecureAccess действительно удобна. Минус только один — забыв пароль файлы будут утеряны навсегда.
К сожалению, в версии V3.0 русский язык отсутствует:

Если не будете ставить программу SanDisk SecureAccess, файлы на флешке можно удалить:

При наличии антивируса, можно нажать правой кнопкой по флешке в окне Мой компьютер и просканировать на вирусы.
Окно Create Password (создание пароля):

Внешний вид утилиты (правда здесь версия V2.0, но все же):

Один юзер столкнулся с проблемой при удалении защищенной области SanDisk SecureAccess. Решение оказалось простым — необходимо в управление дисками пересоздать раздел флешки:

Что интересно — один юзер заметил скрытые файлы:
Такие файлы могли появиться при создании загрузочной флешки. Возможно раньше флешка использовалась именно как загрузочная. Во всех остальных вариантах данные файлы — не нужны.
Также на флешке могут быть:
- club_application — предположительно папка, в которой хранятся дополнительные файлы программы (так называемые ресурсы).
- My Vaults — возможно как-то связано с защищенной областью.
- SanDiskSecureAccess — папка либо инсталлятор приложения.
- RunClubSanDisk — модуль/батник запуска ClubSanDisk.
- RunSanDiskSecureAccess_Win — запуск инсталляции ПО.
При подозрении наличия вируса на флешке — проверьте файлы на сайте ВирусТотал. Использовать сервис очень просто — открыли сайт, загрузили файл, после чего он будет проверен десятками антивирусными движками.
Если вы программу не собираетесь устанавливать — файлы можно удалить. В любом случае, при необходимости утилиту SanDisk SecureAccess можно загрузить на официальном сайте:
Данное ПО не является обязательным и предоставляется в качестве дополнительной функции:

Используем программы для форматирования карт памяти и usb-флешек
Некоторые флешки комплектуются фирменным софтом. Работает он лучше, чем стандартные инструменты форматирования Windows. Эти программы — не всегда, но тем не менее — помогут снять защиту. Минус такого подхода — вы теряете все данные на носителе. Поэтому, если для вас это неприемлемо, переходите к следующей главе.
1. Для sd карт подходит программа SDFormatter — она исправит ошибки чтения и записи. Соответственно, форматирование позволит разблокировать флешку. Выбирайте опцию Overwrite format.
2. Более универсальный способ форсированно отформатировать usb-флешку / sd-карту — обратиться к утилитам форматирования вроде Hp Disk Format Tool. Можно выбрать файловую систему и тип форматирования.
3. HDD low level format работает не только с жесткими дисками, но и с картами памяти SD, MMC, MemoryStick и CompactFlash.
Восстановление флешек и SD-карт путем форматирования
Это самый простой и быстрый способ, применимый когда ОС распознает вставленное устройство и позволяет запустить форматирование. Это действие вполне осуществимо без сторонних утилит. Отформатировать можно как флешку, так и карту памяти SanDisk, вставленную в картридер. Запускается процедура просто: щелчок правой кнопкой на флеш-устройстве и выбор пункта меню «Форматирование».

После этого остается выбрать тип файловой системы, способ форматирования и нажать кнопку «Начать».
Если стандартный способ не помогает, можно использовать утилиту HDD Low Level Format Tool. Она выполняет низкоуровневое форматирование любых дисковых накопителей, поэтому пользоваться ею надо осторожно: при неверном выборе диска можно отформатировать HDD вместо флешки.
Еще один вариант – восстановление программой HDD Regenerator. Утилита может восстановить поврежденные сектора на флеш-накопителе и HDD и поддерживает низкоуровневый формат файловой системы SD карты. Также с ее помощью возможно «спасение» данных, потерянных в результате ошибочного форматирования диска.
Восстановление доступа к флешке через Реестр
Метод снятия защиты от записи достаточно прост, однако требует минимальной сноровки и аккуратного обращения с редактором реестра. Если вы не на 100% уверены в своих действиях, сделайте резервную копию Реестра Windows, используя для этого программу RegOrganizer.
1. Откройте редактор Реестра от имени администратора (Пуск – regedit).
2. Перейдите в каталог HKEY_LOCAL_MACHINE\SYSTEM\CurrentControlSet\Control\ . Если внутри этого каталога нет папки StorageDevicePolicies – создайте ее. Для этого:
3. Кликните правой кнопкой по текущему каталогу Control
4. В меню выберите пункт Создать — Раздел и назовите его StorageDevicePolicies.

5. Правой кнопкой мыши щелкните по StorageDevicePolicies и выберите новое значение параметра DWORD(32-bit) для 32-битной ОС или DWORD(64-bit) для 64-битной соответственно.

6. Переименуйте параметр dword в WriteProtect, дважды кликните по строке, укажите значение 0 (HEX).
7. Безопасно извлеките флешку и перезагрузите компьютер.
8. Подключите флешку. При необходимости, отформатируйте ее.
Видео версия инструкции:
Важные моменты
Некоторые особенности, о которых важно знать:
- При потери пароля, информацию восстановить будет невозможно.
- Отсутствует возможность восстановить пароль.
- Служба поддержки SanDisk не в силах помочь восстановить файлы. Секретный/универсальный пароль отсутствует.
- Сброс пароля возможен только в одном случае — удаление раздела > создание нового. После — форматирование. После перечисленных действий файлы будут стерты.
Утилита поддерживает работу на Windows 7/8/10/Vista, а также Мак версии 10.7+ (только Интел).
Еще одно решение, как снять протекцию с диска: использование утилиты diskpart
diskpart – консольная утилита, входящая в состав Windows XP и выше, позволяющая гибко управлять жесткими дисками, файловыми томами и разделами на углубленном уровне доступа.
Мы попробуем получить доступ к проблемному флеш-накопителю посредством консоли, после чего отформатировать флешку, защищенную от записи.
1. Откройте командную строку (cmd.exe). Введите «diskpart» для открытия утилиты.
2. Введите «list disk» для отображения списка доступных дисков в системе.
3. Определите, где в списке находится ваш USB накопитель. Введите «SELECT DISK n», где n – ваша USB-флешка с диском, защищенным от записи.

Будьте очень осторожны! Неправильный выбор носителя приведет к тому, что вы потеряете все данные на выбранном диске.
4. Введите «clean», (возможно, придется повторить эту команду дважды или трижды). Если ничего не работает, пробуйте другие способы разблокировки флешки.
5. Введите «create partition primary» для создания нового раздела на usb-флешке.
6. Введите «select partition» для выбора раздела на диске
7. Введите «active», чтобы сделать диск активным
8. Введите «format fs=ntfs» для форматирования в NTFS (перед тем, как форматировать флешку, убедитесь, что выбрали именно нужный носитель информации!).
К слову, вариант с diskpart – это один из лучших методов отформатировать флешку, защищенную от записи, не прибегая к стороннему инструментарию.
Причины нарушений работы флешки SanDisk
Чаще всего возникают логические сбои – пользователь забывает о безопасном извлечении, случайно стирает нужные файлы или подвергает flash-накопитель форматированию. Восстановление данных с флешек SanDisk Ultra и других моделей любого объема (8, 16, 32, 64GB) потребуется после сильного перегрева или намокания, пробоя питания, нарушения целостности дорожек (например, при механическом воздействии). Не стоит исключать износ (исчерпание ресурса накопителя), возникновение проблем с контроллером, появление битых ячеек. В случае физических поломок ремонт и восстановление флешек SanDisk своими силами выполнить не получится – чаще всего речь идет не о том, чтобы восстановить сам носитель, а о считывании с чипа памяти информации. Ремонт нецелесообразен и во многих случаях – неосуществим.
Если флешка SanDisk Ultra или другая модель не определяется по причине логических ошибок, то решить проблему помогут специальные программы. Но стоит учесть, что их применение не всегда способствует восстановлению устройства. Если записанная информация представляет интерес, то лучше сразу отказаться от любых попыток самостоятельно получить доступ к ней и отнести накопитель в сервисный центр. Это исключит риск перезаписи информации и позволит восстановить его работу без потери файлов. В лаборатории осуществляется диагностика – она позволяет определить причины проблемы и найти оптимальный способ решения.
Еще один способ, как снять защиту с карты памяти / флешки. Утилита diskmgmt.msc
Метод снятия протекции подходит как для sd карт памяти, так и usb-флешек. Нам его реализации нам понадобится стандартный компонент Windows для управления дисками – diskmgmt.msc.

- Пуск – Выполнить. В текстовую строку введите diskmgmt.msc и нажмите Enter
- Правая кнопка на разделе, который вы хотите форматировать (буква и раздел помогут определить)
- Выберите ‘Удалить том…’ и подтвердите операцию
- В контекстном меню выберите команду ‘Создать том’
- Выберите primary partition
- Все параметры оставляйте по умолчанию
- Нажмите ok
Снимаем защиту с флешки через редактор групповой политики Windows
В некоторых случаях доступ к флешке ограничен правами локальной групповой политики Windows. Рассказываем, как снять защиту в подобной ситуации:
- Пуск – Выполнить – gpedit.msc.
- В открывшейся панели перейдите к следующему разделу: «Конфигурация компьютера — Административные шаблоны — Система — Доступ к съемным запоминающим устройствам».
- Далее вам нужно дезактивировать опцию «Съемные диски: Запретить чтение», переключив в состояние «Отключить».

Другие рабочие методы снятия защиты от записи файлов
Если ничего из вышеописанных рецептов не помогло – что ж, вероятно, сработают другие методы, как снять защиту с флешки (со временем список будет пополняться).
- Проверьте вашу флешку на вирусы. Некоторые вредоносные приложения устанавливают собственный контроль над файлами, в итоге флешка защищена от записи данных, принадлежащих вирусам. Как снять защиту в таком случае? Для сканирования рекомендуем использовать лучшие антивирусы.
- Проверьте, есть ли на флешке аппаратная кнопка, которая позволяет разблокировать ее физически (сбоку расположен переключатель, который нужно сдвинуть в сторону открытого замка). Впрочем, сегодня подобные usb флешки и sd карты встречаются очень редко – в основном, это старые модели устройств.
- Обновите прошивку флешки, найти в Google точную модель можно по chip vendor и chip vendor model, см. Диспетчер устройств.
Заключение. Хотя и не всегда можно определить, почему флешка защищена от записи, из множества описанных способов хотя бы один – рабочий. Если ни один из способов снятия защиты с флешки вам не помог, остается заменить usb накопитель — другими словами, купить новый.
Впрочем, задавайте вопросы по теме – сделать это можно через боковую панель на нашем сайте. Постараемся помочь.
Основные функции SanDiskSecureAccess
Перечислим главные функции утилиты:
- Высокая скорость работы.
- Надежные настройки пароля (использование спец знаков/символов).
- Поддержка редактирования документов, которые находятся в защищенном хранилище.
- Поддержка создания зашифрованного бэкапа/восстановления.
- После копирования файлов в защищенную область их можно удалить, используя технологию File Shredder (предположительно имеется ввиду удаление без возможности восстановления).
Часто задаваемые вопросы
Флешка на 32 Гб. При попытке удалить какой-нибудь файл просит снять снять защиту записи с диска или воспользоваться другим. Ни удалить, ни закинуть файлы на флешку не могу.
- Попробуйте убрать защиту с вашей флешки через Реестр, с помощью утилит diskpart или diskmgmt.msc (входят в состав Windows).
- Отформатируйте флешку специальными программами — SD Formatter , Low level format или Disk format tool (см. начало гайда).
Все попытки форматирования выдают один результат: снимите защиту, карта защищена от записи. Телефон выдаёт информацию о неисправности карты.
- Попробуйте сбросить защиту описанными в статье способами и сразу же отформатировать карту памяти в FAT32.
- Проверьте, есть ли на sd карте переключатель (возможно, он установлен в неправильном положении, поэтому карта памяти защищена от записи).
Не могу форматировать флешку SONY 64GB, копировать и удалять файлы на нее. Система говорит, что диск защищен от записи. Что делать?
- Некоторым пользователям снять защиту помогает фирменная утилита JetFlash Recovery. Она позволяет выполнить форматирование флешки на низком уровне доступа.
- Если не поможет, попробуйте снять защиту от записи с диска через реестр или командную строку. После этого перезагрузите компьютер.
Не могу удалить с SD-карты файлы (в том числе защищенные от записи). В Windows распознается как диск со 118 МВ. Форматирование невозможно.
Поскольку диск sd-карты защищен от записи, нужно отформатировать ее в NTFS через командную строку (с помощью утилиты diskpart) или посредством системной утилиты diskmgmt.msc. Кроме того, есть замечательная программка для sd-карт под названием SDFormatter — она снимает защиту от записи.
Купил mini sd для телефона 128 Гб SanDisk. Вставляю в телефон Samsung Galaxy A5, поработает какое-то время и потом блокирует запись. Как отформатировать защищенную флешку?
На карте памяти может быть повреждена файловая таблица, из-за чего запись новых данных невозможна. В таких случаях рекомендуется проверить диск на ошибки через стандартный инструмент chkdsk (Пуск — Выполнить — chkdsk). Если не помогает, отформатируйте sd-карту через настольное приложение sd formatter. Судя по отзывам, утилита помогла многим пользователям при форматировании флешки. Также можно отформатировать sd-карточку через меню Recovery, перезагрузив телефон в соответствующем режиме и выбрав опцию Wipe cache partition.
Восстановление карт памяти
При неисправности карт памяти (SD, микро-SD), можно попробовать отформатировать их в другом гаджете. Если формат не дал результата – не отчаивайтесь. Стоит попробовать несколько устройств, так как все они отличаются параметрами работы с картой памяти. По моему опыту, с проблемами карт памяти отлично справляются именно топовые модели разных брендов.
Карты памяти, в отличии от флешек, не имеют VID и PID. Восстановление путем подбора на основе этих данных «персональной» программы нереализуемо. Для низкоуровневого форматирования карт SanDisk можно использовать универсальные программы – SD Formatter, HDD Low Level Format Tool.

Важно: восстановление карт памяти не следует проводить, используя встроенный картриадер. Он не предназначен для работы с неисправными micro-SD и их форматирования. Лучше использовать продвинутую USB-модель картриадера.

Если такого устройства нет, его можно купить (картриадеры недорогие) или попросить на время у знакомого.
И помните, что никакой флеш-накопитель, независимо от цены, не дает гарантии сохранения ваших файлов. Любое устройство может поломаться в самый неподходящий момент, навсегда уничтожив содержимое. Поэтому не надо «класть яйца в одну корзину». Обязательно делайте резервные копии карт памяти и важных данных флешек в облачном сервисе, на жестком диске или DVD. Только так можно обезопасить важную информацию. Чем больше резервных копий – тем меньше вероятность необратимой утраты файлов.
Читайте также:


