Как включить звук на макбуке с помощью клавиатуры
Компьютеры Mac идеально подходят для работы. Пользователи ценят их за удобство и быстродействие. А если освоить определенные сочетания клавиш на клавиатуре, можно еще больше ускорить процесс работы с Mac. Запомнить их все непросто, но наша удобная табличка в конце статьи поможет вам в этом.
В различных комбинациях чаще всего используются эти клавиши:
Command (или Cmd) ⌘
Control (или Ctrl) ⌃

На клавиатурах, предназначенных для компьютеров с ОС Windows, вместо Option используйте клавишу Alt, а вместо Command — клавишу с логотипом Windows.
«Горячие» клавиши для самых частых операций
- Вырезать и поместить в буфер обмена: Command-X
- Скопировать что-либо, в том числе файлы в Finder: Command-C
- Вставить содержимое буфера обмена: Command-V
- Отмена предыдущего действия: Command-Z
- Повторить отмененное ранее: Command-Shift-Z
- Выбрать все: Command-A
- Искать в документе или открыть окно Find: Command-F
- Навигация по найденным совпадениям: перейти к следующему найденному через поиск совпадению — Command-G, перейти к предыдущему найденному через поиск совпадению — Shift-Command-G.
- Скрыть окно активной программы: Command-H
- Оставить открытым окно активной программы, но скрыть все остальные: Option-Command-H.
- Свернуть активное окно в значок на панели Dock: Command-M
- Свернуть все окна активной программы: Option-Command-M.
- Открыть выделенный объект или вызвать диалоговое окно, чтобы выбрать файл для открытия: Command-O
- Печать: Command-P
- Сохранить: Command-S
- Открыть новую вкладку: Command-T
- Закрыть активное окно: Command-W
- Закрыть все окна программы: Option-Command-W.
- Завершить принудительно работу программы: Option-Command-Esc
- Открыть (скрыть) поиск Spotlight: Command-Пробел
- Открыть (скрыть) поиск Spotlight в окне Finder: Command-Option-Пробел
- Открыть панель «Символы» с выбором эмодзи: Control-Command-Пробел
- Перейти в полноэкранный режим: Control-Command-F
- Переключиться на следующее недавно использованное приложение среди открытых приложений: Command-Tab
- Создать снимок или запись экрана в macOS Mojave или более поздней версии: Shift-Command-5
- Создать новую папку в Finder: Shift-Command-N
- Открыть окно настроек активной программы: Command-Запятая (,)

«Горячие» клавиши для перехода в режим сна, выхода из системы и выключения
- Включить компьютер Mac или вывести его из режима сна: нажать кнопку питания
- Перевести компьютер Mac в режим сна: нажать и удерживать в течение 1,5 секунд кнопку питания или Option-Command-Кнопка питания
- Принудительно выключить компьютер Mac: нажать и удерживать длительное время кнопку питания
- Перевести дисплей в режим сна: Control-Shift-Кнопка питания или Control-Shift-Клавиша извлечения диска
- Вызвать диалоговое окно для выбора между перезапуском, переводом в режим сна и выключением компьютера: Control-Кнопка питания или Control-Клавиша извлечения диска
- Принудительно перезапустить компьютер Mac без запроса на сохранение открытых и несохраненных документов: Control-Command-Кнопка питания
- Закрыть все программы и перезапустить компьютера Mac с запросом на сохранение открытых документов: Control-Command-Клавиша извлечения диска
- Закрыть все программы и выключить компьютер Mac с запросом на сохранение открытых документов: Control-Option-Command-Кнопка питания или Control-Option-Command-Клавиша извлечения диска
- Заблокировать экран: Control-Command-Q
- Выйти из учетной записи пользователя macOS с запросом на подтверждение: Shift-Command-Q

«Горячие» клавиши для Finder и системы
- Создать дубликаты выделенных файлов: Command-D
- Запустить поиск Spotlight: Command-F
- Открыть свойства для выделенного файла: Command-I
- Отобразить первоначальный файл для выбранного псевдонима в Finder: Command-R (в некоторых программах, например «Календарь» или Safari, сочетание используется для обновления или перезагрузки страницы)
- Открыть окно «Компьютер»: Shift-Command-C
- Открыть папку рабочего стола: Shift-Command-D
- Открыть окно «Недавние» со списком файлов, которые недавно просматривались или редактировались: Shift-Command-F
- Открыть окно «Переход к папке»: Shift-Command-G
- Открыть личную папку текущей учетной записи пользователя macOS: Shift-Command-H
- Открыть iCloud Drive: Shift-Command-I
- Открыть окно «Сеть»: Shift-Command-K
- Открыть «Загрузки»: Option-Command-L
- Создать новую папку: Shift-Command-N
- Открыть «Документы»: Shift-Command-O
- Отобразить или скрыть области предварительного просмотра в окнах Finder: Shift-Command-P
- Открыть AirDrop: Shift-Command-R
- Отобразить или скрыть вкладки в окнах Finder: Shift-Command-T
- Добавить выбранный объект Finder на панель Dock (OS X Mavericks или более поздней версии): Control-Shift-Command-T
- Открыть «Утилиты»: Shift-Command-U
- Отобразить или скрыть панель Dock: Option-Command-D
- Добавить выбранный объект на боковую панель (OS X Mavericks или более поздней версии): Control-Command-T
- Отобразить или скрыть строку пути в окнах Finder: Option-Command-P
- Отобразить или скрыть боковую панель в окнах Finder: Option-Command-S
- Отобразить или скрыть строку состояния в окнах Finder: Command-Косая черта (/)
- Показать параметры вида: Command-J
- Открыть «Подключение к серверу»: Command-K
- Создать псевдоним выделенного объекта: Command-L
- Открыть новое окно Finder: Command-N
- Создать новую смарт-папку: Option-Command-N
- Отобразить или скрыть панель вкладок, когда в текущем окне Finder открыта одна вкладка: Command-T
- Отобразить или скрыть панель инструментов, когда в текущем окне Finder открыта одна вкладка: Option-Command-T
- Переместить файлы, находящихся в буфере обмена, из исходного местоположения в текущее: Option-Command-V
- Просмотреть выделенные файлы с помощью функции «Быстрый просмотр»: Command-Y
- Просмотреть слайд-шоу «Быстрый просмотр» для выделенных файлов: Option-Command-Y
- Перейти к предыдущей папке: Command-Левая квадратная скобка ([)
- Перейти к следующей папке: Command-Правая квадратная скобка (])
- Открыть папку, содержащую текущую папку: Command-Стрелка вверх
- Открыть папку, содержащую текущую папку, в новом окне: Command-Control-Стрелка вверх
- Открыть выделенный объект: Command-Стрелка вниз
- Переместить выделенный объект в корзину: Command-Delete
- Очистить корзину: Shift-Command-Delete
- Включить/выключить режим внешнего дисплея: Command-Увеличение яркости
- Открыть окно настроек «Мониторы»: Option-Увеличение яркости
- Изменить яркость внешнего дисплея: Control-Увеличение яркости или Control-Уменьшение яркости
- Открыть окно настроек Mission Control: Option-Mission Control
- Отобразить рабочий стол: Command-Mission Control
- Отобразить все окна активной программы: Control-Стрелка вниз
- Открыть окно настроек «Звук»: Option-Увеличение громкости
- Открыть окно настроек «Клавиатура»: Option-Увеличение яркости клавиатуры
- Открыть объект в отдельном окне с закрытием исходного окна: Двойной щелчок при нажатой клавише Option
- Открыть папку на отдельной вкладке: Двойной щелчок при нажатой клавише Command
- Копировать перетаскиваемый объект:Перетаскивание при нажатой клавише Option
- Просмотреть папки, содержащие текущую папку: нажать Command и щелкнуть по заголовку окна

«Горячие» клавиши для документов
- Применить полужирное начертание к выделенному тексту: Command-B
- Применить курсивное начертание к выделенному тексту: Command-I
- Добавить веб-ссылку: Command-K
- Применить подчеркивание к выделенному тексту: Command-U
- Отобразить или скрыть окно «Шрифты»: Command-T
- Выбрать папку «Рабочий стол» в диалоговом окне открытия или сохранения файла: Command-D
- Открыть окно «Правописание и грамматика»: Shift-Command-Двоеточие (:)
- Искать неправильно написанные слова в документе: Command-Точка с запятой (;)
- Удалить слово слева от точки вставки: Option-Delete
- Прокрутить вверх на одну страницу: Fn-Стрелка вверх (Page Up)
- Прокрутить вниз на одну страницу:Fn-Стрелка вниз (Page Down)
- Прокрутить к началу документа:Fn-Стрелка влево (Home)
- Прокрутить к концу документа:Fn-Стрелка вправо (End)
- Расширить область выделения текста на один символ влево: Shift-Стрелка влево
- Расширить область выделения текста на один символ вправо: Shift-Стрелка вправо
- Расширить область выделения текста до начала текущего абзаца, при повторном нажатии — до начала следующего абзаца: Option-Shift-Стрелка влево
- Расширить область выделения текста до конца текущего абзаца, при повторном нажатии — до конца следующего абзаца: Option-Shift-Стрелка вниз
- Расширить область выделения текста до начала текущего слова, при повторном нажатии — до начала следующего слова: Option-Shift-Стрелка влево
- Расширить область выделения текста до конца текущего слова, при повторном нажатии — до конца следующего слова: Option-Shift-Стрелка вправо
- Перейти в начало строки или абзаца: Control-A
- Перейти в конец строки или абзаца: Control-E
- Расположить курсор или выделенный фрагмент по центру видимой области: Control-L
- Вставить новую строку за точкой вставки:Control-O
- Выровнять по левому краю: Command-Левая фигурная скобка (<)
- Выровнять по правому краю: Command-Правая фигурная скобка (>)
- Выровнять по центру:Shift-Command-Вертикальная черта (|)
- Перейти в поле поиска: Option-Command-F
- Отобразить или скрыть панели инструментов в программе: Option-Command-T
- Копировать параметры форматирования выбранного объекта в буфер обмена:Option-Command-C (Скопировать стиль)
- Применить скопированный стиль к выбранному объекту:Option-Command-V (Вставить стиль)
- Применить к вставленному объекту стиль окружающего текста: Option-Shift-Command-V (Вставить и согласовать стиль)
- Отобразить или скрытьокно «Инспектор»: Option-Command-I
- Отобразить окно для выбора настроек документа: Shift-Command-P (Параметры страницы)
- Вызвать диалоговое окно«Сохранить как» или дублирование текущего документа: Shift-Command-S
- Открыть меню «Справка»: Shift-Command-Знак вопроса (?)
- Уменьшить размер выделенного объекта: Shift-Command-Знак минуса (-)
- Увеличить размер выделенного объекта: Shift-Command-Знак плюса (+)

Кстати, вы можете менять и добавлять собственные сочетания клавиш. Для этого:
- Откройте «Системные настройки»
- Перейдите в меню «Клавиатура»
- Выберите вкладку «Сочетания клавиш»
- Затем — «Сочетание клавиш для программы»
- Добавьте новое сочетание клавиш.
Полезно! С помощью утилиты CheatSheet вы можете быстро узнать все возможные «горячие» клавиши для текущего приложения. Для этого нужно запустить программу и оставить ее в фоновом режиме. При необходимости удерживайте кнопку Command (⌘), чтобы CheatSheet вывела список всех возможных комбинаций.
Специально для читателей блога мы приготовили удобную памятку в PDF-формате, которую полезно распечатать и хранить на рабочем месте. Пользуясь «горячими клавишами» часто, совсем скоро вы запомните самые актуальные для вас сочетания.
Оставляйте свой e-mail в форме подписки под статьей, и мы пришлем ссылку на скачивание памятки.
cURL error (3): URL using bad/illegal format or missing URL
Apple Magic Keyboard клавиатура беспроводная MLA22RU/A

Apple Magic Keyboard клавиатура беспроводная с цифровой панелью MQ052RS/A
Операционная система для компьютеров Apple таит в себе множество полезных «фишек». Лишь о некоторых из них сообщается в пресс-релизах, остальные же постепенно находят пользователи самостоятельно. В этом материале речь пойдет о довольно тривиальной функции — регулировке громкости. Даже в это простое действие разработчики из Купертино смогли добавить кое-что полезное.
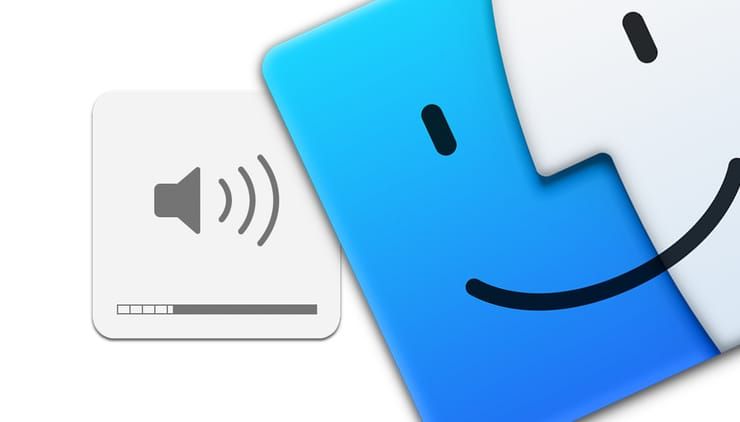
На клавиатурах Apple для персональных ПК и на встроенных клавиатурах в MacBook есть специальные кнопки для регулировки громкости (F10, F11, F12). при нажатии на них появляется всплывающее уведомление с полоской громкости, аналогичное уведомлению в iOS. Клавиатуры от других производителей, как правило, так же имеют кнопки регулировки громкости.
Всего в этой шкале 16 делений. Но что, если Вам нужно насторить громкость более точно? Для этого предусмотрены комбинации клавиш ⇧Shift + ⌥Alt (Option) + F11 и ⇧Shift + ⌥Alt (Option) + F12.
При использовании этих комбинаций каждое деление будет поделено еще на 4 пункта, как на скриншоте ниже.
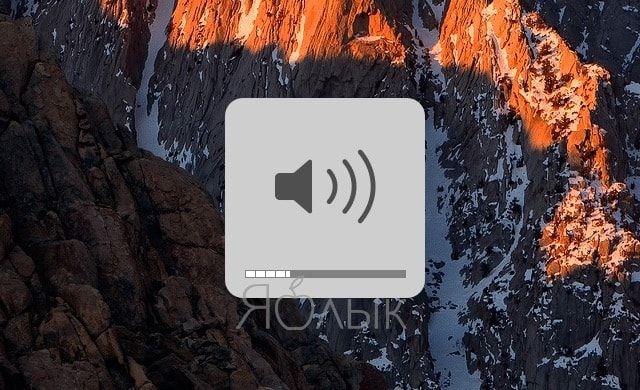
Тоже самое произойдет, если использовать подобные сочетания клавиш для регулировки яркости экрана, но вместо F11 и F12, соответственно нужно использовать F1 и F2:
⇧Shift + ⌥Alt (Option) + F1 и ⇧Shift + ⌥Alt (Option) + F2
Как регулировать звук на Mac бесшумно (без дополнительного характерного звукового эффекта)
При регулировке громкости компьютер издает характерный звук, который в некоторых ситуациях может быть очень не кстати. Для этого можно использовать следующие сочетания клавиш: ⇧Shift + F11 и ⇧Shift + F12. Можно и совсем отключить этот звуковой эффект в системных настройках. Для этого необходимо открыть приложение Системные настройки перейти в раздел Звук → вкладку Звуковые эффекты и отключить опцию «Подавать звуковой сигнал при изменении громкости».
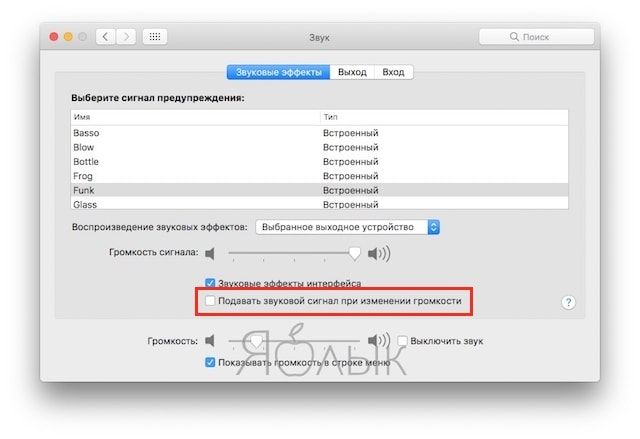
В macOS также присваивается различный уровень громкости для встроенных динамиков и подключенных наушников/колонок. Если настроить громкость в ноутбуке на минимум, затем подключить наушники и случайно их выдернуть, то MacBook не будет орать встроенными динамиками, так как громкость снова вернется к минимальному значению.
Уровень громкости можно настроить даже из Терминала, для этого используется следующая команда:
Вместо х поставить значение от 0 до 7. Эту команду можно использовать вместе с программой Automator для более тонкой настройки системы.

Для регулировки громкости на компьютерах Mac используются три специальные клавиши — выключить/включить звук, тише и громче. Казалось бы, что ещё нужно? Однако в том-то и заключается особенность OS X — всегда присутствуют дополнительные возможности и различные секреты.
При регулировке громкости всегда раздаётся характерный звук, позволяющий на слух оценить выставленный уровень. Но при выполнении данной процедуры зажать кнопку Shift, то всё будет происходить совершенно бесшумно.

Если нажать одновременно кнопку Option и любую из кнопок регулировки громкости, то откроется панель настроек звука, доступная также и через «Системные настройки». Там можно, например, вообще отключить звук регулировки громкости, чтобы не пришлось пользоваться первым советом. Для отключения уберите галочку с пункта «Подавать звуковой сигнал при регулировке громкости».

Настройка громкости имеет 16 делений, чего вполне достаточно для достаточно тонкой регулировки. Однако если вам этого не хватает, то можете нажимать клавиши регулировки звука с зажатыми Shift и Option. В таком случае каждое из делений будет поделено на четыре части.
Регулировать громкость можно и мышкой, пользуясь индикатором громкости в строке меню. Если он там отсутствует, то вызываем панель настроек звука (для этого можно воспользоваться секретом 2) и отметить там «Показывать громкость в строке меню».
Ну и наконец, существует возможность регулировки громкости при помощи «Терминала». Для этого воспользуйтесь командой:

Сразу после покупки MacBook ведёт себя прекрасно и никаких проблем не наблюдается, но после трансляции музыки начали происходить проблемы со звуком. Если вы заметили, что пропал звук на Mac, то давайте решим эту проблему. Существует несколько способов восстановления звука на Mac, разберём 9 вариантов прямо сейчас.
Способ №1. Измените громкость на Mac
Первое, что лучше всего попробовать сделать — уменьшить громкость звука на ноутбуке, перегрузить устройство и увеличить громкость.
- Для уменьшения громкости нажмите клавишу F11.
- Затем щёлкните логотип Apple и выберите «Перезагрузить».
- После перезагрузки компьютера нажмите клавишу F12, чтобы увеличить громкость.
- Теперь воспроизводите любую песню с помощью iTunes или приложения «Музыка» в macOS Catalina. Если звук на Mac начал работать правильно, то ноутбук готов к работе.
Способ №2. Удалите подключённые устройства
Если звук на Mac пропал и первый способ не помог решить проблему, то отключите все комплектующие, которые подключены к вашему ноутбуку. Освободить аудиопорт, отключите устройства от портов Thunderbolt, HDMI и USB, ведь они могут передавать звук и мешать его правильной работе.
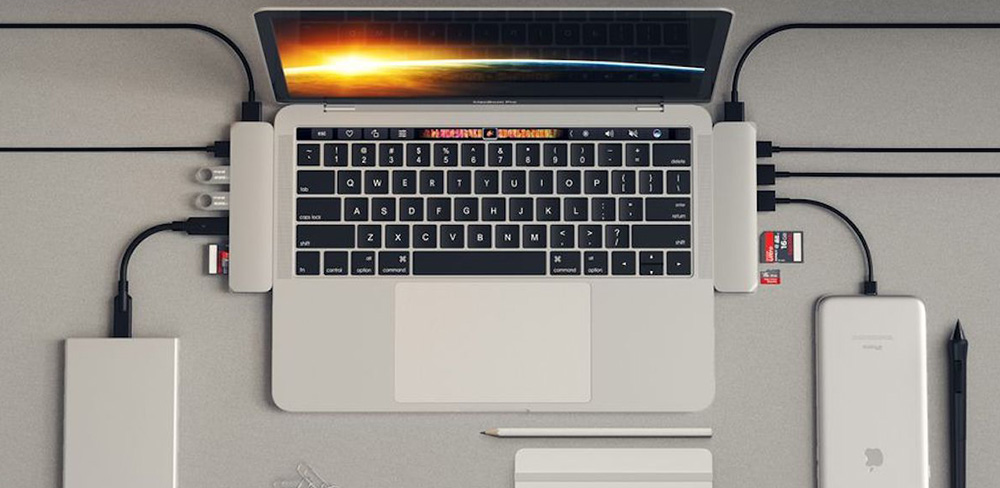
Способ №3. Очистите разъём для наушников
Посмотрите на порт mini Jack, убедитесь, что он не наполнен пылью или грязью. При необходимости очистите разъём: подуйте на него, чтобы из порта вышла скопившаяся за время грязь. После очистки порта подключите наушники, и воспроизводите песни.
Способ №4. Проверьте настройки приложений
Если на Mac пропал звук, то проблема может быть в отключении звука. Например, если звук на Mac работает хорошо в стандартном музыкальном приложении, а в Chrome или Safari воспроизведение не работает, то проверьте, не отключён ли звук в настройках. Если звук отключён по умолчанию, то включите его.
Способ №5. Перезагрузите звуковой контроллер Mac
Некоторым пользователям вернуть звук на Mac помогает перезапуск звукового контроллера:
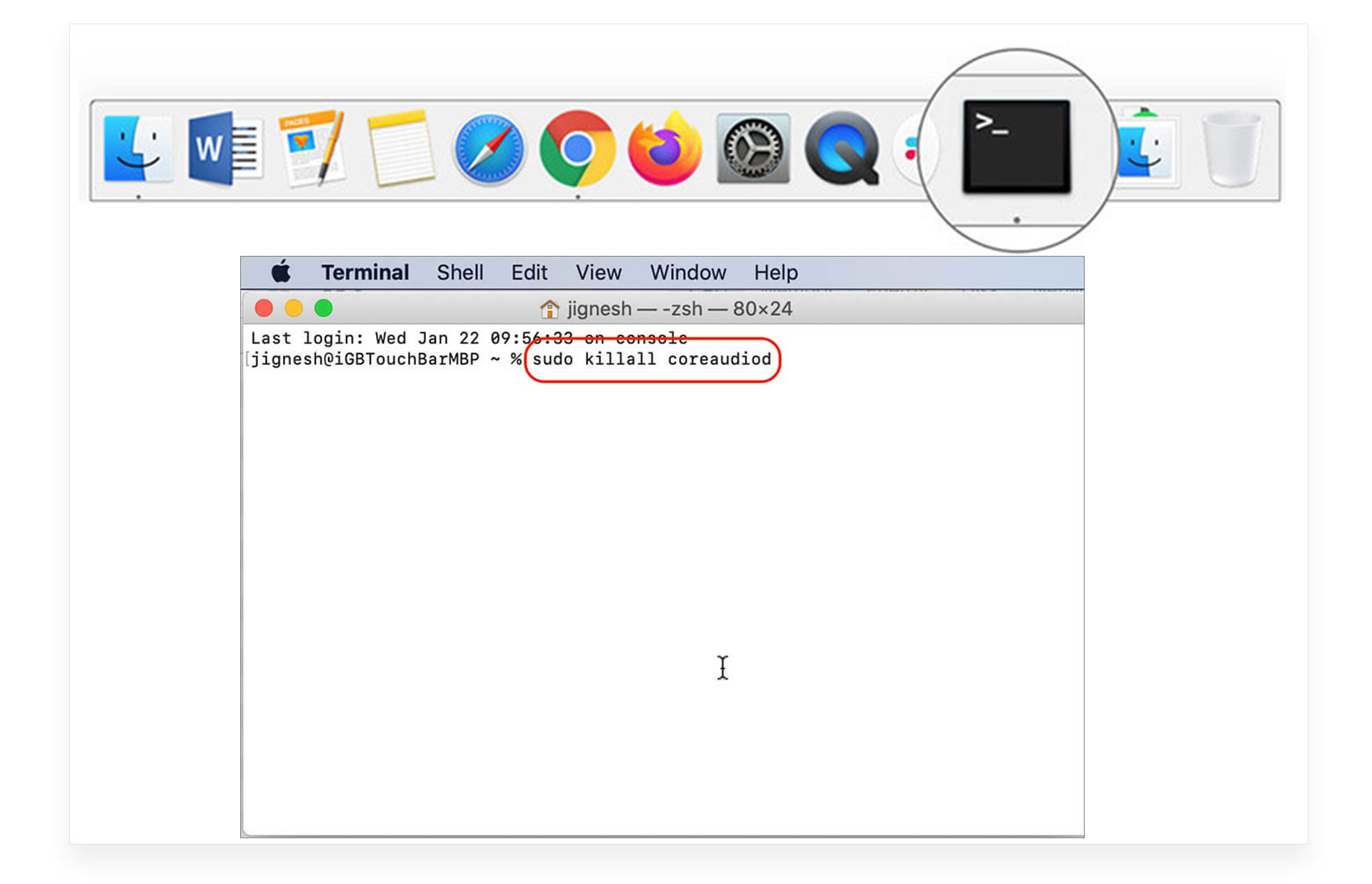
Если во время подключения iPhone к Mac устройство постоянно переподключается и мигает зарядка, то вам также поможет быстрая команда: откройте «Терминал» и введите команду «sudo killall -STOP -c usbd». После этого iPhone перестанет мигать при подключении к макбуку.
Способ №6. Проверьте системные настройки
Если звук на Mac пропал и не вернулся после предыдущих способов, то убедитесь, что настройки звука верны:
- Запустите приложение «Системные настройки», и выберите значок «Звук».
- Перейдите на вкладку «Выход», и выберите «Встроенные динамики».
- Проверьте, чтобы не было флажка возле пункта «Выключить звук».
- Поместите ползунок возле пункта «Громкость» вправо.
Обратите внимание, если нет параметра «Встроенные динамики», а на его месте отображается цифровой выход, то отключите всё, что подключено к вашему Mac, и перезагрузите ноутбук. После этого проверьте, появилась ли опция «Internal Speakers».
Способ №7. Сбросьте PRAM
- Перезагрузите Mac.
- Сразу нажмите клавиши Command (⌘), Option (или Alt), P и R. Обязательно нажимайте эти клавиши, пока компьютер не запустится и не появится характерный звук Mac.
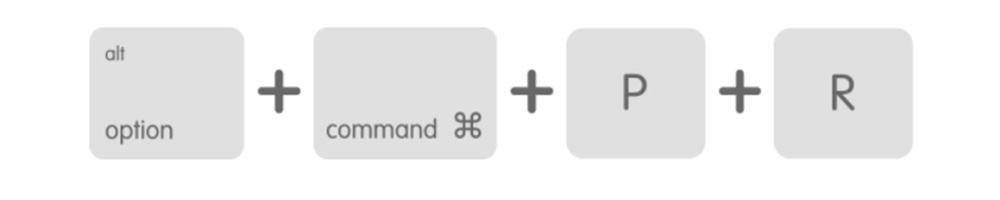
Способ №8. Сбросьте SMC
Проблему со звуком может решить сброс System Management Controller. В зависимости от типа ноутбука, сбросьте или PRAM, или SMC.
Для сброса SMC на MacBook с несъёмными батареями:
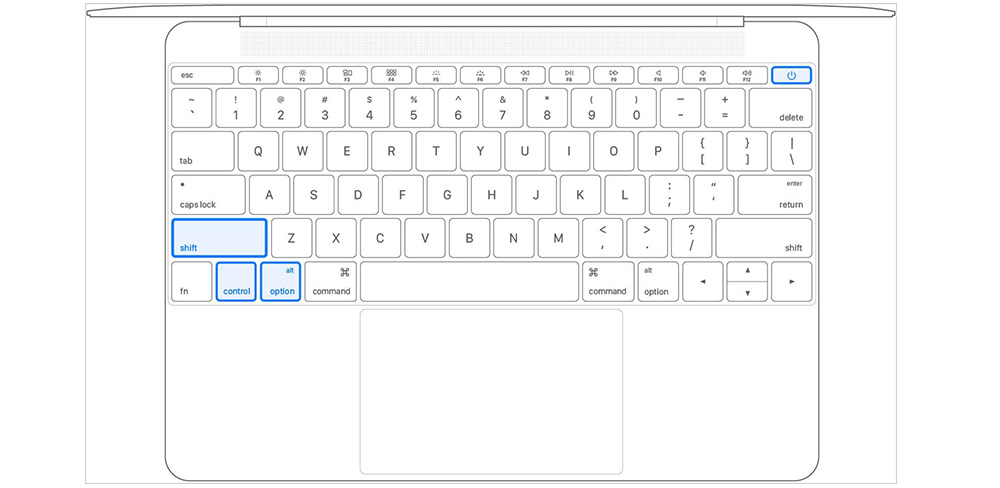
Для сброса SMC на MacBook со съёмными батареями:
- Выключите MacBook и отсоедините шнур питания.
- Выньте аккумулятор из ноутбука. Нажмите и удерживайте кнопку питания до 5 секунд.
- Установите аккумулятор на место.
- Подключите шнур, и включите ноутбук.
Для сброса SMC на компьютере Mac:
- Выключите настольный компьютер Mac и отсоедините шнур питания.
- Подождите 15 секунд, и подключите шнур питания обратно.
- Подождите ещё пять секунд, а затем нажмите кнопку питания для включения Mac.
Способ №9. Обновите устройство
Чаще всего, обновление программного обеспечения решает множество распространённых проблем с Mac: присвоение IP-адреса самому себе, отсутствие отображения iPhone в Finder. Проблемы со звуком могут быть связаны с версией macOS, если во время обновления произошла ошибка.
- Щёлкните меню Apple → Системные настройки → Обновление программного обеспечения.
- Обновите свой Mac до последней версии macOS.
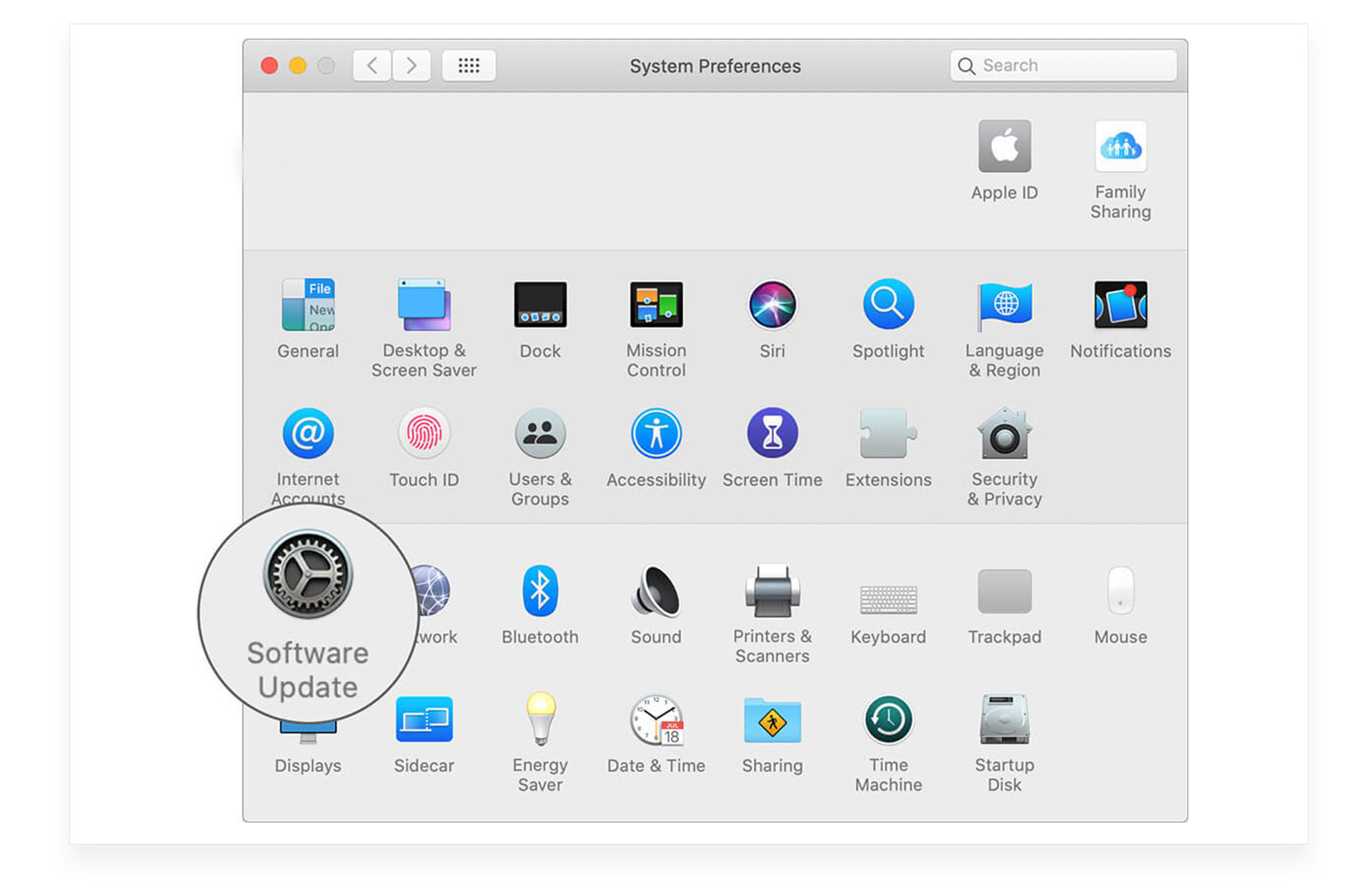
Надеемся, что какой-то из 9 способов помог вам вернуть звук вашего Mac. Наслаждайтесь прослушиванием музыки и просмотром любимых фильмов, сериалов и телешоу на своих яблочных ноутбуках или компьютерах. Если вышеперечисленные способы не помогли вернуть звук ноутбука, то обратитесь в сервисный центр, ведь проблема может быть в компонентах устройства.
Читайте также:


