Как включить свайп клавиатуру на айфоне
Чем больше размер iPad, тем большее разочарование вызывает у пользователей набор текстов на экране, когда планшет находится в руках. В этом случае одной рукой приходится держать гаджет и совершать все манипуляции на экране пальцами другой руки, в том числе использовать клавиатуру QuickType. Такая клавиатура затеняет около четверти экрана.
Первоначально Apple попыталась решить эту проблему, разделив клавиатуру на две половины, но в iPadOS 13 эта функция исчезла. Это связано с тем, что в iPadOS 13 представлен более удобный вариант. Теперь есть плавающая клавиатура размером с iPhone, которая может свободно перемещаться в любое место экрана. В отличие от цифровой клавиатуры iPad в конфигурации по умолчанию, эта меньшая плавающая клавиатура даже поддерживает функцию набора текста, которую Apple предлагает на iPhone с iOS 13.
Чтобы включить плавающую клавиатуру iPadOS 13, необходимо:
1. Открыть любое приложение, в котором отображается стандартная экранная клавиатура iOS.
2. После появления клавиатуры, можно использовать большой и указательный пальцы, чтобы закрепить ее. Это работает в любой ориентации и в любой области экрана, пока оба пальца находятся на интерфейсе клавиатуры.
3. Клавиатура сразу же уменьшается в форме и размере, напоминая по габаритам клавиатуру iPhone.
4. Чтобы переместить клавиатуру, нужно нажать на панель в нижней части интерфейса клавиатуры и переместить ее в нужную область экрана.
5. Чтобы вернуть клавиатуру в положение по умолчанию, достаточно нажать на интерфейс клавиатуры.
Такой функционал намного проще в использовании, чем сжимающаяся в размерах клавиатура. В качестве альтернативы, пока iPad находится в конфигурации по умолчанию для всего экрана, можно удерживать палец на клавише с иконкой клавиатуры в нижнем правом углу и нажимать на всплывающую подсказку. Однако для закрепления клавиатуры в неподвижном состоянии необходимо будет нажать пальцем за ее пределами.
Стоит обратить внимание, что клавиатура будет оставаться в последнем режиме и в той ориентации, в которой пользователь ее оставил, независимо от того, какое приложение используется.
На Яндекс.Клавиатуре вы можете писать, не отрывая палец от экрана. Это удобно, если, например, вы едете в транспорте и попасть по нужным клавишам трудно. Просто ведите пальцем от одной буквы к другой и выбирайте слово в подсказках. Если в подсказках нужного слова нет, наберите его обычным способом — словарь Клавиатуры его запомнит и подскажет в следующий раз.
Еще можно использовать непрерывный ввод для удаления текста: зажмите клавишу и ведите влево. Чем быстрее вы будете вести, тем быстрее будет стираться текст.
Чтобы отключить непрерывный ввод:
Зажмите значок рядом с пробелом и выберите Настройки .
","prev_next":<"prevItem":<"disabled":false,"title":"С чего начать","link":"/support/keyboard-ios/get-started.html">,"nextItem":>,"breadcrumbs":[,],"useful_links":null,"meta":,"voter":","extra_meta":[>,>,>,>,>,>,>,>,>,>,>,>,>,>,>,>,>,>,>,>,>,>,>,>],"title":"Непрерывный ввод (свайп) - Яндекс.Клавиатура. Справка","productName":"Яндекс.Клавиатура","extra_js":[[,"mods":,"__func137":true,"tag":"script","bem":false,"attrs":,"__func67":true>],[,"mods":,"__func137":true,"tag":"script","bem":false,"attrs":,"__func67":true>],[,"mods":,"__func137":true,"tag":"script","bem":false,"attrs":,"__func67":true>]],"extra_css":[[],[,"mods":,"__func69":true,"__func68":true,"bem":false,"tag":"link","attrs":>],[,"mods":,"__func69":true,"__func68":true,"bem":false,"tag":"link","attrs":>]],"csp":<"script-src":[]>,"lang":"ru">>>'>На Яндекс.Клавиатуре вы можете писать, не отрывая палец от экрана. Это удобно, если, например, вы едете в транспорте и попасть по нужным клавишам трудно. Просто ведите пальцем от одной буквы к другой и выбирайте слово в подсказках. Если в подсказках нужного слова нет, наберите его обычным способом — словарь Клавиатуры его запомнит и подскажет в следующий раз.

Еще можно использовать непрерывный ввод для удаления текста: зажмите клавишу и ведите влево. Чем быстрее вы будете вести, тем быстрее будет стираться текст.
Чтобы отключить непрерывный ввод:

Зажмите значок рядом с пробелом и выберите Настройки .
Клавиатура QuickType от Apple в iOS 13 и iPadOS начала поддерживать жесты, так что вы можете печатать слова, не отрывая от неё пальца. Siri и машинное обучение будут точно понимать, какое слово вы хотите ввести. Ниже мы расскажем, как печатать свайпами на новой клавиатуре iPhone.
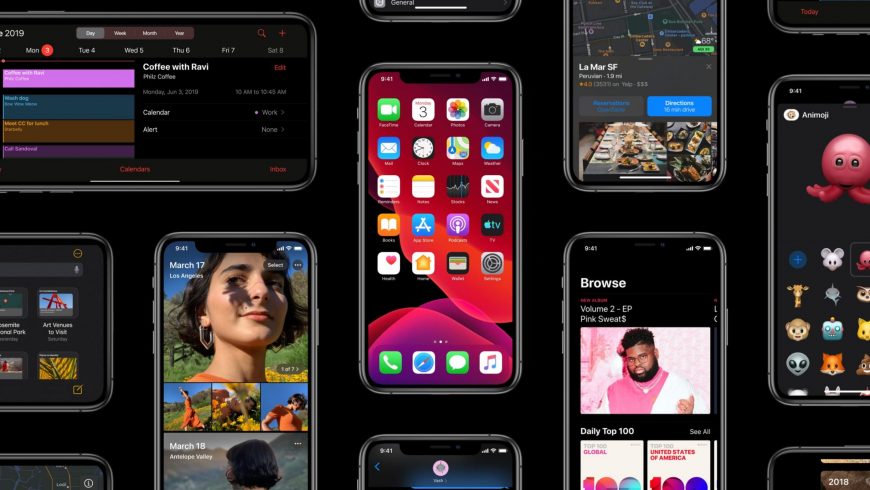
Новая функция называется QuickPath. Если вы использовали сторонние клавиатуры, как SwiftKey, Microsoft Swype или Google Gboard, то знаете о чём речь.
С помощью новой функции вы можете водить по клавиатуре от одной буквы к следующей, и они будут формироваться в слова. Некоторые предпочитают ввод свайпами, другие – ввод касаниями. К счастью, на новой клавиатуре не нужно переключать режимы – вы можете использовать и свайпы, и касания.
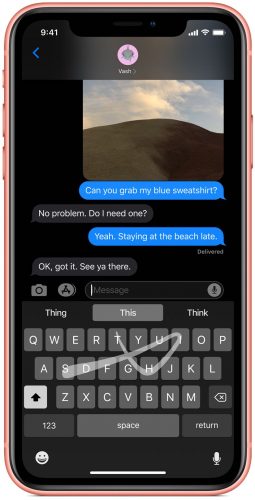
Функция QuickPath поддерживает следующие языки:
- Английский
- Упрощённый китайский
- Испанский
- Немецкий
- Французский
- Итальянский
- Португальский
Русский язык на данный момент пока не поддерживается.
Как набирать текст свайпами на iPhone с iOS 13
Новый ввод свайпами работает на всех iPhone и iPod touch с iOS 13+.
1) Откройте приложение Настройки на своём iPhone или iPod touch с iOS 13+.
2) Выберите секцию Основные.
3) Теперь выберите секцию Клавиатура.
4) Включите переключатель рядом с опцией Slide To Type.
5) Теперь вы можете вводить текст свайпами по клавиатуре.
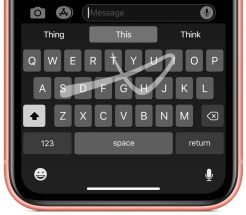
Функция QuickPath работает только со стандартной, не со сторонними клавиатурами.
Как печатать свайпами на iPad с iPadOS
Новая функция доступна и на iPad. Кроме того, клавиатуру в iPadOS можно сжать так, чтобы она плавала поверх экрана. Это очень удобно, когда вы держите планшет в одной руке и набираете текст.
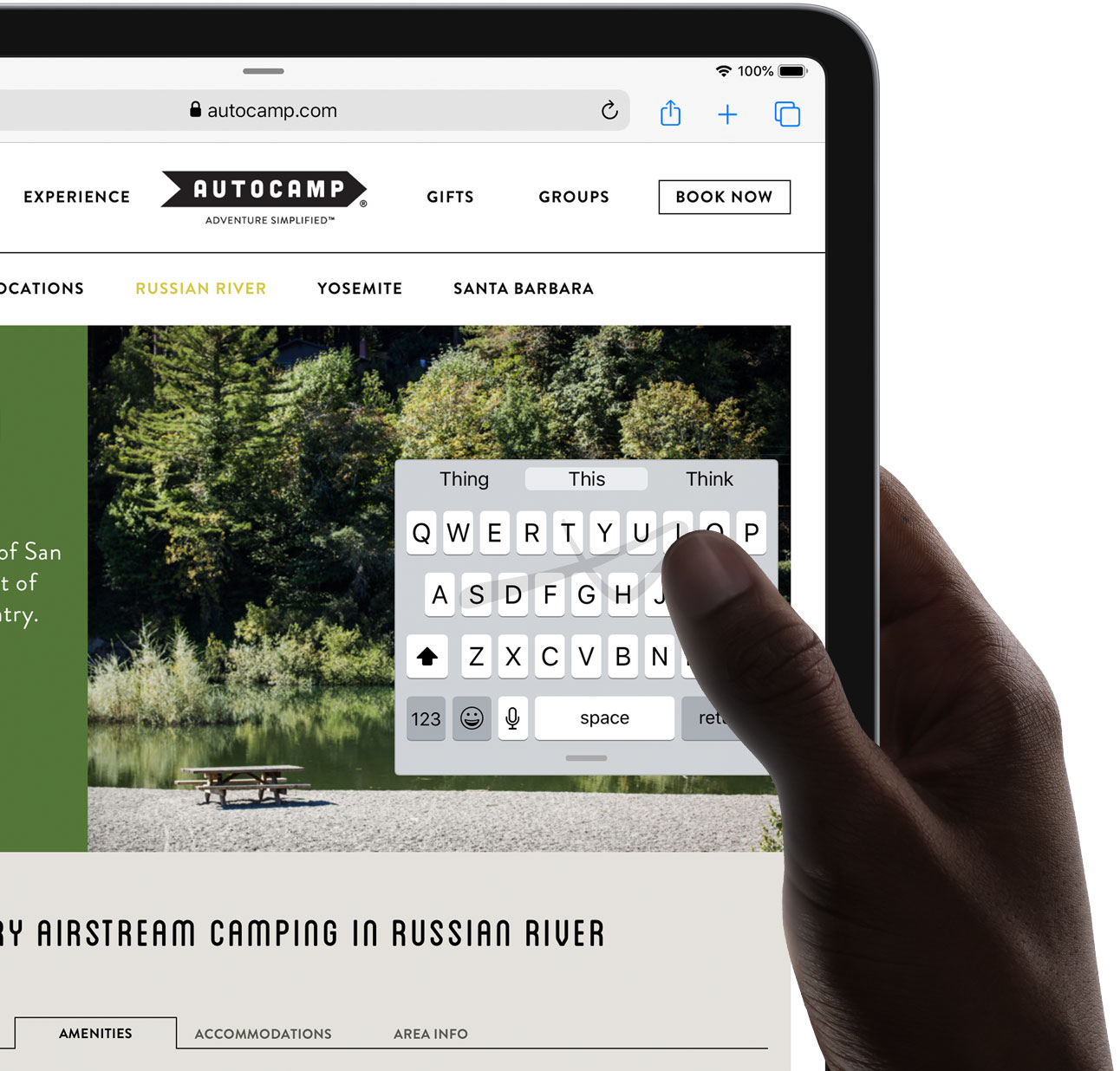
На iPad ввод свайпами включен по умолчанию. Если же вы случайно его отключили, вот как он включается:
1) Откройте приложение Настройки на своём iPad с iPadOS и новее.
2) Выберите секцию Основные.
3) Теперь выберите секцию Клавиатура.
4) Включите переключатель рядом с опцией Slide To Type.
Водить пальцем по огромной клавиатуре планшета довольно неудобно, именно поэтому вы можете сжать её до маленького размера.
5) Для этого просто сведите на клавиатуре два пальца, и она сожмётся.
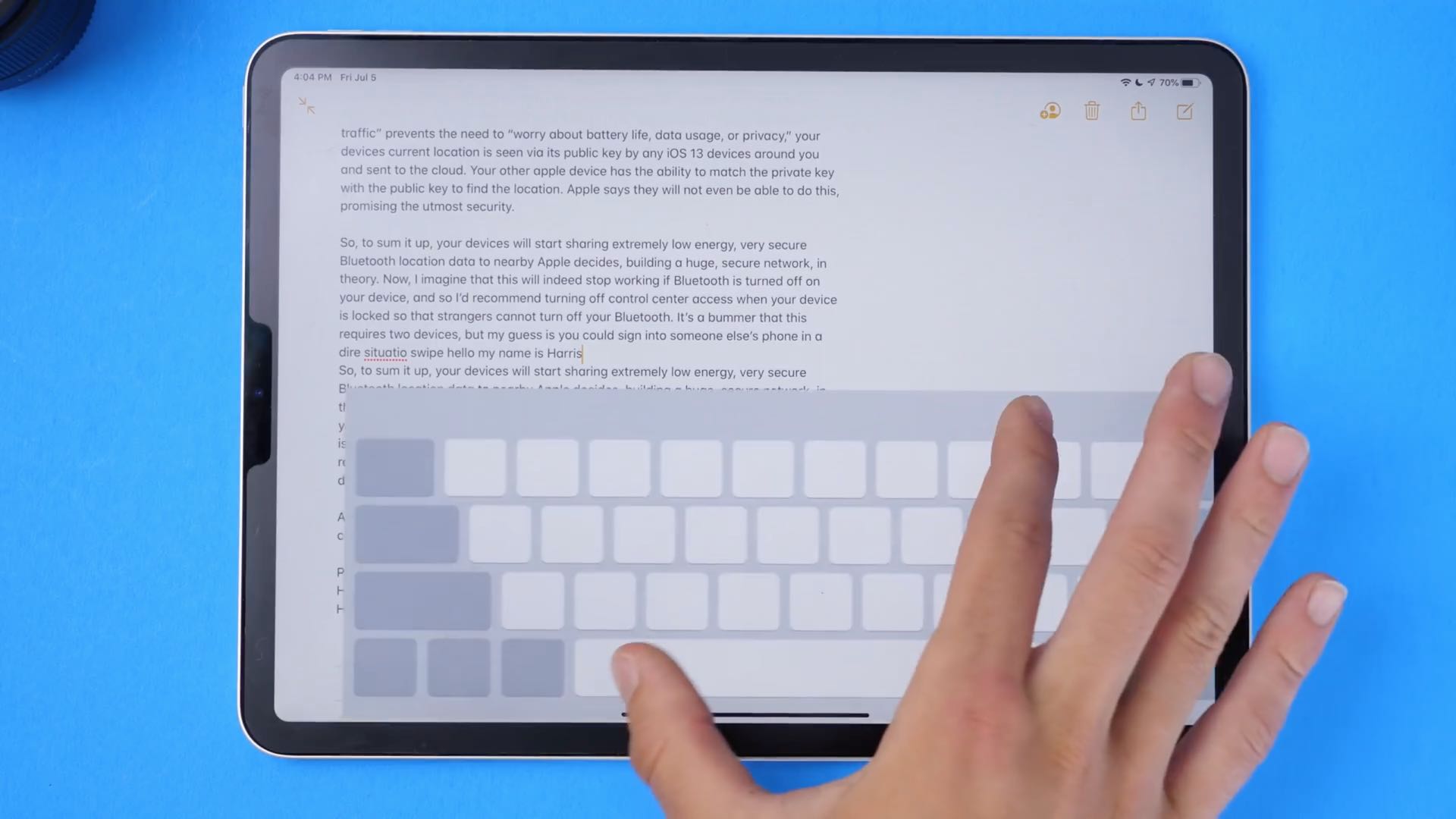
Теперь вводить текст свайпами намного удобнее. Вы можете передвигать маленькую клавиатуру по экрану как вам удобно.
Чтобы расширить клавиатуру до начального размера, разведите на ней пальцы.
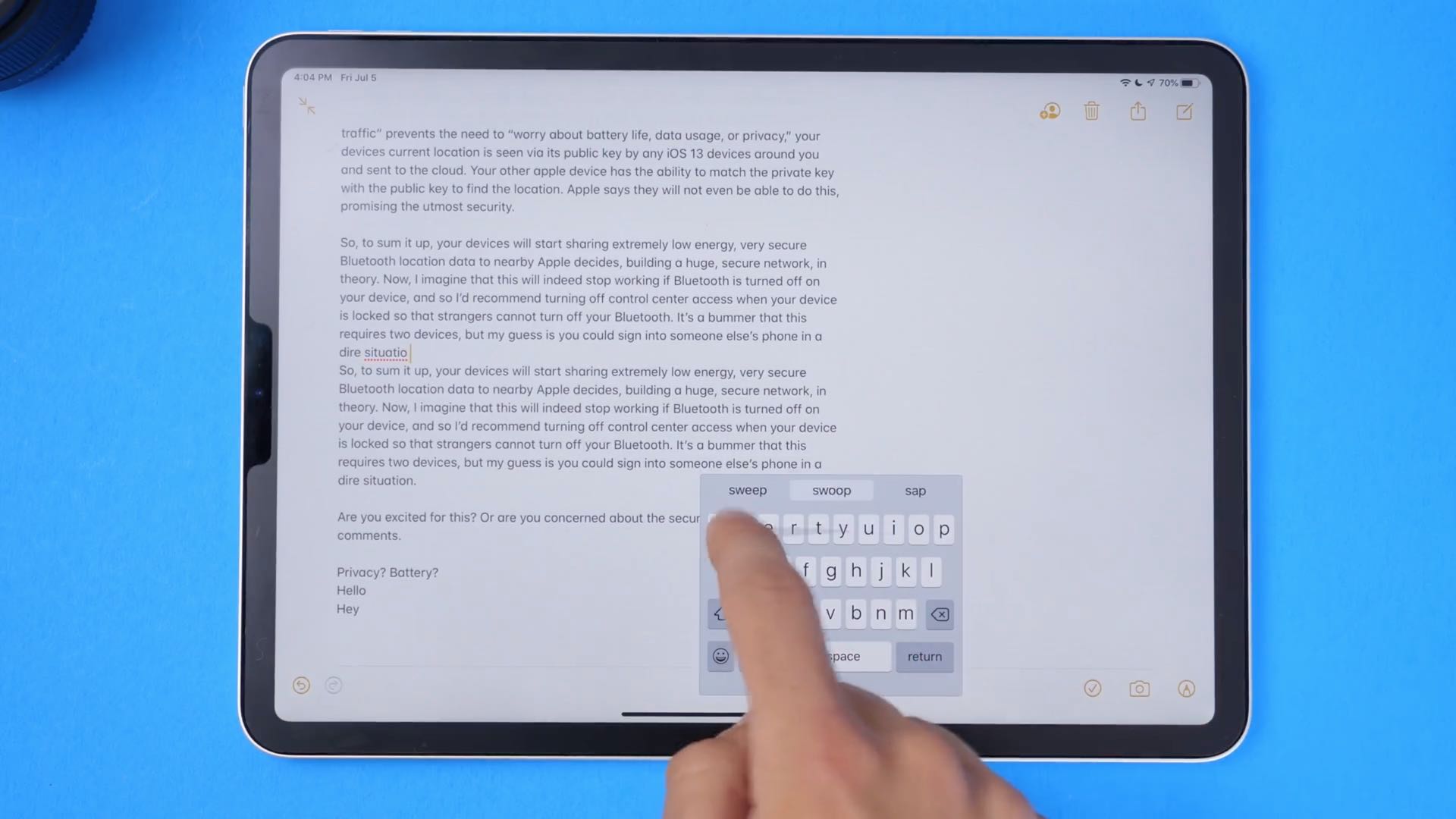
На этом всё! Теперь вы знаете, как использовать новую клавиатуру iOS 13 и iPadOS.
В режиме рукописного ввода можно писать текст пальцем на экране. Этот режим можно использовать в дополнение к обычному, чтобы беззвучно вводить код-пароль для iPhone или открывать приложения с экрана «Домой».
Использование режима рукописного ввода
Выберите с помощью ротора режим «Рукописный ввод»,

Если функции «Рукописный ввод» нет в роторе, откройте «Настройки» > «Универсальный доступ» > «VoiceOver» > «Ротор» и добавьте ее.
Чтобы выбрать тип символов (в нижнем регистре, числа, в верхнем регистре или знаки препинания), смахните вверх или вниз тремя пальцами.
Чтобы озвучить тип выбранного символа, коснитесь тремя пальцами.
Нарисуйте символ на экране пальцем.
Вы также можете выполнить любые из следующих действий.
Ввести альтернативный символ (с диакритическим знаком). Напишите символ, а затем смахивайте вверх или вниз двумя пальцами, пока не услышите нужный тип символа.
Ввод пробела. Смахните двумя пальцами вправо.
Переход на следующую строку. Смахните тремя пальцами вправо.
Удаление предыдущего символа. Смахните двумя пальцами влево.
Чтобы выйти из режима рукописного ввода, выполните зигзаг двумя пальцами (быстро переместите два пальца вперед и назад три раза в форме буквы «z») или поверните ротор на другой параметр.
Беззвучный ввод код-пароля в рукописном режиме
На экране код-пароля выберите с помощью ротора режим «Рукописный ввод».
Пальцем введите символы своего код-пароля.
Выбор объекта на экране «Домой»
На экране «Домой» выберите с помощью ротора режим «Рукописный ввод».
Начните писать пальцем название объекта.
Если будет найдено несколько соответствий, продолжайте писать название по буквам, пока не будет найден нужный объект, либо смахните вниз или вверх двумя пальцами, чтобы выбрать нужный вариант из предложенных.
Быстрая навигация по длинному списку
Выберите алфавитный указатель справа от списка (например, рядом со списком контактов или окном выбора объектов VoiceOver).
Выберите с помощью ротора режим «Рукописный ввод», затем пальцем напишите букву, к которой нужно перейти.
Читайте также:


