Как включить свайп клавиатуру на айфоне ios 15
Как включить/выключить свайп-клавиатуру на iOS 13 (Айфон)?

Swype клавиатура на iOS 13
Теперь, её можно найти в стандартной клавиатуре iPhone. Можно набирать текст просто проводя пальцем от буквы к букве. Правда есть некоторые нюансы.
Как писать/печатать не отрывая пальца на iOS 13?
Данная фича включена по умолчанию и её особенность в том, что вы можете набирать текст гораздо быстрее, чем стандартным способом.
Для этого, переключаемся на английский язык и свайпая от буквы к букве, набираем разные слова. Получается весьма быстро.
К большому сожалению, пока что фича работает только для таких языков:
- Английкий
- Испранский
- Итальянский
- Французкий
- Немецкий
- Упрощённый китайский
- Португальский
Как видите, русского языка в этом списке нет.
Почему не работает свайп-клавиатура iOS 13 на русском языке?
Пока что разработчики Apple работают над этим. Когда именно появится поддержка русского языка, пока неизвестно.
Но, как решение проблемы, можно просто установить себе клавиатуру стороннего разработчика с поддержкой русской swipe-клавиатуры.
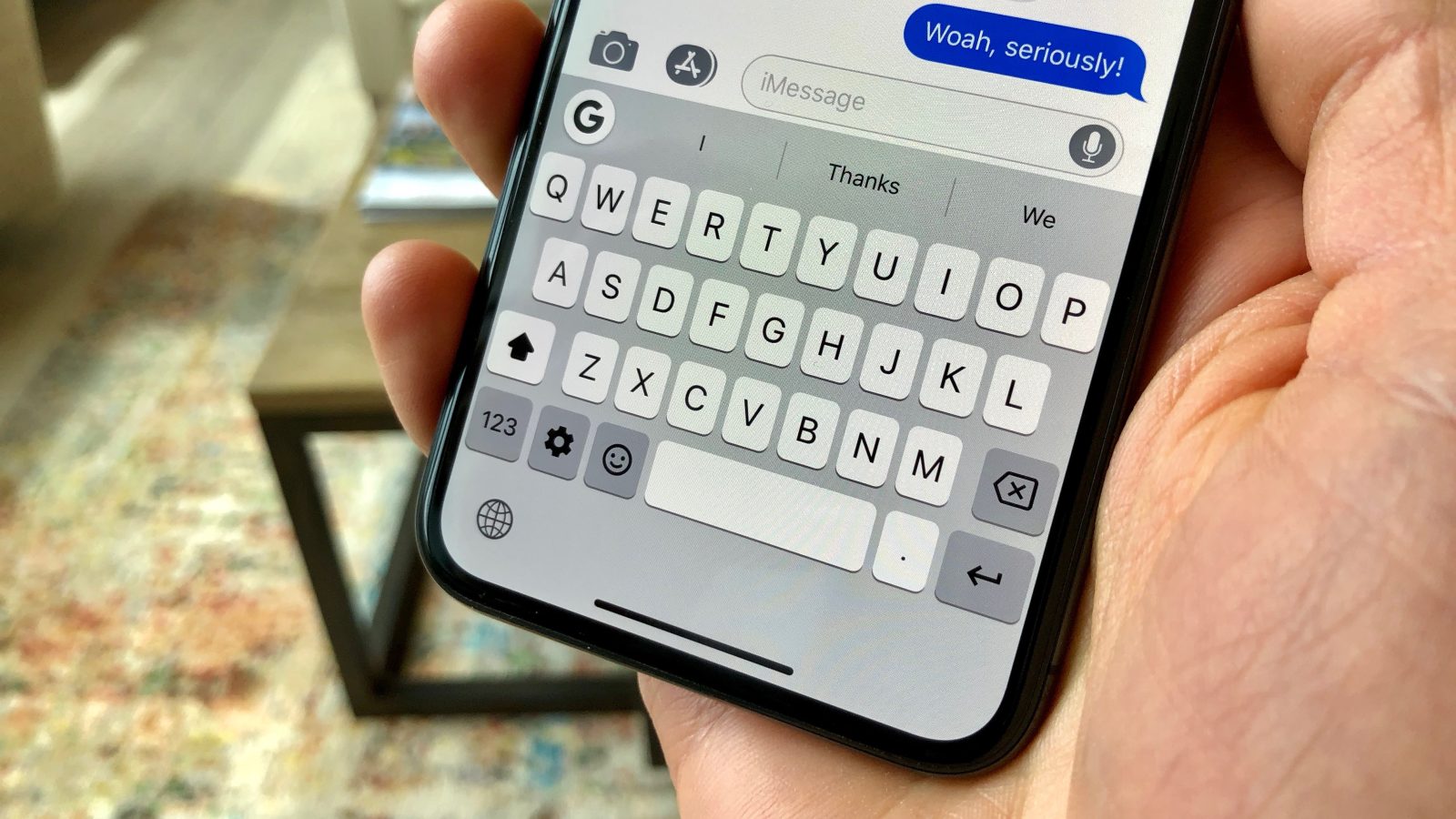
Просто устанавливаете приложение и следуйте шагам на экране.
Как активировать/отключить свайп-клавиатуру на iOS 13?
Как я уже говорил, печатать не отрывая пальца можно сразу после установки iOS 13. Функция включена по умолчанию.
Но если вдруг, вы захотите её выключить, то сделать это достаточно просто:
- открываем Настройки и заходим в Основные;
- ищем пункт Клавиатура;
- находим строку Провести для набора и делаем нужное действие.
Может пригодится, если вы часто печатаете на английском языке и возможно, она вам не нужна для использования.

Бета-профиль прошивки уже доступен !
IPSW-файлы прошивки для iPhone уже доступны !
IPSW-файлы прошивки для iPad уже доступны !
Откат на iOS|iPadOS 14 больше недоступен.
Не работает режим модема. Известная проблема для iOS 15, пробуйте сброс настроек сети.
Обязательно сделайте резервную копию данных с помощью iTunes перед обновлением на iOS 15.0!
-->> Для установки iOS 15 необходим iTunes версии 12.10.11 или выше Windows (64-bit), Windows (32-bit)
- Скачайте iOS 15 для вашего устройства
- Запустите iTunes / Finder (при подключении устройство сразу же появляется на боковой панели Finder)
- Зажимаем SHIFT (ALT на Mac OS) + «Обновить» и указываем ранее скачанную прошивку для вашего устройства.
- После установки iOS сделайте -> принудительный перезапуск, если имеются тормоза в работе устройства.
- Скачайте iOS 15 для вашего устройства
- Запустите iTunes / Finder (при подключении устройство сразу же появляется на боковой панели Finder)
- Зажимаем SHIFT (ALT на Mac OS) + «Восстановить» * и указываем ранее скачанную прошивку для вашего устройства.
- iPhone ( SE , 6S , 6S Plus , 7 , 7 Plus , 8 , 8 Plus , X , XR , SE 2 , XS , XS Max , 11 , 11 Pro , 11 Pro Max , 12 mini , 12 , 12 Pro , 12 Pro Max
- iPad ( Air 2 , Air 3 , 5 , 6 , 7 ), iPad mini ( 4 , 5 ), iPad Pro ( 12.9 , 9.7 , 12.9(2G) , 10.5 , 11 , 12.9(3G) , 11(2G) , 12.9(4G) , 11 (M1), 12.9(M1) )
- iPod touch ( 7G )
- Заходим в iTunes
- Выбираем свое устройство в iTunes
- В разделе - Обзор - нажимаем левой кнопкой мыши на серийный номер своего устройства.
- Увидите идентификатор устройства, состоящий из 40 символов. Нажимаем правой кнопкой мыши на него и копируем UDID.
Соблюдайте правила форума !
4.23. Публикация частных объявлений с целью покупки, продажи или обмена устройств, аксессуаров и прочего, разрешена только в разделах "Барахолка" (подробные правила см. в разделе "Барахолка"). Ведение коммерческой деятельности допускается только в разделе "Коммерческие услуги", получить информацию об условиях размещения объявлений в данном разделе можно на странице с коммерческим предложением.
У 15ки поддержка всех айфонов с 14ой.
Это радует)
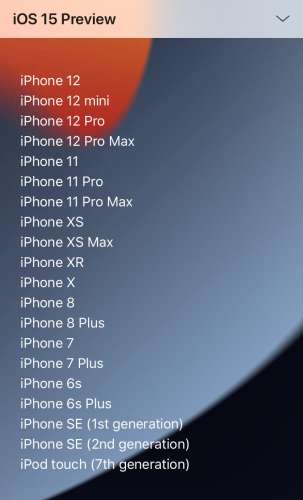
где? было упоминание про quickpath только. Самая скучная презентация которую я смотрел, можно сказать что это всего лишь минорный апдейт. Все эти функции могли завести например в 14.7 или на крайняк в 14.8. А тут аж в ios 15. Так что ну такое себе.
Хорошо что поддержку se 1 и 6s не выпилили.
Spot1X,
сделайте запись (скринкаст) русского quickpath-а, плиз!
ну и драг энд дропа, если получится!
Ну вот его люди и подразумевают, говоря "свайп".
Я как ребёнок сидел и ждал 14ю год назад из-за звонилки,Похоже массам 14 зашла виджетами и этой библиотекой приложений - теперь как на андроиде!
Не пользуюсь ни тем ни другим.
А вот компактное окно "вам звонят" очень удобно.
А у меня нет свайпа
Добавлено 07.06.2021, 23:14:
Но погода супер
- "Ну как там, стоит ставить?"
- "Как работает на iPhone *номер модели*?
- Как автономность?


Появилась такая новая штука




смотрю презентацию.
Слушайте, а Facetime/Shareplay в режиме "видео" это же встроенный способ, того, что многие приложения и сервисы пытаются повторить - а именно удаленный совместный просмотр видео - актуально в самоизоляцию, ну или просто когда далеко от друзей или близких, а посмотреть и обсудить хочется вместе.
ShareScreen тоже похоже вещь, сторонние приложения все менее нужны, если у знакомых и в семье у все эппл.
Live text удобная же штука - автоматически текст распознавать на фотках, который можно копировать.
То есть без вызова всяких отдельных распознавателей типа адоба/файнридера.
(русского пока не будет)
Клавиатура QuickType от Apple в iOS 13 и iPadOS начала поддерживать жесты, так что вы можете печатать слова, не отрывая от неё пальца. Siri и машинное обучение будут точно понимать, какое слово вы хотите ввести. Ниже мы расскажем, как печатать свайпами на новой клавиатуре iPhone.
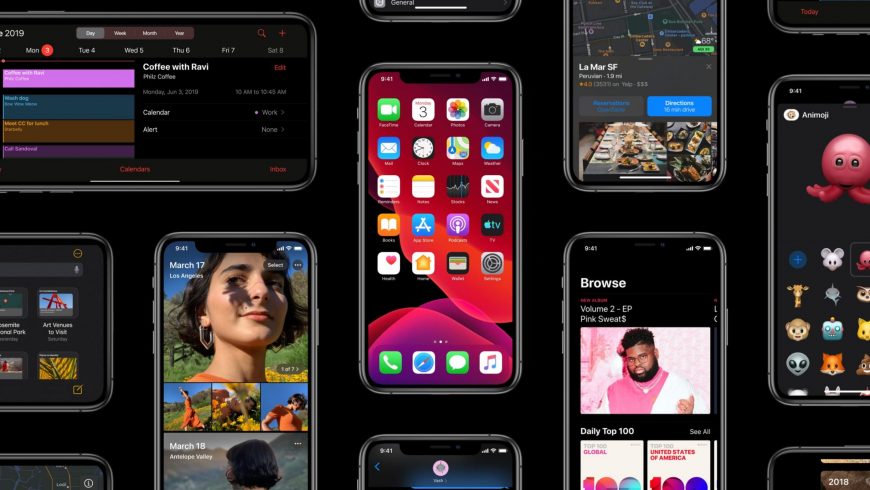
Новая функция называется QuickPath. Если вы использовали сторонние клавиатуры, как SwiftKey, Microsoft Swype или Google Gboard, то знаете о чём речь.
С помощью новой функции вы можете водить по клавиатуре от одной буквы к следующей, и они будут формироваться в слова. Некоторые предпочитают ввод свайпами, другие – ввод касаниями. К счастью, на новой клавиатуре не нужно переключать режимы – вы можете использовать и свайпы, и касания.
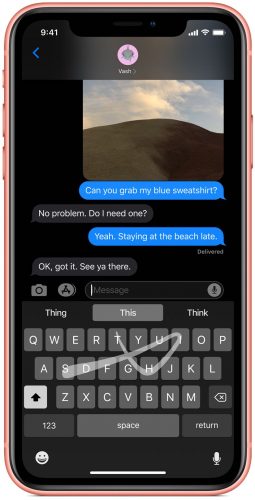
Функция QuickPath поддерживает следующие языки:
- Английский
- Упрощённый китайский
- Испанский
- Немецкий
- Французский
- Итальянский
- Португальский
Русский язык на данный момент пока не поддерживается.
Как набирать текст свайпами на iPhone с iOS 13
Новый ввод свайпами работает на всех iPhone и iPod touch с iOS 13+.
1) Откройте приложение Настройки на своём iPhone или iPod touch с iOS 13+.
2) Выберите секцию Основные.
3) Теперь выберите секцию Клавиатура.
4) Включите переключатель рядом с опцией Slide To Type.
5) Теперь вы можете вводить текст свайпами по клавиатуре.
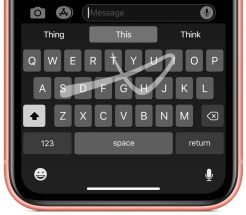
Функция QuickPath работает только со стандартной, не со сторонними клавиатурами.
Как печатать свайпами на iPad с iPadOS
Новая функция доступна и на iPad. Кроме того, клавиатуру в iPadOS можно сжать так, чтобы она плавала поверх экрана. Это очень удобно, когда вы держите планшет в одной руке и набираете текст.
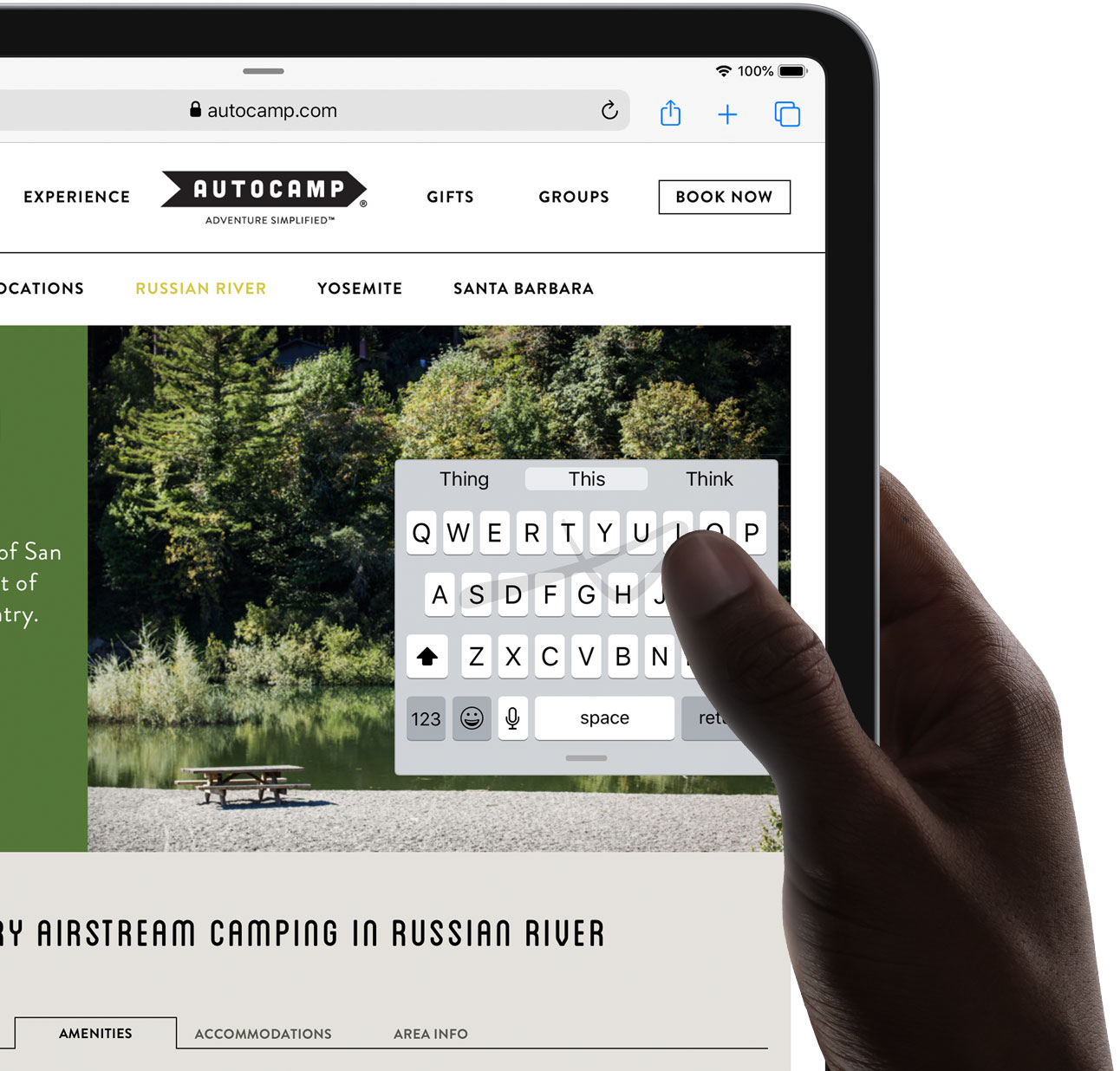
На iPad ввод свайпами включен по умолчанию. Если же вы случайно его отключили, вот как он включается:
1) Откройте приложение Настройки на своём iPad с iPadOS и новее.
2) Выберите секцию Основные.
3) Теперь выберите секцию Клавиатура.
4) Включите переключатель рядом с опцией Slide To Type.
Водить пальцем по огромной клавиатуре планшета довольно неудобно, именно поэтому вы можете сжать её до маленького размера.
5) Для этого просто сведите на клавиатуре два пальца, и она сожмётся.
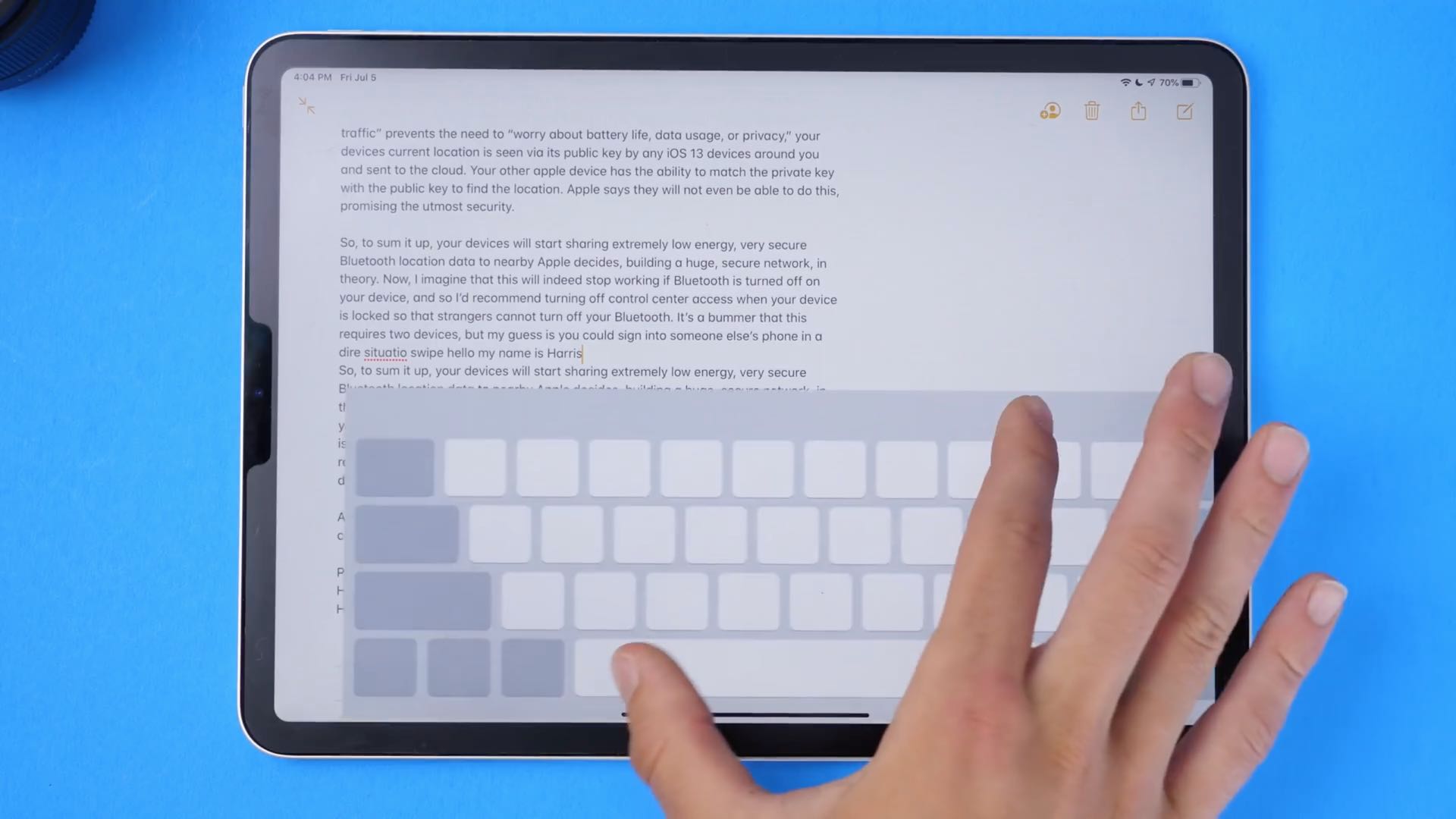
Теперь вводить текст свайпами намного удобнее. Вы можете передвигать маленькую клавиатуру по экрану как вам удобно.
Чтобы расширить клавиатуру до начального размера, разведите на ней пальцы.
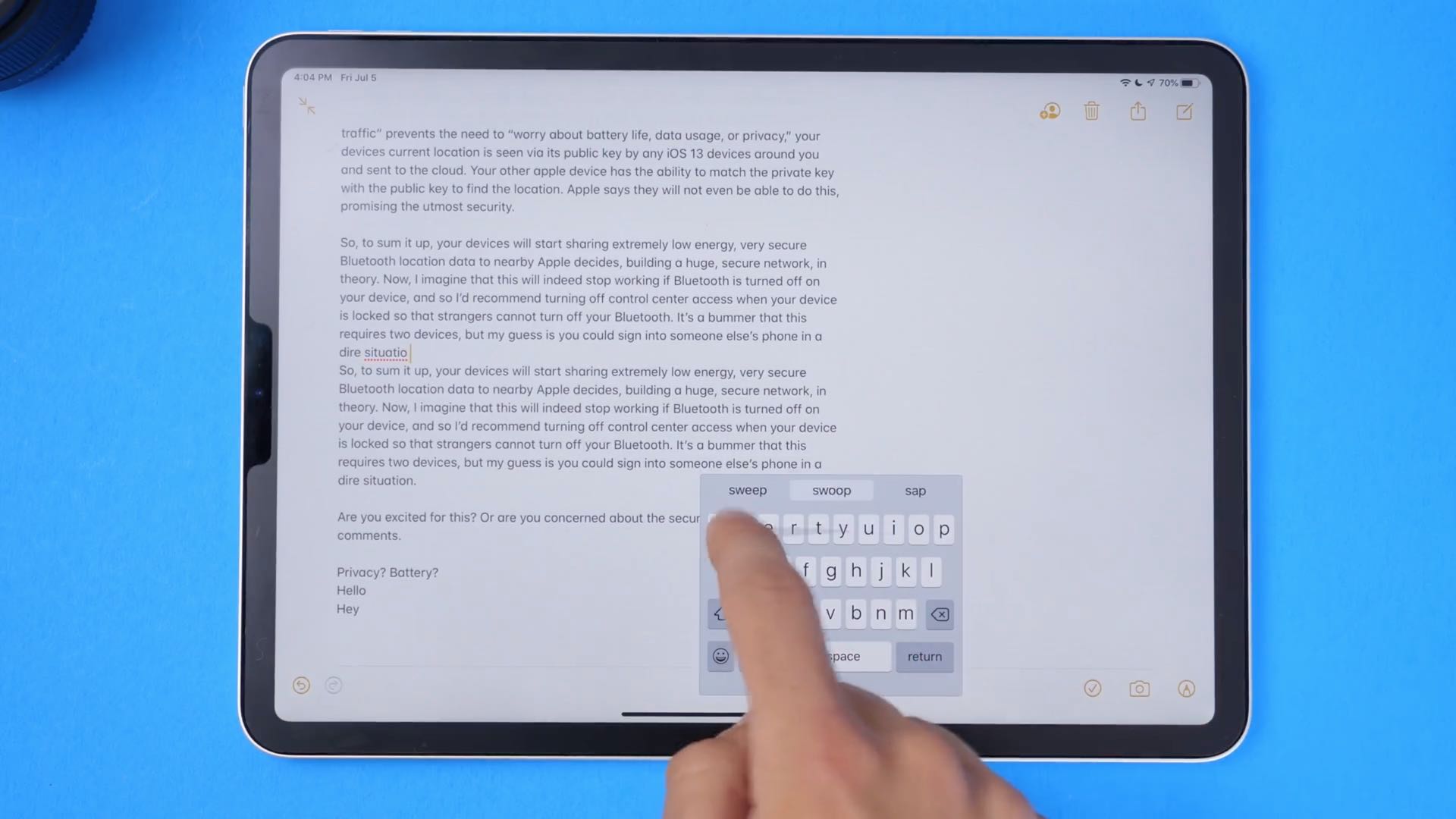
На этом всё! Теперь вы знаете, как использовать новую клавиатуру iOS 13 и iPadOS.
С выходом iOS 13 и iPadOS 13 появилось несколько новых интересных способов работы с текстом. Возможно, вы все еще не знаете как использовать жесты для выбора, вырезания, копирования, вставки, отмены и повтора. Кроме того, можно легко перемещать курсор в нужное вам место и быстрее скролить текст с помощью специальной полосы прокрутки.

Как быстро и точно установить курсор в любое место в тексте при помощи виртуального трекпада на iPhone и iPad
Одним из наиболее полезных действий, которые можно осуществить с помощью 3D Touch, является превращение экранной клавиатуры iPhone и iPad в виртуальный трекпад простым долгим нажатием на любую кнопку. В таком случае с клавиатуры пропадут значки символов, а она станет площадкой для управления курсором и быстрого его перемещения по тексту, с которым ведется работа.
Этот популярный жест очень полезен, так как он позволяет ускорить точную установку курсора в любое место в тексте, не отрывая руки от экрана и не нажимая на него лишний раз. Но в последних поколениях мобильных устройств Apple заменила 3D Touch на Haptic Touch. Из-за этого изменился и способ активации виртуального трекпада.
Отныне, чтобы активировать виртуальный трекпад, нажмите и удерживайте клавишу пробела. После того, как с клавиатуры исчезнут все символы, перемещайте курсор по тексту. Это очень удобно.
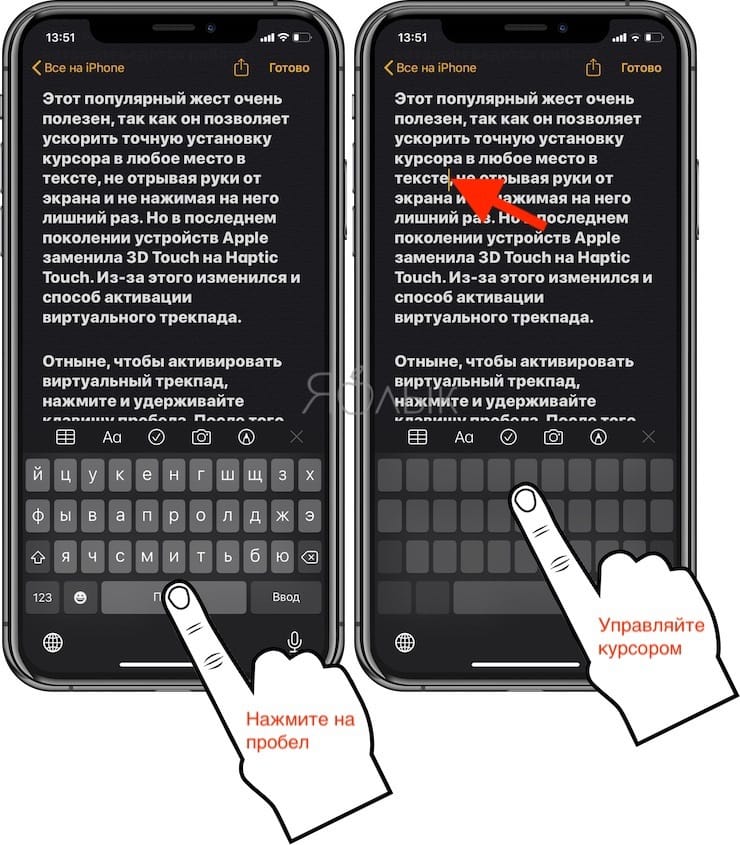
Обратите внимание, что этот жест действует одинаково на всех устройствах Apple без 3D Touch, включая iPhone XR и все модели iPad.
Как быстро редактировать текст (исправлять ошибки) на iPhone и iPad
Представьте себе, что на экране айфона или айпада у вас есть целая «простыня» с текстом, в котором присутствуют ошибки. Раньше пользователю приходилось указывать пальцем на каждую неверную букву, переводя туда курсор, исправлять ошибку, а затем снова повторять аналогичное действие.
Начиная с iOS 13 можно захватить курсор и перемещать его не отпуская, как будто вы двигаете мышкой. Вторая же рука может свободно использовать клавиатуру: добавлять пропущенные символы, ставить пробелы, стирать буквы.
Конечно, такие действия проще делать на iPhone с большим экраном или на iPad, нежели на iPhone SE. Тем не менее такая функция присутствует на всех устройствах, поддерживающих iOS 13 и iPadOS 13 и новее.
Снова повторим короткий, но удобный алгоритм действий:
1. Зажмите палец на курсоре в любом приложении.
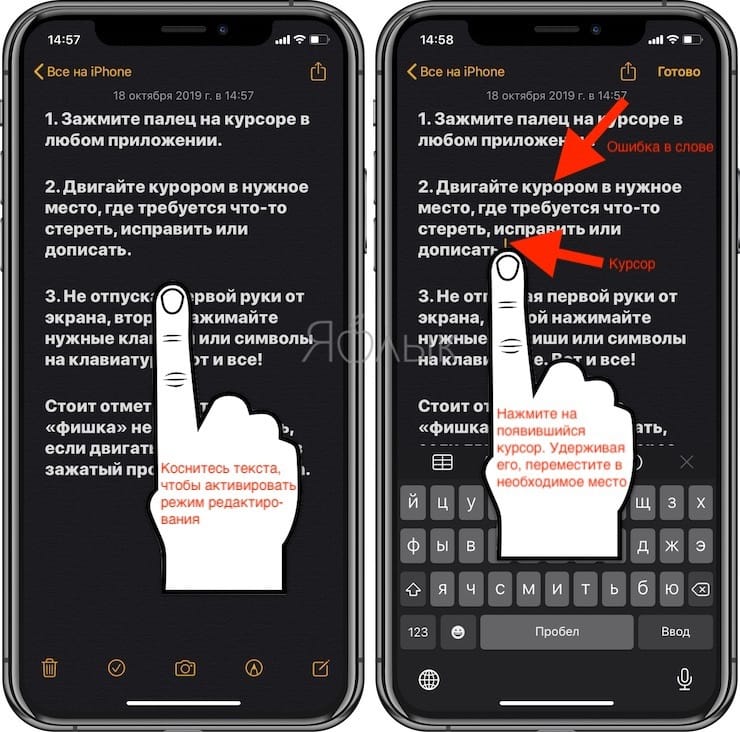
3. Не отпуская первой руки от экрана, второй нажимайте нужные клавиши или символы на клавиатуре. Вот и все!
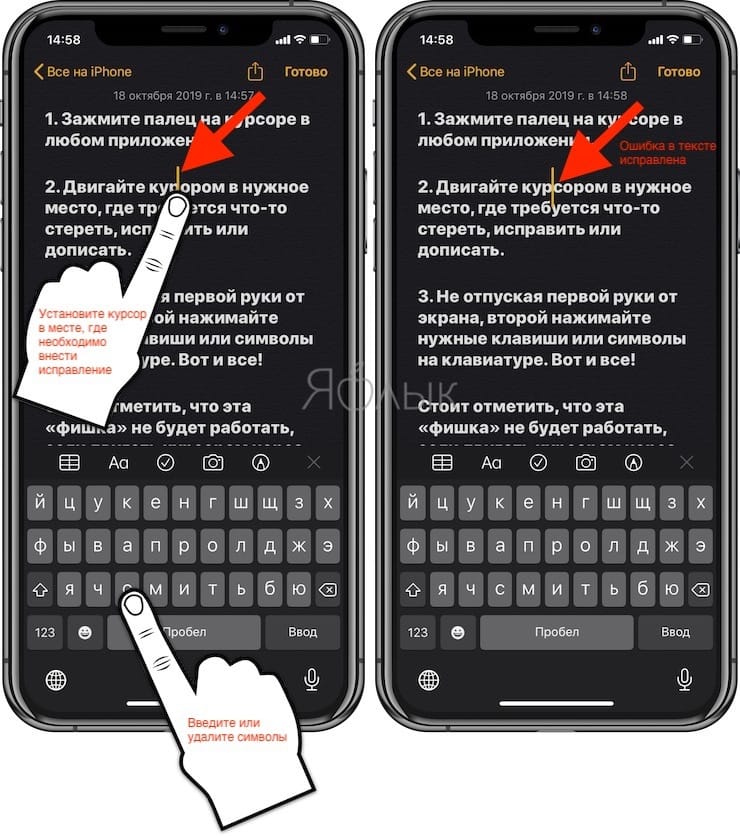
Стоит отметить, что эта «фишка» не будет работать, если двигать курсором через зажатый пробел или 3D Touch.
Жесты при редактирования текста на iOS и iPadOS
Выделение текста
Вы можете быстро выделить слово, предложение или весь абзац с помощью простых касаний.
Перед применением нижеописанных жестов, активируйте режим редактирования текста (должна появиться клавиатура).
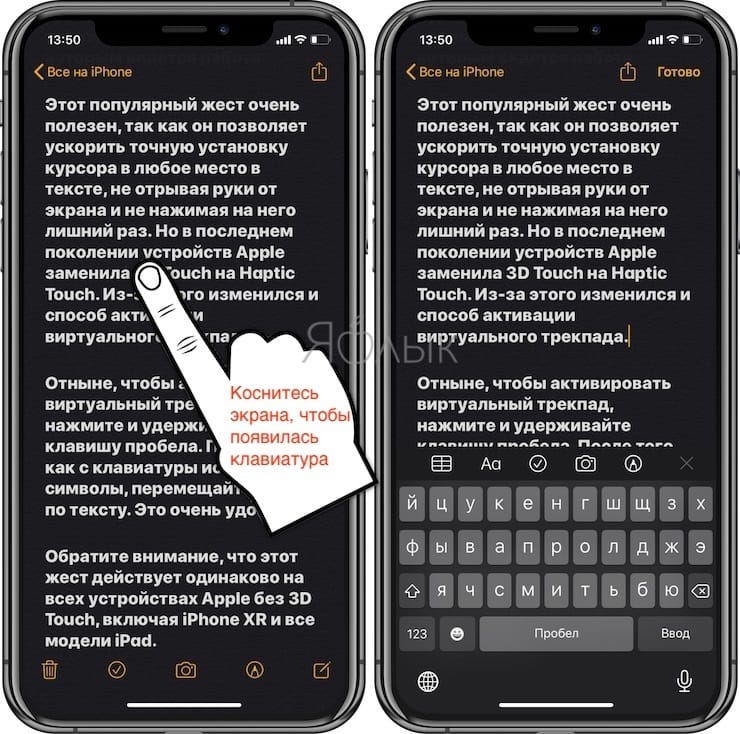
Выделение слова: дважды нажмите по нему.
Выделение предложения: нажмите по нему три раза.
Выделение абзаца: нажмите по нему четыре раза.
Выделение определенного фрагмента текста на странице: дважды нажмите и задержите палец после второго нажатия в начале текста, а затем передвигайте палец вниз по странице.
Выделение файлов, пунктов, списков и т.д.: коснитесь двумя пальцами элемента и перемещайтесь в необходимую для выделения сторону.
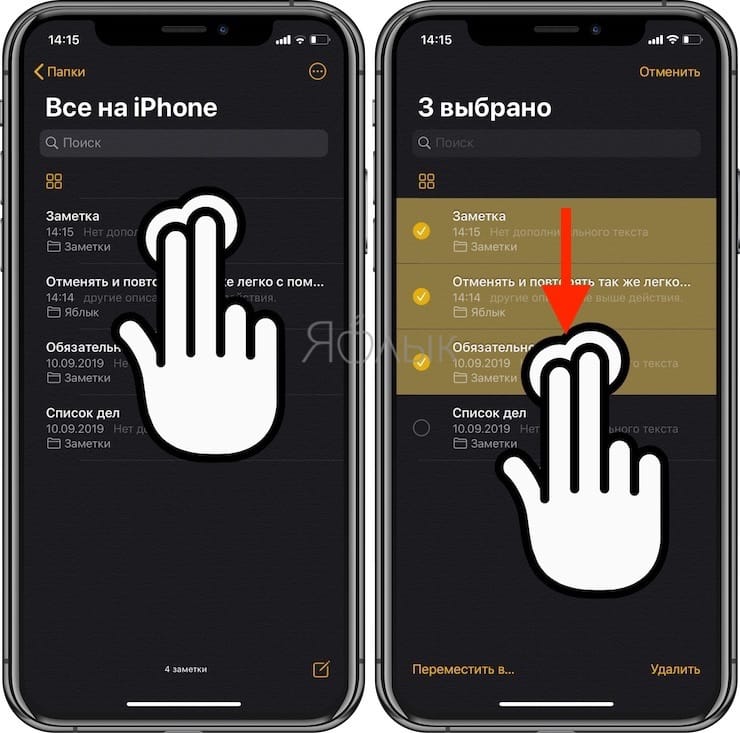
Вырезание, копирование и вставка
Еще никогда не было настолько просто вырезать, копировать и вставлять текст, чем с помощью жестов для редактирования текста, появившихся с выходом iOS 13 и iPadOS 13. Не забудьте сначала использовать описанный выше метод для выбора фрагмента вашего текста.
Копирование: сожмите выделенное большим пальцем и двумя пальцами (шипок тремя пальцами).
Вырезание: два раза быстро сожмите выделенный текст большим пальцем и двумя пальцами (двойной щипок тремя пальцами).
Вставка: большим пальцем и двумя пальцами разожмите выделенный текст.
Отмена и повтор последнего действия
Отменять и повторять так же легко с помощью жестов, как и совершать другие описанные выше действия.
Отмена: проведите свайпом справа налево тремя пальцами.
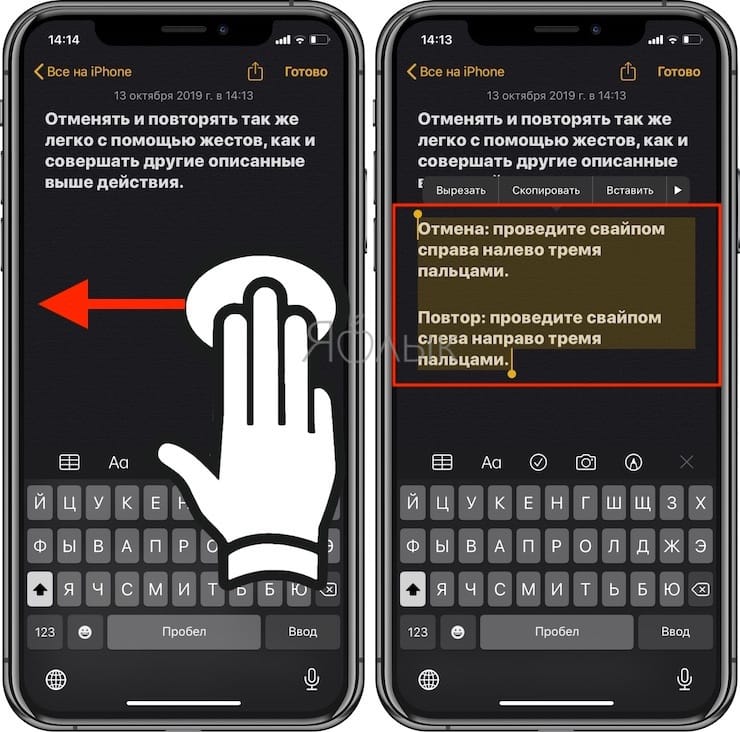
Повтор: проведите свайпом слева направо тремя пальцами.
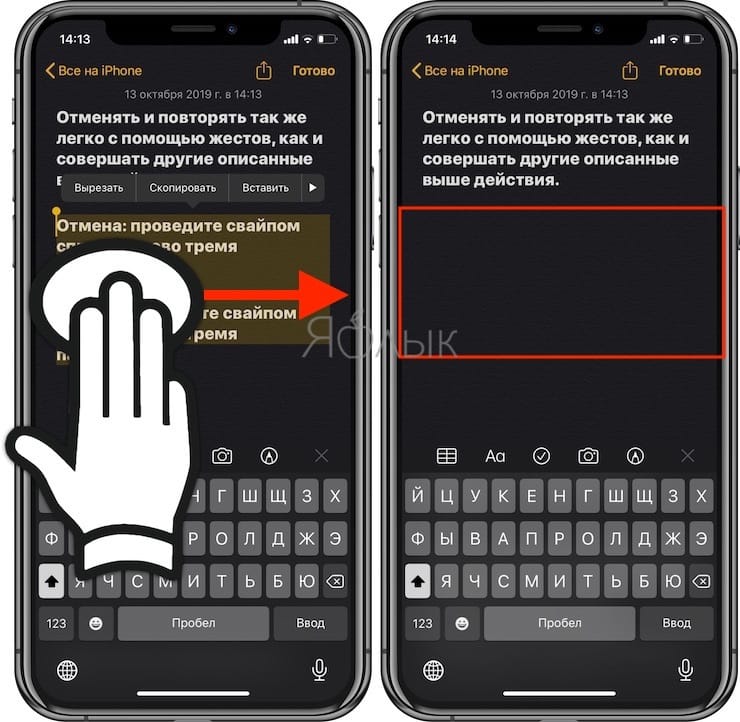
Курсор и полоса прокрутки
Хотя эти два жеста технически и не относятся к редактированию текста, их тоже стоит запомнить.
Перемещение курсора: чтобы переместить курсор в нужное место, просто передвиньте его. Нажмите на курсор и перетащите его туда, куда нужно. Он встанет на указанное место, когда вы уберете палец от экрана.
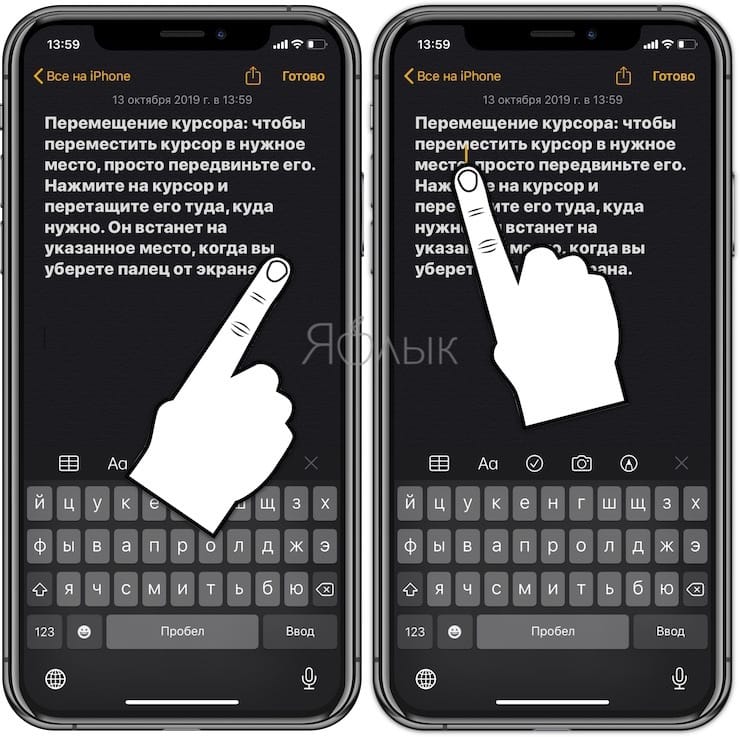
Быстрый скроллинг с помощью полосы прокрутки: чтобы ускорить прокрутку, нажмите и удерживайте полосу прокрутки справа от документа, а затем жестом перетащите вверх или вниз. Этот прием хорошо работает для длинных документов, электронных писем, веб-страниц и многого другого.
Читайте также:


