Как включить сенсор на мониторе philips
История появления у меня на обзоре огромного искривленного ультраширокого монитора очень простая. Я давно искал возможность попользоваться подобными устройствами ввиду специфики моей работы. Дело в том, что в мои обязанности входит не только написание текстовых обзоров, но и создание видеороликов, редактирование изображений в специализированном ПО. Зачастую все это происходит если не параллельно, то последовательно в двухоконном режиме: одну программу вы открываете слева, а другую – справа. Таким образом получается выполнять свою работу более эффективно.
Однако если речь идет о написании текста, то проблем не возникает: слева у меня всегда «висит» Microsoft Word (программа не нуждается в особенном масштабе и форматировании), а справа – браузер для сверки с моим текстом или же для получения различной информации.
А вот когда вам необходимо писать текст и редактировать видео, то обычный монитор с соотношением сторон 16:9 уже справляется с трудом: информации умещается слишком мало, особенно в редакторах фотографий.
И вот тогда на помощь приходит либо второй монитор, либо UltraWide устройство. В первом случае затраты на оборудование будут меньше, однако аппарат займет больше места, к нему необходимо подводить отдельное питание, да и с эстетической точки зрения выглядит это так себе.
Во втором случае придется потратить внушительную сумму, зато вы приобретете одно устройство с ультрашироким экраном, на котором будут умещаться в двух окнах приложения в сходном масштабе.
Из доступных мониторов с вышеописанными условиями на обзор я смог достать только Philips Brilliance 346P1CRH с изогнутой матрицей. Откровенно говоря, не прогадал. Если коротко, то монитор оказался нереально навороченным за свои 45 000 – 50 000 рублей:
Короче говоря, Philips 346P1CRH – это какой-то мультимедийный комбайн: и поиграть, и посмотреть фильмы, и поработать, и послушать музыку, и пообщаться в видеочатах…
Реальность и перспективы рынка IT‑профессий
Какие профессии наиболее популярны и высокооплачиваемы?
Субботний кофе №179
Налейте чашку вкусного субботнего кофе и познакомьтесь с новостями недели. Honor вернулась в строй, KIVI представила новые ТВ, Microsoft показала конкурента Chromebook, а Swatch выпустила интересные часы.
Тест Kia Cerato GT Line. Номер три в России
По данным на конец 2019 года, седан Kia Cerato занимал третье место по продажам в России среди автомобилей сегмента C в ценовом диапазоне до 1.5 миллионов рублей.
Обзор Fujitsu ARROWS NX9 F‑52A
Впервые Fujitsu ARROWS Nx9 F-52A был показан на презентации осенне-зимних новинок NTT Docomo 5 ноября прошлого года, а в продажу поступил уже 18 декабря…
Хотел бы подчеркнуть, что данный материал не является обзором: делюсь с вами впечатлением от работы с очень широким монитором и спецификой «общения» с приложениями в таком формате подаче информации.
Дизайн
Откровенно говоря, перед тем, как ко мне доставили монитор, я не удосужился проверить габариты устройства и места, где он будет установлен. Настоятельно советую это делать заранее, поскольку может быть так, что ваш новоиспеченный монитор банально не поместится на рабочем месте.
Коробка с Philips была довольно большой и тяжелой, казалось, что внутри не 34-дюймовый экран, а как минимум 45-дюймовый. После распаковки понял, что достаточно много места занимал пенопласт.
Мне кажется, что подобные габариты будут почти у всех аналогичных мониторов с диагональю экрана 34 дюйма.
Под грудой целлофана показался внушительных размеров монитор, а чуть ниже лежала подставка со штангой. Их габариты тоже впечатляли. А удивить меня в этом плане сложно, поскольку мой основной монитор имеет диагональ 27 дюймов и тоже, в общем-то, немаленький.

После извлечения всех компонентов и сборки (советовал бы это делать вдвоем, ибо только один монитор весит 8 кг, а там еще подставка) Philips 346P1CRH был установлен на мой рабочий стол (габариты 150х75 см).

Кстати, и по высоте монитор оказался в самый раз. Дело в том, что над столом у меня висят квадратные полочки. В общем, понадеялся на русский авось, но не прогадал.

В реальной жизни Philips 346P1CRH оказался не таким уж и огромным: да, достаточно широкий (80 см), но по всем остальным параметрам вполне себе компактненько.

В продаже доступен только черный цвет. На лицевой панели снизу пластик как будто отшлифован, пытались сделать под металл. Рамки примерно по 8 мм со всех сторон, кроме нижней.
Подставка очень тяжелая, массивная, но визуально такой не кажется. Сверху – пластиковая с шершавой поверхностью, внутри – металл.
Гаджет может поворачиваться вокруг своей оси, опускаться и приподниматься аж на 20 см. В глубину рассчитывайте хотя бы на 27 см. А еще он оснащен механизмом наклона.
Дизайн монитора Philips спокойный, я бы сказал – классический.
Итого: монитор широкий, но в целом размеры не такие огромные, как это может показаться; экран легко приподнимается и опускается в широких диапазонах; выглядит неплохо.
Дисплей
Спецификация устройства указана в таблице, здесь же поделюсь субъективным впечатлением глазами обычного, но требовательного пользователя.
Первое, что стоит отметить, – искривление. На картинках казалось, что Philips 346P1CRH обладает сильно искаженным дисплеем. В реальной жизни со временем ты это перестаешь замечать. Возможно, воспринимаешь на уровне ощущений.
Если смотреть прямо на монитор, то чисто визуально искривление небольшое, заметное только со стороны.
Со стороны Philips выглядит нереально круто:
- Огромный широкий формат
- Искривленный
- С тонкими рамками
Я так периодически поглядываю из комнаты в кабинет на монитор, и улыбка появляется на моем лице сама собой. Мне кажется, подобная фишка есть у автовладельцев: стоят в сторонке и бросают умиленный взгляд на свою «тачку».
На лицевой панели возле надписи PHILIPS расположен датчик под названием PowerSensor. Он служит для определения присутствия пользователя перед экраном. Это необходимо для управления яркостью монитора: если человека нет на месте, то уровень яркости подсветки матрицы снижается для экономии энергии.

Этой функцией не пользовался, так как либо сидел за монитором весь день, либо отлучался более чем на 3-4 часа. В этом случае устройство переходит в «сон».
Минимальная яркость – 100 кд/м2, максимальная – в районе 500 кд/м2. Я выбирал значение 30 из 100 (задается в настройках монитора). Это примерно соответствует 200 кд/2. На всем диапазоне выбора яркости ШИМ отсутствует.
Поверхность экрана матовая, поэтому никакие блики отвлекать вас не будут. Эффективность такого слоя очень высокая.
Заметны ли искажения изображения на искривленной матрице? В целом, нет, но если присматриваться к углам, то может создаться впечатление белесого оттенка. Заметно становится только лишь под большим углом просмотра. Впрочем, так ведут себя почти все VA-матрицы, которые, конечно же, уступают IPS.
Второй момент связан с пикселизацией. Все-таки приходится растягивать на 34 дюйма разрешение 3440х1440 пикселей. С одной стороны, разрешение высокое, с другой – вы слишком близко сидите к экрану, поэтому 110 DPI могут бросаться в глаза.
Как представить себе 164 PPI? Посмотрите на экран 13.5-дюймовой матрицы с разрешением 1920х1080 пикселей. Вроде бы нормально, но хотелось бы еще четче. Так и с экраном Philips 346P1CRH. А чтобы этого добиться, необходимо разрешение в районе 5К. А это уже совсем другие цены на монитор и видеокарту (нужно еще «прокачать» 5K).
Кстати, забыл добавить, что в моем ПК установлена Nvidia GeForce 1660 Ti, которая «тащит» 3440х1440 пикселей при 100 Гц! Да, модель 346P1CRH поддерживает частоту развертки 100 Гц.
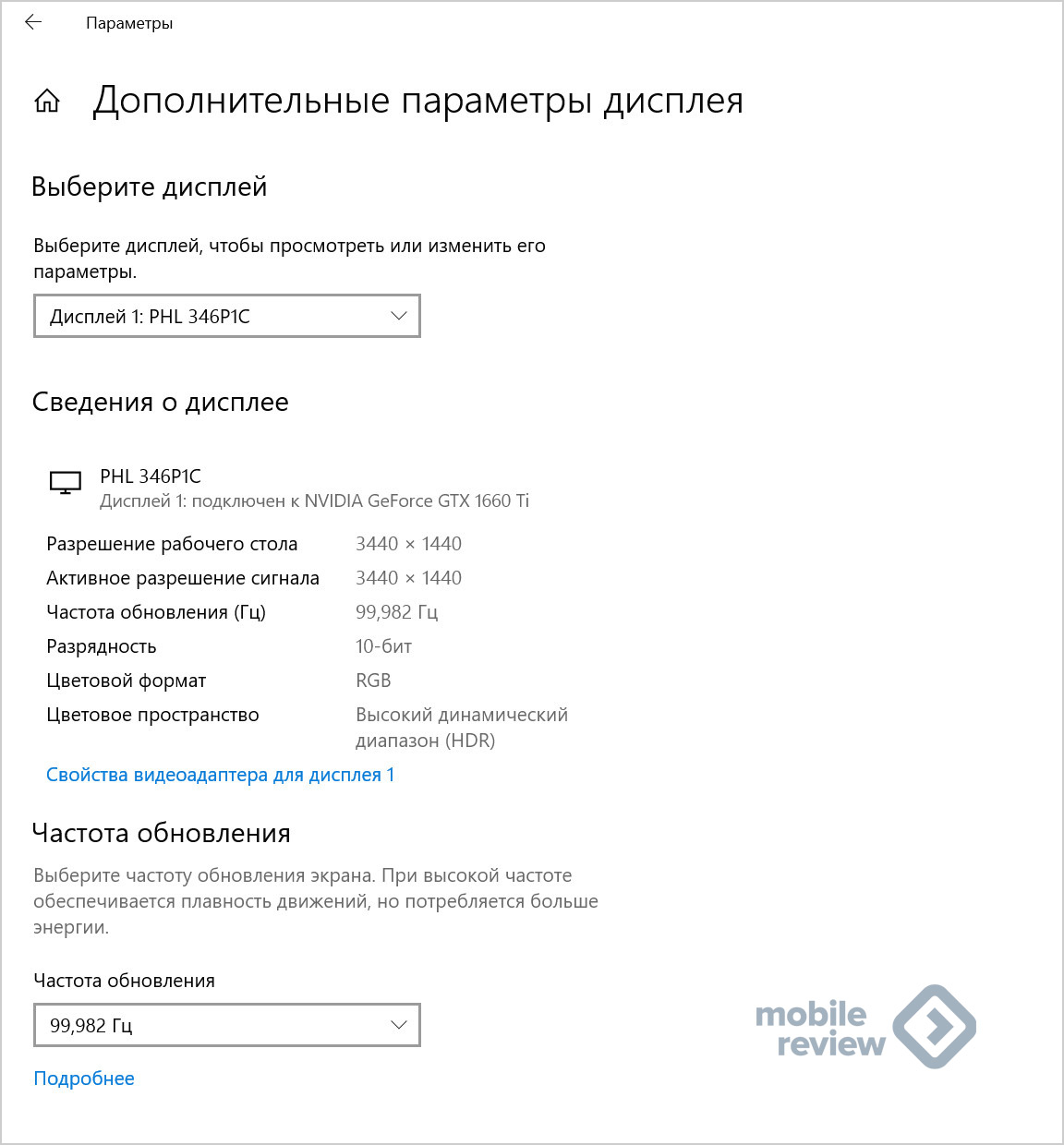
Переход с 60 Гц на 100 Гц ощутимый. Примерно как на смартфонах. Ну и для игр тоже весомо.
А еще монитор поддерживает HDR400 – это спецификация Video Electronics Standards Association Display HDR, которая означает, что дисплей совместим с HDR при яркости 400 нит. Стоит понимать, что это начальный уровень HDR.
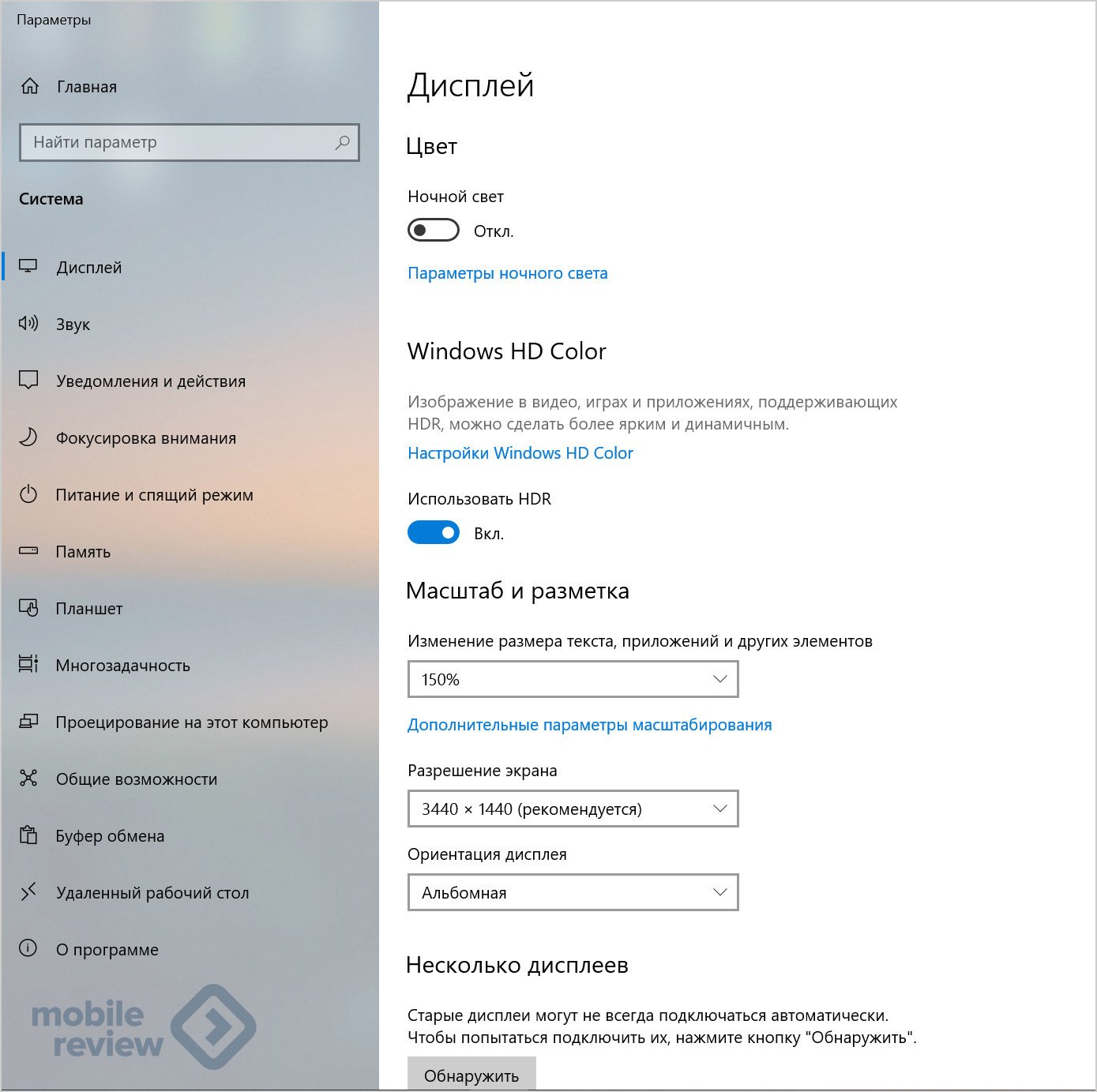
Технология HDR включается в настройках экрана. Это занимает примерно 3-4 секунды. Для проверки можно запустить специальные ролики в YouTube. Они будут обозначены как HDR на шестеренке в нижней части плеера.
Мне сложно адекватно оценить уровень качества технологии, но цвета становятся с более широким диапазоном. Особенно это заметно по оттенкам красного и зеленого цветов. Появляется больше деталей в светлых и темных участках.
Смотреть фильмы – одно удовольствие, потому что черных полей (как это бывает в ТВ и мониторах с соотношением сторон 16:9) здесь нет, картинка на весь экран, да еще и с HDR.
Что же касается игр, то с ПК никаких проблем нет. Тот же Red Dead Redemption 2 запускается в широкоформатном виде, вы замечаете больше деталей справа и слева. Аналогично ведет себя и Battlefield V. В этой игре важно видеть более широкий угол обзора.
Настройки графики RDR2
HDR выключен HDR включен в режиме HDR400 HDR включен в режиме Normal
Подключал к монитору PlayStation 4 Slim. Тут уже возникла проблема с аспектом: консоль не понимает UltraWide, поэтому растягивает картинку. Решение ситуации – изменить соотношение сторон в самом мониторе. Но в таком случае у вас будут черные поля справа и слева.
Однако PS4 Slim распознала в Philips 346P1CRH аппарат с поддержкой HDR. Вот тут-то и раскрылся весь потенциал широкого динамического диапазона. Мой ТВ тоже поддерживает HDR, но из-за низкой яркости вся эта технология – пшик. Кроме того, я понял, что ТВ еще и неправильно передает гамму, поэтому в некоторых фильмах и особенно в играх часто встречаются темные сцены.
Итого:
- Сама по себе картинка на экране монитора отличного качества.
- Монитор поддерживает 100 Гц, и это очень круто для такого рода устройств.
- Высокая яркость позволяет включать настоящий HDR.
- Фильмы и игры смотрятся удивительно, в том числе и ролики на YouTube.
- «Плойка» не понимает ультраширокий формат экрана, но на мониторе можно выбрать другой аспект.
Фото- и видеоредакторы, Microsoft Word на UltraWide мониторе
Начнем, пожалуй с редакторов фотографий. Многие пользователи широкоформатных мониторов отмечали, что на изогнутом экране работать в таких программах не очень удобно. В целом соглашусь, однако я привык к искривлению достаточно быстро: спустя неделю уже не замечал. Впрочем, стоит подчеркнуть, что я работаю с редакторами изображений небольшое количество времени. Поэтому тем, кто проводит с приложениями дольше времени, я бы рекомендовал плоский экран.
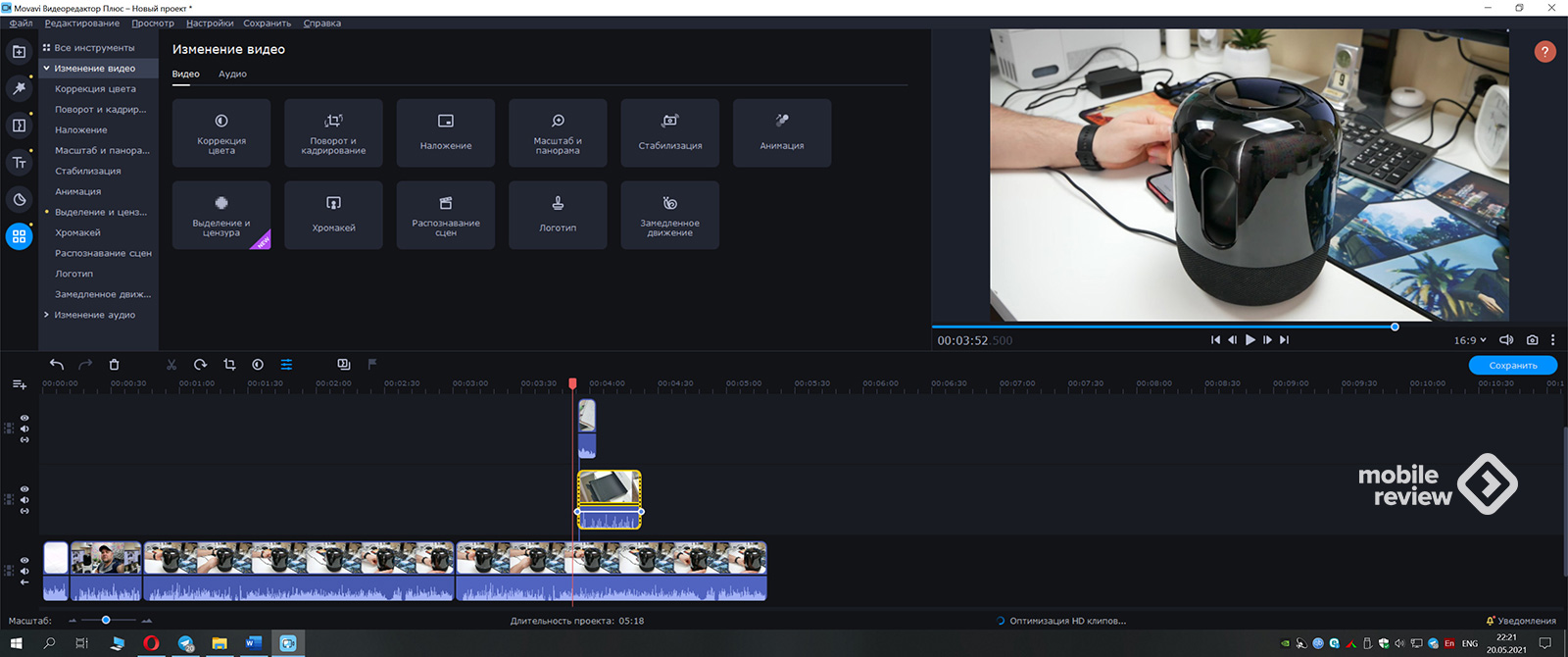
На широкоформатном мониторе удобно редактировать изображения, так как инструменты у вас расположены, например, далеко справа, а сама фотография – слева или в центре, как правило. В итоге вы получаете вытянутую рабочую среду, в которой умещается и изображение, и необходимые инструменты.
Каждый пользователь ПК предъявляет свои требования к качеству изображения на экране монитора. Это связано с индивидуальными особенностями восприятия картинки и целым рядом внешних факторов.
Чтобы работа за компьютером была комфортной и неутомительной для глаз, любой монитор имеет панель настроек, состоящую из нескольких кнопок.
С их помощью можно быстро менять контрастность, яркость, частоту обновления, цветовую насыщенность и другие параметры, делая качество изображения оптимальным для каждого конкретного случая.
О том, какие кнопки присутствуют на большинстве компьютерных мониторов и как при их помощи настроить изображение, расскажем в данном обзоре.
Как настроить монитор кнопками
В зависимости от марки и модели, на компьютерном мониторе может присутствовать разное количество кнопок прямого доступа (в среднем их 5-6).

Рассмотрим назначение всех возможных элементов управления современного монитора:
Как настроить яркость и другие параметры монитора через сенсорное меню?
Практически все современные компьютерные мониторы имеют на корпусе сенсорные кнопки управления, с помощью которых легко можно быстро изменить настройки яркости, цветности, контрастности.
- Достаточно нажать любую из сенсорных кнопок, чтобы попасть в меню. К примеру, на мониторах LG оно называется Monitor Setup.
- Далее следует выбрать нужную шкалу регулировки (яркость, контрастность, насыщенность, четкости и т.п.), и с помощью стрелок выставить оптимальное значение.

Аналогичным образом решается вопрос настройки яркости и прочих параметров на других моделях мониторов. Незначительные отличия могут быть только в конфигурации и расположении самой кнопочной панели.
Почему монитор не реагирует на кнопку включения
Многие пользователи сталкиваются с проблемой подобного характера, когда без видимых на то причин монитор перестает показывать изображение.
Вроде бы само устройство продолжает работать, индикатор на кнопке включения может гореть или мигать. Будто монитор пребывает в режиме ожидания, но изображение на экран не выводится даже при движении мышки и нажатии клавиш клавиатуры.

Вместо этого на дисплее может появиться надпись No Signal, которая свидетельствует об отсутствии сигнала с системного блока.
Если не работает кнопка включения монитора, т.е. при нажатии на нее картинка не появляется на экране, возможны следующие варианты:
- Отсутствует подключение к сети . Возможно, вилка неплотно вставлена в розетку;
- Отсутствует подключение к компьютеру . Если монитор не включается, а кнопка мигает, возможно, один из штекеров кабеля (VGA/DVI/HDMI) воткнут неплотно;
- Повреждение кабеля . Еще один вариант — кабель поврежден (пережат, заломлен и т.п.);
- Неполадки в работе операционной системы . В частности, следует обратить внимание на работоспособность BIOS;
- Проблема носит аппаратный характер : поврежден блок питания персонального компьютера, вышла из строя видеокарта (для проведения диагностики и ремонта/замены потребуется помощь специалиста).
ВИДЕО ОБЗОР РЕМОНТА КНОПОК МОНИТОРА
Как запустить ЛСД монитор без кнопки питания
Если у монитора сломалась кнопка Включения/Выключения, то теоретически его можно запустить, замкнув два провода, которые идут на эту самую кнопку.
Однако настоятельно не рекомендуем делать этого пользователям, не имеющим базовых знаний в электротехнике. Лучшим решением станет замена кнопки в специализированном сервисном центре.
Windows 10 поддерживает возможность сенсорного ввода информации. Эта опция актуальна для мобильных устройств и ноутбуков или компьютеров, оснащаемых дисплеем с таким функционалом. Но, как и другие процессы, данный периодически перестает работать. В зависимости от причины возникновения сбоя применяются разные варианты решения проблемы. Узнаем, как можно включить сенсорный экран на Windows 10.
Причины выключения
Сенсорный ввод на Windows 10 не работает по следующим причинам:
- экран потрескался или загрязнился;
- ошибки при установке последних обновлений и драйверов;
- конфликт между системными процессами.

Часто проблемы с работой сенсора на Windows 10 можно решить с помощью встроенной функции калибровки «Digitiser». Этот инструмент располагается в разделе «Оборудование и звук» – «Параметры планшетного ПК».
Также для устранения рассматриваемой неисправности нередко достаточно скачать новые драйверы с официального сайта производителя компьютера. Но если эта процедура не восстанавливает сенсорный ввод, то необходимо откатить Windows 10 до последней точки сохранения.

Отключение сенсорного экрана Windows 10
Функция сенсорного ввода, реализованная в Windows 10, который установлен на компьютере или ноутбуке, используется редко. При этом данная опция потребляет часть энергии, что уменьшает срок автономной работы устройства. В подобных обстоятельствах рекомендуется отключить тачскрин на ноутбуке.
Сделать это можно, воспользовавшись следующим алгоритмом:
- Запустить через основное меню Пуск Диспетчер устройств.


- Выбрать раздел «HID-совместимый сенсорный экран» и с помощью правой кнопки включить параметр «Отключить устройство».

Включается сенсорный экран в обратном порядке. Но после каждой процедуры может потребоваться перезагрузка компьютера.
Автоматизируете процесс переключения
В связи с тем, что включение/выключение сенсорного ввода на Windows 10 занимает определенное время, данный процесс можно автоматизировать. Для упрощения понимания данная процедура была разделена на несколько этапов.
Настройка консоли для автоматизации процесса
Для автоматизации процесса переключения потребуется запустить Visual Studio Express, через который нужно подключить Windows Device Console. Однако данная процедура, которую обычно используют для выполнения поставленной задачи, занимает много времени. Чтобы упростить этот процесс, можно воспользоваться приложением с сайта joequery.me.

- Сочетанием клавиш «Win» и «R» открыть окно «Выполнить» и прописать путь «C:\Windows\System32».

- Исполняемый файл «Devcon», расположенный по тому адресу, по которому была разархивирована загрузка, переместить в открывшуюся папку.

В завершение нужно при помощи правой кнопки мыши открыть раздел «Свойства» у исполняемого файла devcon.exe. Далее через раздел «Совместимость» необходимо запустить приложение от имени Администратора.
Настройка идентификатора
На втором этапе необходимо запустить Диспетчер устройств. Сделать это можно через «Пуск» или сочетанием клавиш «Win» и «X». Затем следует запустить правой кнопкой мыши меню настройки «HID-совместимый сенсорный экран» и открыть в выпавшем списке раздел «Свойства».

В новом окне необходимо перейти на вкладку «Подробности» и выбрать «Аппаратные идентификаторы». Данный раздел нужно на время оставить. Позднее открытое окно потребуется для завершения автоматизации процесса переключения.

Создание файла исполнения
В текстовом редакторе (подойдет даже «Блокнот») нужно прописать следующий код:
devcon status "%touchscreenid%" | findstr "running"
if %errorlevel% == 0 (
devcon disable "%touchscreenid%"
devcon enable "%touchscreenid%"

В оставшемся открытом окне со свойствами нужно нажать правой кнопкой мыши на соответствующий идентификатор оборудования и скопировать название. Последнее затем необходимо вставить в приведенный выше код вместо строчки «ID_HERE».
Текстовый файл следует сохранить как «touchscreen.bat» в любой папке на компьютере. В ином случае придется вносить изменения в приведенный выше код. Место размещения не влияет на работу процесса.

Перенос ярлыка
Ярлык позволяет быстро включать и выключать сенсорный ввод. Для этого потребуется выполнить следующие действия:
- Правой кнопкой мыши нажать на созданный ранее файл и создать ярлык.
- Нажать правой кнопкой мыши на ярлык и перейти во вкладку со свойствами.
- В строчке напротив «Цели» необходимо прописать «exe/C» перед тем текстом, что здесь был ранее введен.
- В строке «Run» выбрать «Минимизация». Это делается для того, чтобы после каждого запуска процесса автоматического переключения не открывалось окно с Командной строкой. В ином случае данная процедура будет занимать больше времени.
- Открыть раздел «Дополнительно» и проставить галочку, чтобы приложение каждый раз запускалось от имени Администратора.

Размещать созданный ярлык также можно в любой папке на компьютере. Но удобнее, если файл будет находиться на Рабочем столе. Компьютер после выполнения описанных действий перезапускать не потребуется.
Большинство проблем вызвано несовместимостью драйверов. Это даже более вероятно, если сенсорный экран перестал работать после обновления Windows 10. Мы рассмотрим это, а также многие другие советы по устранению неполадок, чтобы ваш сенсорный экран снова заработал.
1. Запустите средство устранения неполадок оборудования и устройств.
В Windows 10 есть ряд инструментов для устранения неполадок, которые могут обнаруживать проблемы и применять автоматические исправления.
Одно из этих средств устранения неполадок сканирует ваше оборудование и устройства и может использоваться для устранения проблем с сенсорным экраном.

Раньше это средство устранения неполадок было легко доступно через настройки, но теперь его нужно запускать через командную строку:
Надеюсь, этот инструмент найдет проблему с сенсорным экраном и устранит ее. Если нет, продолжайте читать.
2. Откалибруйте сенсорный экран.
Когда ваш сенсорный экран медленно реагирует или неточно записывает ваши сенсорные жесты, повторная калибровка может быть всем, что требуется для его увеличения. Вот как выполнить калибровку сенсорного экрана.

3. Отключите и снова включите сенсорный экран.
Если это ничего не решило, следующим шагом будет выключение и включение сенсорного экрана.

Связанный: Как отключить ввод с сенсорного экрана на Android и iPhone
4. Измените настройки управления питанием.
Windows 10 сделает все возможное, чтобы сэкономить электроэнергию, но иногда настройки могут быть чрезмерными и отключать сенсорный экран после определенного периода активности.
Хотя сенсорный экран должен автоматически включаться снова при обнаружении ввода, это не всегда так. Таким образом, вы можете отключить энергосбережение сенсорного экрана, чтобы посмотреть, решит ли это проблему.
Связанный: Как продлить срок службы батареи ноутбука с помощью пользовательских планов управления питанием Windows
5. Обновите драйверы сенсорного экрана.
Неисправность сенсорного экрана может быть связана с неисправным драйвером. Возможно, драйвер поврежден или требует обновления.
Раньше вы могли использовать диспетчер устройств для поиска обновленных драйверов в Интернете. Однако в августе 2020 года Microsoft удалила автоматическое обновление драйверов из Windows 10.

Это означает, что вам нужно будет перейти на веб-сайт производителя вашей системы (например, HP, Dell или Acer) и загрузить драйвер прямо с него. Скорее всего, вы найдете его в их разделе поддержки.
После загрузки драйвера:
6. Откат драйверов сенсорного экрана.
Не всегда нужно обновлять драйверы, если все работает нормально. Если вы недавно обновили драйвер сенсорного экрана, попробуйте вернуться к предыдущей версии.
Кроме того, знаете ли вы, что есть конкретная более старая версия драйвера, которая будет работать, но не сможет получить ее с помощью отката? В этом случае на вкладке «Драйвер» выберите «Удалить», а затем выполните метод обновления драйверов, описанный выше.
7. Удалите последние программы.
По какой-то причине некоторые программы вызывают проблемы с сенсорным экраном. Если ваш сенсорный экран только недавно сломался, вам следует удалить все недавно добавленные программы.

8. Перейти в другую комнату.
Это звучит странно, но попробуйте. Другие расположенные поблизости электронные устройства могут мешать работе сенсорного экрана. Это может быть вызвано тем, что вы подключили к одному блоку питания, или тем, что у вас много компьютеров поблизости.
Диагностировать это несложно. Возьмите устройство с сенсорным экраном в другое место и попробуйте. Если это работает, виноваты электромагнитные помехи.
Чтобы решить эту проблему, вернитесь в исходную комнату и выключите все остальное. Затем включите их по очереди, чтобы увидеть, в чем проблема. Если кажется, что ни один из них не виноват, проверьте близлежащие районы на предмет наличия мощного оборудования, которое может быть причиной.
9. Свяжитесь с производителем.
Вы попробовали все эти советы, но ваш сенсорный экран все еще не работает? Если это так, вам следует обратиться к производителю системы, чтобы он провел расследование.
Очистите отремонтированный сенсорный экран
Надеюсь, наш совет, приведенный выше, устранил любые проблемы, которые у вас возникли с сенсорным экраном Windows 10.
При постоянном использовании сенсорный экран обязательно станет грязным. Обязательно используйте чистящий спрей и салфетку из микрофибры, чтобы сенсорный экран выглядел великолепно и работал долгие годы.
Читайте также:


