Как включить retina разрешение на внешнем мониторе
Плотность пикселей на дисплеях Retina такова, что отдельные пиксели неразличимы для глаза на обычном расстоянии от экрана. Это обеспечивает высочайшую детализацию изображения и значительно улучшает качество просмотра в целом.
Компьютеры Mac, оснащенные дисплеем Retina
- Модели MacBook Pro (16 дюймов), представленные в 2019 г. Штатное разрешение: 3072 x 1920, 226 пикселей на дюйм. Поддержка миллионов цветов.
- Модели MacBook Pro (15 дюймов), выпущенные в 2012 г. или позднее, за исключением MacBook Pro (15 дюймов, середина 2012 г.). Штатное разрешение: 2880 x 1800, 220 пикселей на дюйм. Поддержка миллионов цветов.
- Модели MacBook Pro (13 дюймов), выпущенные в конце 2012 г. или позднее. Штатное разрешение: 2560 x 1600, 227 пикселей на дюйм. Поддержка миллионов цветов.
Модели MacBook Air, выпущенные в 2018 г. или позднее. Штатное разрешение: 2560 x 1600, 227 пикселей на дюйм. Поддержка миллионов цветов.
Модели MacBook, выпущенные в 2015 г. или позднее. Штатное разрешение: 2304 x 1440, 226 пикселей на дюйм. Поддержка миллионов цветов.
- Модели iMac (27 дюймов), выпущенные в 2014 г. или позднее. Штатное разрешение: 5120 x 2880. Модели, выпущенные в 2014 и 2015 гг., поддерживают миллионы цветов, а выпущенные в 2017 г. или позднее — один миллиард цветов.
- Модели iMac (21,5 дюйма), выпущенные в 2015 г. или позднее, за исключением iMac (21,5 дюйма, 2017 г.) и iMac (21,5 дюйма, конец 2015 г.). Штатное разрешение: 4096 x 2304. Модель с дисплеем Retina, выпущенная в 2015 г., поддерживает миллионы цветов, а модели, выпущенные в 2017 г. или позднее — один миллиард цветов.
Все модели iMac Pro. Штатное разрешение: 5120 x 2880. Поддержка одного миллиарда цветов.

Изменение разрешения дисплея
Компьютер Mac автоматически выбирает оптимальное для дисплея разрешение по умолчанию. Чтобы изменить разрешение:
- Выберите меню Apple () > «Системные настройки».
- Щелкните «Мониторы».
- Выберите «Масштабированное», затем выберите любое из четырех или пяти масштабированных разрешений, в зависимости от модели компьютера Mac. В масштабированных разрешениях текст и объекты могут выглядеть крупнее и заметнее либо мельче, оставляя больше места для окон и приложений.
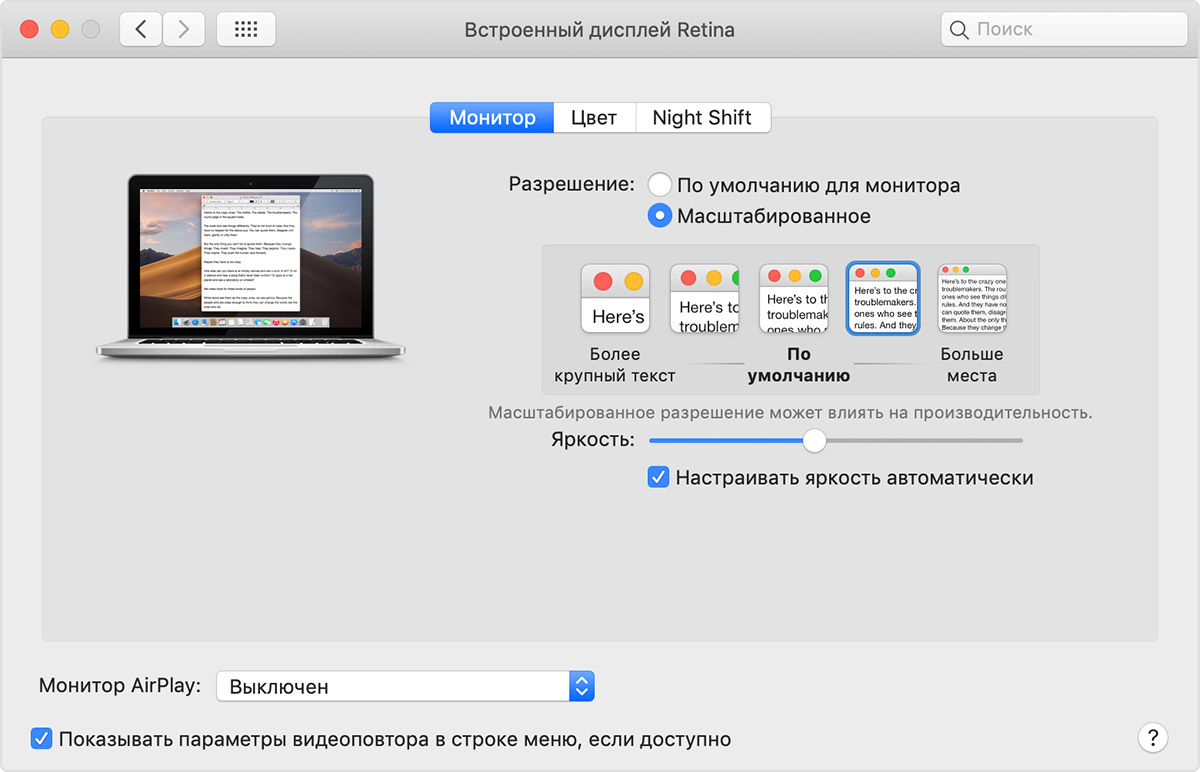
Если также используется внешний дисплей
Если внешний дисплей используется для расширения рабочего стола, можно выбрать предпочтительное разрешение для каждого из дисплеев. Чтобы отобразить дополнительные разрешения для внешнего дисплея, нажмите и удерживайте клавишу Option при выборе параметра «Масштабированное».
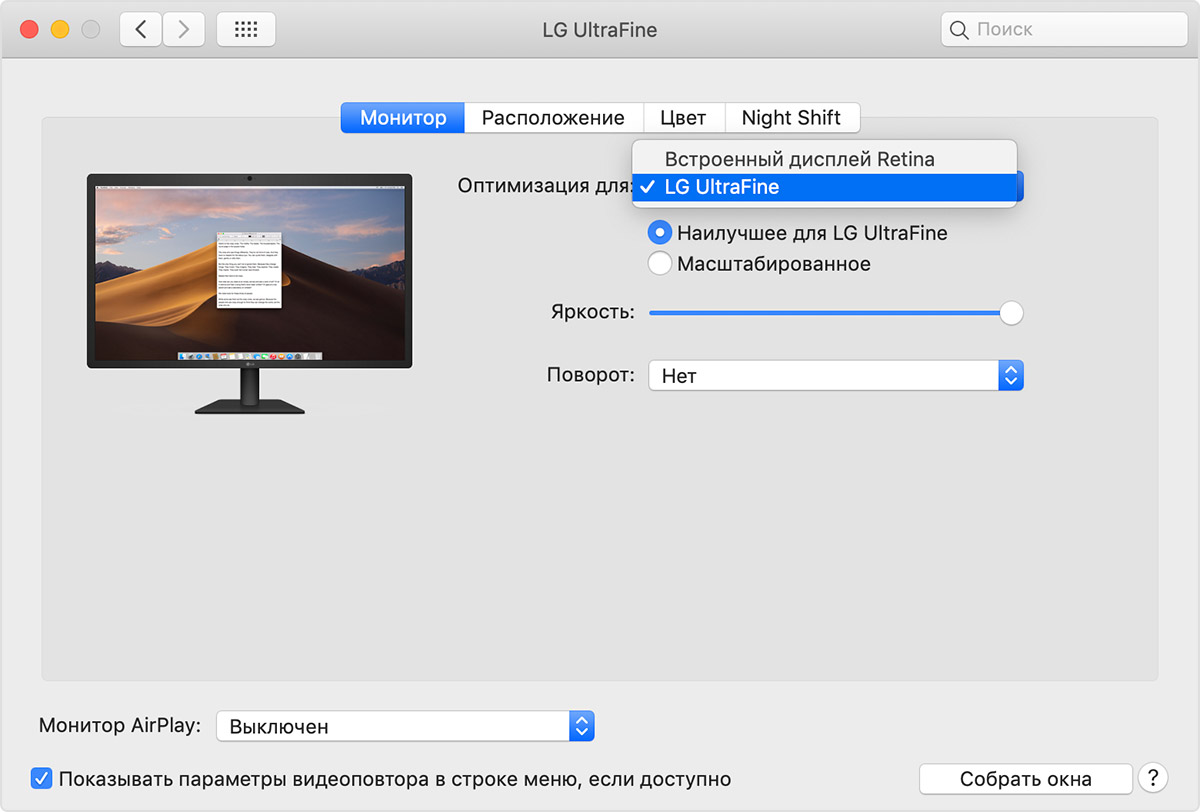
Если внешний дисплей используется для видеоповтора встроенного дисплея, компьютер Mac оптимизирует изображение для дисплея, выбранного во всплывающем меню «Оптимизация для». Позвольте компьютеру Mac выбрать наилучшее разрешение для дисплея или выберите «Масштабированное» и задайте другое разрешение.
При видеоповторе дисплеев можно оптимизировать изображение для внешнего дисплея, а не для встроенного.

Использование приложений с дисплеем Retina
Если приложение выглядит на дисплее Retina или внешнем дисплее с высоким разрешением не так, как вы ожидали, попробуйте открыть приложение в режиме низкого разрешения:
- Выйдите из приложения.
- Откройте папку «Программы».
- Выделите приложение одним щелчком, затем выберите пункт «Свойства» в меню «Файл».
- В открывшемся окне «Свойства» установите флажок «Открыть в низком разрешении».
- Закройте окно «Свойства» и снова откройте приложение.
Для некоторых приложений, работающих в режиме низкого разрешения лучше или работающих только в режиме низкого разрешения, этот режим уже включен, и в этом случае отключить его бывает невозможно. Разработчик приложения может предлагать обновление, включающее поддержку дисплея Retina.

Использование приложения Boot Camp и Windows с дисплеем Retina
-
поддерживает разрешения до 3840 x 2160.
- Когда компьютер Mac использует ПО поддержки Windows от компании Apple, ОС Windows запускается с максимальным поддерживаемым разрешением, которое составляет 144 точки (пикселя) на дюйм (увеличение 150 %). В результате объекты выглядят мелкими на большом пустом пространстве экрана. Для регулировки этого параметра в Windows можно использовать элемент панели управления Windows «Экран».
Информация о продуктах, произведенных не компанией Apple, или о независимых веб-сайтах, неподконтрольных и не тестируемых компанией Apple, не носит рекомендательного или одобрительного характера. Компания Apple не несет никакой ответственности за выбор, функциональность и использование веб-сайтов или продукции сторонних производителей. Компания Apple также не несет ответственности за точность или достоверность данных, размещенных на веб-сайтах сторонних производителей. Обратитесь к поставщику за дополнительной информацией.

Почему картинка на внешнем мониторе нечеткая

Оригинальные мониторы на компьютерах Apple работают в HiDPI режиме, по сути система удваивает разрешение, чтобы добиться четкости шрифтов и границ элементов. Даже на правильно подобранном внешнем мониторе картинка будет не такая четкая, как на оригинальной матрице MacBook или экране iMac.

Оказывается, есть способ заставить компьютеры Apple выводить изображение в HiDPI режиме и на внешний монитор.
Как отключить защиту SIP

Для работы с нестандартными разрешениями экрана потребуется модифицировать некоторые системные файлы. Еще в операционной системе El Capitan купертиновцы добавили специальную защиту SIP (System Integrity Protection), которая по умолчанию защищает важные данные от модификации.
На время настройки разрешения придется ее отключить. Для этого делаем следующее:
1. Перезагружаем Mac.
2. Во врем включения зажимаем клавиши Command + R для входа в режим восстановления.
Это нужно делать на оригинальной беспроводной или любой проводной клавиатуре. Сторонние беспроводные клавиатуры, скорее всего, подключаются к системе уже после начала загрузки системы и не успеют дать нужный сигнал.
4. Вводим команду:
Подтверждаем действие паролем администратора.
5. Перезагружаем Mac в обычном режиме.
Как включить HiDPI на любом экране Mac

Проще всего для этого использовать сторонние приложения вроде SwitchResX или QuickRes.
1. Вводим следующую команду в Терминале для активации режима HiDPI:
sudo defaults write /Library/Preferences/com.apple.windowserver.plist DisplayResolutionEnabled -bool true
2. Скачиваем подходящую программу с сайта разработчика и устанавливаем ее.
3. Запускаем приложение (на примере SwitchResX) и выбираем подходящее для монитора разрешение с пометкой HiDPI.
4. Если нужного разрешения в формате HiDPI нет, придется добавить его вручную. Для этого мы и отключали защиту SIP.

5. Переходим в параметры приложения и открываем вкладку своего внешнего монитора.
7. Включаем тип Масштабируемое разрешение.
8. Вводим удвоенные показатели пикселей для своего монитора.
Например, для монитора с разрешением 1920 х 1080 необходимо указать разрешение 3840 х 2160.
10. Перезагружаем Mac.
Теперь в приложении можно выбрать добавленное разрешение с HiDPI. Можете сравнить картинку при увеличении масштаба.
Как обойтись без сторонних приложений
Есть способ обойтись без сторонних программ. Для этого придется немного повозиться в терминале. Всё как вы любите!
Внимание! Все описанные ниже действия вы делаете на свой страх и риск. Обязательно создайте резервную копию перед проведением описанных манипуляций.
1. Для начала активируем возможность использования режима HiDPI командой в Терминале:
sudo defaults write /Library/Preferences/com.apple.windowserver.plist DisplayResolutionEnabled -bool true
2. Идентифицируем свой дисплей при помощи команды:
ioreg -lw0 | grep IODisplayPrefsKey

3. Находим в полученном ответе идентификаторы производителя (DisplayVendorID) и модели (DisplayProductID).
4. Переходим на сайт, который генерирует HiDPI настройки для любого монитора.

5. Вводим свои значения DisplayVendorID и DisplayProductID в соответствующие поля.
6. Ниже указываем желаемые параметры разрешения для своего монитора. Можете создать несколько параметров с разными разрешениями, включенной и отключенной опцией HiDPI.
Ненужные варианты разрешения можно удалить. Обратите внимание, что в самом низу страницы расположен калькулятор разрешения, который подскажет правильное количество пикселей при заданном соотношении сторон.
7. Когда все нужные варианты разрешения внесены, скачиваем сгенерированный файл настроек. Вкладку с сайтом при этом не закрываем, она нам еще понадобится.
8. В Терминале вводим команду:
Это необходимо, чтобы перемонтировать системный раздел в macOS Catalina с возможностью записи. Это еще одна защита данных в операционной системе Apple. Введенная команда будет действовать до первой перезагрузки, затем системный раздел снова будет доступен только для чтения.

9. В Finder переходим по пути /System/Library/Displays/Contents/Resources/Overrides, здесь нужно создать папку, чтобы получить правильный путь к файлу конфигурации. Он указан на сайте.
10. Остается лишь скопировать сохраненный файл конфигурации по нужному пути.
Для этого вводим такую команду:
sudo cp путь_к_загруженному_файлу_plist путь_к_созданной_папке

11. После выполнения команды перезагружаем Mac.
Теперь система будет предлагать HiDPI разрешение для вашего монитора в стандартных настройках.
(10 голосов, общий рейтинг: 4.70 из 5)

Если вы хотите увидеть на нашем сайте ответы на интересующие вас вопросы обо всём, что связано с техникой, программами и сервисами Apple, iOS или Mac OS X, iTunes Store или App Store, задавайте их через форму обратной связи. Ответы на самые интересные из них будут появляться в материалах данной рубрики. К нам поступил следующий вопрос:

Сперва обратимся к непосредственной схеме подключения: состыковать внешний монитор с Макбуками линейки той эпохи можно лишь за счёт порта Mini DisplayPort (Thunderbolt), при этом вам потребуется соответствующий адаптер, например, Mini DisplayPort -> HDMI от Belkin, который можно найти в любом специализированном магазине.

После того, как Макбук распознает монитор, и вы попытаетесь сразу же выставить желанное разрешение 2560 x 1080 пикселей, то столкнётесь с неприятным ограничением, обходить которое придётся с помощью бесплатной программы под названием SwitchResX, занимающейся абсолютно всеми вопросами, касающимися экранных хитростей. По завершению установки приложение создаст ярлык в Системных настройках, с ним нам предстоит работать.


А вот теперь можно смело крутить за ручки и переключать тумблеры! Снова заходим в SwitchResX, выбираем внешний монитор из левого сайдбара. Сначала жмём на Display Information (общая информация об экране) и выставляем значения, как на скриншоте, то есть ставим галочку на Startup resolution и вбиваем: 2560 x 1080 @ 60 Hz. Далее ставим галочку на Scaled resolutions base, и вставляем: 2560 x 1080. Таким образом мы задали стандартное разрешение для запуска внешнего монитора.
Выставляем настройки, как на скриншоте. Что вам нужно сделать:
- Под надписью Horizontal прописать 2560
- Под надписью Vertical вбить 1080
- Поставить галочку на Use simplified settings;
- Проверить, чтобы стояло значение CVT-RB;
- Нажать ОК.


Вслед за сохранением настроек необходимо перезагрузить Макбук. Когда вы заново войдёте в систему, и снова попробуете поменять разрешение внешнего монитора, то там, на самом верху списка, будет ждать 2560 x 1080. Активируйте его и пользуйтесь полноценной развёрткой на ультра-широком дисплее!
Расскажу, почему изображение на внешнем мониторе MacBook бываем мелким, крупным и мутным. И как выбирать монитор, чтобы этого избежать.
Влад Гороховский
Редактор. Пишу про софт и гаджеты, которые мне интересны. Делаю клавиатурный тренажер KeyKey для Mac.
Влад Гороховский

Купив новенький монитор для MacBook, вероятнее всего, вы столкнётесь с одной из трёх проблем: интерфейс macOS окажется мелким, крупным или мутным. В этой заметке я объясню, почему так происходит и как выбрать монитор, чтобы интерфейс macOS выглядел так же хорошо, как на экране iMac.
Если вам не хочется разбираться в технических подробностях, просто пролистывайте статью вниз. Там есть таблица с рекомендациями по выбору правильной диагонали и разрешения. Это поможет вам сориентироваться в подборе модели.
Особенности работы macOS: Retina и PPI
В линейке Apple несколько моделей MacBook и iMac. У всех компьютеров разная диагональ экрана и разрешение, но интерфейс macOS по чёткости и пропорциям везде одинаковый. Почему?
Чтобы понять, почему так происходит, нужно разобраться в понятиях Retina и PPI. И раз мы говорим о внешних мониторах, давайте разберём эти термины на примере iMac с разрешением 4K и диагональю 21-дюйм.
Физическое разрешение 21-дюймового iMac 4K — 4096×2304 пикселей, но на самом деле, вы видите картинку разрешения в два раза меньше — 2048×1152.
Если бы картинка выводилась в полном разрешении 4K, то все шрифты, кнопки и иконки на экране были бы очень маленькими.
Когда видимая картинка в два раза меньше физического разрешения монитора, то один видимый пиксель состоит из четырёх физических пикселей. Такое изображение называют изображением высокой чёткости, или HiDPI. У Apple для этого своё маркетинговое название — Retina.

Чтобы macOS одинаково хорошо выглядела на устройствах с разной диагональю и разрешением, Apple привязал размер интерфейса macOS к параметру PPI (Pixels Per Inch) — количеству пикселей на дюйм, которое можно вычислить из диагонали и разрешения экрана.
‼️ Интерфейс macOS выглядит хорошо, когда видимая плотность пикселей (PPI) находится в районе 110.
Например, в MacBook Pro 13″ и iMac 27″ видимая плотность пикселей равна 109 PPI. Поэтому, если вы пересядете с MacBook на iMac, то большой разницы в размерах изображения не заметите.
Чтобы определить плотность PPI монитора, воспользуйтесь специальным калькулятором. В него нужно ввести видимое разрешение экрана и его диагональ.

macOS хорошо выглядит на MacBook и iMac потому, что плотность пикселей их экранов всегда одинаковая
Почему интерфейс macOS мелкий
Потому что, вы выводите картинку в родном разрешении вашего монитора. При этом, разрешение монитора высокое. Например, 4K. Из-за этого PPI намного выше эталонного значения в 110 пунктов.
Подавляющее большинство 27-дюймовых 4К-мониторов имеют разрешение 3840×2160 пикселей. Если выводить картинку в таком разрешении, то интерфейс macOS будет мелким. Так как плотность пикселей (PPI) будет равна 163.
Если же попытаться масштабировать разрешение 3840×2160 до совместимого с Retina, то его надо будет уменьшить по горизонтали и вертикали в два раза. Таким образом, каждый пиксель будет состоять из четырёх физических, а видимое разрешение составит 1920×1080 пикселей.
В этом случае калькулятор PPI выдает нам цифру 82. А это уже очень крупная картинка, как на мой вкус. Куда лучше она будет выглядеть, если выбрать не 27-, а 24-дюймовый экран. Тогда PPI станет уже 92, а картинка будет приемлемого размера и чёткости.
Если хотите получить картинку, аналогичную iMac на мониторе с диагональю 27-дюймов, то нужно искать модель с разрешением не 3840×2160, а 5120×2880. В этом случае, его видимое изображение 2560×1440 и будет соответствовать 109 PPI. Бюджетный вариант — просто выбрать 27-дюймовый монитор с разрешением 2560×1440 (2K).
![]()
Почему интерфейс macOS крупный
Потому что, вы масштабировали изображение монитора до разрешения, соответствующего Retina. Часто, система это делает автоматически.
Для примера, снова возьмём 27-дюймовый монитор с разрешением 3840×2160 px. Если масштабировать его разрешение до положенных 1920×1080 пикселей (Retina), то PPI опустится до 82. Изображение будет непривычно большим. Единственный приемлемый сценарий использования такого монитора: если он стоит далеко и у вас посажено зрение.
Рекомендации аналогичные: либо брать вариант с таким же разрешением и диагональю 21‒24 дюйма, либо брать модель с родным разрешением 2560×1440 пикселей.
![]()
Почему интерфейс мутный
Если физическое разрешение большое, а Retina — аналог разрешения слишком маленький, то почему бы не масштабировать картинку в другое разрешение? Например, сделать из 3840×2160 не 1920×1080 (Retina), а положенные 2560×1440, при которых PPI будет 109, так как настройки монитора это позволяют.
‼️ Вы можете выбрать любое масштабирование изображения в настройках macOS, но если оно не будет в два раза меньше родного разрешения экрана, то картинка станет немного мутной.
Так происходит потому, что физическое количество пикселей всегда чётное и безболезненно делится только на два. При произвольном масштабировании один видимый пиксель будет выводится не целым, а десятичным количеством пикселей. Например, не матрицей 2×2 пикселя, как при Retina, а 1.5×1.5 px. Что, в принципе, невозможно, так как физический пиксель нельзя поделить.
Чтобы выйти из такой ситуации, видеосистема закрасит соседние пиксели в оттенок основного. Так получается замыленность, которую особенно хорошо видно на тексте и линиях, толщиной в один пиксель.
![]()
Некоторые мониторы масштабируют изображение лучше, некоторые хуже. Чем больше разрешение и меньше диагональ монитора, тем менее заметно замыленность изображения.
Из всей линейки компьютеров Apple только 13-дюймовый MacBook Pro делает «плохое» масштабирование, превращая родное разрешение 2560×1600 в 1440×900. Но, благодаря маленькой диагонали, пиксели настолько маленькие, что картинка всё ещё остаётся чёткой.
С большой диагональю у вас такой трюк не пройдёт. При произвольном масштабировании картинка будет слегка замыленной, что, как минимум, не подойдёт для работы дизайнерам.
Если при подключении внешнего монитора к MacBook картинка мутная, вне независимости от разрешения, то скорее всего дело в неправильном цифровом профиле. Это лечится, и об этом я писал отдельный пост.
Изображение на мониторе стало плохого качества. Что делать? 🤔 Mac OS World Влад Гороховский
Какой монитор выбрать
Выбирая внешний монитор для Mac, ориентируйтесь на плотность видимых пикселей — PPI. Этот параметр зависит от диагонали и разрешения, в котором вы собираетесь работать.
Чтобы иконки, шрифты и кнопки выглядели так же, как на MacBook или iMac, PPI должен быть в районе 110. Если у вас чуть посажено зрение или монитор стоит далеко, можно смело брать монитор с 90 PPI. Ниже не опускайтесь.
Если PPI будет больше 110, то изображение будет маленьким.

Шпаргалка по выбору правильного разрешение и диагонали
Оптимальным по соотношению цены и качества будет монитор с диагональю 27 дюймов и разрешением 2560×1440. Такие варианты есть у каждого производителя. Благодаря PPI в 108 точек, масштаб интерфейса на таком мониторе будет выглядеть как задумала Apple. А полезная площадь — максимальной.
Если нужно четкое Retina-изображение, то смотрите на 4K-мониторы диагональю 24-дюйма, а потом масштабируйте картинку до 1920×1080. Полезная площадь будет меньше, зато картинка — четкой.
Самый бюджетный вариант — 21-дюймовый монитор с 1920×1080 пикселей. Картинка будет выглядеть хорошо и не сильно зернисто. Хороший вариант для дополнительного монитора.
На что еще обратить внимание при выборе монитора для Mac
Автоматическая регулировка яркости, VESA-крепление, встроенные колонки — всё это подбирайте под свои нужды.
Единственное, за чем точно стоит поохотиться, так это за возможностью подключать монитор прямо USB-C кабелем. В этом случае такой кабель будет не только передавать картинку, но и заряжать сам ноутбук.
Если вы выберете ноутбук с поддержкой USB-C, то не лишними окажутся и USB-порты в самом мониторе. В таком случае, вам не придётся использовать хаб для подключения обычных флешек, микрофонов и прочей периферии.
Многие игровые мониторы поддерживают частоту обновления экрана более 60 Мгц. Даже монитор с поддержкой обновления 75 Мгц куда приятнее в работе, так как при перетаскивании окон или прокрутке веб-страниц картинка двигается намного плавнее.
Читайте также:


