Как включить подсветку клавиатуры на ноутбуке asus

Подсветка на клавиатуре ноутбука ASUS является отличным украшением и вместе с тем удобным дополнением при необходимости использования устройства в темноте. Мы далее расскажем, как можно включить и отключить подсветку на данном лэптопе.
Подсветка клавиатуры на ноутбуке ASUS
Клавиатура с подсветкой устанавливается лишь на некоторые модели ноутбуков, к числу которых преимущественно относятся игровые устройства.
- Узнать о наличии подсвечивания вы можете из официальной спецификации или осмотрев клавиши «F3» и «F4» на предмет наличия значка яркости.





Примечание: Подсвечивание невозможно отключить системными средствами.
На этом мы завершаем данную статью, так как в соответствии со спецификацией ASUS подсветку нельзя выключить другими сочетаниями клавиш. Если на вашем ноутбуке используются другие комбинации, обязательно сообщите нам об этом в комментариях.

Отблагодарите автора, поделитесь статьей в социальных сетях.

Помогла ли вам эта статья?
Еще статьи по данной теме:
Доброй ночи! Функция Fn + F4 не работает. Т,е. на экране отображается уровень изменений яркости, но подсветка не работает. FN + пробел тоже ни ни. Момент когда пропала подсветка я не просекла. Вот ночью сейчас меня осенило что чего-то не хватает.
Тоже самое, сам столкнулся с этой проблемой когда скачал ранюю версию виндоуса
У меня ноутбук Asus и под кнопками f4 и f3 нету не чего помогите
так же а шо делать та
Вдруг перестала гореть подсветка клавиатуры. Ваша статья помогла. Fn и F4 вернули подсветку. Спасибо большое.
клавиша фн работает, громкость с помощью ф12 и ф11 , а также яркость ф5, ф6 и ф7 регуоирую отлично. кнопки подсветки есть, но когда нажимается комбинация фн и ф4 ничего не происходит. если отдельно нажать на ф4 , то выделится ссылка на сайт
Здравствуйте! Перестала работать подсветка клавиатуры после обновления Windows 10 на ASUS ZenBook UX310UF. Клавиша fn работает, в со звуком и яркостью экрана, а с f3 и f4 не работает! Может нужны какие то драйверы установить?
Клавиатурой не отключается подсветка на клавиатуре ноутбука ASUS
не относится к моей модели ноутбука. F3 и F4 отвечают за громкость и микрофон соответственно.
Не получаеться все равно включить свет через fn +ф4
Здравствуйте, Антон. Уточните, пожалуйста, модель своего ноутбука со всеми буквами спецификации. Возможно, на нем вообще нет встроенной подсветки. Дополнительно ознакомьтесь с пиктограммами, отображенными на функциональных клавишах. Существует вероятность, что за включение подсветки на вашей модели лэптопа отвечает другая клавиша.
Не получается отключить подсветку клавиатуры модель FX504G
Не удается подключить подсветку клавиатуры ASUS R556QG
не получается включить подсветку клавиатуры asus rog g53jw. По дефолту виндовс 8. Стоит вин 10 64бит. Пробовал разные ATK, под 8.1, 10.1, ни в какую подсветка не включается. кто то сталкивался с таким? подскажите может в биос какая то функция отвечает за подключение подсветки
Подсветка вдруг перестала работать на fn + f4. Что делать?
не работает подсветка клавиатуры. fn+f4 не помогают. драйвера скачивал- так же не помогло. подскажите, что делать
В моём случае, помогла клавиша FN+Стрелка вверх и вниз
ооо, спасибо, да прибудут с вами Боги 🙂
Ты лучший)))
Помогло Fn+стрелка вниз вверх(увеличивает и уменшает яркость)
Думал что подсветке уже гайки)
Спасибо)
Господи золотой ты человек. Спасибо.
У меня не работает
Asus n53s не включается ни как на f3 f4 нет ни каких знаков вообще эсть ли она на нем вообще?
Про сочетание клавиш понятно. Но как сделать, что клавиатура светилась после включения компьютера до ввода пина и загрузки ОС. Когда вечером включаешь ноутбук, то перед клавиатура тёмная (не светится) и не видны цифры и буквы, поэтому пин вводить неудобно и приходится зажигать внешний свет.
У меня модель x540l
У этой модели в принципе нет подсветки клавиатуры.
ASUS x512fb не включается подсветка. ПОДСКАЖИТЕ КАК ВКЛЮЧИТЬ
У меня asus eee pc не включается подц, всё испробовал
Не работает подсветка , Что не попробывал
У меня за подсветку отвечает F9, но я ищу ответ на вопрос: КАК СДЕЛАТЬ ТАК, ЧТОБ ПОДСВЕТКА НЕ ГАСЛА? Каждые секунд десять она гаснет и это прям очень раздражает, приходится сначала нажать вслепую какую-то клавишу, каждый раз так. Помогите
Недоглядела куда пишу, у меня acer. Прошу прощения. Но, может кто чего подскажет?
Это особенность многих ноутбуков. В некоторых Acer (преимущественно в игровых) можно отключить это через BIOS, при запуске ноутбука нажав F2, перейдя на вкладку “Main”. Там надо найти пункт “Keyboard lightning timeout”, нажать Enter и поменять статус на “Disabled”. Выход и сохранение осуществляется через вкладку “Exit” и пункт “Exit saving changes”. Если у вас ничего такого нет, значит, изменить этот параметр нельзя.
У меня модель ASUS VivoBook 17и как включить подсветку? Скажите пожалуйста.
asusubook F712FA-BX271T HD+ i3 подсветка клавиатуры не работает. Перепробовала все сочетания кнопок. Наличие подсветки похоже на развод в данной модели. F4 F5 отвечают за яркость экрана. F7 мертвая
На этой линейке ноутбуков подсветка включается F7 или Fn + F7, если у вас эти варианты нерабочие, значит, в конкретной модели подсветка отсутствует, поскольку она есть не во всех комплектациях. Более точную информацию можете узнать у технической поддержки ASUS.
Доброй ночи! Функция Fn + F4 не работает. Т,е. на экране отображается уровень изменений яркости, но подсветка не работает. FN + пробел тоже ни ни. Момент когда пропала подсветка я не просекла. Вот ночью сейчас меня осенило что чего-то не хватает.модель asus gl753vd
Вам надо скачать утилиту с ASUS сайта и установить её на свой ноутбук. Смотрите на картинке.
Не работает и не поддерживает делаю всё как надо не работает можете помочь?
Не работает! Делаю всё как надо может ноутбук асус не поддерживает можете показать?
у меня нет кнопки подсветки на Ф3 и Ф4 ! а кнопки ФН тоже нет! как включить??
Я не знаю чего у меня не сработала подсветка Поэтому если мне бы сказали выбрать из из одного до 5 я его все-таки выбрала Извините но один потому что вы старались
есть клавиша ф4 с рисунком, фн работает (проверено на яркости, режим в самолете), но вот клаву не подсвечивает(((
Здравствуйте. У меня тоже проблема с подсветкой клавиатуры. модель asus vivobook s413ia. f4 и f5 отвечают за яркость экрана и в сочетании с fn ничего не дают. Пожалуйста подскажите что делать
Информация не соответствует, нет таких функций на этом ноутбуке!
Чтобы включить подсветку клавиатуры на ноутбуке ASUS, нажмите клавишу Fn и удерживая ее нажмите F4. Светодиодная подсветка должна включиться. На некоторых моделях ноутбуков (чаще игровых) клавиши F3 и F4 имеют символы подсветки. Повторное нажатие Fn+F4 будет повышать яркость подсветки, а нажатие клавиш Fn+F3 будет ее уменьшать до полного отключения.
У некоторых ноутов Асус еще может быть рабочей комбинация Fn + стрелка вверх или вниз или Fn+F7.
Видео на английском, но можно включить субтитры.
Как включить подсветку клавиатуры на ноутбуке АСУС навсегда?
Если вы хотите, чтобы подсветка автоматически включалась во время включения ноута, то необходимо в Виндовс создать специальное задание в планировщике ⇒
-
Жмем 🔎 Поиск и вводим Администрирование.



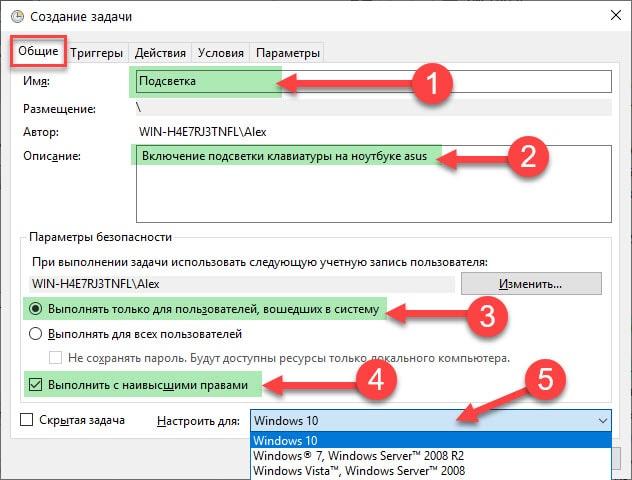





Все, теперь при каждом запуске ноутбука будет включаться и подсветка клавиатуры.

На многих современных ноутбуках есть такая функция, как подсвечивание клавиатуры. Это очень удобно, если вам приходится работать или играть в ночное время суток, но условия не позволяют включить освещение в комнате. К тому же эта функция придаёт ноутбуку более привлекательный вид и намного облегчают набор текстовых документов.
Но, к сожалению, многие пользователи довольно часто сталкиваются с проблемой того, что подсветка клавиатуры на ноутбуке asus не горит.
Определение модели ноутбука

Прежде чем читать дальше, стоит убедиться, что ваш ноутбук asus из тех моделей, в функционал которых включена подсветка на ноутбуке: примером подобного ноутбука является лэптоп АСУС модели n56v. Сделать это можно при помощи специальной программы, которая позволяет определить модель вашего ноутбука: операция схожа с операцией определения модели материнской платы или поисковика. Если у вас нет на это времени или желания, то модель ноутбука asus легко определить некоторыми другими способами: часто на корпусе имеется наклейка с краткими характеристиками лэптопа. Аналогичную наклейку можно обнаружить на батарее ноутбука или месте, куда она крепится.
Редакторы сайта рекомендуют ознакомиться с тем, как узнать, сколько оперативной памяти на компьютере.Установка драйвера АТК
Потом вам следует зайти в настройки компьютера, нажать на «Приложения и возможности», там найти «Программы и компоненты», а оттуда удалить ранее установленный драйвер АТК. Когда драйвер удалится, нажмите «Да», чтобы перезагрузить компьютер. После включения ПК найдите скачанный установочный файл в загрузках, дважды нажмите на ATKPackage_WIN10 64 _VER100039, чтобы открыть. Запустите установочное приложение. После того как все установится, нажмите закрыть и перезагрузите ноутбук.
Но, вполне возможно, что проблема не столь серьёзна и вам не нужна программа АТК. Однако, чтобы убедиться в этом, вам необходимо немного поэкспериментировать с клавишами. Для начала зажмите клавишу Fn. Если клавиатура не загорелась, то клавишу Fn стоит зажимать вместе с клавишей F4. Как правило, именно она отвечает за яркость подсвечивания, а клавиша F3, наоборот, убавляет яркость.
Постоянная подсветка
Большинству людей не очень удобно каждый раз при запуске ПК включать подсветку клавиатуры. К большому счастью, чтобы не делать этого, существуют настройки, позволяющие избежать монотонного повторения одних и тех же действий. Таким образом, если вам не хочется при каждом перезапуске включать подсветку, то этот процесс легко автоматизировать.
Чтобы это сделать, надо

- Зайти в «Панель управления».
- Открыть раздел «Система и безопасность».
- Зайти в подраздел «Администрирование» и дважды щёлкнуть на «Планировщик заданий». Это позволит вашему компьютеру выполнять указанные задания по чёткому расписанию.
- В верхнем меню выбираем «Действие», «Создать задачу», после чего появится окно «Создание задачи».
- Даём задаче название — «Подсветка клавиатуры», чуть ниже в описании можете написать то же, что и в названии.
- А дальше ставим «Выполнять вне зависимости от регистрации пользователя» и «Выполнять с наивысшими правами».
- После этого нажимаем на «Триггеры» и «Создать». Появится окошко «Создание триггера».
- Указываем условия «При запуске» и нажимаем «ОК».
- Теперь рассмотрим вкладку «Действия»: здесь также жмём «Создать», выбираем действие «Запуск программы» и указываем программку Hcontrol. exe, отвечающую за подсветку клавиатуры лэптопа. Она располагается в C:\Program Files (x86)\ASUS\ATK Package\ATK Hotkey\HControl.exe.
- Дальше настроим условия. Для экономии заряда батареи компьютера в списке «Питание» желательно оставить галочку «Запускать при питании от электросети».
- Далее следует снять галочку «Останавливать задачу, выполняемую дольше». А теперь нажимаем «ОК» и все готово.
Таким образом, если у вас не работает подсветка на ноутбуке asus, то проблема легко решается. Главное — это удостовериться, что ваш персональный компьютер имеет возможность подсвечивать клавиатуру. Для этого стоит проверить модель вашего ПК на такую возможность. В противном случае, этого сделать невозможно.


Как и большинство дополнительных опций, которые есть только на портативных компьютерах, подсветка активируется с помощью соответствующих клавиш. На некоторых моделях за это действие отвечает одна специальная кнопка, на других – совмещенная клавиша, на третьих – комбинация из нескольких кнопок. Рассмотрим все актуальные варианты, которые могут использоваться в ноутбуках от компании ASUS.

Сначала осмотрите корпус вашего устройства на наличие дополнительных кнопок, которые не относятся к классической клавиатуре. Они могут быть вынесены на боковую или верхнюю панель. В основном, данный вариант относится к мощным игровым решениям. У простых ноутбуков активация подсветки привязана к одной или нескольким кнопками клавиатуры.
Осмотрите ряд системных клавиш ноутбука. Особое внимание обратите на дополнительные отметки. Среди них должна быть кнопка с иконкой подсветки. Чаще всего эта функция привязана к одной клавише из ряда F1 – F12 . Поскольку дополнительные опции активируются только вкупе с клавишей Fn , воспользуйтесь комбинацией.

В небольшом количестве ноутбуков ASUS регулировка подсветки клавиатуры вынесена на стрелочки. Вам также необходимо зажать клавишу Fn и одну из стрелок, чтобы сменить уровень яркости или цвет. Следующая комбинация задействует Пробел . Если эта функция привязана к данной кнопке, то на ней будет соответствующая иконка.

Рекомендуем найти документацию от ноутбука или посмотреть руководство на официальном сайте компании. Так вы сэкономите время на поиске подходящего сочетания клавиш.



Особенности
Для клавиатуры lenovo характерны следующие свойства:
- подсветка на моделях lenovo очень мягкая. не бьет по глазам, не создает зарева, не освещает еще пол комнаты. Ее хватает ровно настолько, сколько необходимо для четкой видимости клавиш;
- подсвечивается каждая клавиша: по периметру, что позволяет видеть контуры и не мазать, а также изображения на самой кнопке — цифры, буквы, символы;
- экономию заряда и мягкость освещения обеспечивают LED-светильники, использующиеся в подсветке;
- при выключении компьютера, подсветка гаснет, но при запуске включается. Полное отключение происходит только при использовании комбинации клавиш. С одной стороны, это хорошо — в условиях плохой видимости не придется наугад тыкать в клавиши. С другой — расход энергии;
- в момент затухания экрана, подсветка не отключается.
Подсветка клавиатуры — это хорошо, но ее счастливым владельцам важно постоянно помнить о том, что она разряжает аккумулятор. Если ноутбук работает не от розетки и найти ее сложно, не рекомендуется пользоваться благом цивилизации неаккуратно.
Лучше постоянно включать/выключать, чем за секунду до автосохранения документа увидеть тухнущий монитор и надпись — батарея разряжена.
Программа от ASUS
Второй способ включения и настройки подсветки клавиш заключается в использовании фирменного программного обеспечения ASUS. Вам необходимо скачать и установить приложение под названием ROG Aura Core. Пользователи Windows 10 могут загрузить программу через магазин Microsoft Store совершенно бесплатно.

Приложение работает корректно на ноутбуках серии ASUS ROG, а также с установленным пакетом Aura Service.
Утилита позволяет не только включать и отключать подсветку клавиатуры полностью, но и детально настраивать ее. Вы можете переключаться между профилями, регулировать яркость, добавлять эффекты мерцания и назначать интервалы, добавлять или исключать определенные цвета из палитры. Несмотря на то, что приложение полностью на английском языке, благодаря наглядному отображению клавиатуры вы легко разберетесь в функционале.

Возможные проблемы
В завершение мы рассмотрим самые распространенные проблемы, с которыми сталкиваются пользователи при настройке подсветки:
- Опция отключена в BIOS. Для устранения неполадки вам нужно перезагрузить компьютер и зайти в меню BIOS. Затем на главной вкладке найти параметр, отвечающий за подсветку, и задать ему значение Enabled. Сохранить настройки и снова перезапустить компьютер.
- ROG Aura Core не работает. В таком случае скачайте актуальные драйвера для ноутбука с официального сайта. Удалите старые версии ПО, перезапустите ноутбук и снова инсталлируйте драйвер.
- Подсветка не реагирует на сочетания клавиш. Возможно, функция подсветки сломана. Если программное обеспечение исправно, а кнопка Fn выполняет все остальные задачи, то следует провести диагностику оборудования в сервисном центре или обратиться на горячую линию.








Есть ли подсветка клавиатуры в ноутбуке
Не все ноутбуки имеют клавиатуру с подсветкой. Чтобы проверить, есть ли у вашего ноутбука клавиатура с подсветкой, перейдите на страницу поддержки на сайте разработчика или воспользуйтесь инструкцией к устройству. Найдите нужную модель и её параметры, а затем проверьте технические характеристики вашего ноутбука. Определить наличие такой возможности можно и визуально – внимательно изучите дополнительные функциональные клавиши на устройстве. Обычно они отмечены символами другого цвета на кнопках F1-F12 или на стрелках. В большинстве случаев для использования дополнительных функций горячих клавиш необходимо также удерживать кнопку Fn (Function), если таковая имеется.
Особенности
Хотя подсветка и является удобной опцией для работы в ночное время, когда свет от экрана создает блики на кнопках, а не освещает их, она, тем не менее, присутствует не на всех ноутбуках.
В частности, такой опции нет на старых моделях, а также на устройствах эконом-класса от этого бренда.
Потому, если все предложенные ниже инструкции по включению подсветки не помогли, возможно, что такой функции на вашем устройстве просто нет.
Подсветка удобна не всегда. Например, в случае, когда кнопки гладкие и глянцевые изначально (или стали такими в результате затирания при долгом использовании), подсветка может мешать, так как будет создавать на клавишах дополнительные блики, и в результате изображения букв станут неразличимы.
Исключения составляют случаи, когда буквы также светятся и когда подсветка оптимально сбалансирована по мощности.
Посмотрите на кнопки на своем ноутбуке. Если изображения букв на них полупрозрачное, то подсветка почти наверняка в вашем устройстве есть.
Также, непосредственно рядом с клавишами иногда можно рассмотреть светодиоды, и отлично они заметны в том случае, если кнопку снять.
Как включить подсветку
К сожалению, в Windows 10 нет встроенных компонентов для настройки подсветки кнопок. Но некоторые крупные производители для изменения настроек освещения кнопок по умолчанию предлагают своё собственное программное обеспечение. Например, Dell на Windows 10 предлагают настройки включения подсветки клавиатуры, регулировки яркости, автоматического отключения после 5, 10, 30, 60, 300 секунд бездействия. Чтобы просмотреть все настройки, пользователям Dell нужно открыть настройку «Свойства клавиатуры», а затем перейти на вкладку «Подсветка».
Asus и Acer
Включение подсветки на ноутбуке Asus проводится в пару нажатий. Для начала:
- Убедитесь, что функция включена в BIOS.
- Убедитесь, что вы обновили драйверы (введите свой номер модели и установите драйвер клавиатуры).
Когда датчик освещения активен, диоды кнопок ASUS автоматически включит/выключит светодиод в соответствии с окружающей обстановкой. Для ручной настройки в большинстве ноутбуков Asus используются Fn+F4 (для включения подсветки и увеличения её яркости) и Fn+F3 (для уменьшения яркости и полного выключения диодов). Если освещение клавиатуры ноутбука Acer не работает, используйте комбинацию клавиш Fn+F9, или специальную кнопку keyboard backlight, расположенную слева.

Sony и Lenovo
Sony также предлагает варианты стандартных настроек яркости клавиатуры на некоторых из своих моделей. Чтобы увидеть настройки, нужно открыть VAIO Control Center, а затем нажать «Клавиатура» и «Мышь» – «Подсветка клавиатуры». Здесь можно настроить программное обеспечение на автоматическое включения или выключение диодов на основе внешнего освещения. Как и Dell, Sony также предлагает возможность автоматического отключения диодов после бездействия операций с клавиатурой. Чтобы отключить функцию, снимите флажок рядом с кнопкой «Включить подсветку в условиях низкого освещения». Здесь же можно настроить автоматический режим и временной интервал – 10 с, 30 с, 1 минута или «Не отключать». Lenovo новых горизонтов использования диодов не открывает. Включить подсветку клавиатуры на ноутбуке Lenovo довольно просто – с помощью комбинации клавиш Fn+Пробел. То есть при одноразовом нажатии Fn+Пробел драйвер включит подсветку на средней яркости. Нажатие Fn+Пробел увеличит яркость. Ещё одно нажатие горячей клавиши полностью выключит подсветку клавиатуры.
Установка драйвера АТК
Но, вполне возможно, что проблема не столь серьёзна и вам не нужна программа АТК. Однако, чтобы убедиться в этом, вам необходимо немного поэкспериментировать с клавишами. Для начала зажмите клавишу Fn. Если клавиатура не загорелась, то клавишу Fn стоит зажимать вместе с клавишей F4. Как правило, именно она отвечает за яркость подсвечивания, а клавиша F3, наоборот, убавляет яркость.
Выключение
Когда дело доходит до экономии батареи, один из самых эффективных методов – отключить подсветку клавиатуры устройства. Такая функция является огромным преимуществом всех портативных гаджетов. Но, к сожалению, её поддерживают далеко не все модели ноутбуков. Рассмотрим выключения освещения на примере Microsoft Surface Pro. Surface Pro оборудован встроенным датчиком, который активирует диод под кнопками, чтобы лучше их выделить. Если Surface подключён к сетевой розетке, проблем с потреблением энергии не возникнет. Но если он работает от аккумулятора, активация диодов ускорит разрядку аккумулятора в несколько раз!
Важные моменты перед работой
Чтобы решить проблему с подсветкой кнопок на клавиатуре, потребуется купить диодную ленту. Стандартные варианты светодиодных полотен можно купить в любом строительном магазине либо на рынке. Если по условиям созданного проекта для освещения требуются каких-то специальные условия или параметры, аналогичные варианты можно поискать в сети Интернет.
Как правило, светодиодное полотно состоит из:
- установленных светодиодов, которые последовательно соединены между собой;
- гибкой ленты из полимера;
- участков разделения, обозначенные специальной маркировкой;
- участков выхода элементов для подключения к электропитанию.
В случае с диодным полотном Multi-color, существуют определённые отличия. Пары диодов различных цветов параллельно подключены на небольшом расстоянии. Но все остальные участки пайки (подключения) стандартные.

Справка! С учётом маркировки на одном выходе находится 5 В, на другом – 12 В. Это нужно не забывать во время подключения контура освещения к клеммам. При этом во время варианта подсоединения полотна с помощью ЗУ, нужно учесть, что зарядка ноутбука не должна быть импульсная, только трансформаторная.
Как поменять цвет подсветки клавиатуры
Некоторые модели ноутбуков оборудованы разными цветами. Например, Dell Latitude 14 Rugged 5414. Серия Latitude Rugged оснащена клавиатурой с подсветкой, которую можно настроить вручную. Предусмотрены следующие цвета:
В качестве альтернативы, в System Setup (BIOS) можно настроить систему на использование двух установленных дополнительных цветов. Чтобы включить/выключить диоды или настроить параметры яркости:
- Чтобы активировать переключатель, нажмите Fn+F10 (если включена функция Fn lock, клавиша Fn не нужна).
- Первое использование предыдущей комбинации кнопок включает освещение на минимальной яркости.
- Повторное нажатие комбинаций клавиш циклически меняет настройки яркости на 25, 50, 75 и 100 процентов.
- Попробуйте несколько вариантов, чтобы выбрать подходящий или полностью выключить свет под клавиатурой.
Чтобы изменить цвет диодов:
- Для просмотра доступных цветов нажмите клавиши Fn+C.
- По умолчанию активны белый, красный, зелёный и синий. В System Setup (BIOS) можно добавить до двух настраиваемых цветов.
Настройка клавиатуры с подсветкой в System Setup (BIOS):
- Выключите ноутбук.
- Включите его и, когда появится логотип Dell, несколько раз нажмите клавишу F2, чтобы открыть меню «Настройка системы».
- В меню «Настройка системы» выберите «Подсветка клавиатуры RGB». Здесь можно включать/отключать стандартные цвета (белый, красный, зелёный и синий).
- Чтобы установить пользовательское значение RGB, используйте поля ввода в правой части экрана.
- Нажмите «Применить изменения» и «Выход», чтобы закрыть «Настройка системы».
Чтобы заблокировать Fn, нажмите Fn+Esc. Другие вспомогательные функциональные клавиши в верхней строке не затрагиваются и требуют использования клавиши Fn. Чтобы отключить блокировку, снова нажмите Fn+Esc. Функциональные клавиши вернутся к действиям по умолчанию.
Сегодня большинство ноутбуков среднего и высокого класса предлагают клавиатуру с подсветкой. Клавиатуры с подсветкой упрощают печать в условиях низкой освещённости, особенно для тех, кто не может печатать вслепую. Если вы уже имеете опыт настройки подсветки клавиатуры на ноутбуке, поделитесь своими впечатлениями в комментариях под этой статьёй.
Подсветка клавиатуры в ноутбуке является очень полезной функцией. Благодаря ей вы можете комфортно пользоваться ноутбуком в условиях ограниченной освещенности. Но, к сожалению, подсветка клавиатуры есть далеко не на всех моделях ноутбуков. В данной статье вы узнаете как определить наличие функции подсветки в ноутбуке и как ее включить на примере ноутбука Asus.
Есть ли подсветка клавиатуры в ноутбуке?
Прежде всего, чтобы пытаться включить подсветку клавиатуры в ноутбуке, нужно убедиться в том, что она вообще присутствует. Сделать это очень просто. Нужно внимательно посмотреть на саму клавиатуру и найти на ней символы похожие на светящиеся кнопки.

Самым правильным методом определения наличия подсветки клавиатуры в ноутбуке является определение его модели и поиск ее полного описания в интернете.
Как включить подсветку?

Кнопки включения подсветки клавиатуры ноутбука

Кнопки включения подсветки клавиатуры ноутбука
В некоторых моделях подсветка может включаться отдельной кнопкой, возле кнопки включения.

Кнопка включения подсветки клавиатуры ноутбука
Не работает подсветка клавиатуры на ноутбуке Asus
Самой главной и самой распространенной причиной не работающей подсветки в ноутбуке является отсутствие соответствующих драйверов. Обычно это драйверы клавиатуры, которые нужно скачивать с официального сайта для конкретной модели ноутбука.

Драйвера клавиатуры для включения подсветки на сайте Asus
Скачав эти драйверы с официального сайта, их нужно установить, а затем перезагрузить ноутбук.
Внимание! По ссылке выше можно скачать драйвер клавиатуры для ноутбука Asus N56. Если у вас модель ноутбука отличается от данной, то вам нужно искать на данном сайте свою модель.
После этого подсветка клавиатуры в вашем ноутбуке заработает, если, конечно, она не была залита или ударена.
Читайте также:


