Как включить монитор nec
Сегодня наш разговор пойдёт о такой тёмной и страшной проблеме, как тёмный экран, или почему не включается монитор? Итак, вы включили компьютер. Вы слышите привычный шум кулеров. Вы предвкушаете знакомые картинки загрузки, лого БИОСа но… Но ничего не видите. На экране компьютера ровно то же, что было и до его включения – то есть ничего!
Когда компьютер тормозит, или проблемы с Интернетом, или не запускается какая-то программа – тут хоть понятно, что что-то происходит, и худо-бедно, но машинка работает. Однако когда не наблюдается не только тормозов или любых других проблем, а не наблюдается вообще ничего, то тут, конечно, есть от чего испугаться. Но не стоит волноваться. Как показывает опыт, зачастую, чем страшнее выглядит проблема, тем проще её решение. И вот сейчас мы рассмотрим возможные причины, приведшие к этому казусу, и способы их устранения без обращения к специалистам.
Причины, из-за которых не включается монитор при включении компьютера
Некоторые причины настолько просты, что многие, прочтя их описание, подумают, что эти строки написал воспитатель младшей группы детского сада для своих подопечных, у которых почему-то не включается монитор. Но порядок есть порядок, и мы будем следовать ему, от простого к сложному, каким бы курьёзным это не казалось.
- Причина первая – монитор просто выключен.
- Причина вторая – шнур питания.
- Причина третья – кабель между монитором и компьютером.
- Причина четвёртая – неведомая, но похожая на статику. Возможно, предвещающая поход в сервис-центр.
- Причина пятая – винтик.
- Причина шестая – видеокарта.
- Причина седьмая – оперативная память.
- Причина восьмая – блок питания монитора.
Остальные неисправности, из-за которых может не включаться монитор при включении вашего компьютера уже находятся в компетенции узких специалистов, и про них мы не будем говорить.
Далее мы рассмотрим способы устранения этих причин. В большинстве случаев, это действительно может помочь вашему монитору снова включиться и пролить свет на клавиатуру. Поехали!
1. Монитор не включается, потому что он выключен
Как бы это ни звучало смешно, но не включается монитор, потому что он выключен. Каким образом такой, казалось бы, естественный факт оказался здесь, в списке проблем – тому есть основание.
У некоторых мониторов кнопка включения расположена не на передней панели, а внизу, на торце. То есть она смотрит «в пол», а не на зрителя. И, зачастую, владельцы компьютеров сами забывают про её существование. Купили, включили, а дальше монитор стоит в ждущем режиме, хоть годами, и сам включается, как только почувствует на входе сигнал. Вот эту кнопку нечаянно можно задеть, и тогда, естественно, монитор выключится. Стоит ли говорить, что решение такой «проблемы» предельно просто: надо найти эту кнопку и нажать.
Нашли и нажали. Ничего не изменилось. Идём дальше.
2. Шнур
Шнур. Не тот, который на сцене, а тот, который в пилоте. В смысле, не в том. который летает, а в том, который на полу лежит, попросту говоря, шнур, который воткнут в удлинитель. Здесь тоже ничего сложного. Из пилота шнур выпадает редко… да никогда вообще – там всё подогнано по европейским стандартам. Но он может выпасть из монитора, где, конечно, тоже всё подогнано по европейским стандартам, но есть один нюанс. В монитор этот шнур зачастую втыкается очень туго, поэтому при сборке компьютера его могли недовоткнуть, и, как следствие, он мог взять и выпасть, например, при перемещении монитора.
Попробовали. Не помогло. Ну что же, идём дальше.
3. Кабель между монитором и компьютером
Как и во втором случае, надо проверить, не вывалился ли кабель, соединяющий монитор и компьютер. В таком случае нам может казаться, что монитор не включился. А на самом деле монитор включился, но не получает сигнал от компьютера и просто показывает нам черный экран. Так что проверьте кабель.

Если это HDMI (с двумя, похожими на USB, но пошире, разъёмами на концах), то точно так же, надо просто эти разъёмы подоткнуть, как на системном блоке, так и на самом мониторе. Если же мы имеем дело с другими типами разъёмов (либо такие широкие и прямоугольные, с белой пластмассой – DVI, либо такие широкие и трапецеидальные, с синей пластмассой – VGA ), то надо не только подоткнуть их, но и затянуть имеющиеся на них винтики, чтобы больше никто ниоткуда выпасть не мог.
Непрофессионалы, собирая компьютер, иногда забывают подтянуть их (работает и ладно!), но рано или поздно кабель этот выпадает. А потом мы сидим и думаем, почему не включается монитор. Но вот мы подкрутили винтики. Надеюсь, монитор заработал. Нет? Идём дальше.
Причина 4-я. Мистическая. А может быть статическая.
Лечение: отсоединить от монитора ВСЕ кабели, а если есть звуковые шнуры, то и их тоже. И идти пить чай. А монитор пусть стоит, отключённый от всего, и думает о своём поведении. Иногда помогает.
5. Винтик видеокарты
Хоть выше мы назвали эту причину так просто: «винтик», на деле же она не так проста, как предыдущие. Здесь потребуются некоторые хозяйственно-мужские навыки, как-то: умение орудовать отвёрткой, бесстрашие перед электрическими устройствами и аккуратность.
Итак, выключаем компьютер, обязательно отключаем от сети питания, снимаем боковую крышку и строго оглядываем видеокарту. Этот пункт можно пропустить, если видеокарта интегрированная, то есть, не вставлена в компьютер отдельным блоком, а расположена прямо на материнской плате (или процессоре).

Ладно. Подкрутили видеокарту. Опять не включается монитор! Идём дальше.
6. Сгорела видеокарта
Перевести эти сигналы в диагноз можно, прочитав нашу статью про звуковые сигналы БИОСа, но если не работает монитор, а компьютер чрезмерно распищался, то и переводить ничего не надо. Надо или поменять видеокарту (в крайнем случае, вынуть её и воткнуть монитор в интегрированную, если таковая имеется), или (внимание!) проверить оперативную память. Продолжаем.
7. Оперативная память (ОЗУ)
Сгорела оперативная память. Один из признаков этого, опять-таки, морзянка из спикера. Но так-как мы рассматриваем только те проблемы, которые можно при определённой сноровке выявить и устранить, не прибегая к услугам специалиста, то варианты звуковых сигналов описывать здесь не будем.
Не включается монитор, компьютер пищит – проверяем видеокарту, всё равно пищит – проверяем ОЗУ. И хватит с нас. Оперативка (ОЗУ) – это одна, две или больше узких и длинных планочки, воткнутых в материнскую плату, в узкие и длинные гнёзда, соответственно.

Наша задача – аккуратно, по очереди вынимать эти планочки и запускать компьютер после каждой такой манипуляции.
ВНИМАНИЕ! Следует обязательно запомнить, какая планочка стояла в каком слоте, потому что при сборке компьютера их расположение могло быть выбрано мастерами в зависимости от параметров ОЗУ, и изменение этой схемы может привести к ухудшению работы компьютера, или он вообще не запустится.
Если после изъятия одной из планок компьютер запустился, то попробуйте оставшуюся, «живую» память переставить на место первой. Если компьютер снова запустился, значит, виновата вынутая память. Если нет – то проблемы с её гнездом. Если решили самостоятельно покупать оперативную память, будьте очень внимательны к параметрам! Их там несколько, а не только ёмкость и тип. Ну ладно. Подёргали память, ничего не изменилось, и тогда для неспециалиста, но человека с руками последнее, что осталось, это вновь вернуться к монитору, потому что именно в нём может окопаться – последняя на сегодня причина.
8. Блок питания монитора

Блок питания монитора Samsung SyncMaster 710
Итак, разбираем монитор. Находим блок питания. Вытаскиваем, если надо. Если на плате есть предохранитель, то проверяем его. Далее смотрим на конденсаторы. Видим вздувшиеся. Выпаиваем. Впаиваем новые (понятно, что с соблюдением номиналов, но тот, кто добрался до этого пункта, и сам знает такие элементарные вещи). Вставляем всё на место. Собираем монитор. Подключаем. Включаем. Работает!
Ну, наконец-то монитор снова включается! Труды наши увенчались успехом. И к успеху приложилась награда – сэкономленная на сторонних специалистах, порой весьма ощутимая сумма!
На этом можно закончить мини-курс по реанимации изображения. Теперь вы знаете, почему иногда не включается монитор при включении компьютера, а также знаете, как решить эту проблему.
Монитор включается, все свободны
Если всё вышеперечисленное не помогло, и по-прежнему не включается монитор, то, перефразируя известный анекдот: это уже не проблема, это расходы. Но так-как цель нашей статьи – освещение сравнительно простых способов ремонта, доступных в домашних условиях, то мы считаем, что эта задача выполнена, а устранение более сложных неполадок – работа специалиста. Но это не тема данного обзора.

ГРОМК ОСТЬ: Р егулировка уровня громкости зв ука динамиков и на ушников.
Для отключения звука в динамиках нажмите кнопку “RESET/ECO MODE” .
ЗВ УК ОВОЙ В Х ОД (то льк о для DisplayPort): Данной ф ункцией выбирается ау диовх о д или DisplayP ort.
ОБНАРУЖЕНИЕ ВИДЕОСИГН: Выбор мето да обнаруж ения видеосигнала, ког да по дключено бо лее о дног о
ПЕРВЫЙ: Видеовхо д необх о димо переключить в режим обнаруж ения первого видеосигнала (“FIR ST”).
При отсутствии текущег о вхо дного видеосигнала монитор начинает иска ть видеосигнал от друг ог о порт а
видеовх о да. Если на друг ом вхо де присутств ует видеосигнал, монитор автома тически переключается на
прием видеосигнала с то льк о что найденного исто чника. Во время присутствия текущего исто чника
видеосигнала монитор не выпо лняет поиск др угих видеосигналов.
НЕТ : Монитор не бу дет выпо лнять поиск др уг ог о порта видеовх о да, пока не б у дет включен.
Р А СШИРЕННЫЙ РЕЖИМ: Выбор режима увеличения изображ ения.
ПОЛН.: Изображ ение увеличивается до р азмера 1 920 x 1 080 независимо от разрешения.
ФОРМА Т : Изображ ение увеличивается без изменения пропорций.
Т АЙМЕР ВЫКЛЮЧЕНИЯ: Монитор автоматически отключается по истечении заданног о вами интервала
на 60 минут . Нажмите любую кнопку в меню OSD для переноса времени выключения.
ЯРК ОСТЬ СВЕТОДИОДНОГ О ИСТ ОЧНИКА: Позволяет настроить ярк ость синег о свето дио да.
DDC/CI: Эта ф ункция позво ляет включать и отключать ф ункцию DDC/CI.
ЗАВОДСКИЕ НА СТРОЙКИ: Выбор параметр а заво дских настроек позво ляет выпо лнить возвр ат все х
параметров OSD к значениям, у ст ановленным на заво де. Отдельные настройки мо жно сбросить, наж ав
ЯЗЫК: Экранные меню настройки пар аметров переведены на восемь язык ов.
МЕНЮ - ВЛЕВО/ВПР АВО: Можно выбр ать, в как ом месте экрана (по г оризонт али) должно отобр ажа ться
МЕНЮ - ВНИЗ/ВВЕРХ: Мо жно выбра ть, в как ом месте экрана (по вертикали) до лжно отображ а ться меню
ВЫXОД ИЗ ЭКР . МЕНЮ: Меню настройки параметров б у дет остава ться на экране, пока оно испо льзуется.
В по дменю “Вых од из экр. меню” мо жно выбр ать время о жидания после после днег о нажа тия кнопки до
БЛОКИРОВКА ЭКР . МЕНЮ: С помощью этог о параметра мо жно по лностью б локировать доступ к о всем
ф ункциям настройки OSD , кроме ярк ости, к онтрастности и громк ости. При попытк е выбра ть команды OSD в
Чтобы включить ф ункцию б локировки OSD , нажмите кнопку SELECT , затем кнопку “вправо” и у дер живайте
обе кнопки нажа тыми. Для отключения блокировки OSD войдите в меню OSD и нажмите кнопку SELECT ,
Г ОРЯЧАЯ КЛАВИША: Ярк ость и к онтрастность мо жно регулирова ть напрямую, не прибег ая к меню. Ког да
эт а ф ункция активирована (значение ВКЛ.), ярк ость мо жно настр аивать с помощью кнопок “влево” или
“вправо” , а к онтрастность - с помощью кнопок “вверх” или “вниз” при отключенном меню OSD .
СВЕДЕНИЯ О СИГНАЛЕ: при выборе “ВКЛ. ” монитор б у дет отобража ть “МЕНЮ ВИДЕОВХ ОДА ” после
При выборе “ВЫКЛ” монитор не бу дет отобража ть “МЕНЮ ВИДЕОВХ ОДА ” после изменения вх о да.
НА СТРОЙКА IPM: Система интеллекту ального упр авления электропит анием (IPM) позволяет монитор у
пере х одить в режим эк ономии энергии после перио да бездействия. Для IPM пре дусмотрено два вариант а
СТ АНДАРТ : При отсутствии вх о дног о сигнала монитор автома тически перех одит в режим эк ономии энергии.
ДА ТЧИК: Монитор автоматически пере х о дит в режим экономии энергии, если уровень окр ужающег о
освещения ст ановится ниж е уровня, заданного вами. Уровень освещения мо жет быть отрегулирован в
В режиме эк ономии энергии индика тор на пере дней панели монитора г орит темно-синим. Для возврат а в
нормальный режим нажмите в режиме эк ономии энергии люб ую кнопку на пере дней панели, за
Ког да уровень окруж ающег о освещения ст ановится нормальным, монитор автоматически возвращается в
НА СТРОЙКА IPM: Настраивает порог овый уровень освещенности для датчика и отобр ажает ниж е текущий
Этот монитор является очень продвинутым устройством как в плане собственно конструкции, так и в плане функциональности, реализованной с помощью его микропрограммы. Особенно хочется выделить наличие 14-битной таблицы для внутренней калибровки, предоставляющей почти безграничные возможности по тонкой калибровке монитора, для чего удобнее всего использовать специализированное ПО, например, программы SpectraView II или SpectraView, которые, к сожалению, не входят в комплект поставки и продаются отдельно. Разумные ограничения на сроки тестирования и объем обзора не позволили нам досконально протестировать все функции и возможности данного монитора, да что там, некоторые пункты в меню мы даже не активировали. В итоге данный обзор следует рассматривать как не претендующее на полноту описание монитора в его практически первозданном виде.
Содержание:
Комплект поставки, технические характеристики и цена
Внешний вид
Дизайн монитора типичен для мониторов этой компании — утилитарный и без декоративных элементов как таковых. То, что профессионал, работающий с цветом, должен работать в нейтральном по цвету окружении, является общеизвестным фактом, но возможно и геометрические формы такого окружения тоже имеют значение в случае некоторых видов дизайнерской деятельности. Внешние панели монитора, включая узкую рамку вокруг экрана, и панели подставки изготовлены из черного пластика с матовой и слегка шершавой поверхностью. Внешняя поверхность матрицы черная и матовая.

Блок экрана толстый и массивный. Все боковые поверхности в вентиляционных решетках, также решетки есть и в нижней части задней панели. Спереди в правом нижнем углу расположены неприметные кнопки управления и глазки датчика освещенности и индикатора состояния. Механический выключатель питания отсутствует. Интерфейсные разъемы и разъем питания расположены на нижнем торце прямоугольного утолщения на задней панели, плюс один USB-выход на правом торце.

Подключать кабели к монитору довольно удобно, особенно при перевороте блока экрана в портретную ориентацию. На задней панели можно обнаружить разъем для замка Кенсингтона. Штатная подставка позволяет блок экрана немного наклонить вперед, отклонить назад (на 30°), приподнять (ход 150 мм), перевернуть в портретную ориентацию (только из максимально приподнятого состояния) и повернуть вправо-влево на некоторый, не очень большой угол.



Основание подставки не очень большое по площади и плоское, что повышает эффективность использования рабочей площади стола. Монитор стоит на подставке очень устойчиво. Конструкция подставки достаточно жесткая. Кабели, идущие от разъемов монитора можно уложить между зацепами на боковой поверхности стойки и накрыть сверху декоративной крышкой — сзади монитор будет смотреться очень аккуратно.

Коммутация



Видеовходов четыре — пара цифровых DVI-D, DisplayPort и аналоговый VGA. Цифровые входы поддерживают HDCP. При подключении к DisplayPort поддерживается режим с 10 бит на цвет. Между входами можно переключаться вручную (кнопкой на передней панели, можно включить пропуск неактивных входов), также есть два типа автопоиска — переключение на другой вход при пропадании сигнала на текущем или выбор входа, на котором сигнал только что появился, даже если на текущем сигнал еще присутствует. Функция DVI LONG CABLE позволяет компенсировать ухудшение сигнала при использовании длинного DVI-кабеля. В случае аналогового VGA-подключения доступно множество регулировок, используя которые, можно попробовать улучшить качество изображения, если результат автоматической подстройки под параметры VGA-сигнала чем-то не удовлетворяет. На задней панели монитора есть специальный разъем, от которого запитывается опциональное дополнительное оборудование. В монитор встроен USB-концентратор с двумя входами и тремя выходами, при этом каждому видеовходу можно назначить предпочтительный USB-вход, что реализует в мониторе функцию автоматического переключения периферийных USB-устройств, например клавиатуры и мыши, на другой USB-вход при смене видеовхода.
Меню, управление, основные дополнительные функции и ПО из комплекта
Навигация по меню, благодаря использованию двух перпендикулярно ориентированных кнопок-качалок, очень удобная. По умолчанию, когда меню нет на экране, этими качалками регулируются яркость и переключаются профили. При вызове экранного меню на экране рядом с кнопками появляются подсказки, которые, как и само меню, меняют ориентацию при перевороте экрана в портретное положение. Шрифт меню читаемый, но плотность текста высокая. При настройке изображения меню остается на экране, однако оно занимает так мало места, что никаких осложнений этот момент не вызывает.
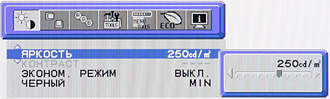
Настраивается положение, цветовое оформление, прозрачность и другие атрибуты экранного меню. Для основного меню можно выбрать русскую версию, перевод в целом адекватный, но смысл некоторых сокращений становится понятным только по прочтении руководства.



а также вывод информации о сокращении выброса CO2 вследствие экономии электроэнергии и даже подсчет экономии в местных денежных единицах (видимо, учитывается экономия, достигаемая при автоматическом или принудительном снижении яркости).

На прилагаемом CD находятся: PDF-файлы с руководствами пользователя на 13 языках, драйвер (INF-файл и профиль ICM), дистрибутивы Acrobat Reader, Adjustment Pattern (вывод на экран шаблонов, облегчающих подстройку под VGA-сигнал) и Long Cable Software (вывод на экран шаблона, облегчающего настройку компенсации ухудшения сигнала при использовании длинных кабелей).
Настройка изображения
Условно можно выделить три категории действий по настройке яркостного и цветового баланса: использование базовых настроек, работа с продвинутыми настройками и калибровка с использованием внешнего ПО.


Детальная настройка осуществляется помощью выбора цветовой температуры, раздельной регулировки насыщенности, тона (оттенка) и яркости шести основных цветов, установки уровня черного и цветовых координат трех первичных цветов, выбора и настройки гамма-кривой, и включения/выключения некоторых дополнительных параметров.
В мониторе есть две функции: AUTO BRIGHTNESS (АВТОЯРКОСТЬ) и AMBIENT LIGHT COMP. (КОМП. ОКРУЖАЮЩЕГО ОСВЕЩЕНИЯ). Обе используют показания датчика освещенности, первая автоматически понижает яркость в темном окружении и повышает в светлом, при этом граничные уровни яркости задаются пользователем, вторая — как-то корректирую цветопередачу (не уточняется, как, только отмечается, что «более всего подвергается воздействию воспроизведение черного цвета»). В продвинутом меню можно активировать функцию SELF COLOR CORRECTION (КОРРЕКЦИЯ СОБСТВЕННЫХ ЦВЕТОВ), которая «исправляет искажение цвета в сторону желтого вследствие длительной эксплуатации».
Функция UNIFORMITY (рекламируемое название — ColorComp) выравнивает пространственную неравномерность яркости. На производстве для каждого монитора определяется и сохраняется карта коррекции яркости. Степень коррекции зависит от значения этой настройки: при OFF — выравнивание выключено, при 1 — минимальная, при 5 — максимальная.
Функция RESPONSE IMPROVE включает разгон матрицы. Впрочем, на глаз монитор и так достаточно быстрый, поэтому при включении разгона особого прироста в скорости не заметно. Посмотрим, что покажут аппаратные тесты.
В мониторе есть 4 режима геометрической трансформации: ПЛН — безапелляционное увеличение на весь экран, ФМТ — изображение вписано по ширине или по высоте с сохранением исходных пропорций, ВЫК — выключена интерполяция, вывод пиксель в пиксель, НСТ — настраиваемое увеличение раздельно по горизонтали и по вертикали с коэффициентами от 1 до 3 с шагом 0,01.

Изображение можно увеличивать от центра или от левого верхнего угла и сдвигать вправо-влево и вверх-вниз. Если картинка занимает не всю область экрана, то оставшиеся поля заливаются цветом, определяемым параметром SIDE BORDER COLOR (от черного до белого через градации серого). Присутствует функция двойного изображения с режимами картинка-в-картинке и картинка-и-картинка. Быстро включить эту функцию и поменять местами основное и дополнительное изображение можно кнопкой на рамке, настройки этой функции находятся в меню установок.

Визуальное тестирование
Кинотеатральные режимы работы тестировались с использованием Blu-ray-плеера Sony BDP-S300 и HDMI-подключения. Монитор отображает чересстрочные сигналы обычного разрешения (576i и 480i), но выводит изображение по полям. В случае прогрессивных сигналов 576p и 480p картинка четкая и без артефактов, но пропорции в режиме ФМТ — считаются по пикселям, что приводит к небольшому искажению изображения. В режимах 720p и 1080p пиксели квадратные, поэтому с пропорциями все правильно — в режиме ФМТ выводится вписанная по ширине картинка 16:9 с черными полосами сверху и снизу. При этом в случае 1080p пропорциональным увеличением в режиме НСТ черные поля можно вывести за пределы экрана, что позволит использовать всю площадь экрана с сохранением пропорций, но с обрезкой картинки справа и слева. Также поддерживается входной сигнал 1080 при 24 кадр/с. Четкость изображения очень высокая и определяется только фактическим разрешением входного сигнала. Уровни черного и белого монитор выставляет правильные. Кстати, установка параметра EDID EXTENSION в ENHANCED увеличит совместимость монитора с бытовыми плеерами.
Тестирование ЖК-матрицы
Часть параметров матрицы мы проверили с помощью наших приборов. Методика частично описана тут.
Оценка качества цветопередачи
Для оценки характера кривых гамма-коррекции мы измерили яркость 17 оттенков серого в диапазоне от черного до белого при различных значениях параметра GAMMA. Результат представлен на графике ниже, где в подписи указаны значения GAMMA, а в скобках рядом с ними приведен показатель аппроксимирующей степенной функции.
С большей детализацией мы исследовали гамма-кривую для профиля sRGB. Для оценки характера роста яркости на шкале серого мы измерили яркость 256 оттенков серого (от 0, 0, 0 до 255, 255, 255). График ниже показывает прирост (не абсолютное значение!) яркости между соседними полутонами.
Рост прироста равномерный, выбросы имеют небольшую амплитуду. Аппроксимирующая показательная функция практически совпала реальной гамма-кривой, кроме начального участка, где рост яркости подчиняется скорее линейной зависимости, как и должно быть в случае sRGB:
Для оценки качества цветопередачи использовали спектрофотометр X-Rite ColorMunki Design и комплект программ Argyll CMS (1.1.1).
Цветовой охват зависит от выбранного режима. В случае sRGB он действительно близок к sRGB:

При выборе Adobe RGB охват чуть меньше соответствующего цветового пространства, но практически не выходит за его границы:

Охват максимален в режимах HIGH BRIGHT (ЯРКИЙ) и FULL (ПОЛНЫЙ):

Ниже приведены спектры для белого поля (белая линия), наложенные на спектры красного, зеленого и синего полей (линии соответствующих цветов) для режимов sRGB:

и ЯРКИЙ:
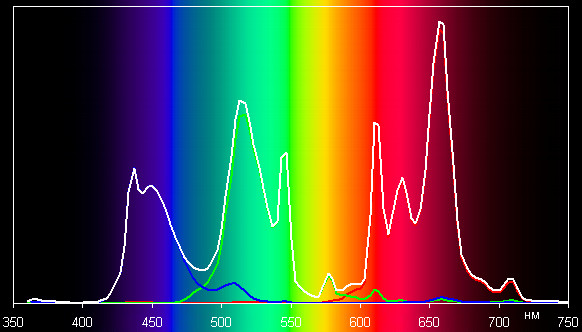
Измерение равномерности черного и белого полей, яркости и энергопотребления
Отметим, что для компенсации уменьшения яркости белого поля при выравнивании его равномерности монитор автоматически увеличил яркость подсветки, что привело к увеличению яркости белого поля, также в результате коррекции существенно уменьшилась контрастность. Результат выравнивания странный — равномерность белого поля чуть-чуть уменьшилась. Визуально, однако, равномерность улучшилась, но в основном за счет уменьшения затемнения в областях, близких к самому краю экрана. Мы сфотографировали белые поля при выключенной и при максимальной коррекции. Из снимков были вырезаны собственно поля матриц (с незначительным отступом от рамки). Для численной оценки мы посчитали стандартное отклонение яркости пикселей на снимках. Без коррекции оно равно 6,04, с коррекцией 3,18 (в условных единицах). Конечно, значительную долю в стандартном отклонении, полученным таким образом, составляют краевое затемнение объектива, разброс отклика пикселей матрицы фотоаппарата, муар и т.д., но тенденция на лицо.
Черное поле имеет очень хорошую равномерность, локальные области засветки отсутствуют.
Яркость белого поля в центре экрана определялась с помощью яркомера «Аргус-02», параллельно измерялась потребляемая мощность. Эти измерения были выполнены для трех режимов и при нескольких значениях параметра ЯРКОСТЬ. На графике ниже представлены результаты:
В выключенном состоянии монитор потребляет порядка 0,1 Вт (если к USB ничего не подключено).
Определение времени отклика и задержки вывода
Мы измерили времена отклика при переходах от черного к белому и между полутонами. В случае полутонов мы проводили три вида измерений: для фиксированного полутона (X) измеряли время отклика при переходе от черного до X, от X до белого, и для перехода между полутонами в окрестности X, отстоящими от X на фиксированное значение (мы выбрали его равным 10%, так как считаем 20% минимальной имеющей значение разницей между полутонами).
Время отклика при переходе черный-белый-черный равно 10,8 мс (4,6 мс вкл. + 6,2 мс выкл.). Переходы между полутонами происходят в среднем за 14,2 мс в сумме. При включении RESPONSE IMPROVE время отклика при переходе черный-белый-черный не меняется, но переходы между полутонами выполняются в среднем уже за 12,1 мс в сумме. В этом режиме на фронтах некоторых переходов можно заметить небольшие всплески яркости. Для иллюстрации ниже приведены графики полутонового перехода между оттенками 0% и 70% при выключенной и при включенной RESPONSE IMPROVE:
Бросающихся в глаза артефактов от разгона не видно.
Задержка вывода изображения относительно ЭЛТ-монитора составила примерно 17 мс как при DVI- так и при VGA-подключении.
Измерение углов обзора
Чтобы выяснить, как меняется яркость экрана при отклонении от перпендикуляра к экрану, мы провели серию измерений яркости черного, белого и оттенков серого в центре экрана в широком диапазоне углов, отклоняя ось датчика в трех направлениях: вертикальном, горизонтальном и диагональном (в направлении от центра к верхнему правому углу экрана (положительные углы) и к нижнему левому углу (отрицательные углы)).
Основная тенденция — чем больше отклонение, тем больше красной компоненты и меньше синей. Возможно, это связано с тем, что синий цвет как наименее яркий среди трех первичных цветов больше подвержен диагональному эффекту увеличения паразитной засветки, который был выявлен в предыдущем тесте.
Выводы
NEC MultiSync PA241W — это профессиональный ЖК-монитор с продвинутой функциональностью, главной особенностью которого является настраиваемая с помощью внутренней 14-битной таблицы соответствий цветопередача. То есть монитор в основном предназначен для «работы с цветом», тем не менее, по совокупности свойств его можно считать универсальным устройством отображения — на нем комфортно смотреть фильмы, играть и выполнять типичную офисную работу.
Достоинства:
- Отличная цветопередача и высокая аутентичность режима sRGB
- 14-битная таблица для внутренней калибровки
- Функция выравнивания яркости по площади
- Четыре видеовхода, в том числе DisplayPort с поддержкой 10-битного режима
- Поддержка HDCP
- Режимы картинка-в-картинке и картинка-и-картинка
- Режим разгона без артефактов
- USB-концентратор 2-3 с автоматическим выбором входа
- Много дополнительных функций
- Строгий дизайн
- Удобная подставка
- Русифицированное меню с удобной навигацией
Недостатки:
Благодарим компанию NEC Corporation
за предоставленный на тестирование ЖК-монитор NEC MultiSync PA241W
Да-да, это звучит странно, но при стоимости около 80 тысяч рублей NEC MultiSync EA244UHD не относится к дисплеям для профи, хотя за его цену можно купить монитор из настоящих профессиональных линеек NEC MultiSync PA, NEC MultiSync P или NEC SpectraView. Производитель причислил нашего подопытного к «офисной» серии MultiSync EA, что следует из названия модели: EA244UHD. Но при всём при этом герой нашей статьи наделён многими необычными особенностями, которые можно встретить только у профессиональных мониторов, да и то не у всех.

Профессиональный монитор как правило отличается от обычного по нескольким параметрам. Это расширенный комплект поставки, увеличенный цветовой охват (100% Adobe RGB, который не нужен большей части пользователей), отличное качество изображения и хорошая равномерность подсветки, экранное меню с огромным количеством настроек, поддержка многомониторных конфигураций, хорошая работа функции PBP (вывод на экран «картинки» от нескольких источников сигнала одновременно), а также наличие специфических (например, медицинских) профилей в меню и, конечно же, наличие программ для калибровки от производителя, а то и даже возможность правки LUT монитора пользователем.

Пример работы функции PBP на NEC MultiSync EA244UHD
Рассматриваемый нами NEC MultiSync EA244UHD удовлетворяет многим этим пунктам, за парой исключений. Кроме того, этот монитор поддерживается программой NEC SpectraView II, предназначенной для калибровки экрана. Ранее это приложение позволяло калибровать в основном профессиональные мониторы из серий NEC MultiSync P или PA. Увы, герой нашей статьи не поддерживается другой утилитой от NEC — MultiProfiler. Она предназначена для тонкой настройки видеопроцессора SpectraView Engine, который находится внутри тех же мониторов NEC MultiSync PA, также при помощи этого приложения можно работать с внутренними LUT этих мониторов. У нашего подопытного нет доступа к встроенному LUT.
Поставляется монитор в обычной картонной коробке довольно большого размера — зато дисплей не придётся собирать. Кроме того, упакован NEC MultiSync EA244UHD не в пенопласт, а в надутые воздухом очень прочные пластиковые «подушки» — точно таким же образом упаковывают картриджи для лазерных принтеров.

В коробке были найдены следующие кабели:
- DisplayPort to DisplayPort;
- USB 3.0 Type A — Type B (для связи монитора с ПК);
- Кабель NEC ControlSync (нужен для создания многомониторных конфигураций);
- Кабель питания.

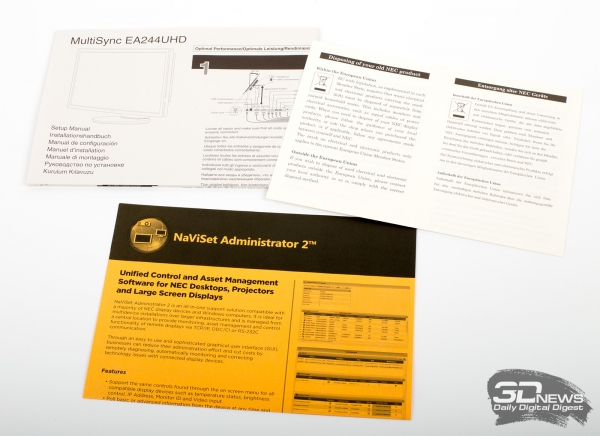
Все кабели, кроме одного — NEC ControlSync — мы уже встречали раньше. Что же касается невиданного прежде кабеля, то он предназначен для синхронизации дисплеев при построении многомониторных систем. Вот только вместо видеопотока он передаёт настройки монитора — например, яркость подсветки и показания датчика освещённости, который также есть в NEC MultiSync EA244UHD.

Схема подключения кабелей NEC ControlSync
Также примечательно, что в комплекте нет козырька, который можно найти в коробках с некоторыми профессиональными мониторами NEC и других производителей.
| NEC MultiSync EA244UHD | |
|---|---|
| Экран | |
| Диагональ, дюймов | 23,8 |
| Соотношение сторон | 16:9 |
| Покрытие матрицы | Матовое |
| Стандартное разрешение, пикс. | 3840x2160 |
| PPI | 185,12 |
| Параметры изображения | |
| Тип матрицы | AH-IPS |
| Заявленный цветовой охват | 100% (146% Max) sRGB 99,3% (108,6% Max ) Adobe RGB 94,8% (103,7% Max ) NTSC |
| Тип подсветки | GB-LED |
| Макс. яркость, кд/м 2 | 350 |
| Контрастность статическая | 1000:1 |
| Контрастность динамическая | НД |
| Количество отображаемых цветов | 1,07 Млрд |
| Частота горизонтальной развёртки, кГц | 31,5–134 |
| Частота вертикальной развёртки, Гц | 30–75 |
| Время отклика BtW, мс | НД |
| Время отклика GtG, мс | НД |
| Максимальные углы обзора по горизонтали/вертикали, ° | 178/178 |
| Разъемы | |
| Видеовходы | 2 x DisplayPort 1 x HDMI/MHL; 1 x HDMI; 2 x DVI-D; |
| Видеовыходы | Нет |
| Дополнительные порты | 1 x USB 3.0 Type B (для связи с ПК); 3 x USB 3.0 Type A (для подключения других устройств) 1 x выход на наушники (mini-jack 3,5 мм); 2 x ControlSync (вход и выход) |
| Встроенные колонки: число х мощность, Вт | 1 + 1 Вт |
| Физические параметры | |
| Регулировка положения экрана | Угол наклона, регулировка по высоте |
| VESA-крепление: размеры (мм) | 2 x Vesa 100х100 мм |
| Крепление для замка Kensington | Да |
| Блок питания | Внутренний |
| Макс. потребляемая мощность в работе / в режиме ожидания (Вт) | 79/0,3 |
| Габаритные размеры (с подставкой) ДхВхГ, мм | 558,2x386,7x218 |
| Габаритные размеры (без подставки) ДхВхГ, мм | 558,2x334,3x72 |
| Масса нетто (с подставкой), кг | 7,4 |
| Масса нетто (без подставки), кг | 5,0 |
| Гарантийный срок | 3 года |
| Средняя розничная цена, руб. | 79 000 |
Диагональ матового экрана NEC MultiSync EA244UHD составляет 23,8 дюйма — вполне нормальный и типичный размер. А вот разрешение его экрана, 3840x2160 пикселей, (то самое 4К) для такой диагонали великовато. В результате величина PPI будет равна 185,12 пикселя на дюйм. Это значит, что пользоваться монитором при номинальном разрешении и с отключённым масштабированием практически невозможно — слишком мелкими будут иконки и текст. Поэтому у пользователя NEC EA244UHD есть всего два пути: либо включить масштабирование и отдаться на милость ОС, либо выставить разрешение поменьше, например 2560х1440, и смириться с постоянным размытием.
Точную модель используемой матрицы нам узнать не удалось, но, судя по редкому сочетанию спецификаций (тип матрицы и её подсветки, цветовой охват, размеры экрана, его разрешение) можно предположить, что в NEC EA244UHD используется LG LM238WR1-SLA1. Технические характеристики этой LCD-панели в точности повторяют таковые у рассматриваемого нами монитора.
Как мы уже говорили вначале, на момент написания этой статьи, цена «офисного» NEC MultiSync EA244UHD составляет 70 000 рублей. За такую сумму можно взять настоящий профессиональный монитор NEC или арендовать небольшой офис на окраине Москвы на месяц-другой. Вот только разрешение дорогих профессиональных мониторов NEC будет составлять 1920х1080 или 2560х1440 пикселей, в то время как у нашего подопытного оно составляет 3840x2160 пикселей, что соответствует стандарту 4К.
NEC MultiSync EA244UHD выглядит так же, как и другие мониторы компании. Его корпус сделан из немного шершавого чёрного пластика, но, если верить информации с официального сайта, этот монитор может выпускаться и в белом цвете. Тёмный пластик хорошо собирает отпечатки пальцев, а отчистить их будет непросто. Покрытие у экрана матовое, при этом он немного утоплен внутрь корпуса.

Внизу фронтальной панели расположены два датчика: яркости внешнего освещения и человеческого присутствия. В меню монитора можно настроить чувствительность обоих датчиков и два варианта использования энергосберегающего режима: выключить экран или уменьшить его яркость. Этот режим будет включаться при достижении пороговых показателей одного из датчиков. Как показали наши тесты, оба сенсора справляются со своей работой хорошо, а обмануть «датчик человека» у нас так и не получилось, хотя мы очень старались.

В правом нижнем углу находятся сенсорные клавиши управления — ещё одно отличие «офисного» монитора NEC от профессионального. На более серьезных моделях NEC можно встретить только старые, добрые механические клавиши, а в моделях других производителей могут попадаться ещё более удобные джойстики.
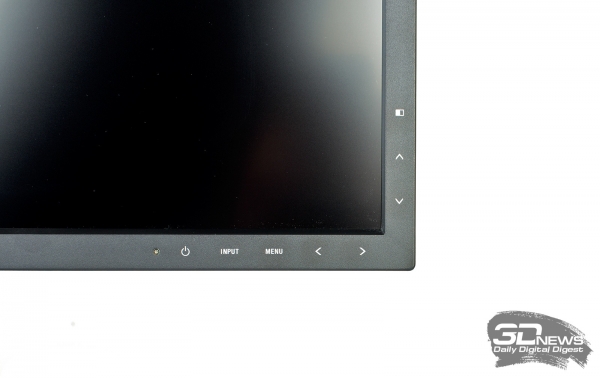
На боковых панелях NEC MultiSync EA244UHD нет ничего интересного. Разве что на правой стороне дисплея находится порт USB 3.0 и 3,5-мм аудиоразъём для наушников.


На задней стороне можно заметить только отверстия для вентиляции и ручку для переноски монитора. Порты и разъёмы находятся в нижней части монитора — они расположены параллельно плоскости экрана. Ножка у NEC MultiSync EA244UHD съёмная, на ней расположен желоб для компактной укладки кабелей, а под ней — на спине монитора — находятся два «комплекта» отверстий для крепления VESA 100x100 на разной высоте.


Расположение отверстий креплений VESA
С коммуникационными возможностями у нашего подопытного дела обстоят более чем хорошо. Для ввода видеосигнала используются пары портов DisplayPort, HDMI и DVI-D. К сожалению, порты DVI-D совместимы только со стандартом DVI-D Single Link, хотя выглядят они точь-в-точь как разъёмы DVI Dual-Link. Поэтому лучшим вариантом соединения монитора с ПК остаётся DisplayPort (кроме того, только он поддерживает разрешение 3840х2160 с частотой обновления 60 Гц). А разъёмы DVI можно использовать для реализации функции PBP или PIP (две картинки рядом друг с другом или картинка в картинке). В таком случае их пропускной способности будет вполне достаточно.

Также на задней панели находятся три разъёма USB 3.0 (один из которых — типа B — предназначен для связи с ПК), 3,5-мм аудиоразъём для вывода звука с ПК и два разъёма NEC ControlSync для синхронизации дисплеев NEC в многомониторных конфигурациях.


Теперь посмотрим на подставку монитора. Благодаря четырём резиновым ножкам, расположенным на круглом основании, монитор прочно стоит на столе.


Что касается наклона экрана, то и здесь наш подопытный проявил себя отлично . Наклонять экран можно в диапазоне от -5 градусов (на себя) до +25 градусов (от себя) . Ну а поднять экран можно на высоту до 130 мм. Возможность поворота дисплея на 90 градусов (режим Pivot) также присутствует.
Читайте также:


