Как включить монитор hp
ПРЕДУПРЕЖДЕНИЕ.
При отображении статического изображения на экране на протяжении
продолжительного периода времени мониторы подвержены риску остаточного изображения.* Чтобы
избежать риска появления остаточного изображения на экране монитора, необходимо всегда
активировать экранную заставку или выключать монитор, если он не будет использовать
продолжительное время. Эффект сохранения остаточного изображения может возникать на всех ЖК-
мониторах. Условия гарантии HP не распространяются на мониторы с остаточным изображением.
* Длительный период времени – это 12 последовательных часов без использования.
Если при нажатии кнопки питания ничего не происходит, возможно, включена
функция блокировки кнопки питания. Чтобы отключить эту функцию, нажмите и подержите кнопку
питания монитора 10 секунд.
на передней панели монитора, затем выберите Power Control (Управление питанием) > Power LED
(Индикатор питания) > Off (Выкл.).
источников (On (Вкл.) или Off (Выкл.); по умолчанию включено), текущее, предварительно заданное
разрешение экрана и рекомендуемое предварительно установленное разрешение экрана.
Монитор проводит автоматическое сканирование сигнальных входов на наличие действующего
Устраните неполадки, связанные с подключением монитора (или телевизора, используемого в качестве монитора) к настольному компьютеру. Если у компьютера есть встроенный экран, см. раздел Экран пуст после запуска компьютера.
Этот документ поможет определить, является ли причиной отсутствия изображения на экране аппаратное обеспечение компьютера, сигнал, подаваемый на монитор, или сам монитор.
Перед устранением неполадок пустого монитора
Перед использованием шагов, приведенных в настоящем документе, проверьте следующее:
Убедитесь, что на монитор подается питание - индикатор монитора должен гореть. Если индикатор монитора на горит, то на монитор не подается питание из розетки или от блока питания.
Если у вас плоскопанельный LCD-монитор, отключите его сетевой шнур, подождите примерно 30 секунд, подключите шнур и включите монитор. Данное действие обеспечивает сброс параметров электроники монитора.
Если у монитора съемный видеокабель, используйте другой видеокабель для проверки нормальной работы данного кабеля.
Отключите все подключенные устройства за исключением мыши, клавиатуры и монитора. При этом не забудьте извлечь флэш-накопители и карты памяти из разъемов устройств для чтения карт памяти.
Шаг 1. Проверьте питание
Отсоедините видеокабель от монитора и убедитесь, что кабель питания монитора подключен к розетке электросети.
Если индикатор питания горит, питание на монитор подано и включено. Перейдите к разделу Проверка шума вентиляторов, звуковых сигналов и индикаторов питания.
Если после нажатия кнопки питания индикатор не горит, значит, на монитор не поступает питание или монитор неисправен. Выполните все нижеследующие проверки, прежде чем обратиться в сервис или заменить монитор:
Убедитесь, что в розетке электросети есть напряжение, соответствующее номинальному значению напряжения монитора.
Если индикатор горит, на монитор поступает питание. Перейдите к следующему шагу.
Шаг 2. Проверьте шум вентилятора, звуковые сигналы и индикаторы питания
Чтобы определить, связана ли проблема с компьютером или монитором, включите компьютер, послушайте звуки и взгляните на индикаторы.
Если компьютер при запуске издает звуковой сигнал, возможно, плата, кабель, модуль памяти или процессор внутри компьютера непрочно зафиксированы. Перейдите к разделу Переустановка отошедших внутренних компонентов для проверки наличия непрочно зафиксированных компонентов.
Если вы не слышите шум вентиляторов и индикаторы на компьютере не загораются, то проблема в компьютере, а не в мониторе. Для устранения неполадок, связанных с компьютером, который не запускается, обратитесь к разделу Компьютер не запускается.
Если слышен шум вентилятора и индикаторы компьютера загораются, проблема, возможно, связана с подключением видеокабеля или с монитором. Перейдите к следующему шагу.
Шаг 3. Сбросьте настройки монитора
При первой настройке или при определенных условиях сигнала, монитор может не переключиться на новое разрешение экрана. Не выключайте и не перезапускайте компьютер. Вместо этого выполните сброс настроек монитора. Если понадобятся инструкции по сбросу настроек монитора, выполните их поиск на веб-сайте технической поддержки HP. Перейдите на веб-сайт службы поддержки клиентов HP и следуйте инструкциям, чтобы найти свое устройство.
Вы должны видеть изображение от компьютера на экране. Если нет, перейдите к выполнению следующего действия.
Подождите около 10 секунд, пока выполняется запуск компьютера.
Во время запуска компьютера отсоедините видеокабель.
Если изображение на мониторе по-прежнему отсутствует, выключите компьютер и продолжайте устранение неполадок.
Шаг 5. Проверьте надежность подключения кабеля
Если на экране появляется логотип HP, но потом изображение пропадает, перейдите к разделу Подключите компьютер к другому монитору.
В противном случае проверьте надежность подключения видеокабеля на тыльной стороне корпуса компьютера и на мониторе. Убедитесь в том, что он подключен правильно, а винты плотно закручены. Выключите монитор, затем включите его снова (при включенном компьютере), чтобы проверить, появляется ли изображение на мониторе.
Убедитесь, что кабель адаптера питания монитора подключен к разъему питания.
После повторного подключения кабеля питания включите монитор (при включенном компьютере), чтобы проверить, появляется ли на нем изображение. Если изображение не появилось, перейдите к следующему шагу.
Шаг 6. Подключите компьютер к другому монитору
Подключите компьютер к другому монитору, чтобы определить, с каким именно из устройств возникли проблемы (монитором и компьютером). Если нет дополнительного монитора, для устранения проблемы попросите монитор во временное пользование и подключитесь к нему.
После подключения монитора включите компьютер и монитор.
Если на вновь подключенном мониторе ничего не отображается, отсоедините кабель и перейдите к шагу Проверьте видеокабель и видеоразъемы на предмет повреждения.
Если на экране другого монитора появляется начальный экран запуска операционной системы, а затем черный экран, то проблема вызвана запуском операционной системы Windows.
Если на другом мониторе изображение нормальное, это признак неисправности первого монитора или его кабелей. Попробуйте подключить монитор, используя другой видеокабель. Если монитор по-прежнему не работает, замените кабель питания монитора. Если монитор по-прежнему не включается, замените его или обратитесь в сервис.
Шаг 7. Проверьте видеокабель и видеоразъемы на предмет повреждения
Проверьте видеокабель и видеоразъемы на предмет повреждения. Проверьте острые загибы или повреждения кабеля, а также наличие согнутых или поломанных контактов в разъемах. При выключенном мониторе и компьютере постарайтесь выпрямить согнутые контакты с помощью тонкой металлической трубки, например, кончиком механического карандаша или авторучки.
Если нужно было выпрямить контакты, переподключите монитор, обеспечив надежное подключение видеокабеля, а затем включите компьютер и монитор. Если экран монитора остается пустым, переходите к следующему шагу.
Не снимайте крышку видеопорта. Если ваш компьютер поставлялся с графической картой, возможно, в компании HP была установлена пластиковая крышка на видеопорт находящийся на системной плате. Во многих ПК для обработки графики можно использовать графическую карту или системную плату, но не обе платы одновременно. Если снять пластиковую крышку для подключения монитора (VGA или HDMI), видеосигнал не будет подаваться на этот разъем, пока в компьютере присутствует графическая карта. Но лучшим решением является использование переходника для подключения.
Шаг 8. Сброс установок BIOS
В случае изменения какого-либо элемента в BIOS, например, настроек основного устройства отображения, выполните следующие действия по восстановлению заводских настроек BIOS по умолчанию:
Выполните следующие действия, даже если на мониторе ничего не отображается.
Включите компьютер и несколько раз подряд нажмите клавишу F10 примерно раз в секунду в течение восьми секунд.
Если экран монитора остается пустым, переходите к следующему шагу.
Шаг 9. Переустановка отошедших внутренних компонентов
Если корпус компьютера недавно ремонтировался или перемещался, могло ослабнуть соединение карт, кабелей, модулей памяти или процессора. В данном случае при включении компьютер может подавать звуковой сигнал. Выполните следующие шаги для проверки отошедших компонентов:
О края металлических панелей можно порезаться. Соблюдайте осторожность, чтобы не пораниться о металлические края корпуса компьютера.
This product contains components that can be damaged by electrostatic discharge (ESD). To reduce the chance of ESD damage, work over a non-carpeted floor, use a static dissipative work surface (such as a conductive foam pad), and wear an ESD wrist strap connected to a grounded surface.
Отсоедините все кабели за исключением кабеля питания. Запишите расположение каждого кабеля, если это не было сделано ранее.
Отсоединив кабель питания, нажмите и удерживайте нажатой кнопку питания на лицевой стороне компьютера в течение 5 секунд.
Отверните винты, удерживающие панель или крышку на тыльной стороне корпуса компьютера.

Аккуратно нажмите на внешние края карт и модулей памяти, которые вставлены в материнскую плату, для их соответствующей фиксации. Не давите слишком сильно.
Аккуратно нажмите на разъемы плоских ленточных кабелей, чтобы закрепить их.
Установите на место боковую панель и винты, подключите кабели компьютера и включите компьютер.
Шаг 10. Измените разрешение экрана
Выполните эти действия, чтобы настроить в Windows разрешение экрана, совместимое с основным монитором. Для выполнения следующих действий необходимо подключить компьютер к другому работающему монитору. Если первые экраны запуска не появляются, перейдите к шагу Замените графическую карту или сдайте оборудование в ремонт.
Используйте следующие шаги для настройки совместимого разрешения экрана и параметров глубины цвета из стандартного графического режима. Для плоскопанельных LCD-мониторов установите разрешение экрана на изначальное значение разрешения экрана монитора.
Щелкните правой кнопкой мыши кнопку Пуск , выберите Завершение работы или выход из системы .
Удерживайте нажатой клавишу Shift , нажимая кнопку Перезагрузка .
Щелкните Поиск и устранение неисправностей , после чего щелкните Дополнительные параметры .
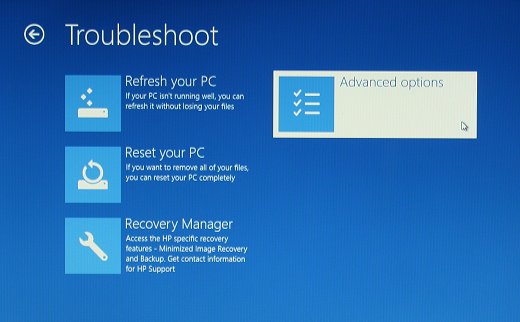


Компьютер перезагрузится, после чего появится экран со списком параметров, которые можно включить или выключить.
Нажмите клавишу 3 или F3 для включения низкого разрешения экрана.
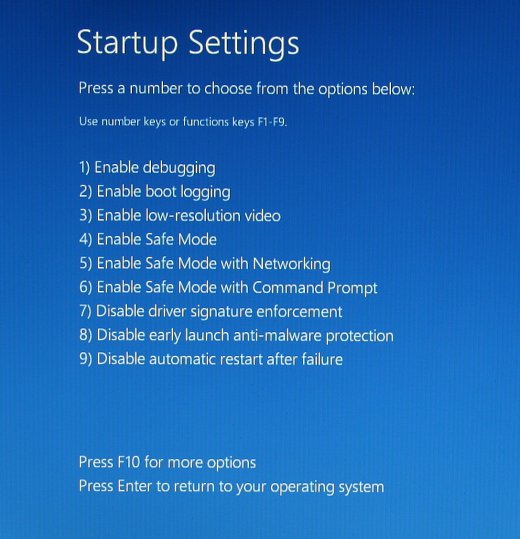
Подключите первоначальный монитор и измените разрешение экрана в соответствии с настройками по умолчанию для этого монитора. Подробнее о настройке разрешения экрана см. в разделе Подключение монитора, проектора или телевизора (Windows 10, 8, 7) (на английском языке).
Если установить собственное разрешение экрана монитора не удается, обновите драйверы графической карты и повторите данный шаг.
Шаг 11. Отключение параметров питания в BIOS
Если ОС Windows была недавно обновлена, то может запускаться в режиме энергосбережения, в результате чего экран будет оставаться темным до загрузки. После загрузки Windows (примерно 2 минуты после включения компьютера) нажмите кнопку питания или нажмите кнопку Приостановить на клавиатуре, чтобы проверить, перейдет ли компьютер в состояние приостановки. Если компьютер будет переключаться в состояние приостановки при каждом запуске, используйте следующие шаги для отключения энергосбережения в BIOS.
Для выполнения этих шагов подключите компьютер к работающему монитору.
Включите компьютер и нажимайте F10 , чтобы открыть окно настройки BIOS.
После появления утилиты настройки BIOS используйте клавишу "стрелка вправо" для выбора вкладки Питание .
Нажмите клавишу "стрелка вниз" для выбора вкладки Управление питанием оборудования , а затем нажмите Ввод .
Нажмите клавишу "стрелка вправо" для отключения функции Управление питанием разъемов SATA .
Нажимая клавишу "стрелка вправо" , выберите вкладку Файл .
Нажмите клавишу "стрелка вниз" , чтобы выбрать пункт Сохранить изменения и выйти , затем дважды нажмите клавишу Ввод .
Шаг 12. Замените графическую карту или сдайте оборудование в ремонт
Если вы выполнили все шаги, приведенные в этом документе, а проблема так и не решена, то, возможно, оборудование неисправно.
Если монитор не работает с другим компьютером, то монитор неисправен. Монитор необходимо заменить или сдать в ремонт.
Если монитор работает с другим компьютером, а на компьютере установлена дискретная графическая карта, попробуйте заменить графическую карту, выполнив следующие действия.
Держите все посторонние предметы на расстоянии от внутренней части корпуса компьютера во избежание повреждений.
Извлеките все карты памяти, USB-накопители, компакт-диски (CD/DVD) из компьютера, отключите питание компьютера и откройте корпус.
Если понадобятся конкретные инструкции по открытию компьютера, выполните их поиск на веб-сайте технической поддержки HP. Перейдите на веб-сайт службы поддержки клиентов HP и следуйте инструкциям, чтобы найти свое устройство.
Отсоедините все кабели, подключенные к графической карте, и извлеките графическую карту.
Читайте также:


