Как включить компьютер через клавиатуру если кнопка заедает в сети
Еще вчера компьютер исправно работал, а сегодня при нажатии на кнопку включения он не подает никаких признаков жизни. В чем может быть проблема? Можно ли устранить ее самостоятельно или без помощи мастера не обойтись? Давайте разбираться.
Если компьютер не реагирует на нажатие кнопки Power, первое, что с чего следует начать, это с проверки надежности подключения системного блока к сети.
Если все перечисленные мероприятия не дали результата, придется открывать системный блок для проведения более детального осмотра и диагностики.
- Снимите крышку корпуса, проверьте, горит ли светодиодный индикатор на материнской плате.
- Индикатор светится — значит, питание в системный блок поступает.
- Если светодиод есть, но он не горит, проверьте контакты в разъемах, убедитесь в отсутствии обрывов проводов.
Как проверить, что кнопка Power на системном блоке в рабочем состоянии
Задача кнопки Пуска системного блока — запустить тумблер питания. После этого БП проводит самодиагностику, и если все параметры сети в норме блок питания посылает соответствующий сигнал на процессор — компьютер начинает загрузку. На все предзапусковые мероприятия уходят доли секунды.
Если кнопка Power плохо замыкает контакты, то компьютер не запустится.
Чтобы проверить, работает ли пусковая кнопка, нужно:
- Проверить провода, идущие от кнопки к материнской плате. Соединение происходит посредством фишки, которая надевается на контакты системной платы.
- Убедитесь, что фишка плотно сидит и хорошо зафиксирована на контактах.
Для этого аккуратно снимите и снова наденьте разъем;
- Отключите компьютер от сети, отсоедините провода кнопки Power;
- Снова включите питание системного блока и при помощи отвертки на короткое время замкните контакты PowerSwitch (PowerSW). Если компьютер запустится — причина неполадки в нерабочей кнопке.
Самым простым решением в данном случае станет перевод функций кнопки Power на кнопку Reset, которая используется очень редко.
Как включить компьютер без кнопки питания?
Для включения компьютера без кнопки Power необходимо проделать следующее:
Всем привет. Кто хоть раз не сталкивался с проблемой, когда не включается компьютер. При этом вы можете видеть достаточно много симптомов от темного экрана до зависания загрузки BIOS или системы. Давайте посмотрим все самые частые и возможные причины, почему не включается компьютер:
- Проблема с материнской платой.
- Окисление контактов на оперативной памяти.
- Выход из строя процессора или чипсета.
- Поломка блока питания – особенно часто происходит, когда БП работает на пределе своих возможностей. Например, после установки более мощной видеокарты.
- Механическая поломка кнопки включения.
Шаг 1: Проверка электропитания
Если комп не включается или не запускается, то для начала давайте проверим самые банальные вещи. В 50% случаев пользователи нечаянно выдергивают кабель питания из розетки или выключают ногой сетевой фильтр. Особенно это часто бывает на работе, когда уборщица почему-то решает выдернуть шнур из розетки. Наверное, боится, что её убьёт током.
Проверяем, чтобы лампочка на фильтре горела, и он был включен в положение «ВКЛ» (иногда рисуют точку). Если он не горит, то может быть проблема в фильтре или в самой розетке.

Далее проверяем, чтобы кабель был плотно вставлен в блок питания на системном блоке. Также не забудьте включить его, чтобы тумблер был в положении «Вкл.» (палочка, а не нолик). После этого попробуйте опять его включить.

Шаг 2: Оперативная память
С данной проблемой сталкивался как на работе, так и дома. При этом при включении комп начинает жужжать, вроде включаться, но вот на экране ничего не происходит. Тут есть два варианта. Первый – окислились контакты. Второй – это сгорела одна из плашек и её нужно просто вытащить.
- Отключите системник от питания. Можно просто выключить блок питания, но я бы полностью его обесточил, выдернув шнур.
- Далее вам нужно снять боковую правую крышку.
- Теперь вам необходимо вытащить все плашки оперативной памяти. Для этого по бокам нужно нажать на белые ушки одновременно.
- Далее нам понадобится стирательная резинка. Нужно аккуратно без фанатизма потереть резинкой по основным контактам «оперативы», которые находятся снизу. Этим самым мы снимем окисленный слой. Если резинки нет, то можно попробовать использовать металлическую скрепку. Но делать это нужно очень аккуратно, и слегка потереть металлическим штырём по контактам.
- В самом конце слегка подуйте на них и вставьте обратно. Повторюсь, что это нужно сделать для каждой плашки.

- Как только все плашки будут вставлены обратно, попробуйте включить компьютер. Не забудьте, кстати, обратно подключить его в сеть.
Шаг 3: Видеокарта
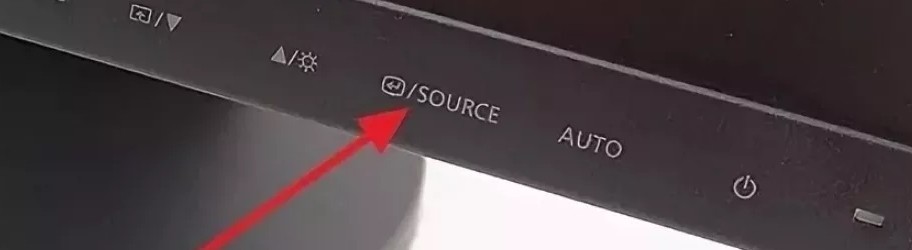

Далее проверяем кабель на самом системнике и смотрим на монитор. Если сигнала нет, то тут есть два варианта:
- Сгорела встроенная или дополнительная видеокарта – тогда кабель подключаем в встроенной видеокарте, которая есть на материнки или наоборот. После этого перезагружаем компьютер.
- Сгорел или вышел из строя данный порт – попробуйте подключить монитор в другой порт на материнке. Можно попробовать также другие виды выходов: VGA, HDMI, DVI. Также можно попробовать переключить кабель на другой вход на мониторе.

Если ваш системник ещё открыт, проверьте, чтобы видеокарта плотно стояла в слоте. Можете даже слегка на неё надавить. Иногда бывает, при переезде или переноске она вылетает оттуда. Плюс я бы для надежности прикрутил её к системнику болтами. Если для неё нужно дополнительное питание, то проверьте также и кабели, которые идут от блока питания.
ПРИМЕЧАНИЕ! Если при включении компьютера, вы видите, что он включается, но видеокарта не работает, и на ней не крутятся вентиляторы, то попробуйте переключить другие провода питания. Если это не поможет, то скорее всего она полностью вышла из строя.

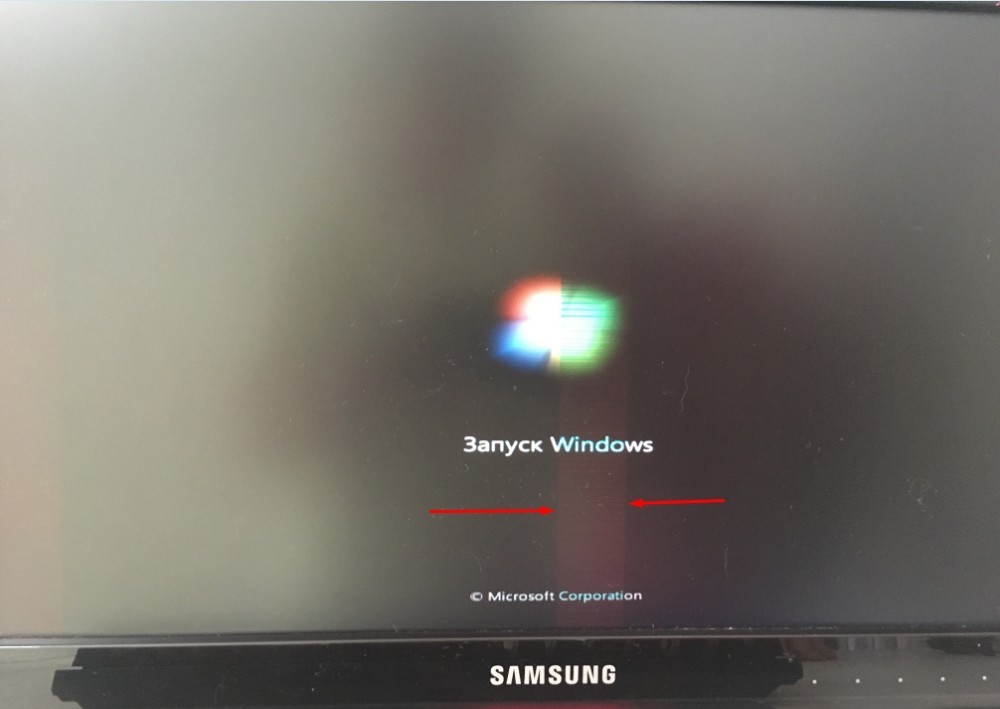
ШАГ 4: Проверка кнопки включения
Бывает проблема, когда не включается компьютер именно с кнопки включения, но при этом он полностью работоспособен. Кнопка может просто сломаться, или могут выйти из строя специальные проводки. Такое бывает крайне редко, но бывает. Сначала проверим, чтобы сами проводки и штекер от кнопки был подключен к материнской плате.
На «материнке» найдите вот такие пластиковые штекеры, как на картинке ниже. Они обычно находятся в правом нижнем углу платы. Далее нужно найти провод с надписью «Power SW». Если его вообще нет, то значит кнопка не подключена, и вам нужно вставить эти два проводка к разъёму «PW» (может также называться как PWR SW или PWR_BTN). Подключение происходит так: черный к плюсу (+), а белый к минусу (-). Схему расположения смотрите ниже в табличке.
Если это не поможет, то можно попробовать включить комп не с кнопки, а просто соединив эти два контакта. Для этого можно использовать обычную отвертку. Не забудьте при этом включить ЭВМ в сеть.

ПРИМЕЧАНИЕ! Кнопка включения также может залипать. Тогда компьютер включается, но загрузка не доходит до конца, и через несколько секунд системник опять полностью вырубается.
ШАГ 5: Блок питания
Если компьютер резко выключился и вообще перестал включаться, то это может сигнализировать о том, что у вас неисправен блок питания. Конечно, проверить самостоятельно вы его не сможете, но вы можете сделать вот что.
Обычно к блоку питания подключают: материнскую плату, жесткий диск, дисковод (если он есть), видеокарту и т.д. Наша задача проверить, чтобы все кабели были подключены, и ни один из них не отходил. Проверяем все подключенные провода от блока питания. Можно слегка надавить на сам кабель, чтобы он поплотнее вошел в паз.

Ещё один вариант решения: попробовать использовать свободные кабеля. То есть возьмите свободный провод и переподключите жесткий диск, видеокарту, материнскую плату и другие подключенные устройства. Если у вас новый компьютер, или вы недавно меняли блок питания, то иногда в коробке кладут запасные проводки, можно использовать их.
ШАГ 6: Жёсткий диск
Бывает, когда системный блок не включается и не работает, а бывает, когда при включении не загружается система, а вы видите вот такую надпись: «DISK BOOT FAILURE, INSERT SYSTEM DISK AND PRESS ENTER».

Для начала выключаем комп и проверяем, чтобы к жесткому диску были подключены два основных провода, питание и шлейф, который идет к материнской плате. Ещё можно попробовать переключить кабель от винчестера к другом слоту на материнке – их обычно там несколько.

ШАГ 7: Проверка BOOT в BIOS
Сам сталкивался с этой проблемой на работе. Система отказывается загружаться, и вы можете видеть черный экран после BIOS. Такое бывает, если в настройках забыли убрать загрузку системы с флешки или CD/DVD диска.
- При загрузке компа зажмите одну из кнопок, который загружают БИОС. Обычно это кнопки: F2, Del, Esc или F10 (смотрим в последний столбец).


ШАГ 8: Материнской платы и процессор

Ничего не помогло
В этом посте пойдет речь о том, как включить компьютер с помощью клавиатуры или кнопкой мыши.
Для начала запускаем компьютер и постоянно нажимаем клавишу Del.
В открывшемся окне BIOS`a нам потребуется раздел Power Management Setup.
Далее, чтобы перейти к нужным нам настройкам питания, нажимаем на Power on Functнion, (у всех компьютеров по-разному, еще может называться Power On by PS2 KB/MS) и затем указываем способ включения компьютера.
Например, если мы хотим, чтобы компьютер включался с помощью клавиши на клавиатуре, то выбираем Any Key.
Далее, сохраняем выбранные параметры путем нажатия клавиши F10 и сохраняемся, нажав ENTER.
Теперь для включения компьютера просто необходимо нажать любую клавишу на клавиатуре.
Для того, чтобы настроить включения компьютера с помощью комбинации клавиш, необходимо вместо Any Key выбрать Hot Key.
В нижней части экрана появится Ctrl-F1.
Затем выбираем этот пункт и в открывшемся меню находим сочетание клавиш (например: Ctrl-F2…F12).
Сохраняем настройки путем нажатия F10 и затем подтверждаем нажатием ENTER.
Ну а для того, чтобы компьютер включался при нажатии на клавишу мышки, необходимо в меню выбрать Mouse Left или Mouse Right.

А зачем комп выключать? Свой выключаю, только если уезжаю дольше, чем на 2 дня. А так пыхтит круглосуточно. Жрет 120Вт когда ничего не делает. Вы лучше скажите почему комп сам включается в независимости от ничего . для меня совет дельный. забыл эту фишку после замены материнки((( у меня биос 2.4 походу.когда я нажимаю на пс\2 . оно только режим енейбл включат,что делать?
Поставил ubuntu рядом с windows. Если выключаю комп из windows - то включение хоть с клавиатуры, хоть wol работает. А ubuntu вырубает комп совсем. Ничем его не пробудишь кроме как к кнопке лезть.
а alt+F4 не пробовал нажимать? а там уже стрелочками выбирай, ды ентер тыкай=)
Сборка 286 компа. ч.1
Друзья! Сердечно поздравляю Вас с наступившим новым 2020 годом.
Начитавшись постов в этом сообществе, я решился на сборку 286 компа. Они составляли 99% парка машин, в одной бюджетной организации, когда я там работал в 1995-1998 года.
На сайтопомойке увидел объявление о продаже материнской платы 287 за 500 рублей, что меня несколько удивило, и я принял решение купить её во что бы то ни стало, не смотря на состояние. ну и спустя пару дней я её и забрал. Продавец уверял, что она в рабочем состоянии, но я в это слабо верил, т.к. она вся была зеленом налете от вытекшего электролита батарейки симос.
Принеся её домой (сделка была в 19-30 31 декабря) я её незамедлительно отмыл уксусом для начала, а потом амвеевским дишдропом. после купания стало менее страшно на неё смотреть - зелень почти вся ушла, сожраных в ноль дорог я тоже не обнаружил.

что имеем: процессор гаррис 20МГц, математический сопроцессор и287, 4 16 бит и 2 8 бит иса слотов. круто, что можно сказать. в 95м году об этом даже мечтать не приходилось, ибо недалеко были времена познания ЭВМ минск, ЕС-ЭВМ и роботронов, с коих началось мое увлекательное путешествие в мир ПК.
Запустить плату очень хотелось, только слоты памяти были пустые, а два 30 пин модуля лежат у меня на работе в 386 плате (про неё будет отдельный пост, для затравки одно фото)

Эта плата пролежала на улице 10 лет, про ее восстановление отпишусь значительно позже, ибо ремонт 20 дорожек займёт много времени и из всего объёма работ я только выпаял сокет биоса, т.к. я автомеханик а не электронщик и мои познания в этом близки к 0. даже, если я восстановлю все дороги, у меня нет 4х планок памяти для её старта, т.к. процессор 386 dx40.
Возвращаемся к 286.

батарейку выпаял бывший хозяин платы, позже что-нибудь придумаю.

из конденсатора с15 вытек электролит, повреждений дорожек нет. навскидку - это все неприятности с платой. На этом моменте я сам себя запутал - принял эти банки ОЗУ за кэш память )))), только спустя пол часа прозрел, что это оперативка, причём 2 мегабайта (если не прав, исправьте)

а прозрел я в момент осмысливания надписей на блоке джамперов, который переключает банки памяти с распаянных на слоты. Вот в этот момент меня осенило - запуску быть. Из шкафа был изъят видеоадаптер, блок питания АТ и дин клавиатура (это от 166ммх пенька, который почти собран и работает, я играл в сайберию и первый нфс)

адаптер, кстати из 386 утопленницы. звук тоже есть, но его я ставить пока не стал

Плата стартанула, картинка появилась. Немного омрачил факт того, что определился только один из 2х мегабайт памяти. жаль конечно. надеюсь это исправится, когда я заменю сломанный конденсатор С7, который я нашёл совершенно случайно - он стоял ровно, но был сдвинут.

когда магазины заработают, поменяю всё емкости.

За сим пока всё. Следующий пост, скорее всего, будет о корпусе, куда я это буду вставлять. Ибо он (корпус) в крайне помоечном состоянии и требует тотальной очистки и ремнота.
П.с. если у кого нибудь в Члб есть планки 30 пин, приму в дар или куплю за разумные деньги.
П.П.с. вот она несбыточная (в 91м году) мечта -

а вот она сбылась - прошло всего 25 лет.
Спасибо брату.
Впервые увидел я персоналку в 6 лет. Игры тогда передавались даже не на дискетах. На тетрадных листах. Это были строчки кода, которые пытливые юношеские умы вбивали пальчиками и компилировали в чудеса запредельные. Играл в тот день я в какие-то полусферические танки с вращающимися в диапазоне 180 градусов стволом. Чертились траектории снарядов, менялись боеприпасы. Грунт в этом двухмерном мире осыпался и хоронил под собой неумеющие передвигатся прототипы легендарных вормс.
Прошло ещё 6 лет. И вот в моём доме появилась первая персоналка - однокурсник брата уехал домой в Магадан и оставил нам комп на лето (Андрюха Прохоров, спасибо тебе!). Брат двое суток чего-то химичил (сейчас я понимаю, что он тогда переустановил 95 винду и ставил драйвера и прочий офис с играми). До диал-апа в доме было ещё далеко. СД-РОМ был роскошью. Интернет я видел только у него в универе. Это был часовой доступ для студентов, и я тогда вообще не понимал всего величия этого чуда, но речь не об этом.
В один прекрасный момент жестак (аж в целых 20Мб!) полетел. Я не успел прочувствовать трагизм ситуации. Прошла только неделя с момента обретения - меня почти не допускали к этой волшебной коробке с 14" экраном. Я не знал цен. Не знал устройство компа и характеристик комплектующих. Я не знал ничего.
Брат погоревал над чужим, утеряным навсегда, жестаком и начал юзать комп под ДОСом, попеременно втыкая в дисковод трёхдюймовки. Пока он их втыкал, втыкал и я в синтаксис ДОСовских команд. Запустить RETAL X и полетать на амерском бомбере после уроков было для меня ни с чем несравнимым счастьем. Благо я учился в первой смене и после уроков было 2-3 часа до прихода взрослых. Последним, правда, не нравилось, что я гроблю свои глаза, которые со второго класса закономерно отказывали мне под воздействием запойного чтения (спасибо брату). Взвязи с этим мы посовещались на семейном совете, и мама решила, что моё общение с компом следует ограничить по времени. Брат быстро реализовал это через пароль в БИОСе.
Начались ломки. Мой неокрепший ум требовал играть в компьютер безостановочно. Не зная тогда о таблетке батарейки на материнке, я искал способ добраться до желаемого. Решение родилось на второй день.
Компьютер стоял у меня в комнате. Брат уже пару лет как спал на просторной кухне, переделанной в гостинную, так как был уже взрослым молодым человеком и имел право приходить домой поздно ночью, но не имел прав будить остальных, в том числе и меня. Вечером он набирал пароль и выходил из комнаты. У меня был час, чтобы утолить игроманскую жажду. После этого комп вырубался, и я должен был ложится спать.
На третий день санкций, перед вечерним сеансом, я спиздил с кухни щепотку соды и разложил по 2-3 крупинки на кнопках клавиатуры. Брат в дежурном режиме ввёл пароль и вышел из комнаты. Вычислив чистые клавиши ("З","О","Л","Т"), я переписал их на бумагу, отыграл положенное время и в лёгком возбуждении лёг "спать". Около часа ночи я укутал системник одеялом, чтобы он, сука, не гудел и не пищал предательски при загрузке, и начал брутфорсом ломать защиту. Адреналин кипел во мне. "ЗОЛОТО" подошло с третьего или четвёртого раза.
Спалили меня через неделю, когда я уже начал тупеть от недосыпов. Брат поменял пароль, но так и не понял, как я его подобрал. Зрение продолжало садится. До склеропластики оставалось ещё 4 года.

Кнопка включения питания – одно из «слабых звеньев» лэптопа. Клавиша не реагирует на клики, а вот в сервис отвезти лэптоп бывает некогда. Зная, как включить ноутбук без кнопки питания, владелец всегда сможет завершить работу и не остаться с «мертвым» устройством на долгий срок. Подробнее об этой теме на Anout.
Включение ноутбука через программу Boot Menu

Невозможность нажать клавишу включения бывает не только из-за поломки, но и западания кнопки. И если разбираться в причинах некогда, надо запустить лэптоп любой ценой. Самый простой вариант – решить задачу через загрузочное меню.
Основное предназначение Boot Menu – обеспечить пользователю выбор устройства для загрузки ОС. Можно пользоваться файлами на жестком диске, съемном диске или флешке.
Кнопка для входа в Boot Menu есть на моделях производителей:
В зависимости от модели, кнопка расположена в боковой части, под или над клавиатурой. На устройствах компаний Самсунг, Dell, Desp кнопки входа в Бут Меню нет.
Чтобы включить клавишу Boot Menu, делаем так:
- Осматриваем корпус. Если в распоряжении пользователя модель, в которой такая клавиша есть, включаем ноутбук. Но бывает, что модель та, а кнопки нет – в этом случае читаем инструкцию.
- Нажатие клавиши может потребовать применения булавки. Например, если кнопка утоплена в корпус. Одного нажатия вполне достаточно.
- Сразу после клика на экране появится синее рабочее окно. В нем выбираем нормальный режим действий: normal startup, затем кликаем Enter. Работаем либо мышью, либо стрелками вверх/вниз.
Этот способ запуска лэптопа хорош на короткое время, поэтому лучше побыстрее найти повод наведаться в сервис или настроить переход ОС Windows в спящий режим и выход из него с помощью клавиатуры.
Переход «винды» в режим сна выполняем одним из выбранных способов:
- нажимаем кнопку Пуск, затем «сон»;
- переходим в раздел Параметры, открываем Системы, выбираем подраздел Питание и спящий режим – в нем проставляем время перехода лэптопа в спящий режим;
- переходим в Панель управления кликом правой клавиши мыши по кнопке Пуск, открываем раздел Электропитание и ставим настройки перехода в режим отдыха.
Для отключения режима сна кликаем мышкой или нажимаем любую клавишу на клавиатуре.
Как выйти в рабочий режим с помощью клавиатуры ноутбука
Настройки выхода с помощью клавиатуры настраиваем так:
- Открываем Диспетчер устройств. Это можно сделать кликом по кнопке Пуск.
- Выбираем раздел Клавиатура. Зажимаем строку правой кнопкой мыши, переходим в Свойства.
- Затем открываем подраздел Управление электропитанием. В нем перемещаем бегунок в строке Разрешить устройству выводить компьютер из ждущего режима.
- Подтверждаем изменения ОК.
На этом работа закончена, теперь чтобы вывести ноутбук из режима ожидания надо всего лишь кликнуть любую клавишу на устройстве.
Что делать с неразборным ноутбуком, если кнопка включения запала?Нести устройство в сервисный центр. Разбирать клавиатуру в такой модели сложно, неопытный мастер может сломать защелки.
Как перейти в рабочий режим ноутбука с помощью мыши

Включение лэптопа в работу с помощью мыши ничуть не сложнее, чем настройка через клавиатуру. Алгоритм настройки простейший:
- нажимаем правой клавишей мыши кнопку Пуск;
- выбираем Диспетчер устройств;
- переходим в раздел Мыши и иные устройства;
- правой клавишей выбираем Свойства мыши;
- открываем Управление электропитанием;
- разрешаем выключение режима ожидания кликом мыши.
Два варианта работы с лэптопом без кнопки включения/выключения являются самыми простыми. Все следующие требуют изменений в настройках системы .
Запуск ноутбука без кнопки включения через BIOS (Power ON function)

Кнопки перехода в BIOS могут быть разными, чаще всего ПО активизируется клавишами F1-F2, del, esc+F2. Но когда ноутбук выключен, эти усилия не принесут результата. В этом случае выход в BIOS осуществляем следующим образом:
- Нажимаем кнопку выхода в Бут Меню. Выбираем на экране строку BIOS Setup.
- В открывшемся списке находим пункт power (power management setup). Переходим в настройки (power on).
- В этих настройках питания указываем способ включения лэптопа. Можно выбрать строку any key и организовать включение любой клавишей, а строка hot key позволяет применять сочетание клавиш. Функция доступна на моделях любых лэптопов и ПК.
- Завершаем работу подтверждением изменений – нажимаем кнопку F10 и выходим.
Устройство попросит перезагрузку или выполнит ее в автоматическом режиме. После этого запускаем ноутбук в работу нажатием на одну клавишу или их сочетание (что задано в BIOS).
Проверить питание. Вполне вероятно, лэптоп полностью разряжен и потому устройство не запускается. Второй способ – пробовать клавиши F1-F12. Часто вместо кнопок F1-F2, работает F9.Запуск ноутбука без кнопки включения через материнскую плату

Настройка входа через BIOS удобна, но чтобы воспользоваться этим способом, нужно сначала найти аппаратную кнопку входа в Бут Меню. А она есть не на каждой модели, значит, придется разобрать ноутбук (Леново, Асус, Самсунг или любой другой) и запустить лэптоп с помощью материнской платы.
Все работы требуют особой осторожности и выполняем их так:
- обесточиваем ноутбук, выдергиваем штепсель из розетки;
- вынимаем аккумулятор из гнезда;
- снимаем нижнюю панель корпуса;
- осматриваем подошву лэптопа, откручиваем винты или острым ножом открепляем клипсы;
- находим материнскую плату и блок контактов на ней (на поверхности будет написано jfp1 или f-panel);
- смотрим надписи контактов pwr sf+/ или pwr;
- замыкаем контакты с помощью розетки и собираем лэптоп.
На боковой панели слева. Клавиша утоплена, пригодится тонкая булавка. Одного нажатия будет вполне достаточно.
На этом работы закончены, но для новичка, плохо знакомого с устройством ноутбука, они могут быть сложными. Проще замкнуть контакты на нерабочей кнопке, делаем это так:
- Снимаем панель под клавиатурой. Если панели нет, снимаем всю клавиатуру. Разбор начинаем сверху, последовательно отжимая защелки острой отверткой или ножом.
- Приподнимаем углы, затем осторожно снимаем всю панель. Находим под ней платы с контактами. Их легко увидеть, проследив направление шлейфов.
- Проверяем исправность шлейфа. Его сначала отсоединяем, затем замыкаем контакты. Если шлейф испорчен, его придется заменить, а пока замыкаем контакты отверткой или ножом.
- Убираем кнопку, выводим клеммы замыкания наверх (наружу). Это удобнее сделать с применением тонких проводок или кабелей со старого ПК, лэптопа.
- Собираем ноутбук. Аккуратно устанавливаем клавиатуру – готово.
Теперь у пользователя вместо кнопки включения/выключения контакты, замыкая которые, легко запустить лэптоп в работу.
Какой способ включить ноутбук без кнопки самый простой?Настроить включение входом с клавиатуры или клавишей мыши. Он описан самым первым.
Все варианты способны спасти в сложной ситуации, когда кнопка включения вылетела или запала. Но лучше всего не применять описанные методы в постоянном режиме, а отнести устройство в сервисный центр.
Если компьютер не включается с кнопки включения на корпусе, то возможно 2 причины:
- Не правильно подключены разъемы передней панели корпуса к материнской плате.
- Кнопка работала и в какой-то момент перестала реагировать на нажатие.
В этой статье разберем, как проверить кнопку включения компьютера и что делать если кнопка неисправна.
Способ 1. Замыкаем контакты на материнке
В первую очередь нужно убедиться, что компьютер не включается из-за неисправной кнопки включения.
Для этого отсоединяем контакты кнопки Power SW из разъема материнской платы.

Разъем Power SW отсоединяем от материнской платы
После замыкаем два контакта отверткой или другим подходящим металлическим предметом.

Замыкаем два контакта металлическим предметом — для включения компьютера
Если компьютер включается, замыкая контакты на материнке, а с кнопки нет, то значит вывод — кнопка неисправна. Проверьте провода идущие к кнопке, может быть один из проводков отсоединился и его нужно припаять.
Если замкнув контакты на материнке, компьютер не включился, то проверьте, подается ли напряжение на блок питания и включена ли кнопка на БП.
Проверка электропитания
Прежде, чем убедиться, что компьютер действительно не включается из-за неисправной кнопки включения, нужно проверить подается ли напряжение на компьютер.
- Проверьте есть ли напряжение в розетке.
- Проверьте соединение кабеля питания.
- Убедитесь, что кнопка на блоке питания — в положении ВКЛ.
Напряжение в розетке можно проверить, например подключив настольную лампу в розетку. Лампа светит? Хорошо, идем дальше.
Проверьте надежно ли подключен кабель питания в разъем блока питания. Кабели питания редко выходят из строя, но для убедительности можно попробовать подключить кабель от монитора в компьютер. В большинство случаев они одинаковые.

Проверка соединения кабеля в блоке питания компьютера
Случайно выключенную кнопку на блоке питании, переводим в положение включено.

Кнопка на блоке питании должно быть в положении ВКЛ
После того как убедились, что все подключено как надо, пробуем включить компьютер, замыкая контакты PW на материнке, как было показано выше. Если питание есть и компьютер все равно не заводится, то скорее всего проблема в блоке питания.

Помогу решить проблему с ПК или ноутбуком. Вступайте в группу VК — ruslankomp
Способ 2. Проверяем кнопку мультиметром
Если у вас есть в наличии мультиметр, то можно проверить кнопку включения компьютера еще одним способом. Для этого делаем так:
- Ставим мультиметр в режим прозвонки.
- Вставляем щупы в контакты разъема Power SW.
- Нажимаем кнопку включения компьютера на корпусе ПК.
- Смотрим показания и слушаем мультиметр.
Если во время нажатия кнопки включения на компьютере, мультиметр пищит, то кнопка в порядке. Если нет звука и показания мультиметра не изменяются, то значит кнопка неисправна.
Что делать, если кнопка включения неисправна?
Когда точно определили, что кнопка включения неисправна, то в этом случае есть несколько вариантов, как выйти из ситуации.
Вариант 1. Подключаем кнопку Reset вместо Power
Этот вариант подойдет не всем, так как не на всех корпусах имеется кнопка Reset.
Если на корпусе имеется кнопка Reset (перезагрузка), то можете подключить ее вместо кнопки Power включения.
Вынимаем разъем Power SW из материнской платы Вставляем Reset SW в разъем материнки вместо Power SW
В этом случае можно оставить так и включать компьютер с кнопки Reset.
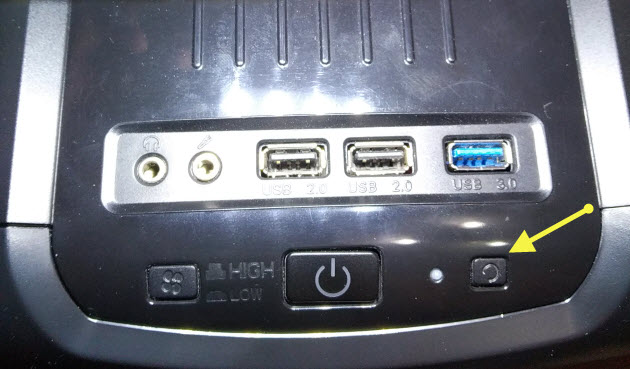
Включаем компьютер с помощью кнопки Reset
Вариант 2. Выводим наружу провода от кнопки включения
В случае, если нет на корпусе кнопки Reset, то можно сделать по другому. Отсоедините два провода от кнопки включения компьютера и выведите провода наружу корпуса. Каждый конец провода зачистите от изоляции, так чтобы можно было замыкать провода между собой.
При включении компьютера замкните на долю секунды два провода. Этот вариант подойдет, как временное решение, пока не замените на исправную кнопку.
Вариант 3. Ставим выносную кнопку включения
Как вариант, можно подключить выносную кнопку. Вот так она выглядит.

Выносная кнопка включения компьютера
Заказать выносную кнопку можете — здесь
Подключается кнопка к материнке и выводится кабелем через заднюю панель. Длина кабеля полтора метра, этого хватит, чтобы расположить кнопку на столе в удобном месте.
Вариант 4. Заменить кнопку на исправную
Можно купить новую неоригинальную кнопку и приделать на переднюю панель. Примерно так.

Встроенные неоригинальные кнопки Power и Reset
Тут каждый решаем сам, какие кнопки и куда поставить, потому что у всех корпуса разные.
Возможно для ремонта сломанной кнопки вам подойдут такие кнопки.

Кнопка с шлейфом подключения к материнке
Купить такие кнопки включения —можете здесь
Как подключить кнопку включения компьютера
Схема подключения к материнской плате кнопки включения и индикаторов на передней панели корпуса.
- Power Switch — кнопка включения;
- Reset Switch — кнопка перезагрузки;
- Power LED — индикатор питания, то есть при включении будет гореть лампочка на корпусе, когда компьютер включен;
- HD LED — индикатор жесткого диска.
Можно ли выключать компьютер кнопкой включения?
Да, можно. По умолчанию нажатие на кнопку включения на включенном компьютере запускает завершение работы. Точно так же, как если вы выбрали в меню Пуск — Завершение работы.
Читайте также:


