Как включить компьютер без клавиатуры
Если у вас есть пароль запуска при открытии компьютера, вы будете знать, что вам нужно вводить его каждый раз, когда вы включаете его или что вы выходите из режима сна или гибернации. Рекомендуется иметь его, чтобы никто не входил в нашу сессию без нашего разрешения, не сверялся с личными данными или не сплетничал о том, что у нас есть. Но проблема возникает, когда нам нужно войти в Windows 10 и клавиатура не работает. К счастью, есть решения.
Ваша клавиатура может быть временно сломанным и это может помешать вам войти в Windows. Если у вас нет пароля, вам не понадобится клавиатура, но рекомендуется поддерживать как можно большую конфиденциальность на компьютере, даже если это означает, что для доступа потребуется еще несколько секунд. Хорошо, потому что это с работы, и вы не хотите, чтобы кто-либо входил в ваше отсутствие или просто, если он дома, и вы не хотите, чтобы ваша семья имела доступ к вашим документам, фотографиям, файлам и т. Д.
Одним из самых быстрых решений является поиск любого портативная клавиатура, которая у вас дома и что мы можем временно подключиться через USB, но не всегда есть тот, который мы можем использовать, поэтому есть другие способы решить эту проблему.
Войти без клавиатуры
Когда вы идете на Войти экран там, где вы собираетесь войти в Windows 10, он запрашивает ваш пароль, есть небольшой раздел, который помогает нам подключаться даже без клавиатуры. Это параметры доступности компьютера, с которого мы можем активировать ряд функций. Чтобы получить доступ, вам нужно взглянуть в нижний правый угол экрана, где вы увидите две маленькие иконки: значок выключения и еще один маленький значок рядом с ним, который активирует параметры доступности.
- рассказчик
- Увеличительное стекло
- Экранная клавиатура
- Высокий контраст
- Специальные ключи
- Ключи фильтра
Нажмите на третий параметр «Экранная клавиатура», и мы автоматически увидим, как на экране компьютера появляется полнофункциональная клавиатура. Его можно использовать с сенсорным экраном, если вы находитесь на планшете или в кабриолете с этой опцией, но он также позволяет вам использовать мышь для ввода пароля, пока вы не получите доступ к войти в Windows 10 без каких-либо проблем.
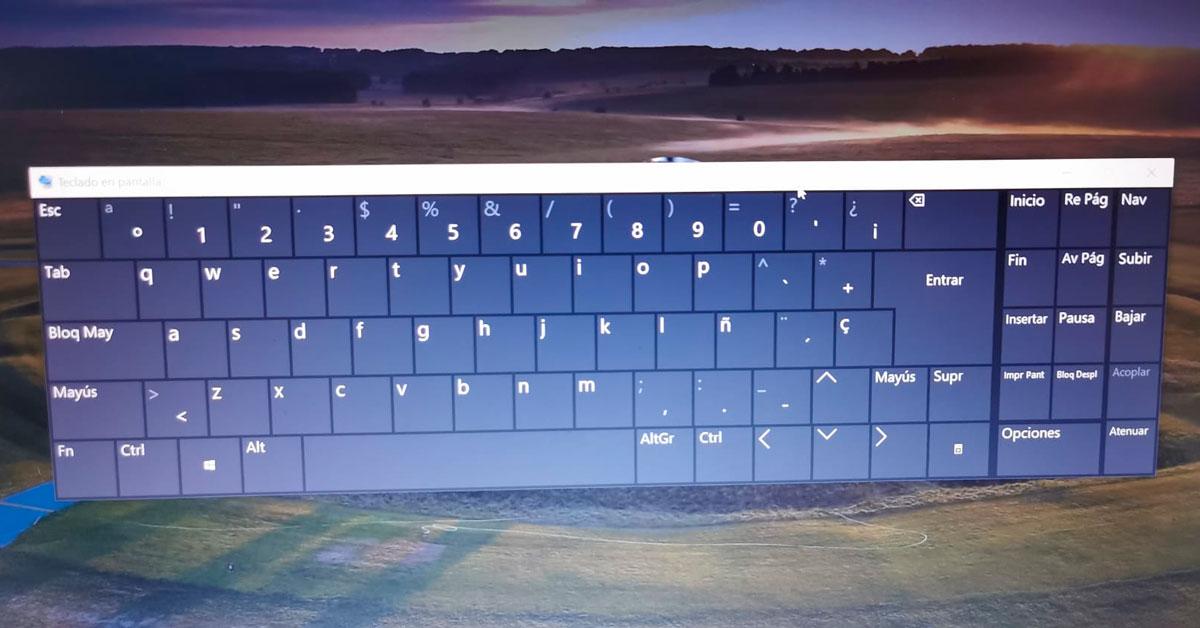
Экранная клавиатура
- Зайдите в Настройки / Настройки из Windows Start
- Откройте раздел Доступность в настройках
- Найти левое боковое меню
- Перейти к клавиатуре
- Вы увидите первый вариант: Используйте устройство без физической клавиатуры
- Активируйте кнопку «Использовать экранную клавиатуру»
- На вашем экране автоматически появится большая клавиатура, с которой вы можете печатать, используя компьютерную мышь или сенсорный экран.
Чтобы попасть сюда, вы также можете ввести «экранную клавиатуру» в меню «Пуск», и приложение появится автоматически, но вы сможете сделать это только после того, как оно будет активировано и у вас будет доступ к способу ввода. Или вы можете открыть его, нажав клавишу с логотипом Windows + CTRL + O, чтобы включить или отключить. Раньше вы могли следовать по маршруту: Пуск> Специальные возможности> Клавиатура> Используйте экранную клавиатуру и активируйте ее.
Клавиатуры Bluetooth
Когда вы уже вошли в Windows 10 и находитесь внутри, вы можете использовать клавиатуру Bluetooth, если ваш компьютер не имеет немедленного решения и вам нужно печатать, но клавиатура не работает. Удобно иметь дома одну из этих клавиатур, большинство из которых совместимы не только с вашим ноутбуком, например, но также с планшетом или даже с телевизором, если у вас есть Smart TV и использовать его для работы в Интернете или использования приложений. с доступом в Интернет, например. Достаточно подключить его по Bluetooth к компьютеру, с которого ваша клавиатура сломалась (особенно если он переносной, и вы не можете заменить его через некоторое время), и вам не нужно использовать экранную клавиатуру.
Logitech K380
Logitech - это маленький, компактный QWERTY-клавиатура совместима с тремя различными устройствами, поэтому вы обычно можете использовать ее для своего планшета, смартфона или телевизора, но вы также можете подключить ее к компьютеру, когда вам это нужно. Это около 40 евро , он доступен в черном, белом или розовом цвете, компактен и портативен, он едва весит, поэтому он идеально подходит для поездки. Он работает на батареях, которые обещают до двух лет использования и очень легкий. Также просто нажмите кнопку, чтобы подключить ее к устройству, которым вы хотите управлять.
СЕНГБИРЧ
Если вы ищете что-то более доступное, чем предыдущая, SENGBIrch - это клавиатура, которая будет стоить вам всего около 16 евро, работает с технологией Bluetooth и совместима с Ios, Android, Windows или любая другая операционная система. это a легкий беспроводная QWERTY клавиатура с батареями AAA, которые обещают около трех месяцев использования для каждой зарядки, и с подключением Bluetooh с дальностью до 10 метров. Доступный вариант, если вы хотите что-то временное, но не ищете лучшее качество.

Если так получилось, что ваша клавиатура внезапно перестала работать или некоторые клавиши не работают, когда вы пытаетесь войти в систему на своем ПК, то в основном вы застряли, если не получили новую или не позаимствовали. Хорошей новостью является то, что вы все еще можете войти на свой ПК с Windows 10 с физической клавиатурой, а с подключенной мышью это должно помочь вам с несколькими простыми вещами.
Как войти в компьютер с Windows без клавиатуры
Включите компьютер и дождитесь экрана входа в систему. Возможно, вам придется нажать клавишу, если у вас включены обои экрана блокировки.

Найдите кнопку « Центр удобства доступа » в правом нижнем углу экрана. Символ выглядит как значок инвалидной коляски, который вы, наверное, видели и в реальном мире. В Windows предлагается набор инструментов для тех, у кого проблемы со зрением, для взаимодействия с Windows.

Нажмите, чтобы открыть его, и найдите вариант с надписью Экранная клавиатура .
Нажмите на нее, и вы должны увидеть виртуальную клавиатуру на экране. Это экранная клавиатура.
Теперь вы можете использовать мышь для ввода пароля и нажать Enter. Если у вас есть сенсорный экран, вы можете использовать Touch.
Чтобы использовать специальный символ, вам, возможно, придется использовать клавишу Shift, и в случае потери фокуса просто используйте мышь или вкладку на клавиатуре, чтобы вернуться.
- Клавиатура или мышь не работают
- Клавиатура ноутбука не работает
- Устройства Bluetooth не отображаются или не подключаются
Вы также можете использовать экранную клавиатуру, когда вы вошли в Windows 10. Это полезно, когда физическая клавиатура не работает должным образом.
Перейдите в «Настройки»> «Удобство доступа»> «Клавиатура»> «Включить экранную клавиатуру».
Читать дальше . Как использовать компьютер с Windows без клавиатуры или мыши.
Клавиатура является необходимым устройством для ввода символов. Если при загруженной операционной системе можно воспользоваться ее виртуальным аналогом, то для входа в системы в некоторых случаях без данной составляющей компьютера не обойтись.

- Как запускать компьютер без клавиатуры
- Как запускать компьютер при включении
- Как управлять компьютером без мышки
Если вам нужно войти в компьютер, на учетную запись пользователя которой не установлен пароль, просто запустите компьютер по обычному сценарию при помощи кнопки включения на корпусе.
Если на вашей учетной записи пользователя Windows установлен пароль для входа, попробуйте найти любую другую клавиатуру. При этом если у вас сломана не клавиатура, а вход PS/2, лучше всего найдите печатающее устройство, которое подключается при помощи USB-интерфейса, либо попробуйте поменять клавиатуру местами с указывающим устройством. При этом помните, что замена устройств PS/2 происходит при выключенном, а еще лучше полностью обесточенном компьютере.
Завершите работу операционной системы. Отключите компьютер от источника питания, поменяйте местами устройства мыши и клавиатуры. Лучше всего в порте подключения PS/2 оставить одну только клавиатуру.
Включите компьютер, если при этом на клавиатуре загорелись светодиоды, значит, проблемы была в порте подключения. Если она не заработала, проверьте порт при помощи мыши, при этом убедившись точно в ее работоспособности.
Если проблема заключается именно в нефункционирующей клавиатуре, а вход в систему осуществляется только при вводе пароля, приобретите новое печатающее устройство, лучше всего, подключаемое к компьютеру при помощи USB-интерфейса. Переподключение такого устройства не требует перезагрузки или отключения компьютера от источника питания, ее работу всегда проще проверить, подключив к другим USB-портам компьютера. То же самое относится и к мышам – если вам часто приходится отключать ее от компьютера, и вы не хотите перезагружать операционную систему лишний раз. Также достаточно удобны беспроводные устройства с USB-интерфейсом, это относится не только к мыши и клавиатуре, но и другому оборудованию, например, принтеры, сканеры и МФУ.
Привет, дорогой читатель! Часто мы сталкиваемся с тем, что клавиатура или мышь вышли из строя или недоступны. Попробуем разобраться, как запустить компьютер или ноутбук, работать на нем в такой ситуации.
Как включить ноутбук и пк без клавиатуры
Существует несколько способов, которыми можно воспользоваться для включения ноутбука или компьютера без клавиатуры.
Если на учетную запись не установлен пароль, достаточно нажать на кнопку включения, как вы делаете это обычно.

Процедура настройки запуска проста:
Сложности возникают, если клавиатура не работает, учетная запись защищена паролем, а в биосе соответствующие настройки выполнены не были.
В этом случае оптимальным будет найти и установить другую клавиатуру. О том, что проблема именно в ней, свидетельствует просьба нажать F1 при запуске Windows и фраза Keyboard error or Keyboard present.
Если проблема в порте, попробуйте воспользоваться беспроводной клавиатурой, подключаемой через блютуз. Это может быть Asus или другая. Такой способ, конечно, поможет, если вычислительное устройство обладает такой функцией.
При неработающей клавиатуре в ноутбуке попробуйте подключить дополнительную.
При проблеме с клавиатурой на ноутбуке можно попробовать его не выключать, а переходить в спящий режим. Эту опцию можно настроить автоматически на вкладке «Электропитание» панели управления Windows.
Как запустить комп и ноут без мыши
Если на учетку задан пароль, просто набираем его с клавиатуры и нажимаем Enter.
Как запустить биос без клавиатуры на ноутбуке или пк
Раньше нужно было в системном блоке искать переключатель CMOS, переключать его в другое положение на несколько секунд, а потом возвращать в исходное положение.
После появления Windows 8, достаточно выполнить 4 шага:
Как работать за ноутбуком и компом без мышки

Несколько основных горячих клавиш:
Слушайте я тут случай вспомнил анекдотичный. Однажды у меня криво перешился БИОС и глюк состоял в том, что не сохранялись настройки. При перезапуске писало, что checksum bad и надо зайти в биос и установить параметры. Однако после установки их и сохранения после перезагрузки повторялась та же байда. Выйти в винду или даже в ДОС было нереально: до загрузки компа не доходило. Сразу писало Press F1 to enter BIOS setup. Других опций (типа F2 continue loading) не было.
Короче я бы сам не додумался, но вычитал на буржуйском форуме. Оказывается, надо было отключить клаву и мышь! Не найдя клавы, БИОС понимает, что писать Press F1 нелепо, поэтому пропускает этот этап и начинает грузить комп! Попав в винду и воткнув USB клаву и мышь уже после загрузки я легко перешил биос и все стало путем!
Короче я бы сам не додумался, но вычитал на буржуйском форуме. Оказывается, надо было отключить клаву и мышь! Не найдя клавы, БИОС понимает, что писать Press F1 нелепо, поэтому пропускает этот этап и начинает грузить комп! Попав в винду и воткнув USB клаву и мышь уже после загрузки я легко перешил биос и все стало путем!
Умные биос попался. у меня такой номер не проходил. Сколько раз ржал над этим что типа: " не найдена клавиатура, для продолжения нажмите нажмите F1 " :tease:

Компьютер просит нажать F1 при запуске
Сразу же стоит отметить, что операционная система в этом случае не имеет к рассматриваемой проблеме никакого отношения, поскольку она образуется сразу же после включения, не доходя до запуска ОС.
Причина 1: Сбой настроек BIOS
Настройки БИОС довольно часто сбиваются после резкого отключения компьютера от питания или же после полного обесточивания ПК на определенный промежуток времени. Несмотря на то, что в целом ситуации схожи, их появление спровоцировано разными факторами.
Выполняем вход в BIOS
Простейший способ — сохранить настройки БИОС повторно. О необходимости этого может свидетельствовать и сопутствующее оповещение наподобие: «Please enter setup to recover BIOS setting».
- Перезагрузите ПК и сразу же при отображении логотипа материнской платы нажмите клавишу F2, Del или ту, которая у вас отвечает за вход в БИОС.

Сбрасываем настройки BIOS
Неожиданное отключение света или какой-либо внутренний сбой на уровне БИОС может вызвать появление требования «Press F1 to Resume», «Press F1 to Run SETUP» или аналогичного. Появляться оно будет при каждом новом включении компьютера, пока пользователь не выполнит сброс настроек BIOS. Сделать это несложно даже для начинающего пользователя. Ознакомьтесь с нашей статьей, рассказывающей о разных методах решения поставленной задачи.

Делаем HDD загрузочным вручную

Отключаем Floppy в BIOS
На старых компьютерах ошибка вида A: Driver Error чаще всего появляется по одной и той же причине — оборудование выполняет поиск Floppy-дисковода, который в системном блоке может отсутствовать как таковой. Следовательно, через BIOS нужно отключить все настройки, которые так или иначе могут быть связаны с дискетным приводом.
- Перезагрузите ПК и на старте запуска нажмите F2, Del или другую клавишу, отвечающую за вход в БИОС. Чуть выше есть ссылка с подробной инструкцией того, как туда войти пользователям разных материнских плат.
- В AMI BIOS на вкладке «Main» найдите настройку «Legacy Diskette A», нажмите на нее и выберите значение «Disabled».

В Award — зайдите в раздел «Standard CMOS Features», найдите пункт «Drive A» и выберите «None» (или «Disable»).

Дополнительно можете включить «Quick Boot».
Подробнее: Что такое «Quick Boot» («Fast Boot») в BIOS
Причина 2: Аппаратные неполадки
Теперь перейдем к описанию нарушениям в работе аппаратных компонентов ПК. Распознать, с каким именно комплектующим неполадка, можно по строчкам, предшествующим надписи «Press F1…».
CMOS Checksum Error/CMOS Checksum Bad


CPU Fan Error
CPU Fan — кулер, охлаждающий процессор. Если компьютер при включении не видит это устройство, следует проверить его на работоспособность.
- Осмотрите подключение. Возможно, провод неплотно закреплен в разъеме.
- Почистите вентилятор от пыли. Именно на него осаживается вся пыль, и если устройство будет плотно ей забито, то не сможет работать должным образом.

Keyboard Error/ No Keyboard Present/No Keyboard Detected
Из названия понятно, что компьютер не видит клавиатуру, иронично предлагая при этом нажать Ф1 для продолжения. Проверьте ее подключение, чистоту контактов на материнской плате либо приобретите новую клавиатуру.

Здесь же применим вариант с извлечением батарейки из материнской платы для обнуления BIOS. Подробнее об этом читайте выше, в подзаголовке «Сбрасываем настройки BIOS» Способа 1.
Intel CPU uCode loading error

Выходы здесь очевидны:
-
Прошейте BIOS. Обновите его версию, скачав актуальную версию на сайте технической поддержки производителя. Как правило, обновления для этой микропрограммы довольно часто выходят в целях улучшения совместимости работы BIOS и различных процессоров. Используя наши статьи на сайте, выполните процедуру в соответствии или по аналогии с ними. В целом рекомендуем заниматься этим только пользователям, уверенным в своих знаниях — учтите, что неправильно произведенная прошивка может превратить материнскую плату в нерабочую!
Другие причины появления ошибки
Еще пара примеров, с которыми вы можете столкнуться:
-
Жесткий диск с ошибками. Если в результате ошибок не пострадал загрузочный сектор и система, после нажатия F1 выполните проверку HDD на ошибки.

Если после нажатия F1 не удается загрузиться, пользователю потребуется выполнить Live-загрузку и с помощью нее просканировать и восстановить накопитель.
Подробнее: Как проверить работоспособность блока питания на ПК
Мы рассмотрели наиболее частые, но далеко не все причины, из-за которых ваш ПК может требовать нажать F1 при загрузке. Одним из радикальных методов считается перепрошивка BIOS, мы советуем делать ее только уверенным в своих действиях пользователям.

Если ваша проблема не была решена, обращайтесь в комментарии, при необходимости прикрепляя фото возникшей неполадки.
Читайте также:


