Как включить клавиатуру в anydesk iphone
Программа AnyDesk предназначена для удаленного управления компьютером, а также показа экрана своего компьютера или мобильного устройства. С ее помощью, можно нажимать в различные места своего экрана, как заправский джедай световым мечом. Или даже вводить некоторые данные через встроенную клавиатура, туда, в удаленную точку. Ведь делать это на экране мобильного телефона та еще хуйня.
Если вы искали замену для Team Viewer, то AnyDesk одна из самых очевидных альтернатив, потому что ничего толкового пока еще не сделали. Все эти свистопляски с какими-то ВПН, статическим IP порядком уже всех подзаебали. А здесь решение из коробки и при этом, делали это ребята, которые приложили руки к Team Viewer. А это что-то да значит. Наверное.
Содержание
Запуск и настройки AnyDesk на компьютере
Во-первых качаем программу на те устройства, с которыми будем работать с официального сайта. Программа доступна на всех платформах: Linux, Windows, Mac, Android, iOS, ChromeOS и даже, ебать его в сраку, Raspberry Pi.
После установки на компьютер, окно выглядит вот так:
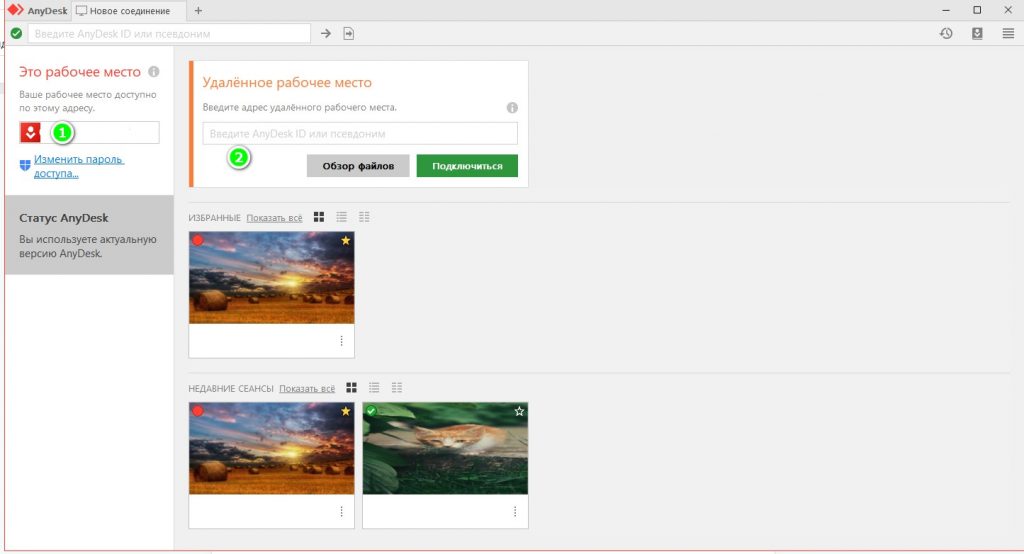
AnyDesk
В каком-то месте на главном экране можно также настроить имя, по которому можно будет постоянно заходить на машину, чтобы не запоминать цифры. Но тут есть свои условности. Так как программа условно бесплатная, то особо с настройками не разгонишся, всегда есть шанс упереться в платные услуги. Для примера Адресная книга здесь доступна только в платной подписке. Имя устройства можно изменить один раз, а потом хуй. Наборы платной пиздятины могут со временем поменяться, поэтому следите сами. Мне не впадлу и цифры один раз на телефон сфоткать и не выебыываться. Кроме того, единожды зайдя на комп, прошлые сеансы отображаются в списке истории. Даже запоминать не надо.
После этого можно переходить к телефону. Здесь тоже в AnyDesk все нормально.
Установка и настройка AnyDesk на телефоне
Установка и настройка на телефоне очень проста и разберется в ней даже полный еблан. Если у вас не вышло, то это вы.
Во-первых, качаем приложение с плеймаркета. Так как тематика этого сайта больше про Андроид, нежели чем iOS, то ссылки на скачивание для Андроида в конце статьи. Сразу после установки запускаем и можно начинать работать.
Я сразу хочу обломать тех бояр, которые думают, что с помощью AnyDesk можно со своего компьютера управлять телефоном. В этом плане программа показала мне свою большую залупу и я успокоился. Управлять нельзя, смотреть можно.
Попадаем в окно, которое мало чем отличается от экрана компьютера:
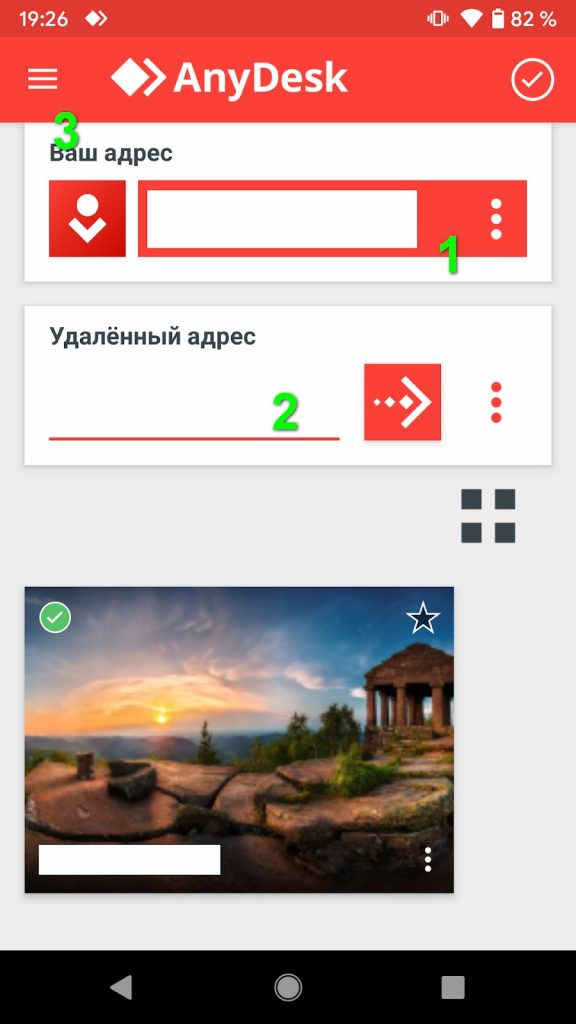
AnyDesk
Около 1 можно также нажать на три точки, и можно задать постоянный пароль в AnyDesk или постоянное имя.
Вот по большому счету и все, что нужно знать для первоначальной настройки. Если вы хотите более тонкую настройку, то можете залезть в настройки, там опций хоть жопой жуй.
Управление в AnyDesk
Сразу после подключения с мобилы, мы видим экран нашей машины и плашку на экране, которую распидорасит, когда мы на ней кликнем пальцем.
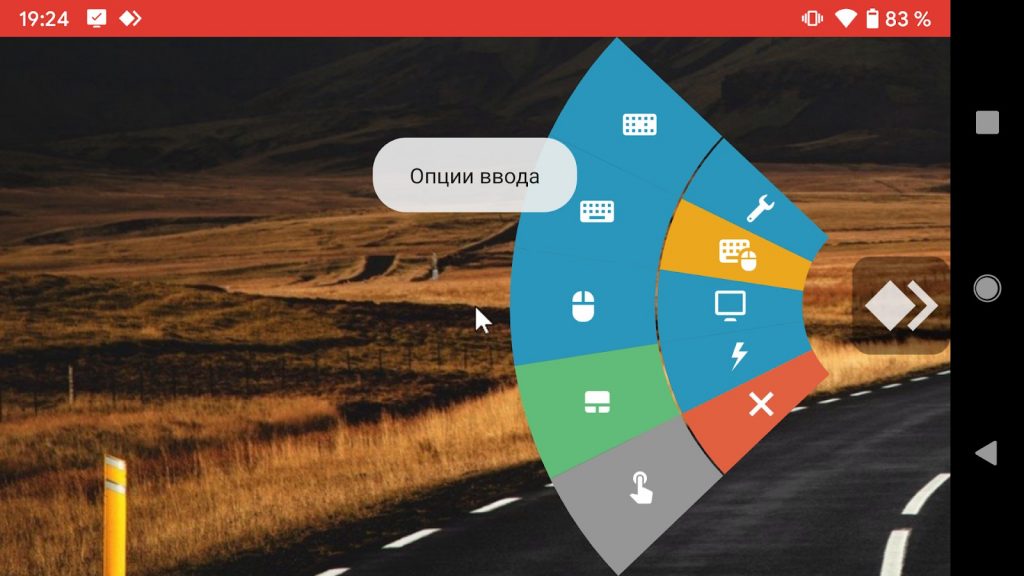
AnyDesk
С ее помощью в AnyDesk можно быстро получить доступ к нужным возможностям. Я сразу для себя ставлю режим тачбара (который выделен зеленым на скрине), мне так управлять компом проще. В этом окне также есть возможность выбрать мониторы, быстрые настройки, всякие пидорские клавиатуры. Полный фарш, короче.
По поводу скорости работы, то все на троечку. Играть в игры скорее всего не выйдет нихера, но для простого управления хватает с лихвой. Иногда коннект происходит довольно долго на линукс машинах, но это могло быть только у меня одного.
В остальном, программа не ограничивает вас несколькими минутами, как это делает Team Viewer. Простому пользователю только это и надо.
Часто задаваемые вопросы по программе AnyDesk
В: На каких платформах работает программа?
О: Обозр не читай, вопрос задавай. Программа работает на всех платформах, даже на равсбери пи, пиздец.
В: Не могу управлять нокией с самсунга а7 2018 а наоборот могу.
О: Где ты там можешь, а где ты не можешь я не понял, поэтому иди нахуй
В: Если комп ушол в ждущий режим разбудить его нериально Хотя тотже xtogo будет без проблем Так что пока тройка Кстати основная ос дебиан 9
О: твой дебиан если уходит в ждущий режим сам никогда из него выйти то не может, а ты хочешь, чтобы AnyDesk это сделала. Сам дурак.
В: Со смартфона в компьютере всё работает, а вот с компьютера на смартфоне лишь курсор бегает, но не действует; показывает лишь экран.
О: Не баг, а фича. Я писал об этом.
В: Программа хорошая, но с какого перепугу она запускается сама? Утром встаю, программа работает в фоне.
О: В настройках AnyDesk можно отключить автозагрузку.
В: Можно ли передавать файлы?
О: Можно. А проводники на Андроид можно скачать тут
В: Что по поводу ВПН
О: Хуй его знает. Смотрите сами. ВПН на Андроид можно скачать отсюда
Почти любой пользователь, которому когда-либо была нужна утилита для удаленного управления компьютером через Интернет знает о самом популярном таком решении — TeamViewer, предоставляющему быстрый доступ к рабочему столу Windows на другом ПК, ноутбуке или даже с телефона и планшета. AnyDesk — бесплатная для частного использования программа для использования удаленного рабочего стола, разработанная бывшими сотрудниками TeamViewer, среди преимуществ которой отмечается высокая скорость подключения и хороший FPS и простота использования.
В этом кратком обзоре — об удаленном управлении компьютером и другими устройствами в AnyDesk, возможностях и некоторых важных настройках программы. Также может быть полезно: Как настроить неконтролируемый удаленный доступ AnyDesk, Лучшие программы удаленного управления компьютером Windows 10, 8 и Windows 7, Использование удаленного рабочего стола Microsoft.
Подключение к удаленному рабочему столу в AnyDesk и дополнительные возможности
На настоящий момент времени AnyDesk доступна бесплатно (за исключением коммерческого использования) для всех распространенных платформ — Windows 10, 8.1 и Windows 7, Linux и Mac OS, Android и iOS. При этом подключение возможно между различными платформами: например, вы можете управлять Windows-компьютером с вашего MacBook, Android, iPhone или iPad.
Управление мобильными устройствами доступно с ограничениями: вы можете просмотреть экран Android с компьютера (или другого мобильного устройства) с помощью AnyDesk, а также передавать файлы между устройствами. В свою очередь, на iPhone и iPad существует возможность только подключаться к удаленному устройству, но не с компьютера к устройству iOS.
Исключение составляют некоторые смартфоны Samsung Galaxy, для которых возможно полноценное удаленное управление с помощью AnyDesk — вы не только видите экран, но и можете выполнять любые действия с ним, на вашем компьютере.

Вне зависимости от того, для какой ОС установлена программа, интерфейс AnyDesk примерно одинаков, как и процесс подключения:
- В главном окне программы или мобильного приложения вы увидите номер своего рабочего места — Адрес AnyDesk, именно его следует вводить на устройстве с которого подключаемся в поле для ввода адреса другого рабочего места.
- После этого мы можем либо нажать кнопку «Соединить» (Connect) для подключения к удаленному рабочему столу.
- Либо нажать кнопку «Browse files» для открытия файлового менеджера, в левой панели которого будут отображаться файлы локального устройства, в правой — удаленного компьютера, смартфона или планшета.
- При запросе удаленного управления, на компьютере, ноутбуке или мобильном устройстве, к которому выполняется подключение потребуется дать разрешение. В запросе на подключение вы можете отключить какие-либо пункты: например, запретить запись экрана (такая функция есть в программе), передачу звука, использование буфера обмена. Здесь же присутствует окно чата между двумя устройствами.
- Основные команды, помимо простого управления мышью или сенсорным экраном можно найти в меню «Действия», скрывающимся за значком с изображением молнии.
- При подключении к компьютеру с Android или iOS-устройства (которое происходит тем же образом), на экране будет отображаться специальная раскрывающаяся при нажатии кнопка действий, как на скриншоте ниже.
- Передача файлов между устройствами возможна не только с помощью файлового менеджера, как описано в 3-м пункте, но и простым копированием-вставкой (но у меня по какой-то причине не заработало, было опробовано и между Windows-машинами, и при подключении Windows-Android).
- Устройства с которыми вы когда-либо соединялись помещаются в журнал, отображающийся в главном окне программы для быстрого подключения без ввода адреса в дальнейшем, там же отображается их статус в сети AnyDesk.
- В AnyDesk доступно одновременное подключение для управления несколькими удаленными компьютерами на отдельных вкладках.
В целом — этого достаточно, чтобы начать использовать программу: с остальными настройками несложно разобраться, интерфейс, за исключением отдельных элементов, полностью на русском языке. Единственная настройка, на которую я обращу внимание — «Неконтролируемый доступ», найти которую можно в разделе «Настройки» — «Безопасность».

Включив этот параметр в AnyDesk на ПК или ноутбуке и задав пароль, вы всегда сможете подключиться к нему по Интернету или локальной сети, независимо от того, где находитесь (при условии, что компьютер включен) без необходимости разрешать удаленное управление на нём.
Отличия AnyDesk от других программ удаленного управления ПК
Главное отличие, которое отмечают разработчики — это высокая скорость работы AnyDesk по сравнению со всеми другими аналогичными программами. Тесты (правда не самые новые, все программы в списке с тех пор не раз обновлялись) говорят, что если при подключении через TeamViewer приходится использовать упрощенную графику (отключение Windows Aero, обоев) и, несмотря на это, FPS держится в районе 20 кадров в секунду, то при использовании AnyDesk нам обещают 60 FPS. Можете посмотреть на график сравнения FPS для самых популярных программ удаленного управления компьютером с включенным Aero и без него:
- AnyDesk — 60 FPS
- TeamViewer — 15-25.4 FPS
- Windows RDP — 20 FPS
- Splashtop — 13-30 FPS
- Google Remote Desktop — 12-18 FPS

Достигается это за счет использования нового, специально разработанного для использования при удаленных подключениях к рабочему столу кодека DeskRT. В других подобных программах также используются специальные кодеки, но AnyDesk и DeskRT разрабатывались с нуля именно для «графически богатых» приложений.
По заявлению авторов, вы легко и без «тормозов» сможете не только удаленно администрировать компьютер, но и работать в графических редакторах, CAD-системах и выполнять множество серьезных задач. Звучит очень многообещающе. В действительности, при тестировании программы в своей локальной сети (хотя авторизация и происходит через серверы AnyDesk) скорость оказалась вполне приемлемой: каких-либо проблем в рабочих задачах замечено не было. Хотя, разумеется, играть таким образом не получится: кодеки оптимизированы именно под графику обычного интерфейса Windows и программ, где большая часть изображения остается неизменной в течение продолжительного времени.
Так или иначе, AnyDesk — та программа для удаленного рабочего стола и управления компьютером, а иногда и Android, которую я могу смело рекомендовать к использованию.
А вдруг и это будет интересно:
11.02.2021 в 23:22
12.02.2021 в 12:22
03.03.2021 в 12:44
Здравствуйте! есть ли возможность у AnyDesk управлять домашним компом не устанавливая AnyDesk. Работодатель не дает установить AnyDesk. Только через права админа. Но у меня их нет. Есть ли возможность это сделать как-нить через браузер например через Хром?
03.03.2021 в 13:07
21.05.2021 в 10:50
17.05.2021 в 11:17
Добрый день! Скажите, а через анидеск можно включить удаленный компьютер? Не из сна его разблокировать, а именно включить? Заранее спасибо за ответ-совет!
17.05.2021 в 11:44
29.09.2021 в 20:51
Добрий вечір. Через цю програму може заволодіти хтось моїми даними чи зняти гроші з карти?Мені позвонили і сказали що я маю біткоїни і вони повинні вислати гроші процент з тих біткоїнів, но я повинен відкрити карту в біткоїнах яка зможе конвертувати у валюту, але вони заходять через цю програму, нерозумію чого імено ця програма їм
30.09.2021 в 15:51
Здравствуйте. Прошу все-таки писать по-русски, так как с большой вероятностью вы его знаете, мне сложно читать очень, да и сайт русскоязычный (вы же, например, на англоязычном сайте скорее всего будете по-английски писать).
А по вопросу: мошенники это, не связывайтесь и ничего не ставьте, никаких паролей не передавайте.
09.11.2021 в 23:05
Здравствуйте, находясь в сети Wi-Fi, компьютер и включается и просыпается без проблем, а вот как раз с мобильного интернета нет. Подскажите, в чём проблема и как настроить или где взять инструкцию?
06.06.2021 в 14:53
Никому не советую устанавливать это приложение, т.как через нее мошенники меня обворовали до ниточки.
07.06.2021 в 20:39
Подозреваю, что вы поставили его не сами для себя, а где-то вам сказали его поставить + наверное доступ предоставили и результат закономерен. А само по себе приложение вполне безопасное.
24.06.2021 в 12:01
Подскажите пожалуйста: Есть ли такая возможность, чтобы к моему компу с запущенным AnyDesk подключились два юзера, один для просмотра, другой для управления ?
24.06.2021 в 16:41
Здравствуйте. Не пробовал такого. Но официальный сайт сообщает, что несколько одновременных подключений доступны в версии Professional программы.
01.07.2021 в 11:23
Здравствуйте.
Пару лет пользовался Anydesk, но последнюю неделю он глючит, поменялся интерфейс, и при выходе обратно к моему компьютеру, у меня блокируется управление моего собственного компьютера, иногда помогает если через диспетчер задач закрыть процесс анидеска, но чаще всего только кнопка выкл на системнике. Поскольку привык, не хочется менять программу, но причину найти не удалось, не подкажите в чем тут дело? Работать не возможно.
01.07.2021 в 13:22
05.07.2021 в 17:20
Похоже разобрался, все дело в полноэкранном режиме, надо поставить в оконный, тогда работает стабильно.
06.07.2021 в 15:41
День добрый.
Подскажите пожалуйста, если я пользовался AnyDesk на андройде и вёл запись экрана/сеанса во время использования, где на телефоне найти эти записи?
Спасибо.
06.07.2021 в 20:00
01.09.2021 в 15:02
Добрый день, Анидеск использовала единожды, руководитель помог разобраться с почтой удалённо. После удалила Анидеск. Больше он не сможет подключиться к моему компьютеру? Так настороженно отношусь к этим удалённым программам.
01.09.2021 в 16:51
06.10.2021 в 15:47
здравствуйте. если было одноразовое подключение и программу я удалила, то повторное невозможно? И каждый раз код подключения новый. или тот же?
06.10.2021 в 17:16
06.10.2021 в 20:31
07.10.2021 в 09:28
Я как автор не отвечу, не экспериментировал в таких сценариях. Но, возможно, кто-то другой сможет дать ответ.
23.10.2021 в 18:56
У меня за 25 минут сожрал этот деск 22Гб
01.11.2021 в 11:23
01.11.2021 в 14:51
Здравствуйте.
Сам с этой функциональностью не экспериментировал, но есть в AnyDesk так называемый Privacy Mode, подробно в справке здесь:
09.11.2021 в 13:25
Здравствуйте!
Подключаю мак к виндоус через энидеск и изображение сжимается до половины экрана.. Как сделать полноэкранный режим? Через настройки пробовала не выходит(
AnyDesk - удаленное управление
версия: 6.3.4
Последнее обновление программы в шапке: 23.09.2021






Краткое описание:
Удаленный доступ и дистанционное обслуживание PC/Mac.
Преимущества:
Быстрое: AnyDesk быстрее всех прочих аналогичных приложений. Это позволяет работать с удаленным доступом на совершенно ином уровне: видеомонтаж, обработка изображений, администрирование компьютера, командная работа онлайн.
Честное: AnyDesk - бесплатная для личного пользования. Для коммерческого использования AnyDesk обеспечивает прозрачные модели лицензирования, без скрытых платежей, при этом все обновления включены.
Что такое AnyDesk?
Конкуренты лишь утверждают о своих продуктах, что они обеспечивают плавную передачу изображения. И только AnyDesk, особо быстрое приложение, держит данное обещание.
Стильная независимость
AnyDesk первым из приложений для удаленного доступа обладает производительностью достаточной для того, чтобы обеспечить длительную плавную и не утомительную работу на удаленном компьютере. Все программы, файлы и настройки домашнего или офисного компьютера являются легкодоступными для Вас в любой момент и без утомительной конфигурации сети. А все Ваши данные остаются там, где они и должны находиться: на Вашем собственном ПК.
Простое взаимодействие
AnyDesk также великолепно подходит для совместной работы в интернете. Опциональное отображение двух курсоров мыши позволяет совместно работать над текстами, изображениями или прочими документами. Очень просто, быстро и без необходимости доверять файлы онлайн-службам.
Удаленное обслуживание без напряжения
Помощь доставляет удовольствие, когда она оказывается в комфортных условиях. AnyDesk способна на большее, нежели просто удаленное администрирование и поддержка. С помощью плавного управления процессы наладки принтера коллеги или установки нового инструмента CRM на компьютерах отделах сбыта происходят будто автоматически.
Частота регенерации изображений
Приложение AnyDesk способно передавать в локальной сети, а также через многие интернет-соединения 60 изображений в секунду, что значительно превышает показатели других приложений удаленного рабочего стола. Благодаря этому любые движения, передаваемые через AnyDesk, отображаются на экране максимально плавно, так как кадровая частота почти всех компьютерных экранов также составляет 60 кадров в секунду. Таким образом, приложение AnyDesk обеспечивает ровную и без лагов работу на компьютере.
Задержки
Очень важно, чтобы задержки при работе с удаленным рабочим столом были максимально низкими. - Так как интернет-соединения всегда требуют определенного времени для передачи данных с одного компьютера на другой, очень важно, чтобы само приложение AnyDesk, по возможности, не создавало дополнительных задержек. В локальной сети задержка AnyDesk составляет менее 16 мc и поэтому она неощутима.
Объем данных
При использовании инструмента удаленного рабочего стола через интернет решающее значение приобретает максимально эффективное использование пропускной способности интернет-соединения. Это особенно важно при работе через мобильные интернет-соединения типа UMTS. AnyDesk позволяет эффективно использовать пропускную способность и обеспечивает плавную работу ПК уже при скорости 100 Кбит/сек.
Чтобы настроить неконтролируемый доступ в AnyDesk, нужно сначала установить программу. После того, как ЭниДеск скачан, нужно запустить программу и нажать на кнопку установки, так как подключение без подтверждения может работать, если программа установлена.
Теперь можно перейти к настройке подключения без подтверждения, то есть неконтролируемого доступа.
Настройка неконтролируемого доступа
Ниже представлена инструкция как в AnyDesk подключаться без подтверждения.
Откройте “Настройки”, для этого нажмите на кнопку с названием “Общие”, там выберите пункт “Настройки”.

Меню “Общие” / “Настройки”
Затем перейдите в меню “Безопасность”.

Меню “Безопасность”
Нажимаем на красную кнопку “Разблокировать настройки безопасности”. Без этого в AnyDesk настроить постоянный доступ не получится, так как по умолчанию программа запускается без прав администратора.
Откроется системное окно с запросом на разрешение внесения изменений.

Системное окно с запросом на внесение изменений
Нажимаем на кнопку “Да”.
Этот разблокирует пункт “Разрешить неконтролируемый доступ”.

Пункт “Разрешить неконтролируемый доступ”
Затем нажимаете на чекбокс или текст, чтобы активировать функцию.
Перед тем, как активируется постоянный доступ, будет предложено установить пароль. Это обязательное действие, устанавливайте сложный пароль и запомните его.

Создание пароля для неконтролируемого доступа
По сути этот всё, что нужно знать, чтобы понять как настроить неконтролируемый доступ в AnyDesk.
После этого на другом компьютере, с которого будет происходить удалённое подключение, вводится ID либо псевдоним компьютера, на котором производилась настройка неконтролируемого доступа, и нажимаете кнопку “Подключиться”.

Ввод ID либо псевдонима удалённого компьютера

Подключение к удалённому ПК, окно авторизации
После этого подключение будет автоматическим, остаётся только ввести ID либо псевдоним удалённого ПК, на котором настроен в AnyDesk подключение без подтверждения, нажать кнопку “Подключиться”. Подключение будет происходить сразу же, без окна с запросом на подключение и никто не должен будет нажимать кнопку “Принять”. Это всё по вопросу как настроить AnyDesk чтобы подключаться без подтверждения.
Что делать, если не получается в AnyDesk отключить запрос на подключение?
Закройте AnyDesk, если программа запущена, затем нажмите на иконке ЭниДеск правой кнопкой мыши, в открывшемся контекстном меню нажмите на “Запустить от имени администратора”.
Далее выполните все действия, описанные выше. Проследите, что пароль вводится латинскими буквами.
Раз AnyDesk запущен от имени администратора, то в меню “Безопасность” не будет пункта “Разблокировать настройки безопасности”. После чего должно активироваться в AnyDesk автоматическое подключение.
Как отключить неконтролируемый доступ?
Чтобы отключить неконтролируемый доступ, нужно удалить токены авторизации, которые сохраняются после первого удачного подключения с автоматическим доступом.
Откройте настройки и перейдите в меню “Безопасность”. Нажмите на кнопку “Удалить токены авторизации”.
После этого, все подключения, которые были сохранены, будут удалены.
Далее нужно изменить пароль. Так как если оставить прежний, то можно будет вновь подключиться, токен будет сохранён и активируется неконтролируемый доступ.
Как только измените пароль, при попытке подключения к удалённому компьютеру, на нём будет отображено окно с запросом на подключение.
Читайте также:


