Как включить клавиатуру на телефоне zte blade
Сейчас быстро разберемся как на Андроиде включить/выключить Т9 при наборе текста. Все будет показано на скриншотах.
Данная статья подходит для всех брендов, выпускающих телефоны на Android 11/10/9/8: Samsung, HTC, Lenovo, LG, Sony, ZTE, Huawei, Meizu, Fly, Alcatel, Xiaomi, Nokia и прочие. Мы не несем ответственности за ваши действия.
Внимание! Вы можете задать свой вопрос специалисту в конце статьи.
В зависимости от модели и версии Android названия пунктов могут незначительно отличаться, но принцип остается тот же самый. Не должны запутаться.
Наглядно будет так:
Быстрый способ как включить/выключить Т9 на Андроид
Есть еще один способ. Для этого достаточно нажать на шестеренку на самой клавиатуре и сразу откроется страница с параметрами клавиатур, где есть все тот же пункт с T9.
Сделать это можно из любого приложения. Главное чтобы клавиатура была включена/активна на экране.
Нужна помощь?Не знаешь как решить проблему в работе своего гаджета и нужен совет специалиста? На вопросы отвечает Алексей, мастер по ремонту смартфонов и планшетов в сервисном центре.Напиши мне »
Инженер по ремонту мобильной и компьютерной техники в специализированном сервисном центре, г. Москва. Непрерывный опыт работы с 2010 года.Есть вопросы? Задавайте в комментариях к статье. Отвечать стараюсь максимально быстро вам на указанную почту. Каждый случай индивидуален и поэтому очень важно, чтобы вы максимально расписали свою проблему и какая у вас модель устройства.
Здравствуйте! на самсунге галакси а5 андроид 8.0 нет т9, заходил язык и ввод, там нет этого пункта, так же заходил на клавиатуре в настройки, там тоже нет. Где же т9 искать?
Здравствуйте проблема с сообщентями не выдает подсказки т9 вообще нету или что ге понятно телефон ZTE BLADE V8 LITE и еще пропадают контакты когда с сим копирую в телефон
На моей клавиатуре исчезла шестерёнка настройки. Бикью
Здравствуйте!Немогу на Lenovo Z-5 найти где находится Т9.
На телефоне хуавей р30 лайт нет т9
Укажите модель устройства и какие у него признаки поломки. Постарайтесь подробно описать что, где , при каких условиях не работает или перестало работать.
Тогда мы сможем вам помочь.
Мы рады любой сумме и продолжим свою бесплатную работу по оказанию помощи всем, кто в ней нуждается.

Информация по технике безопасности Не используйте устройств.
Информация по технике безопасности
Не используйте устройство на автозаправочных станциях
Не используйте устройство во время вождения без
беспроводных аксессуаров
Устройство может быть источником яркого или мигающего
света
Если устройство находится близко к телу, держите его на
расстоянии не менее 15 мм
Не выбрасывайте устройство в огонь
Мелкие части устройства могут стать причиной удушья
Избегайте контакта с магнитными деталями
Устройство может быть источником громких звуков
Не подвергайте устройство воздействию высоких или
низких температур
Не подносите к кардиостимуляторам и другим
медицинским устройствам личного использования
Не подвергайте устройство воздействию влаги, держите в
сухом месте
При наличии соответствующих указаний отключайте
устройство в больницах и других медицинских
учреждениях
Не разбирайте устройство

При наличии соответствующих указаний отключайте устройство.
При наличии соответствующих указаний отключайте
устройство в самолете и аэропорту
Не полагайтесь на устройство как на единственный способ
вызова служб экстренной помощи
Отключайте устройство в местах с взрывоопасной средой
Используйте только одобренные аксессуары
Примечания:
Логотип microSD
является торговой маркой SD Card
Ознакомление с телефоном

Удерживайте нажатой для выбора режимов телефона: без.
Клавиша питания
Удерживайте нажатой для выбора режимов телефона: без

Перед началом эксплуатации
звука, в самолете или для выключения.
Нажмите, чтобы переключить телефон в режим ожидания
Нажмите для отключения режима ожидания
Клавиша главного экрана
Нажмите для возврата на главный экран из любого
приложения или экрана.
Удерживайте нажатой, чтобы просмотреть недавно
открываемые приложения.
Клавиша меню
Нажмите для отображения команд на текущем экране.
Клавиша возврата
Нажмите для возврата на предыдущий экран.
Клавиша громкости
Для увеличения громкости нажмите верхнюю часть клавиши,
для уменьшения громкости нажмите нижнюю часть клавиши.
Перед началом эксплуатации
Снимите заднюю крышку
Установите SIM-карту

Установите аккумулятор Установите карту памяти Зарядите акк.
Установите аккумулятор
Установите карту памяти
Зарядите аккумулятор

Включение/выключение телефона, Переключение в режим ожидания
Перед использованием нового телефона необходимо зарядить
аккумулятор, выполнив следующие действия.
1. Подключите адаптер в разъем для зарядки.
2. Подключите зарядное устройство к стандартной розетке
3. Отключите зарядное устройство после полной зарядки
Включение/выключение телефона
1. Проверьте наличие SIM-карты в телефоне и убедитесь, что
аккумулятор полностью заряжен.
2. Удерживайте нажатой клавишу питания, чтобы включить
3. Чтобы выключить телефон, удерживайте нажатой клавишу
питания для отображения команд. Выберите Отключить
питание, затем OK.
Переключение в режим ожидания

В режиме ожидания устройство потребляет меньше энергии, а д.
В режиме ожидания устройство потребляет меньше энергии, а
дисплей отключается, что позволяет экономить заряд
аккумулятора. Устройство переключается в режим ожидания
автоматически, когда дисплей автоматически выключается по
истечении определенного периода времени неактивности,
который можно задать в пункте Таймаут экрана параметров
дисплея.
Нажмите клавишу питания для перехода в режим ожидания.
Выход из режима ожидания
Выйти из режима ожидания можно следующими способами.
1. Нажать клавишу питания, чтобы включить экран
2. Перетащить значок
ПРИМЕЧАНИЕ.
Если вы установили на разблокировку экрана графический
ключ PIN-код или по пароль для вашего телефона, то вам
потребуется ввести его для снятия блокировки.

Клавиатуру для телефона нужно правильно настроить, чтобы ей было удобно пользоваться
Первое правило удобного набора текста на сенсорном экране – удобная клавиатура для Android. Несмотря на то что в Google Play просто куча сторонних клавиатур, самая лучшая всё равно у Google. Она называется Gboard. Попробуйте, если ещё не пробовали. Она очень умная и функциональная. С ней вы будете допускать намного меньше ошибок, потому что она сама исправляет опечатки, а предиктивный ввод ускоряет ввод. Но это не самое главное.
Как изменить клавиатуру по умолчанию на Android
Но мало просто скачать стороннюю клавиатуру. Нужно ещё и установить её в качестве системной. Сделать это можно в настройках:

Для начала нужно установить новую клавиатуру как клавиатуру по умолчанию
- Включите Gboard в качестве системной клавиатуры;
- Подтвердите изменение и выйдите из настроек.
Теперь, когда вы будете вызывать клавиатуру, на экране будет появляться Gboard. При этом та клавиатура, которая была установлена по умолчанию, отключится. При желании вы можете вообще удалить её либо «Остановить» в настройках, чтобы она не вылезала с предложениями вернуть её назад.
Как включить непрерывный ввод на Андроид
После установки Gboard включите функцию непрерывного ввода. Она позволяет набирать текст свайпами по клавиатуре, не отрывая палец от экрана. Просто водишь им по клавишам, а алгоритмы сами определяют, что это должно быть за слово, и расставляют за тебя пробелы. Скорость печати увеличивается многократно:
- Откройте любой чат и вызовите клавиатуру;
- Нажмите на иконку настроек над клавишами;

- Здесь откройте вкладку «Непрерывный ввод»;
- Включите все параметры, которые есть в окне.
Теперь попробуйте ввести слово, просто водя пальцем по экрану от одной буквы к другой. Если получилось не то слово, клавиатура скорее всего предложит заменить его другим, которое появится над блоком клавиш. Ну, а если не предложит, просто перепишите его – клавиатура это запомнит и впредь не будет ошибаться.
Настроить длительное нажатие клавиш
Я предлагаю уменьшить задержку в три раза:

Длительность удерживания должна быть как можно ниже. Это сэкономит ваше время
- Откройте «Длительность долгого нажатия»;
- Установите ползунок на градации 100-150 мс.
Я рекомендую начать со 150 мс. Возможно, для вас это будет слишком быстро, а, может быть, наоборот, слишком медленно. Мне, например, нравится, когда удерживание срабатывает быстрее. Поэтому я выбрал минимальную отметку в 100 мс. После этой настройки активация скрытых символов на клавиатуре стала проходить намного быстрее, а я стал тратить меньше времени.
В это сложно поверить, но сокращение времени, которое требуется на срабатывание скрытого символа, реально делает использование клавиатуры более удобным. Я буквально заметил, как стал экономить время на подобного рода манипуляциях. Но самое главное, что клавиатура не путает, удерживаете ли вы клавишу или просто нажимаете на неё для пропечатки обычного символа. Это очень круто.
Свободное общение и обсуждение материалов
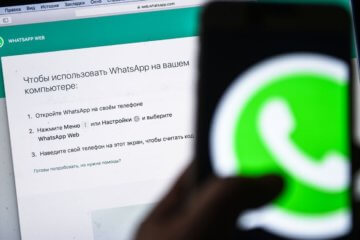
Сбои в работе социальных сетей всегда приводят людей в бешенство, на душе становится неспокойно. Каждый раз, когда не работает Вотсап или Инстаграм, начинается паника. То же самое произошло сегодня из-за сбоя в Вотсап, Инстаграм и Фейсбук. Рассказываем, все что известно на данный момент.


WhatsApp – это приложение, которое, как «Сбербанк Онлайн», есть практически у всех. Даже если вы им не пользуетесь в обычной жизни, наверняка всё равно держите его чисто на всякий случай. Как правило, такие люди используют WhatsApp для связи с тем, с кем они не знакомы лично. Потому что писать человеку в Telegram может быть не совсем удобно, а WhatsApp – это как публичный профиль в социальной сети. Он доступен всем. Другое дело, что для некоторых Ватсап является основным средством связи, и они всячески его улучшают. Например, с использованием кастомных приложений.
Клава — самое важное приложение. Без него КПК превращается в микротелек.
Вот уже десять лет пишу свайпом пером на свайп-клаве. Что позволяет мне легко, быстро и просто писать 20-30 страниц в сутки (>50 000 символов).
Для пущего удобства юзаю мод SwiftKey — Vitmod (да, мод изготовлен согласно моему описанию), его можно найти на 4pda. Это единственная известная мне клава, позволяющая писать с соблюдением почти всех правил типографики. То есть она уникальная.
Когда мы говорим о разблокировке телефона ZTE, мы обычно имеем в виду две вещи: Разблокировать носителя на ZTE и Разблокировать код доступа к экрану на ZTE.
Разблокируйте оператора связи на телефоне ZTE
Блокировка оператора - это возможность использовать определенного оператора связи или поставщика сети. Если вы являетесь пользователем ZTE, возможно, вы захотите разблокировать оператора устройства, потому что заблокированный телефон ZTE ограничит ваши звонки, использование данных или изменит вашу сеть и другие функции.
Код разблокировки экрана на ZTE
Или, если случайно, у вас есть забыл пароль экрана блокировки вашего телефона, вы, возможно, ищете решения, как вернуться в него.
Но не волнуйтесь, независимо от того, какие разблокировки вы преследуете, у нас есть решения для вас.
Навигация:

Часть 1: Как разблокировать носителя на ZTE
Как пользователь ZTE, вы можете спросить, можно ли разблокировать телефон и сменить оператора сети?
Что ж, ответ - да, безусловно. Имея разблокированный телефон ZTE, вы можете воспользоваться услугами других сетей по вашему выбору. Также, чтобы сменить провайдера сети, вам нужно будет разблокировать телефон ZTE. Для этого попробуйте эти методы устранения неполадок.
Перед тем, как разблокировать устройство ZTE, вам нужно подготовиться и знать некоторые детали.
Шаги по разблокировке телефона ZTE
Перейти к этому сайт, введите модель своего телефона и все данные, перечисленные выше, они необходимы для получения код чтобы разблокировать ваш телефон.
- Получив код разблокировки, вставить что собой представляет новая сетевая SIM-карта в слот для карты вашего телефона ZTE.
- Для этого, выключить телефон - откройте слот для SIM-карты - выньте SIM-карту существующей сети - вставьте новую SIM-карту и закройте слот для SIM-карты.
- Теперь вы увидите экран с предложением ввести код разблокировки, чтобы разблокировать телефон ZTE. Введите полученный код в отведенное место.
- Ваш телефон ZTE теперь разблокирован и готовы к использованию с любым сетевым провайдером по вашему выбору.
Если вышеуказанное решение не помогло на вашем устройстве, попробуйте эти методы устранения неполадок с кодом разблокировки.
Часть 2: Как разблокировать экран блокировки на ZTE
Как я уже упоминал выше, когда мы говорим о разблокировке телефонов ZTE, есть две проблемы. Один из них уже упоминался выше. А другой перепуск телефон ZTE Блокировка экрана о котором мы поговорим в этой части.
Забыть пароль для экрана блокировки - это как кошмар, страшный и очень стрессовый. Итак, чтобы помочь вам выйти из ситуации, мы собрали разные способы на как разблокировать экран блокировки ZTE.
Решение 1. Разблокируйте телефон ZTE с помощью 4uKey для Android
Если у вас больше нет доступа к телефону ZTE, потому что у вас забыл пароль, у нас есть для вас простое и быстрое решение.
Представляем echoshare 4uKey для Android. Эта мощная программа помогает разблокировать и удалить ваш пароль Android с помощью всего лишь одним щелчком мыши а также пропустите эти сложные и запутанные методы. 4uKey может разблокировать все типы блокировки экрана на телефонах и планшетах Android, таких как блокировка экрана паролем, блокировка отпечатков пальцев, блокировка лица, PIN-код и блокировка графического ключа.

В этой удивительной программе есть самый большой диапазон совместимости в магазине. Он работает на большинстве устройств ZTE и Samsung, включая последние модели, такие как Nokia, LG и многие другие.
echoshare 4uKey для Android прост в использовании и идеально подходит как для начинающих, так и для профессиональных пользователей, а разблокировка телефонов и планшетов Android занимает всего несколько минут.
Шаги по разблокировке вашего Android
Шаг 1: Установите и запустите echoshare 4uKey для Android на вашем ПК или ноутбуке.
Читайте также:


