Как включить клавиатуру apple tv на телефоне
Последние выпуски Apple iOS 14 и watchOS 7 были в заголовках за их потрясающие новые функции. Только на iPhone были представлены настройки виджетов, новая библиотека приложений, изменения макета интерфейса и многое другое благодаря обновлению iOS 14.
Для энтузиастов Apple Watch доступны режим мытья рук, отслеживание сна и новые параметры тренировок. было восхитительным дополнением к удобному устройству. Однако официальный форум Apple был заполнен множеством недавних проблем, связанных с обновлением.
Здесь, в Saint, мы стараемся предоставить нашим читателям своевременные решения, объяснения и исправления, чтобы упростить взаимодействие с пользователем. Ремонт клавиатуры займет всего несколько минут, так что приступим.
Вот что вы можете сделать!
1. Устранение общих неполадок 2. Отключите Prefer Cross-Fade Transitions и Reduce Motion 3. Перезагрузите iPhone 4. Установите стороннее приложение для клавиатуры.5. Сбросьте все настройки вашего iPhone. 6. Восстановите заводские настройки iPhone. 1. Устранение общих неполадок.
Начнем с устранения общих проблем телефона. Прежде чем мы начнем возиться с вашими настройками или, возможно, обновлять программное обеспечение, попробуйте эти простые исправления, чтобы сэкономить вам много времени.
Вы недавно ели? Грязь или соус на экране, хотя они и не видны сразу, могут заставить ваш iPhone подумать, что это ваш отпечаток большого пальца. Попробуйте осмотреть экран телефона и протереть его тканью из микрофибры.
После того, как вы закончите протирать экран, закрытие приложений должно быть следующим в вашем списке. Это завершит работу всех приложений, которые могут одновременно использовать вашу клавиатуру. Это эффективно, поскольку некоторые приложения могут сбоить и отказывать вашему телефону открывать новый экземпляр клавиатуры на экране.
Наконец, если вы недавно подключили iPhone к клавиатуре Bluetooth, попробуйте выключить Bluetooth и перезапустить мобильное устройство. Это приведет к удалению любых повторяющихся экземпляров клавиатуры, которые могут сбивать с толку ваш телефон.
2. Отключите Prefer Cross-Fade Transitions и Reduce Motion.
После того, как потратили часы на поиск решений, эти два исправления являются наиболее эффективными из всех, что мы обнаружили.
Cross-Fade переходы и анимированные движения - это чисто эстетическое дополнение к вашему iPhone. Этот параметр отвечает за анимацию определенных окон вашего iPhone, например клавиатуры, чтобы плавно переходить на экран и выходить из него.
Отключение обоих этих параметров было постоянным исправлением для пользователей iPhone, у которых было только недавно обновился до новой iOS 14.
Вот как вы можете отключить «Предпочитать переходы с плавным переходом» и «Уменьшить движение» на вашем iPhone:
Сначала откройте свои Настройки и перейдите в раздел Доступность .Теперь перейдите к Движению . Должен присутствовать список дополнительных визуальных эффектов. Наконец, отключите оба параметра: Уменьшить движение , так и Предпочитать переходы с плавным переходом .

Перезагрузите iPhone для хорошей оценки и посмотрите, решит ли это вашу проблему. Перейдите к следующему методу, чтобы понять, почему перезапуск любого устройства - хорошее решение проблем с программным обеспечением.
3. Перезагрузите iPhone.
Перезагрузка любого технологического устройства - это вечное решение. Перезагрузка или перезапуск вашего iPhone устранит все проблемы с программным обеспечением, которые в настоящее время присутствуют в вашей системе. Это устранит любые ошибки или сбои, которые могут возникнуть с вашей клавиатурой.
После перезагрузки телефона ваши программы должны работать как обычно, что, надеюсь, решит вашу проблему с клавиатурой.
Вопреки большинству статей, которые вы найдете в Интернете, «принудительный перезапуск» iPhone не является Святым Граалем для исправлений iPhone. Фактически, принудительный перезапуск вашего iPhone не отличается от обычного перезапуска и потенциально опасен для вашего устройства.

Перезагрузка устройства приведет к его сбросу. на уровне программного обеспечения, а это все, что необходимо для решения всех проблем, связанных с программным обеспечением. Кроме того, возможность «принудительного перезапуска» вашего iPhone была добавлена Apple только в качестве решения для iPhone, которые вышли из строя и зависли, и которые нельзя перезапустить обычным способом. Это означает, что выполнение «принудительного перезапуска» приведет к сбросу вашего iPhone на аппаратном уровне и напрямую отключит питание телефона от аккумулятора, заставив его перезагрузиться.
Это может нанести вред вашему устройству, поскольку фоновые процессы, которые постоянно выполняются за кулисами, останутся без сохранения. Поскольку вы, скорее всего, не страдаете от зависшего iPhone, который только что разбился, принудительная перезагрузка телефона совершенно не нужна.
Вот как можно безопасно перезагрузить iPhone:
Начнем с нажатия на кнопке питания, расположенной на правой стороне телефона. Удерживайте нажатой пару секунд, пока не появится красный ползунок « Сдвиньте для выключения ».

Затем перетащите ползунок вправо. Это выключит ваше устройство. Наконец, когда ваш телефон полностью выключится, подождите пару секунд и снова нажмите кнопку питания, чтобы снова включить его.
Ваш iPhone должен быть перезагружен, продолжайте и тестируйте на клавиатуре, чтобы проверить, сохраняется ли проблема.
4. Установите стороннее приложение для клавиатуры.
Недооцененное решение, которое часто игнорируется в большинстве статей, - это установка стороннего приложения для клавиатуры. Мы в Saint полагаем, что у вас, скорее всего, возникла эта проблема из-за ошибок и сбоев в новой iOS 14.
Надежную стороннюю клавиатуру не так уж и сложно найти. Но если вам нужны идеи о сторонних клавиатурах, ознакомьтесь с нашим подробным руководством «Как изменить клавиатуру и цвет клавиатуры на iPhone».
5. Сбросьте все настройки iPhone.
Если у вас возникли проблемы с множеством других функций iPhone, например с Bluetooth или приложением камеры.
Сброс всех настроек iPhone может быть в ваших интересах. При обновлении до новой iOS Apple разрешила своим пользователям сохранить свои личные предпочтения и настройки после обновления.
Это сэкономит нам, потребителям, время и усилия, необходимые для повторного ручного просмотра настроек, чтобы изменить их. обратно к тому состоянию, в котором мы их предпочитаем. Однако при обновлении iOS могут возникнуть сложности, которые могут непреднамеренно сбросить или повредить ваши личные предпочтения.
Вот как вы можете сбросить все настройки вашего iPhone:
Начните с открытия Настройки и перехода к Общие . Теперь прокрутите вниз в нижней части экрана и нажмите Сброс . После этого должен отобразиться список всех секторов на вашем iPhone, которые вы можете сбросить. Для этого метода просто выберите Сбросить все настройки .

Вам будет предложено ввести свой пароль , заполнить его и выполнить все запросы, чтобы полностью сбросить настройки телефона. Наконец, ваш iPhone полностью перезагрузится. После того, как он снова включится, проверьте свою клавиатуру.
Не забудьте повторить и вернуть все настройки iPhone на те, которые вы предпочитали.
6. Восстановление заводских настроек вашего iPhone.
Если все вышеперечисленные методы не помогли, возможно, восстановление заводских настроек iPhone может быть вашим единственным решением. Сброс заводских настроек приведет к переформатированию всего вашего телефона, очистке всех личных данных и установке новой операционной системы iOS 14 на ваше устройство.
Не волнуйтесь, мы создадим резервные копии ваших файлов, чтобы вы могли их восстановить. и все работает как обычно. Однако мы считаем важным напомнить вам, что в новой iOS 14 есть много ошибок. Если вы читаете это недавно, после того, как оно было выпущено, скорее всего, вы страдаете от программного сбоя на вашем устройстве из-за iOS 14.
Ожидание следующего патча может быть в ваших интересах, поскольку оно должно содержать исправления для подобных проблем. Однако, если вы все еще заинтересованы в восстановлении заводских настроек телефона, вы можете обратиться к этой ссылке для получения дополнительных инструкций.

Теперь, точно так же, как «принудительный перезапуск», в режим DFU также не является окончательным секретным исправлением для сброса настроек вашего телефона. Опять же, есть много вводящих в заблуждение статей, в которых утверждается, что использование режима DFU для перезагрузки и восстановления телефона лучше, но это просто неверно.
Режим DFU был разработан Apple для устройств, которые имеют проблемы с загрузкой и / или переходом в Recovery Mode обычным способом. Для телефонов, у которых есть проблемы с этим, режим DFU загрузит ваш телефон и автоматически определит, подключен ли ваш iPhone к компьютеру. Как только он обнаружит, что подключен, он перейдет в режим восстановления, и ваш iPhone появится в iTunes и Finder.
Переход в режим восстановления стандартным способом или методом режима DFU не повлияет на ваш сброс настроек до заводских.
Теперь, когда вы дошли до конца этой статьи, мы надеемся, что мы помогли решить проблему «Клавиатура не отображается в iOS 14». В то же время, если у вас есть какие-либо вопросы по статье, не стесняйтесь оставлять комментарии ниже.
Использование пульта Apple TV для ввода текста с помощью экранной клавиатуры утомительно. Вы можете сделать это проще, используя приложение Remote для своего iDevice, и теперь, благодаря недавнему обновлению, вы можете использовать любую физическую клавиатуру Bluetooth.
Примечание. Эта функция работает только с Apple TV второго или третьего поколения с системным программным обеспечением версии 5.2 или выше.
Используйте Apple TV с клавиатурой Bluetooth
Включите клавиатуру Bluetooth, а затем на Apple TV перейдите в « Настройки»> «Общие сведения» и выберите «Bluetooth».

Apple TV начнет поиск доступных устройств Bluetooth. Выберите тот, который вы хотите использовать.

Затем введите код, отображаемый на клавиатуре Bluetooth.

Вот и вы! Все в паре и готовы использовать клавиатуру для управления Apple TV.

Я пробовал пару различных Bluetooth-клавиатур, чтобы перемещаться по моему Apple TV 2 в течение дня. С клавиатурой Apple вы, вероятно, будете лучше работать - например, для управления мультимедиа.
Для меня это лучший опыт, чем даже приложение Remote на iPhone или iPad. Также легко перемещаться по ОС Apple TV. Вы можете использовать клавиши со стрелками для перемещения между различными приложениями и выхода из них, нажав Esc. При использовании приложений, которые требуют значительного количества печатания, например, YouTube, это намного проще.

Как подключить (подключить) два сотовых телефона через Bluetooth для передачи файлов

Как подключить (подключить) Bluetooth-гарнитуру к телефону

Bluetooth - это беспроводная технология, которая может связать ваш телефон с гарнитурой, компьютером, другим телефоном или, в крайнем случае, с вашим автомобилем и домом. Для того, чтобы ваш телефон и Bluetooth для .
Как подключить Bluetooth-наушники или динамики к Apple Watch

С выпуском Apple Watch Series 5 стало достаточно места для загрузки музыки и другого аудио. И почему бы не подключить наушники с поддержкой Bluetooth, чтобы слушать их в дороге.
Начиная с iOS и tvOS 10, Apple внедрила новую функцию, которая облегчает ввод текста при использовании приставки Apple TV с помощью iOS-устройств, находящихся рядом.
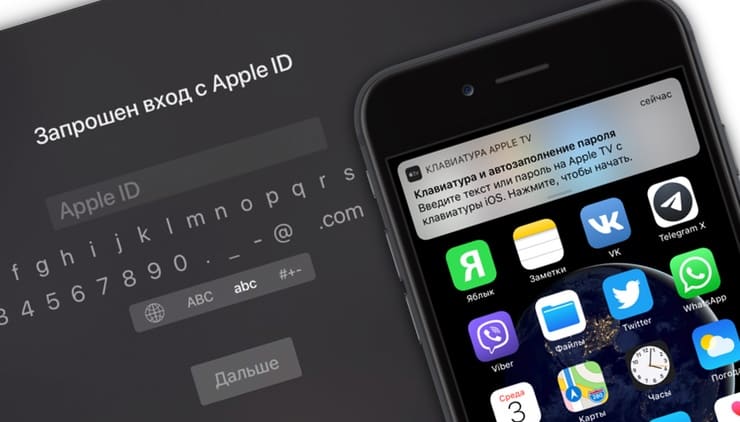
Клавиатура Apple TV позволяет вводить текст на экран Apple TV с iPhone или iPad, если это устройство входит в одну учетную запись iCloud с Apple TV и находится в той же сети Wi-Fi, что и приставка.
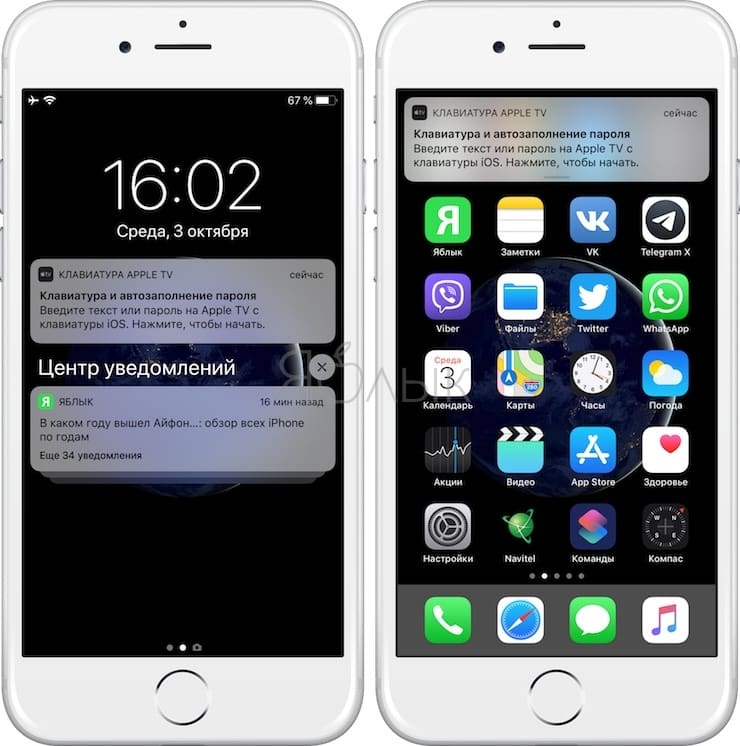
Бесспорно, данная функция является очень полезной, однако в то же время может стать источником раздражения. Виртуальная клавиатура может появляться на нескольких устройствах сразу или (бывали случаи), при использовании бета-версий iOS, может появляться случайно в любое время, независимо от того, что происходит на Apple TV.
Если уведомления Клавиатуры Apple TV приносят вам больше раздражения, чем пользы, то ниже мы расскажем, как их отключить.
Как отключить появление всплывающего уведомления ввода клавиатуры Apple TV на iPhone и iPad
1. Откройте приложение «Настройки» на iPhone или iPad, на котором вы хотите отключить уведомление Клавиатура Apple TV.
2. Выберите раздел Уведомления и перейдите к подразделу Клавиатура Apple TV.
3. Установите переключатель Допуск уведомлений в положение Выключено. Все!
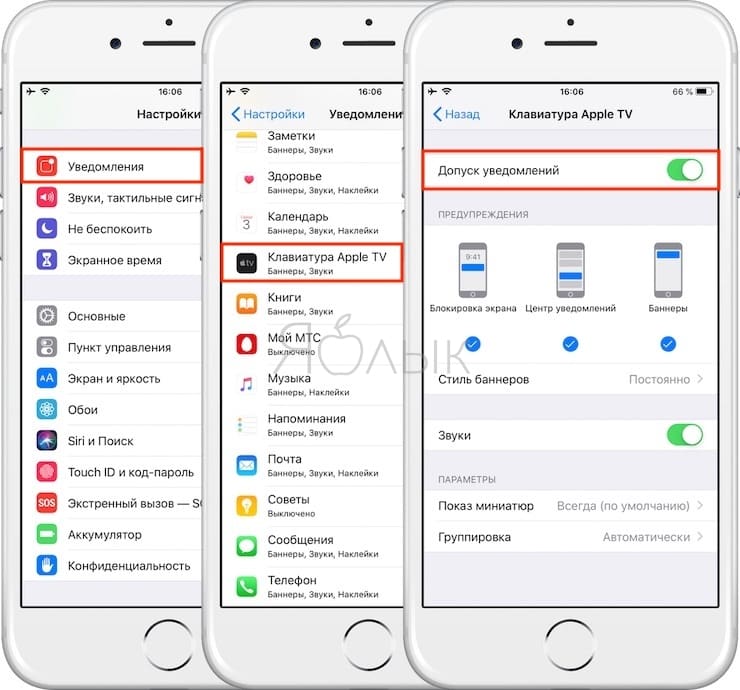
Отныне это iOS-устройство не будет предлагать вам использование виртуальной клавиатуры для ввода текста на Apple TV.
Повторите этот процесс для любого другого устройства, которое вы не хотите использовать для ввода текста на вашем Apple TV. Например, я отключаю эту функцию на iPad, но оставляю на iPhone, но, конечно, ваш опыт использования может отличаться.
Не хочется диктовать Siri или вводить символы по одному с помощью пульта Siri Remote или Apple TV третьего поколения? Вы можете легко подключить клавиатуру Bluetooth к Apple TV третьего или четвертого поколения. Вот как.
Как связать клавиатуру Bluetooth с Apple TV (четвертого поколения)
- Поверните клавиатуру на если это еще не сделано. В противном случае переключите его выключенный а потом на чтобы сделать его доступным для обнаружения. (На новой клавиатуре Magic Keyboard от Apple переключатель находится сзади слева.)
- На пульте Siri Remote выберите Настройки на главном экране Apple TV.

Если ваш Apple TV включен и находится в пределах досягаемости, должна появиться ваша клавиатура. (Возможно, сначала потребуется отключить его от любых других устройств, например от Mac.) Выбирать Это.


И с этим все готово! Если вы хотите отключить клавиатуру, вам нужно только выполнить шаги 1-4, а затем нажать Забыть устройство.
Как связать клавиатуру Bluetooth с Apple TV (третье поколение)

- Поверните клавиатуру на если это еще не сделано. В противном случае переключите его выключенный а потом на чтобы сделать его доступным для обнаружения. (На новой клавиатуре Magic Keyboard от Apple переключатель находится сзади слева.)


Вот и все. Готово. Ни кодов, ни контактов. Если вы хотите отключить клавиатуру, вам нужно только выполнить шаги 1-4, а затем нажать Забудь об этом устройстве.
Читайте также:


