Как включить hdmi на мониторе asus
Сборка на встройке, ryzen 3 3200g + asrock b450m pro4-f, все железки новые
Проблема такая: при подключении монитора к материнской плате через hdmi-порт монитор реагирует на подключение (то есть видит, что он подключен к чему-то, или например сам предлагает мне переключиться на подключенный выход), но картинки нет, только "нет сигнала" и переход в спящий режим.
Монитор и кабель 100% рабочие - проверил на другом компе, подключал к видеокарте
ПК 100% рабочий - и тут самый сок - картинка выводится через d-sub разъем. Сейчас подключены два моника - новый по hdmi и старый по d-sub. Новый по d-sub также работает.
Может, просто брак в разъеме на материнской плате, но:
1. Монитор реагирует на подключение, видит, что подключается к компу.
2. Тупо не верю, что все-все работает, а один разъемчик нет. Мне кажется, тут программная проблема, а не аппаратная
Почему не сидеть через d-sub? Потому что не хочу решать проблему костылями и потому что фрисинк работает только при подключении через hdmi.
Прошерстил биос, нашел только приоритет загрузки видеоадаптера (встройка или дискретка) - ничего.
Пробовал ставить драйверы на чипсет, но установщик амуде бесконечно показывает мне 0% (у них там приложение, устанавливающее все сразу; видел англоязычные статьи, где писали об этой недавней проблеме). Но вроде как дрова даже ставятся - появляются уведомления, мол, перезагрузите ПК, плюс появились папки в C:/AMD. Дрова на встройку стоят.
Нести мать по гарантии - по-любому заберут на 40 дней, ну и, опять же, не верится, что проблема в железе.
Заранее спасибо всем отписавшимся


Сборка на встройке, ryzen 3 3200g + asrock b450m pro4-f, все железки новые
Проблема такая: при подключении монитора к материнской плате через hdmi-порт монитор реагирует на подключение (то есть видит, что он подключен к чему-то, или например сам предлагает мне переключиться на подключенный выход), но картинки нет, только "нет сигнала" и переход в спящий режим.
Монитор и кабель 100% рабочие - проверил на другом компе, подключал к видеокарте
ПК 100% рабочий - и тут самый сок - картинка выводится через d-sub разъем. Сейчас подключены два моника - новый по hdmi и старый по d-sub. Новый по d-sub также работает.
Может, просто брак в разъеме на материнской плате, но:
1. Монитор реагирует на подключение, видит, что подключается к компу.
2. Тупо не верю, что все-все работает, а один разъемчик нет. Мне кажется, тут программная проблема, а не аппаратная
Почему не сидеть через d-sub? Потому что не хочу решать проблему костылями и потому что фрисинк работает только при подключении через hdmi.
Прошерстил биос, нашел только приоритет загрузки видеоадаптера (встройка или дискретка) - ничего.
Пробовал ставить драйверы на чипсет, но установщик амуде бесконечно показывает мне 0% (у них там приложение, устанавливающее все сразу; видел англоязычные статьи, где писали об этой недавней проблеме). Но вроде как дрова даже ставятся - появляются уведомления, мол, перезагрузите ПК, плюс появились папки в C:/AMD. Дрова на встройку стоят.
Нести мать по гарантии - по-любому заберут на 40 дней, ну и, опять же, не верится, что проблема в железе.
Заранее спасибо всем отписавшимся
У меня тоже самое было, даже тему на д2ру создавал, оказалось что оперативку не до конца вставил, оно прям нереально туго вставлялась, проверь и ты, защелка при полностью вставленной оперативке должна сама защелкнутся в то же положение что и при вытащенной оперативке
только что на материнке GIGABYTE GA-Z68XP-UD3P сделал следующее (не я конкретно - друг) к раз] ему hdmi на видеокарте подключен монитор - к разъему hdmi на материнке подключен ресивер pioneer vsx-520 снимает звук - все работает отлично без каких либо танцев с бубном.
сейчас он теже манипуляции по подключению провел с моим компом и ресивером - не получилось нифига (((
Я вроде писал.. . А не могут одновременно работать два выхода HDMI - только один. На карте или на материнке. Пробовали включить два монитора HDMI на разных устройствах? Нет? Попробуйте.. . )
только что на материнке GIGABYTE GA-Z68XP-UD3P сделал следующее(не я конкретно - друг) к раз]ему hdmi на видеокарте подключен монитор - к разъему hdmi на материнке подключен ресивер pioneer vsx-520 снимает звук - все работает отлично без каких либо танцев с бубном.сейчас он теже манипуляции по подключению провел с моим компом и ресивером - не получилось нифига(((
 |
Vova Kotov Высший разум (357903) Это может зависеть от самой материнки, некоторые не позволяют раздельно работать. Мне такие попадались. Вообще с видеовыходами и с дисплеями странная у всех вещь происходит, как и раньше с видеовыходами на телевизор. Мне сложно что-то сразу сказать в чём именно у вас проблема. Как я вижу два выхода на картинке. Нижний цифровой пробовали подключать? А пустой что?
первым делом поставить родные дрова на мамку
при подключении шнурка Hdmi -включается автоматом
Что то с дровами. У меня на видюхе если подключены монитор (DSUB) и телевизор (HDMI). То телек первый экран.
УСТАНОВКА ТЕЛЕВИЗОРА ЧЕРЕЗ HDMI НАПРЯМУЮ К МАТЕРИ HDMI
Для установки HDMI на материнскую плату надо следующее:
1) Выключить комп и телевизор от питания - и воткнуть HDMI мать и HDMI телевизор.
2) Выставить в опциях телевизора HDMI
3) Заглянуть в BIOS в дополнительные настройки --->>> advanced.
4) включить "igpu multi-monitor" - Позволяет одновременно использовать и встроенное и внешнее видео (изначально было выключено).
5) Заклянуть на сайт производителя материнской платы и скачать драйвер VGA
6) Установить драйвер - телевизор определился сам, параметры экрана на Windows также подцепились (как и через DVI).

В нынешнее время все больше становится популярной передача данных с одного устройства на другое, минуя переносные накопители. Одним из таких методов является кабель HDMI. Далее можно узнать, как включить HDMI на ноутбуке.
Универсальность данного вида кабеля так популярна, что его можно использовать, чтобы:
- Подключать телевизор к компьютеру.
- Передавать данные с ноутбука на монитор.
- Подключать смартфон к телевизору или монитору.
- Осуществлять соединение между видеокартой и монитором (или телевизором).
- Воспроизводить фильмы и музыку, используя один кабель высокого качества.
Подключить одно устройство к другому становится все проще, поэтому интерфейс HDMI так популярен. Сейчас практически не существует устройств, у которых бы отсутствовал данный порт. В некоторых случаях можно задействовать переходники, например, чтобы подключить смартфон к монитору или телевизору. Отображаться будет только то изображение, которое транслируется с исходного устройства.
К примеру, если подключить системный блок к ноутбуку, то потребуется порт видеокарты и порт портативного компьютера. Главное - это не перепутать разъемы входа и выхода, иначе изображение не появится.
Роль разъема HDMI

Прежде чем узнать, как включить HDMI на ноутбуке, нужно понять, для чего нужен этот разъем. С помощью него можно осуществлять трансляцию фильмов, клипов и музыки. Принцип работы прост - заменяя аналоговый способ подключения, HDMI способствует передаче видео и аудио в высоком качестве с одного устройства на другое. Это может быть подключение от компьютера к телевизору, от смартфона к монитору и так далее. Даже видеокарты к монитору подключаются данным способом.
Современные версии кабеля способны передавать изображение с качеством 2К и 4К. В отличие от своего предшественника VGA, данный интерфейс не искажает изображение и обладает более высокой скоростью передачи данных при обновлении экрана в 60 и 120 Герц. А наличие аудио канала помогает избежать дополнительного подключения звука.
Версии кабелей

В отличие от многих устройств, интерфейс HDMI имеет обратное подключение между любыми своими версиями. Например, можно использовать кабель первого поколения и задействовать передачу данных с разъема второго поколения. Однако в таком случае скорость передачи данных и качество изображения/звука будет соответствовать стандарту кабеля, а не разъема.
Также многие специалисты рекомендуют обращать внимание на соотношение длины/толщины кабеля. Дело в том, что на рынке полно подделок, и если нет возможности подробнее узнать характеристики кабеля, то стоит обратить внимание на его внешний вид.

Во-первых, если шнур длинный, то по мере его увеличения толщина тоже должна расти. То есть кабель длиной в полтора метра будет гораздо тоньше кабеля, у которого длина составляет десять метров.
Во-вторых, безопасность важнее всего. Производители кабелей, чтобы обезопасить свою продукцию, ставят специальные фильтры, которые предотвращают появление помех электромагнитного рода. Внешне они выглядят, как цилиндрическое утолщение у основания кабеля.
Активация порта

В большинстве современных устройств, где подразумевается наличие разъема HDMI, данный интерфейс активируется автоматически, но в некоторых случаях требуется небольшая настройка. Так, как включить HDMI на ноутбуке?
Такое часто происходит в тех случаях, когда ноутбук используется в качестве второго монитора для стационарного компьютера.
Для этого понадобится кабель HDMI и подключение его к видеокарте, а от нее нужно подключиться к ноутбуку. Если на одном из устройств отсутствует такой интерфейс, то есть возможность использования переходников, но тогда стоит приготовиться к потере качества.
Далее можно перейти к тому, как включить HDMI вход на ноутбуке. После того как кабель был присоединен, можно включить ноутбук и дождаться полной загрузки системы. После этого нужно воспользоваться комбинацией клавиш fn+F4. Однако на ноутбуках разных моделей это могут быть другие клавиши. Данная комбинация активирует переключение мониторов, поэтому нужно искать клавишу с изображением экрана.
В том случае, если такой способ не сработал, то можно воспользоваться другим вариантам. Для этого нужно нажать кнопку "Пуск" и перейти в "Панель управления". Далее необходимо выбрать параметр "Экран", а в столбце слева выбрать опцию "Настройка параметров экрана". Это настройка HDMI на ноутбуке.
Для обнаружения первого дисплея нужно нажать на кнопку "Найти", после чего выставить параметры всплывающего меню "Расширить эти экраны". Вот как включить HDMI на ноутбуке.
Подключение ноутбука к ноутбуку
Теперь можно рассмотреть способ того, как подключить ноутбук к ноутбуку через HDMI. На самом деле, подключение двух портативных компьютера таким способом ничего не даст. Дело в том, что разъем HDMI на ноутбуке рассчитан только на передачу данных, но никак не на получение.
Для таких случаев существует разъем RJ-45, а также беспроводное соединение Wi-Fi. Так что подключить ноутбук к ноутбуку через HDMI не получится. На некоторых ноутбуках встроен адаптер Bluetooth, с помощью которого также можно подключить портативные компьютеры друг к другу.
Подключение к телевизору без HDMI
Случается и так, что на ноутбуке нет нужного порта, поэтому приходится прибегать к таким методам, как переходник HDMI на ноутбук. Для этого понадобится кабель HDMI и переходник DVI-HDMI.

Все операции проводятся исключительно на обесточенной аппаратуре. Теперь можно приступить к подключению. Переходник вставляется в порт DVI на ноутбуке, а в разъем HDMI, который находится на выходе, вставляется кабель.
После этого можно включить телевизор и ноутбук. На ноутбуке нажимаем правую кнопку мыши и выбираем параметр "Разрешение экрана". Открывается окно с параметрами и двумя экранами. Нужно выбрать ориентацию - альбомную, несколько экранов - расширить эти экраны, затем кнопку "Определить". Данная кнопка поможет понять, к какому экрану относится телевизор, а к какому ноутбук.
После этого необходимо выбрать тот номер, к которому относится телевизор - чаще всего это "2". Далее включают телевизор и выбирают подключение HDMI. Теперь можно транслировать изображение и звук с ноутбука в телевизор.
Версия интерфейса
Для того чтобы приобрести подходящий кабель, нужно понять, как узнать, какой HDMI на ноутбуке. Для этого понадобится рассмотреть характеристику видеокарты, так как она отвечает за данный выход.
Если видеокарта дискретная, то стоит посетить сайт производителя и просмотреть подробную характеристику видеокарты, а точнее - ее выходы. У ноутбуков это будет видно в их технических характеристиках.
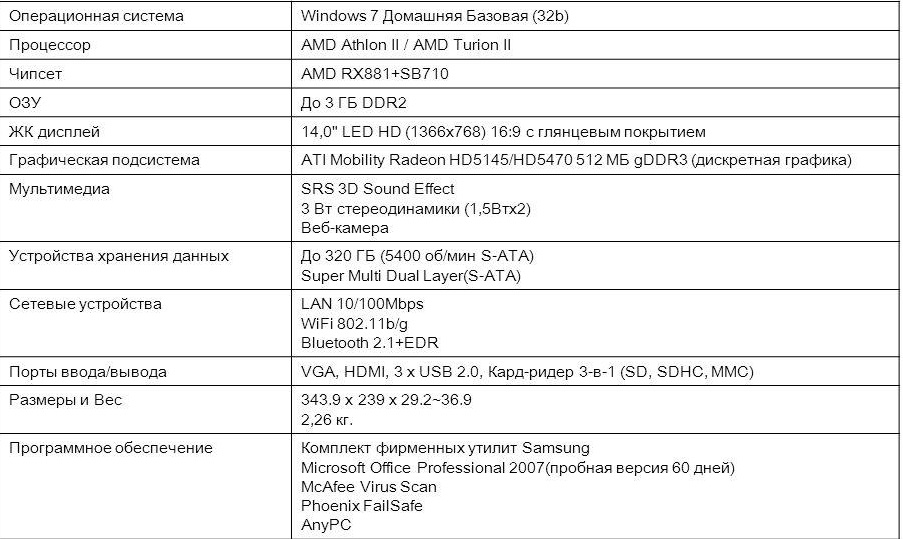
Диагностика неполадок интерфейса
Если возникают проблемы с выводом изображения через данный разъем, то логично предположить, что не работает порт HDMI на ноутбуке. Однако не стоит торопиться с выводами, так как есть несколько "симптомов" поломки, на которые нужно обратить внимание.

Первым, и самым явным, признаком поломки станет исчезновение изображения на телевизоре или мониторе. Для начала стоит проверить подключение, и если ноутбук определяет его, то рекомендуется осмотреть кабель. Во-первых, он должен плотно "сидеть" в обоих гнездах. Во-вторых, нужно обратить внимание на всю его длину: нет ли перегибов, внешних повреждений. В третьих - разновидность порта - часто можно спутать вход/выход гнезда, так как их устанавливают несколько штук, особенно в телевизорах.
Решение проблемы
В случае пропажи звукового сигнала необходимо посетить "Панель управления" и вкладку "Оборудование и звук". Далее нам понадобится только "Звук", откроется окно, где на выбор предлагается варианты подключения. Если проблема со стационарным компьютером, то выбрать надо видеокарту, а в случае с телевизором, соответственно, телевизор. После этого нажимаем "Применить".
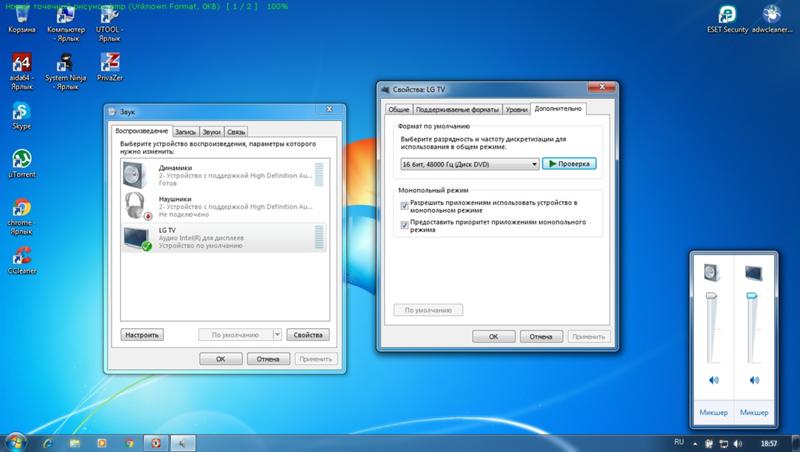
Не стоит исключать проблему с самим портом, так как он мог просто сгореть. Для предотвращения такой беды необходимо перед подключением HDMI отключить посторонние соединения: кабельное телевидение и спутниковую антенну. Не лишним будет и проверка розетки - ее заземление играет немаловажную роль. В случае перегорания разъема необходимо обратиться в сервисный центр для замены гнезда.
Нажмите данную кнопку, чтобы включить/выключить монитор.
1.5.1.2 VH242S/VH222S
Автоматически регулирует изображение на оптимальное
положение, синхронизацию и фазу при нажатии и удержании в
в течение 2-4 секунд (только для режима VGA).
пятью видеорежимами предварительных установок (Игровой
Выход из меню OSD или возврат к предыдущему меню при
активном меню OSD.
режим, Режим театра) посредством технологии видеорасширения
Используйте данную горячую клавишу для переключения между
режим, Режим ночного просмотра, Режим пейзажа, Стандартный
Данная клавиша также является «горячей клавишей»
Нажмите данную кнопкудля входа/выбора значка (функция),
выделенного при активном меню OSD.
Нажимайте эту кнопку для уменьшения значения выбранной
функции или для перехода к следующей функции.
Данная клавиша также является «горячей клавишей»
Нажимайте эту кнопку для увеличения значения выбранной
функции или для перехода к предыдущей функции.
Нажмите данную кнопку, чтобы включить/выключить монитор.

Вводная информация о продукте.
Глава 1: Вводная информация о продукте
1.5.1.3 VH242D/VH222D
пятью видеорежимами предварительных установок (Игровой
Выход из меню OSD или возврат к предыдущему меню при
активном меню OSD.
режим, Режим театра) посредством технологии видеорасширения
Используйте данную горячую клавишу для переключения между
режим, Режим ночного просмотра, Режим пейзажа, Стандартный
Нажмите данную кнопкудля входа/выбора значка (функция),
выделенного при активном меню OSD.
Нажимайте эту кнопку для уменьшения значения выбранной
функции или для перехода к следующей функции.
Данная клавиша также является «горячей клавишей»
Нажимайте эту кнопку для увеличения значения выбранной
функции или для перехода к предыдущей функции.
Это также «горячая» клавиша для настройки отношения
Автоматически регулирует изображение на оптимальное
положение, синхронизацию и фазу при нажатии и удержании в
в течение 2-4 секунд (только для режима VGA).
Нажмите данную кнопку, чтобы включить/выключить монитор.

монитора Винтовые отверстия для настенного крепления VESA За.
Задняя часть LCD-монитора
Винтовые отверстия для
настенного крепления VESA
Задние коннекторы
1.5.2.1 VH242H/VH222H
Задние коннекторы
Разъем питания пер. тока
Выход SPDIF или HDMI
Выход для наушников
Разъем питания пер. тока
(Для некоторых моделей)
(Для некоторых моделей)
1.5.2.2 VH242T/VH242S/VH242D/VH222T/VH222S/VH222D

Отсоединение рычага.
2.1 Отсоединение
рычага/подставки (для
настенного крепления VESA)
Отсоединяемая подставка LCD-монитора
специально предназначена для настенного крепления VESA.
Чтобы отсоединить рычаг/подставку:
Рекомендуется накрывать поверхность установки мягкой
тканью во избежание повреждения монитора.
Придерживайте подставку монитора при удалении винтов.
Комплект настенного крепления VESA (100 мм x 100 мм)
приобретается отдельно.
Следует использовать только кронштейн для крепления на стену UL с
минимальной нагрузкой
5.8 кг (размер винтов: 4 мм x 12 мм)
1. Снимите крышку.
2. Положите монитор экраном на стол.
3. С помощью отвертки выверните 3 винта на подставке монитора,
как показано на рисунке ниже.
4. Отсоедините от монитора.

2 регулировка монитора
Регулировка монитора
Для оптимального просмотра рекомендуется смотреть на
монитор полностью прямо, после чего отрегулировать его на
угол, наиболее удобный для вас.
При изменении угла придерживайте подставку монитора,
чтобы он не упал.
Угол монитора может регулироваться в пределах -5º - 20º.
Глава 2: Установка

1 меню osd (on-screen display
Меню OSD (On-Screen Display –
Экранное меню)
Переконфигурация
активации меню OSD.
для навигации по функциям.
Выделите и активируйте нужную
функцию посредством нажатия
кнопки МЕНЮ. Если выбранная функция обладает подменю,
и для навигации по функциям подменю.
Выделите и активируйте нужную функцию подменю
посредством нажатия кнопки МЕНЮ.
для изменения параметров
Для выхода из меню OSD нажмите кнопку
2 и 3 для регулировки других функций.
Вводная информация по
функциям OSD
Данная функция содержит пять
подфункций, которые вы можете
выбирать по своему усмотрению.
Каждый режим обладает опцией
использовать собственные настройки или вернуться в режим
Режим пейзажа: оптимальный выбор для просмотра
фотографий с использованием технологии
видеорасширения SPLENDID™ Video Enhancement.
Стандартный режим: оптимальный выбор для
редактирования документов с использованием технологии
видеорасширения SPLENDID™ Video Enhancement.
Режим театра: оптимальный выбор для просмотра
видеофайлов с использованием технологии
видеорасширения SPLENDID™ Video Enhancement.
Игровой режим: оптимальный выбор для игр с
использованием технологии видеорасширения
SPLENDID™ Video Enhancement.
Режим ночного просмотра: оптимальный выбор игр и
видеофильмов «с темной сценой» с использованием
технологии видеорасширения SPLENDID™ Video
• В стандартном режиме функции Насыщенность и Резкость
пользователем конфигурироваться не могут.
• В других режимах пользователь не может конфигурировать
функцию sRGB.

Изображение Посредством данной основной функции вы можете.
3-2 Глава 3: Общие инструкции
Изображение
Посредством данной основной функции вы можете регулировать
яркость, контрастность, резкость, насыщенность, положение
(только VGA), а также фокус (только VGA).
Яркость: диапазон регулировки составляет от 0 до
является «горячей клавишей» активации данной
Контраст: диапазон регулировки составляет от 0 до 100.
Резкость: диапазон регулировки составляет от 0 до 100.
Насыщенность: диапазон регулировки составляет от 0 до
Позиция: регулировка горизонтального положения
(H-позиция) и вертикального положения (V-позиция)
изображения. Диапазон регулировки составляет от 0 до
Фокус: погашение шумов по горизонтальным и
вертикальным линиям изображения посредством
раздельной регулировки и Синхронизатор. Диапазон
регулировки составляет от 0 до 100.
Фазовая регулировка представляет собой регулировку
фазы пиксельного синхросигнала. При некорректной
регулировке фазы на экране наблюдаются горизонтальные
искажения.
Синхронизатор (пиксельная частота) контролирует
количество пикселей, сканируемых одной горизонтальной
разверткой. При некорректной частоте на экране
наблюдаются вертикальные полосы, а изображение
является непропорциональным.
Читайте также:


