Как включить freesync на мониторе
С тех пор, как Nvidia представила G-Sync в 2013 году, единственным способом воспользоваться их сверхгладкой технологией с переменной частотой обновления была покупка специального (и довольно дорогого) игрового монитора Nvidia G-Sync. Однако теперь Nvidia представила свой стандарт, совместимый с G-Sync, так что владельцы видеокарт Nvidia с более дешевыми мониторами AMD FreeSync могут по-прежнему получать урезанную версию G-Sync без необходимости обновлять свой игровой монитор и переходить на ужасную G Синхронизацию налога.
Хотя все экраны FreeSync технически совместимы с G-Sync (с маленькой буквой «c»), у Nvidia также есть собственный список официальных мониторов, совместимых с G-Sync (с большой буквой «C»). Они обеспечивают наилучший процесс работы с монитором, совместимым с G-Sync, и все они были протестированы и проверены самими Nvidia. Итак, вот полный список всех мониторов, совместимых с G-Sync, которые они подтвердили на данный момент, а также способы включения G-Sync на любом мониторе FreeSync, чтобы вы могли его попробовать и оценить.
G-Sync Совместимые мониторы:
Когда Nvidia впервые объявила о своем стандарте, совместимом с G-Sync, только 12 мониторов из 400 с экраном FreeSync, которые они тестировали, фактически прошли строгий процесс сертификации.
К счастью, это число продолжает расти с каждым месяцем, но по-прежнему это относительно небольшой пул на выбор, если вы думаете о покупке монитора, совместимого с G-Sync, для себя. Я буду обновлять этот список, добавляя больше мониторов по мере их объявления, но сейчас приведем список всех подтвержденных мониторов, совместимых с G-Sync, доступных сегодня:
Другие мониторы, совместимые с G-Sync
Как я упоминал ранее, перечисленные выше мониторы - это только те, которые Nvidia сочла достойными официального значка, совместимого с G-Sync. Тем не менее, существует множество других мониторов FreeSync, которые все еще показывают приличную работу G-Sync (или, по крайней мере, один, который не включает никаких гашений, пульсаций, мерцания или других визуальных дефектов, которые иногда могут присутствовать на некоторых экранах FreeSync) даже если они не вполне достойны большой наклейки, совместимой с буквой «С» - например, мониторов, перечисленных ниже, которые я испытал прямо здесь, в RPS Treehouse. Опять же, сейчас это не очень большой список (Nvidia представила свой драйвер, совместимый с G-Sync в январе 2019 года), но я добавлю в этот список больше мониторов FreeSync по мере поступления их для тестирования.
· AOC G2868PQU
· Iiyama GB2760HSU
· LG 34UC88
· Viewsonic Elite XG240R
Как включить G-Sync на мониторе FreeSync
Если у вас есть монитор FreeSync и видеокарта Nvidia GeForce GTX 10-й серии (от GTX 1050 и выше и т. Д.), И вы хотите попробовать G-Sync для себя, то на удивление будет легко включить G-Sync на вашем мониторе FreeSync.
Прежде всего, вам нужно убедиться, что FreeSync включен на вашем мониторе. Не во всех мониторах FreeSync он включен по умолчанию, поэтому вам, вероятно, придется немного покопаться в настройках меню монитора (расположение зависит от производителя монитора), чтобы убедиться, что он включен.
Далее вам нужно убедиться, что у вас установлена последняя версия драйвера Nvidia GeForce. Вы можете загрузить его с веб- сайта Nvidia или открыть свое приложение GeForce Experience и обновить его так, как показано на рисунке выше.
Как только ваш драйвер дисплея обновится, следующий шаг - открыть панель управления Nvidia, щелкнув правой кнопкой мыши в любом месте на рабочем столе. В левой части дерева настроек дисплея, вы должны увидеть опцию «Настроить G-Sync». Нажмите на нее, и справа появится меню G-Sync от Nvidia.
Установите флажок «Включить G-Sync, G-Sync Compatible» вверху и решите, хотите ли вы включить его только для полноэкранного или оконного режимов. После того, как вы выбрали одну из этих двух настроек, вам нужно будет поставить галочку в поле «Включить настройки для выбранной модели дисплея» ниже.
Конечно, если вам не понравится G-Sync вашего монитора (если вы обнаружите мерцание, пульсацию гашение и т.п) отключить его - просто сняв галочку с этих опций, которые я только что описал в вашей панели управления Nvidia, или отключение опции FreeSync вашего монитора.
В игровых режимах функционирования персонального компьютера производители постоянно стараются реализовывать новые технологии улучшения производительности или качества изображения. Таких технологий создано множество. Это и различных графические API, и различные алгоритмы улучшения качества изображения, и технологии смены разрешения и другое.
Технологиями повышения комфорта процесса игры и качества изображения является AMD FreeSync и NVIDIA G-Sync. Об этих опциях мониторов и видеокарт и пойдет речь в этой статье. Далее мы рассмотрим как включить AMD Freesync на видеокартах Radeon и Nvidia.
Что такое AMD FreeSync?
Давайте сначала разберемся, что делает FreeSync. Данная технология позволяет избежать артефактов и лагов при формировании картинки в случае рассинхронизации частоты рендеринга кадров видеокартой и частоты обновления монитора. На рисунке видно, что после отрисовки первого кадра видеокартой она начинает рендерить второй кадр, но не успевает сделать это за время обновления кадра на мониторе, поэтому этот кадр будет выводится либо со значительными искажениями, либо пропускается один кадр на мониторе и отрисовка идет вместо следующего кадра, что резко снижает фактическое количество кадров в секунду и общую скорость отзыва ПО на экране.

Данные проблемы и призвана решать технология AMD FreeSync. При её использовании частота обновления монитора вместо статической становится динамической, что позволяет отрисовывать поступающие с видеокарты кадры вовремя и без артефактов.

Стоит отметить, что данная технология работает с интерфейсами подключения монитора Display Port 1.2а (и выше) и HDMI, а также требует полноэкранного режима выполнения приложения. Обратите внимание: речь в данной статье идёт не о ноутбуках и планшетах, а именно о стационарных компьютерах с мониторами!
Аналогичная технология от фирмы Nvidia называется NVIDIA G-Sync и является платной, в связи с чем мониторы с поддержкой G-Sync стоят дороже. До недавнего времени не было возможности пользоваться обоими технологиями одновременно: либо у вас был монитор с технологией от AMD и видеокартой от AMD, либо от Nvidia. Но, так как технология FreeSync получила большее распространение, то Nvidia в последнее время начала реализовывать поддержку технологии AMD Freesync, назвав эту опцию G-Sync Сompatible. Однако, не все мониторы, поддерживающие технологию FreeSync, будут работать с видеокартами Nvidia. Список официально поддерживаемых мониторов можно увидеть по ссылке.
Технология динамического обновления экрана AMD Freesync получила дальнейшее развитие в виде новых расширений AMD FreeSync Premium и FreeSync Premium Pro. Данные технологии позволяют компенсировать низкую частоту кадров и использовать эти опции на мониторах с частотой выше 120 Гц и с High Dynamic Range Imaging, HDR. Технология от Nvidia также развивается и последняя её итерация носит название G-Sync Ultimate.
Настройка монитора для FreeSync
Сначала рассмотрим как включить Freesync на мониторе. Чтобы использовать AMD Freesync необходимо включить поддержку этой технологии на мониторе. Доступ к ней может выглядеть следующим образом: Меню -> Картинка -> Настройка игры найдите пункт FreeSync и выберите Включить.
Стоит заметить, что на мониторах фирмы LG для включения необходимо установить специальное программное обеспечение OnScreenControl и в опциях включить данный режим: OnScreenControl -> Настройки игрового режима -> Adaptive-Sync -> Вкл.
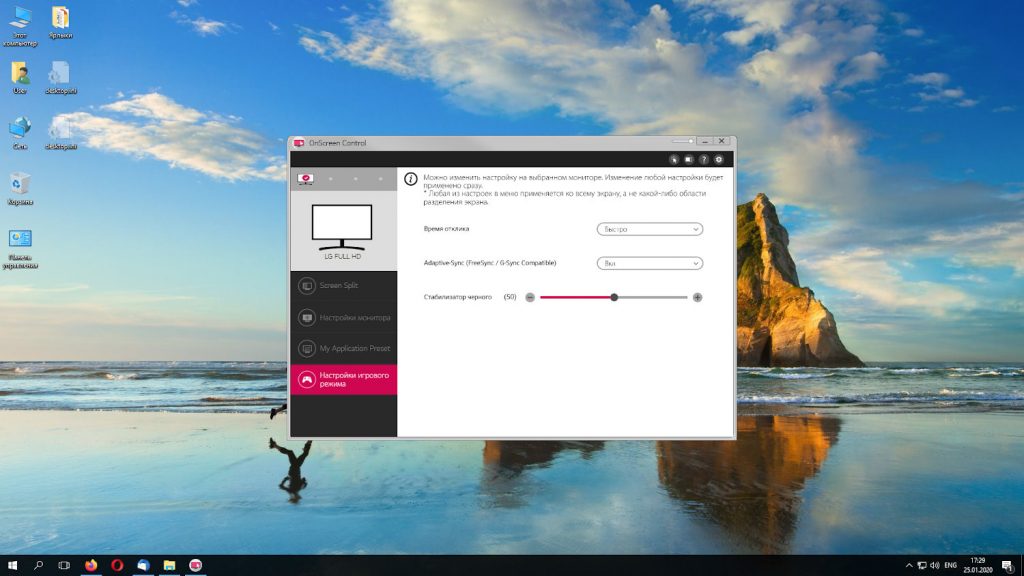
После этого необходимо в настройках монитора установить максимальную частоту обновления экрана: Правая кнопка мыши -> Настройки экрана.
Далее нажмите на ссылку Дополнительные параметры экрана.
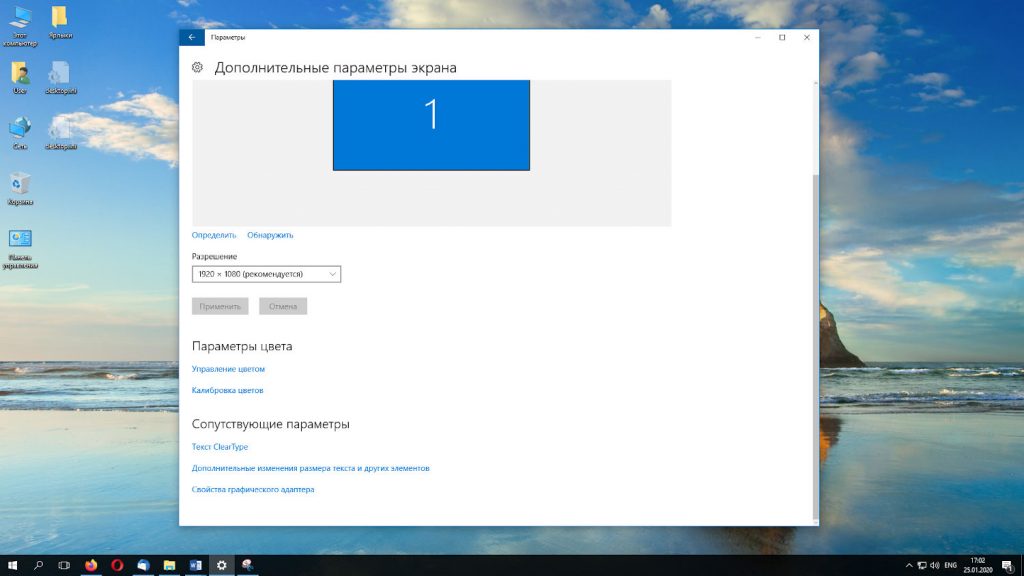
Далее нажмите на ссылку Свойства графического адаптера.
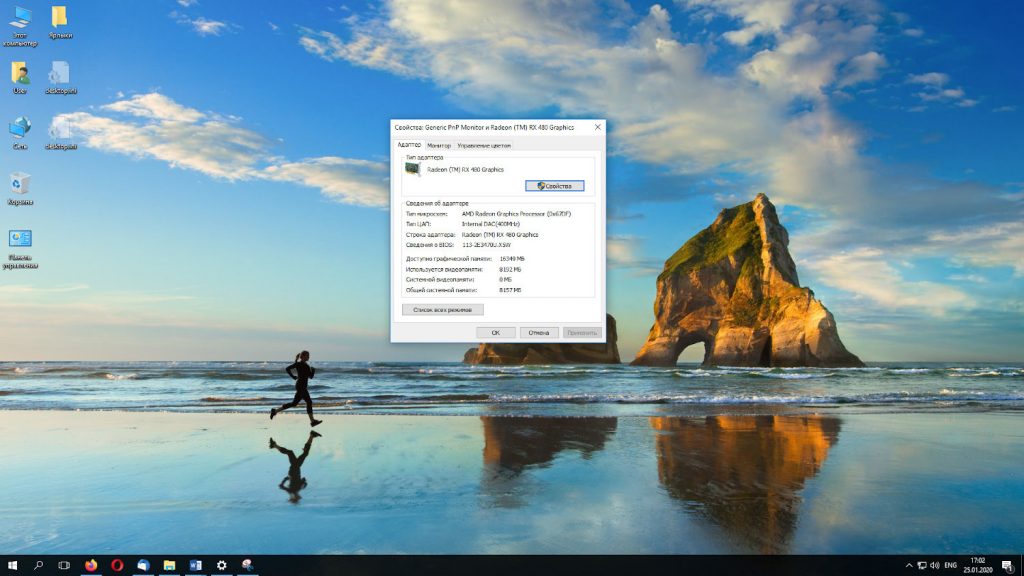
Выберите вкладку Монитор, установите галочку Скрыть режимы, которые монитор не может использовать.
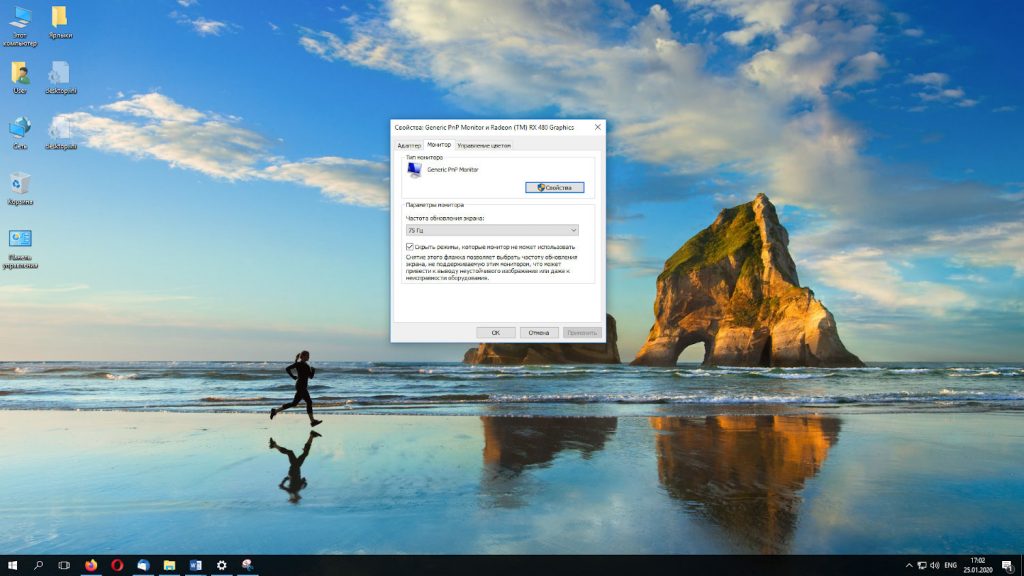
Следует также выбрать максимальную частоту обновления экрана в герцах. В моем случае – 75 Герц.
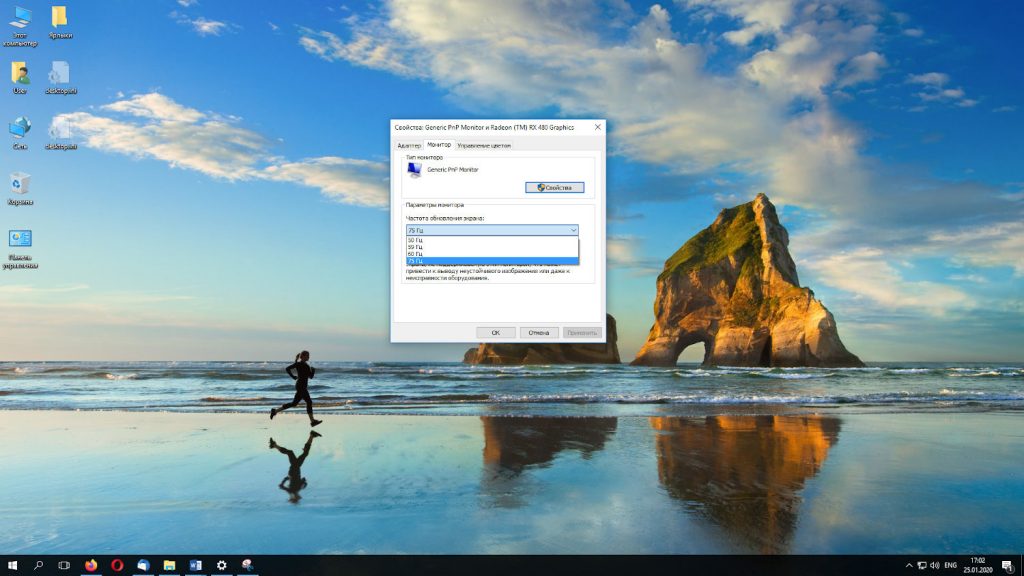
Как включить AMD FreeSync на AMD Radeon?
Чтобы включить AMD Freesync на видеокарте Radeon необходимо скачать и установить свежий драйвер видеокарты. Какая именно видеокарта используется можно увидеть в Диспетчере устройств. Для видеокарты от AMD драйвер можно скачать по ссылке.
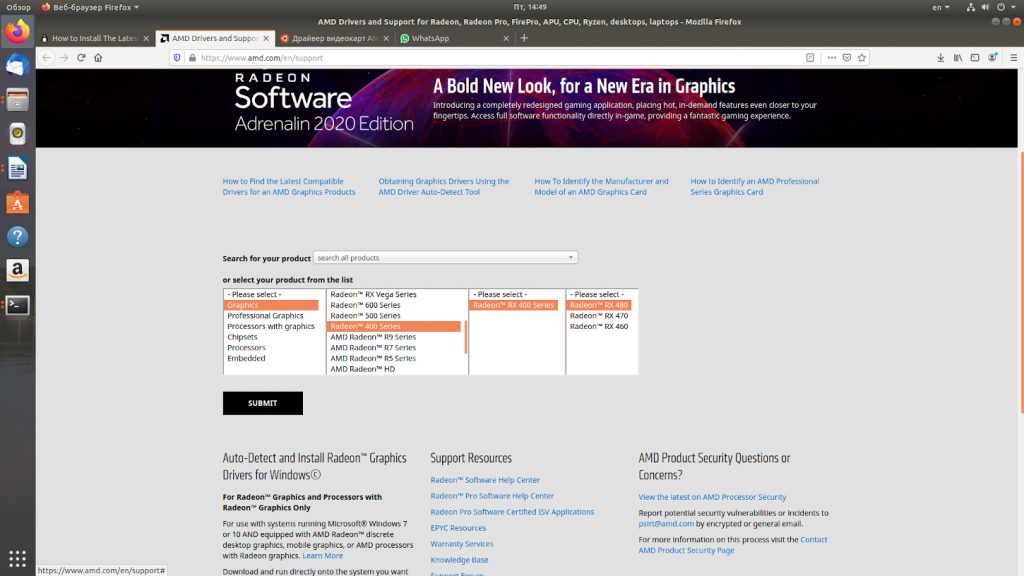
После этого необходимо включить технологию в программной оболочке драйвера. Для этого откройте AMD Radeon Software -> Настройки –> Дисплей, найдите пункт AMD Radeon FreeSync и выберите Включить.
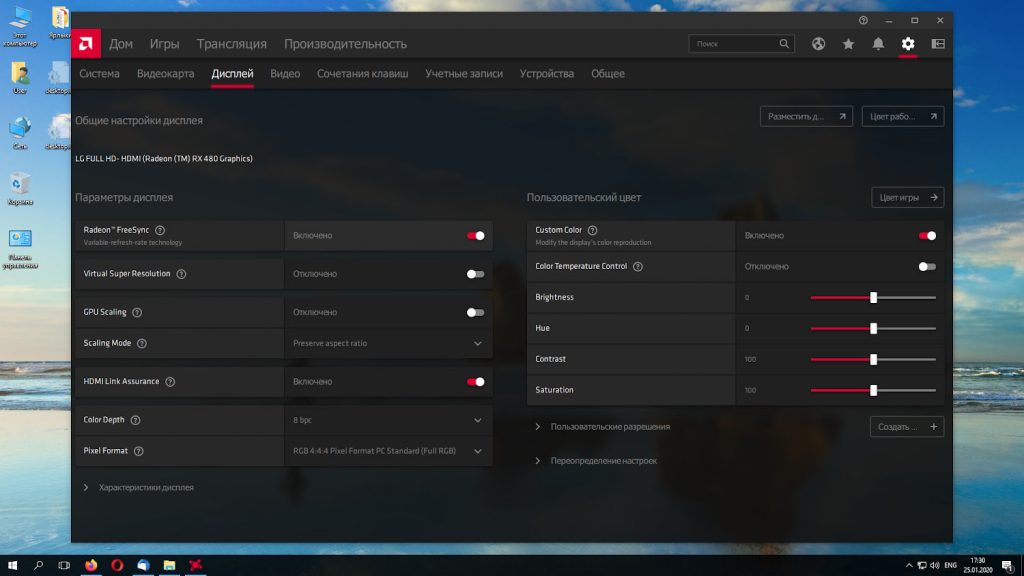
Активация AMD FreeSync на Nvidia
Теперь, давайте разберемся как включить freesync на nvidia. Для видеокарты Nvidia драйвер можно скачать по ссылке. К сожалению, компания Nvidia отказалась сопровождать некоторые версии своих старых карт. Драйверы для них устанавливаются Windows автоматически (или вручную при наличии установочного пакета). Однако, это не критично. Даже если пользователь попробует установить новый драйвер на старое оборудование, установщик откажется сделать это. В связи с этим, не исключено, что технологии, о которых идёт речь в данной статье, будут недоступны.
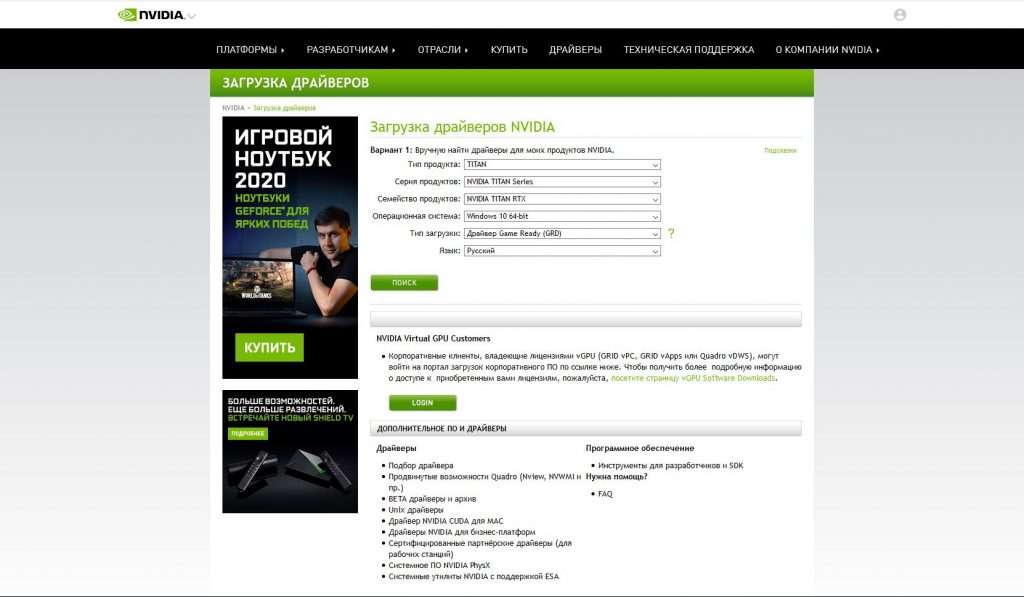
Затем откройте утилиту Nvidia Control Panel, в ней перейдите в Display -> Set up G-SYNC и для пункта Enable G-SYNC, G-SYNC Compatible выберите Enable for full screen mode:
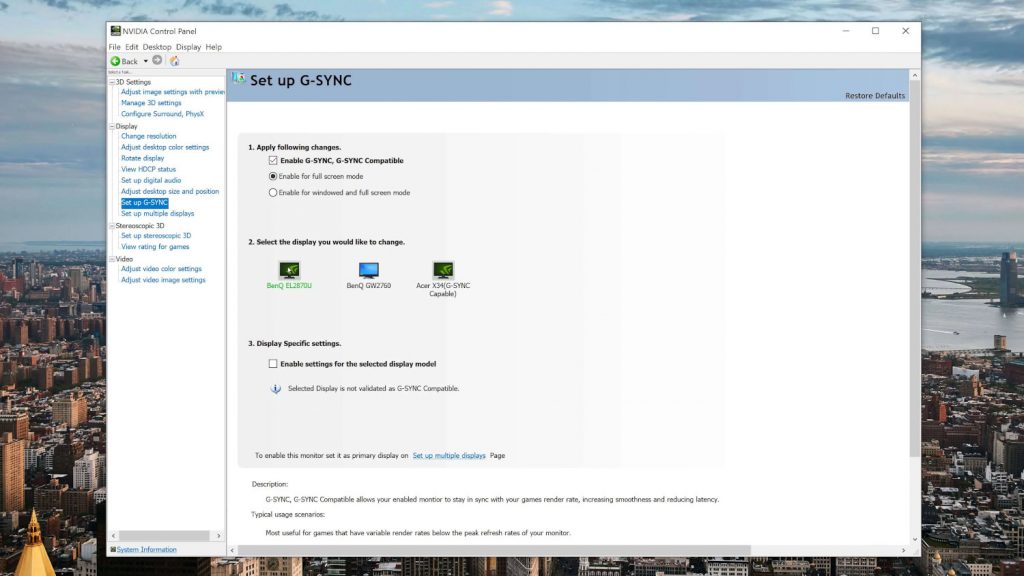
Выводы
В рамках данной статьи мы рассмотрели как выполняется настройка Freesync, которая дает возможность по улучшению качества изображения для игр. Также разобрали настройку работы данной технологии на видеокартах Nvidia (G-Sync Сompatible), а также основы работы этой технологии и её требования для правильного функционирования.
Если вы нашли ошибку, пожалуйста, выделите фрагмент текста и нажмите Ctrl+Enter.


Это продолжение,серий моих гайдов, "Для тех кому неймется)
С моей статьей, по разгону герцовки экрана ноутбука,вы можете ознакомиться ТУТ
(она уже устарела и вряд-ли работает,как-то руки не доходили её обновить)
ВОТ более актуальная версия от другого типа.
Около года назад,пересел с ноута на ПК,моник у меня самый обычный 60гц,сначала я погнал его до 78гц,но спустя какое-то время,
мне удалось взять 95гц,это уже его максимум. И сегодня мне удалось активировать на моём мониторе - FreeSync.
Все тесты в FreeSync DEMO (софт для проверки FreeSync) и играх - проходит на ура,чувствуется активация технологии в целом.
И так приступим:
1 Разгон монитора (если необходимо)
Качаем утилиту CRU,распаковываем в папку,в ней будет 4 файла.
Запускаем файл CRU от имени администратора



В графе Timing (режим матрицы),выбираем один из вариантов,которые я отметил цифрами,можете перепробывать все режимы,на режимах 1 и 2,
мне удалось взять 78гц,это стандартные режимы для большинства матриц,а вот 95гц я взял уже на режиме 3
(правда в этом режиме,есть небольшое мыльцо шрифтов в Windows)
но оно почти незаметно,нужно прям приглядываться,для меня герцовка важнее,тут уже на ваш выбор.
После выбора нужного режима,прописываем нужную герцовку и жмём ОК,как показанно на рисунке ниже.

Жмём ОК в нижней части окна программы,после запускаем файл restart64 (для х64) или restart (для х86) версии Windows.
Экран моргнёт пару раз,если будет писать о неподдерживаемом разрешении или просто чёрный экран,нажмите F8
после идем в доп настройки дисплея в Windows,и выбираем появившеюся герцовку,если сама не применилась.

Не буду расписывать все аспекты работы с CRU,кому нужно,найдут гайды в сети.
После того как найдете для себя предел герцовки вашего монитора,можно приступать к следующему шагу.
2 Активация FreeSync.
Открываем CRU,идём в нижнее окно Extension blocks,на активной строке,как показано на рисунке ниже,
жмём Edit..


Выставляем значения как на рисунке и жмём ОК
В окне Data blocks жмём Add.. и добавляем из списка параметр FreeSync range,жмём ОК
прописываем в нём диапазон герцовки.

Рекомендую от 40 до значения герцовки вашего монитора с учётом разгона минус 1 гц,
т.е при герцовке моего монитора в 95гц,я выставил диапазон от 40-94
Если выставить выше или ровно по герцовке,то при запуске игр,у вас периодически,будет тухнуть монитор.
Жмём ОК во всех окнах и после закрытия CRU,снова запускаем файл Restart х64 (для х64) или restart (для х86) версии Windows.
После перезагрузки драйвера видеокарты (это и есть несколько морганий)
идём в Adrenaline (у кого карта Radeon ),во вкладке настроек дисплея,активируем параметр FreeSync (может называться VRR)
Множество пользователей слышали о технологии AMD FreeSync. Теоретически она делает процесс игры более быстрым и плавным. Путём изменения частоты обновления дисплея при появлении новых кадров. Требуется дисплей и видеокарта с поддержкой Radeon FreeSync™.
Эта статья расскажет, как включить AMD FreeSync. Если Вы подключили монитор с поддержкой технологии, тогда Radeon Software автоматически начинает её использовать. Не так давно NVIDIA реализовала поддержку FreeSync. Ещё бывает нужно её включить на самом мониторе.
Что такое AMD FreeSync
Со слов самой компании AMD: с помощью технологии AMD FreeSync частота обновления экрана синхронизируется с частотой кадров видеокарт. Это позволяет устранить: задержку ввода, разрывы изображения и прерывания во время игры и даже воспроизведения видеоконтента.
Как работает: изредка бывает второй кадр опаздывает к выходу на экран. Видеокарта не успевает отрендерить кадр и он отображается с искажениями или вовсе пропускается. Вам отображается первый кадр, а второй всё ещё задерживается на единицу обновления экрана.

После включения технология AMD FreeSync синхронизирует данные ГПУ и монитора. Частота обновления дисплея вместо статической становится динамической. Это позволяет вовремя показать поступающие кадры. Никакого искажения и подёргивания картинки.

Все технологии AMD FreeSync обеспечивают плавный геймплей без артефактов и прерываний. На выставке CES 2020 был продемонстрирован новый уровень — AMD FreeSync Premium, а позже и FreeSync 2 HDR. Основное её отличие — частота обновление не менее 120 Гц при FHD.
AMD: от серии Radeon RX 200 (R5 / R7 / R9 200) и более новые (все потребительские видеокарты Radeon, использующие архитектуру GCN 2.0 или более поздние).
NVIDIA: такие как GeForce серии 10 и более новые (поддерживающие технологию DisplayPort Adaptive-Sync, также совместимы с технологией красных AMD FreeSync).
ПО AMD Radeon Software
В разделе Настройки > Дисплей найдите AMD FreeSync Premium или VRR (Variable Refresh Rate). Выберите Включено, чтобы активировать технологию изменения частоты обновления.

Или выберите профиль конкретной игры в разделе Игры > Компьютерные игры и найдите AMD FreeSync. Вместо оптимальной настройки Оптимизировано AMD выберите Включено.
Панель управления NVIDIA
Можно включить совместимость AMD FreeSync на видеокартах NVIDIA. Откройте Параметры 3D > Управление параметрами 3D и выберите Технология монитора на G-SYNC Compatible.

И в разделе Дисплей > Настройка G-SYNC выберите Включить в оконном и полноэкранном режиме. В некоторых версиях драйвера этот раздел настроек всё ещё на английском языке.
Как включить FreeSync на мониторе
Игровые мониторы имеют фирменное программное обеспечение, в котором собственно и можно включить AMD FreeSync. Например, приложение OnScreenControl для мониторов LG. Или прямо в интерфейсе (меню) Вашего монитора. На моём можно изменить только время отклика.
Как ранее уже говорилось, мой монитор Samsung S24B350 не поддерживает AMD FreeSync. К счастью, добавить поддержку технологии получилось, воспользовавшись Custom Resolution Utility. И драйвера обнаружили монитор, но уже с поддержкой FreeSync (или DP Adaptive-Sync).

Важно! До включения FreeSync range в драйверах Radeon писало, что технология не поддерживается. А в профиле игр хоть и было установлено оптимизировано AMD, но как Вы понимаете она не работала. А ещё с её помощью получилось разогнать герцовку до 75 Гц.
Как проверить, работает ли AMD FreeSync
Давайте в двух словах разберёмся, как проверить, работает ли AMD FreeSync. Можно воспользоваться тестом от AMD FreeSync Windmill Demo. Это мельница с вращающимися лопастями. Именно разрывы без включения FreeSync и V-Sync очень заметны и «режут» глаза.

Все игровые мониторы поддерживают технологию AMD FreeSync (более дорогие FreeSync Premium). Частота обновления экрана становиться динамической и синхронизируется с частотой кадров видеокарты. Как Вы поняли — это убирает различного рода артефакты.
Современные графические карты поддерживают FreeSync (как AMD, так и NVIDIA). Включить технологию AMD FreeSync можно прямо в драйверах видеокарты. Если же у Вас нет поддержки на мониторе, не расстраивайтесь, тогда можно попробовать её активировать программно.
Обновлено. Недавно приобрёл монитор HP Omen 27i (2К & 165 Гц). Без технологий Adaptive-Sync и FreeSync невозможно играть. Всё потому, что моя RX580 8 Гб не тянет 2К разрешение. Резкие просадки кадров вызывают эти разрывы. Как вариант можно взять мощнее видеокарту.
В наши дни игры с высокой частотой обновления, безусловно, стали золотым стандартом компьютерных игр. С появлением хороших мониторов с частотой 120 Гц, 144 Гц и 165 Гц с разрешениями 1080p и 1440p, за последние несколько лет перспективы игровой индустрии для ПК сильно изменились. Технология мониторов временами быстро опережала технологические достижения в других областях, таких как графические процессоры. Даже в 2020 году лучшие игровые мониторы на рынке могут развивать частоту обновления до 165 Гц на панелях 4K, с чем реально не справится даже могучая GeForce RTX 3090. Таким образом, такой быстрый прогресс в технологиях мониторов привел к быстрому увеличению количества бюджетных мониторов с высокой частотой обновления на рынке. Эти мониторы представляют большую ценность для потребителей, ищущих безупречные игры по доступной для кошелька цене.

Адаптивная синхронизация
Отсутствие адаптивной синхронизации
Существует довольно много проблем, которые могут испортить впечатление пользователя, если в мониторе отсутствует какая-либо реализация адаптивной синхронизации, будь то G-Sync от Nvidia или FreeSync от AMD. Как правило, любая из двух реализаций адаптивной синхронизации приводит к значительному улучшению воспринимаемого вывода монитора. Отсутствие адаптивной синхронизации может привести к следующим проблемам:
- Разрыв экрана: это довольно раздражающий артефакт, который может сильно раздражать визуальное восприятие во время игры. Обычно это происходит при высокой частоте кадров, когда количество кадров в секунду, выдаваемое видеокартой, превышает частоту обновления монитора. На дисплее появляется два или более кадра в течение одного цикла обновления, и изображение выглядит разорванным с видимыми линиями.
- Отсутствие плавности: отсутствие какой-либо технологии адаптивной синхронизации приводит к значительному снижению воспринимаемой плавности движения на выходе дисплея. Это происходит из-за различного времени кадра в игре в сочетании с фиксированной частотой обновления дисплея.
- Существенные подтормаживания: если частота кадров в игре довольно низкая (скажем, даже ниже 50 кадров в секунду), технологии адаптивной синхронизации могут помочь улучшить плавность игры даже при такой частоте кадров за счет снижения частоты обновления дисплея, чтобы она соответствовала частоте кадров, предоставляемой игра. Это может быть полезно в играх с очень интенсивной графикой.
AMD FreeSync
Nvidia G-Sync
G-Sync теперь доступен в 3-х различных «вариантах» для мониторов. Существует стандарт G-Sync, который требует, чтобы на мониторе был установлен отдельный отдельный модуль G-Sync, чтобы эффективно использовать технологию адаптивной синхронизации, а также есть G-Sync Ultimate, который также требует этого модуля и даже больше. тщательно протестирован и сертифицирован для обеспечения высочайшего уровня возможностей G-Sync. Эти аппаратные модули увеличивают стоимость самого дисплея, и поэтому мониторы FreeSync обычно дешевле, чем мониторы G-Sync в тех же категориях спецификаций. Производительность этих двух технологий более или менее одинакова.
Есть еще один действительно интересный тип реализации G-Sync, который называется технологией G-Sync Compatible.
Мониторы, совместимые с G-Sync
Эти мониторы не имеют аппаратного модуля, который есть в других мониторах G-Sync, поэтому они также дешевле, чем более дорогие мониторы G-Sync и G-Sync Ultimate. Мониторы, совместимые с G-Sync, могут полностью использовать G-Sync с использованием традиционных модулей масштабирования Adaptive Sync, таких как FreeSync. Фактически, Nvidia сертифицировала только несколько мониторов как «совместимые с G-Sync», но многие мониторы FreeSync на рынке прямо сейчас отлично работают с G-Sync в паре с видеокартой Nvidia GeForce.

Различия между G-Sync Compatible, G-Sync и G-Sync Ultimate
Полный список сертифицированных мониторов, совместимых с G-Sync, можно найти ВотОднако это относительно короткий список, в нем всего несколько мониторов от нескольких брендов. Тем не менее, большое количество мониторов FreeSync (и других мониторов с Adaptive Sync) было протестировано на предмет безупречной работы с G-Sync с помощью нескольких простых шагов в сочетании с графической картой Nvidia. Если у вас есть монитор FreeSync, на котором вы хотите запустить G-Sync, выполните действия, указанные ниже.
Пошаговое руководство по включению G-Sync на мониторе FreeSync
Это простой пошаговый процесс включения G-Sync на мониторе FreeSync. Этот процесс можно использовать для проверки того, будет ли G-Sync работать с вашим монитором FreeSync или Adaptive Sync.
Шаг 1. Включите Monitor FreeSync
Прежде всего, вы должны включить FreeSync монитора, используя собственные элементы управления монитора. Возможно, вам придется просмотреть несколько страниц параметров, чтобы найти этот параметр. Его также можно обозначить как «Adaptive Sync». При выполнении этого процесса убедитесь, что вы подключены через Displayport, а не через HDMI. Это необходимо, потому что, хотя FreeSync действительно работает через HDMI, G-Sync требует подключения Displayport для оптимальной работы.
Шаг 2. Откройте панель управления Nvidia.
Щелкните правой кнопкой мыши на рабочем столе и откройте панель управления Nvidia. Мы предполагаем, что у вас есть видеокарта Nvidia в системе, которая поддерживает G-Sync и последние доступные драйверы от Nvidia.

Щелкните правой кнопкой мыши на рабочем столе и откройте панель управления Nvidia.

Шаг 3. Настройте G-Sync
Когда панель управления откроется, вы должны увидеть «Настроить G-Sync» на левой панели панели управления. Выберите этот вариант. Если он не появляется, попробуйте перезапустить панель управления или компьютер. Вы также можете попробовать подключить кабель Displayport к другому порту.

Шаг 4. Включите G-Sync
После выбора параметра «Настроить G-Sync» в правой части панели управления появится несколько параметров. В первой настройке установите флажок «Включить G-SYNC, G-SYNC Compatible», а также выберите «Включить для полноэкранного режима». Нажмите «Применить» и выйдите из панели управления.

Экран может мерцать после нажатия кнопки «Применить», это нормально. Мы также не рекомендуем выбирать параметр «Включить для оконного и полноэкранного режима», поскольку это включит G-Sync в нежелательных местах, таких как веб-браузеры, где он может работать не так, как задумано.
Шаг 5. Протестируйте с помощью демонстрации G-Sync Pendulum
После включения G-Sync нам нужно проверить, действительно ли он работает правильно. У Nvidia есть удобный инструмент для этого процесса на своем веб-сайте. Инструмент, известный как «G-Sync Pendulum Demo», можно скачать с веб-сайта Nvidia и это идеальный тест для нашего конкретного сценария.
После загрузки и установки демоверсии откройте исполняемый файл «G-Sync Pendulum Demo». Монитор будет переключать разрешения, и зрителю будет представлена сцена с маятником с несколькими ползунками и переключателями. Здесь следует отметить, что в верхнем левом углу экрана будет 3 варианта. Параметры будут называться «VSync», «Без VSync» и «G-Sync». Если G-Sync может быть успешно выбран, монитор отлично использует технологию G-Sync. Вы также можете провести дальнейшее тестирование с помощью этой демонстрации, изменяя частоту кадров и ища разрывы экрана или другие артефакты во время работы демонстрации.

G-Sync в верхнем левом углу экрана показывает, что G-Sync был успешно включен.
И эт вуаля! Ваш монитор FreeSync отлично работает с Nvidia G-Sync. Обязательно проверьте эффективность G-Sync в играх и во время длительных игровых сессий. Это позволит вам проверить долгосрочную надежность работы G-Sync на вашем конкретном мониторе FreeSync.
Преимущества FreeSync и G-Sync
Эти технологии также улучшают общую воспринимаемую плавность игры, поскольку они помогают поддерживать согласованное время кадров за счет синхронизации частоты кадров игры с частотой обновления монитора. Более того, адаптивная синхронизация также может помочь на другом конце спектра, уменьшая влияние низкой частоты кадров на визуальный результат игры. С G-Sync и FreeSync даже низкая частота кадров может быть значительно более плавной, чем нормальный вывод без какой-либо технологии адаптивной синхронизации. Это может значительно помочь, если видеокарта недостаточно мощная, чтобы поддерживать стабильные 60 кадров в секунду в конкретной игре с определенным разрешением.
Заключение
Итак, поехали! Процесс включения G-Sync на FreeSync или на обычном мониторе Adaptive Sync довольно прост и понятен. Конечно, совместимость G-Sync не гарантируется на всех мониторах FreeSync, но большое количество мониторов было протестировано пользователями на предмет безупречной работы с включенной G-Sync. Наше тестирование проводилось на мониторе FreeSync Monoprice Zero-G 1440p 144 Гц, который использует стандартный стандарт адаптивной синхронизации VESA. G-Sync был протестирован на предмет безупречной работы с этим монитором, даже несмотря на то, что он не указан в списке Nvidia для мониторов, совместимых с G-Sync. Конечно, следует поблагодарить Nvidia за то, что это стало возможным и за устранение необходимости в установке проприетарного модуля G-Sync в монитор, чтобы G-Sync работала.
Это позволило большому количеству более дешевых мониторов FreeSync быть совместимыми не только с FreeSync, но и с G-Sync, что может быть огромным преимуществом для людей, ищущих наиболее выгодную покупку. Этот процесс также может оказаться весьма кстати, если вы приобрели монитор FreeSync для использования с видеокартой AMD, но позже купили видеокарту Nvidia, которая не могла использовать технологию FreeSync. С помощью этого процесса на этом мониторе можно включить G-Sync, чтобы обеспечить такой же уровень плавности и такую же эффективность при удалении раздражающих артефактов, таких как разрыв экрана.
Читайте также:


