Как в teamviewer нажать правую кнопку мыши
Программа TeamViewer предназначена для удаленного доступа к удаленному компьютеру. При использовании программы, пользователь осуществляет удаленное управление другим компьютером через интернет.
Использование TeamViewer поможет в решении каких-либо проблем с другим компьютером, который находится в любом другом месте. Можно будет оказывать помощь в настройке удаленного компьютера, также можно будет управлять своим компьютером из другого места.
Для этого необходимо будет выполнить только два условия: компьютеры партнеров должны быть подключены к интернету и на них одновременно должна быть запущена программа TeamViewer. При использовании программы, происходит шифрование данных, между компьютерами будет установлено безопасное соединение.
После запуска программы на локальном и удаленном компьютерах и установке соединения между ними, пользователь может перейти к управлению удаленным компьютером. Таким образом, можно будет производить настройки удаленного компьютера, оказывать помощь при решении проблем, осуществлять поддержку, показывать работу в программах и т. д.
Программа TeamViewer бесплатна для некоммерческого использования. Эту программу даже не обязательно устанавливать на компьютер. Достаточно будет просто запустить исполняемый EXE файл, а затем следует выбрать способ запуска программы.
Естественно, при необходимости, программу TeamViewer можно будет установить на компьютер. После регистрации в TeamViewer, пользователю будут доступны административные права.
На официальном сайте немецкой компании, разработчика TeamViewer, доступны для скачивания версии программы, предназначенные для операционных систем: Windows, Mac OS, Linux, Android, iPhone, iPad, Windows Phone. Для загрузки предлагается русская версия программы.
О популярности программы говорит то, что TeamViewer уже был загружен более 200 000 000 раз.
После загрузки, программу можно будет установить на компьютер. При этом, TeamViewer готов к использованию без установки на компьютер.
Установка TeamViewer
Для начала установки или запуска программы, необходимо будет кликнуть по исполнительному файлу в формате «.exe».
Далее откроется окно «Установка TeamViewer». В этом окне вы можете выбрать нужный вариант — «Установить», «Установить, чтобы потом удалять этим компьютером удаленно» или «Только запустить».
Для запуска программы без установки выбираете вариант «Только запустить».
Во всех случаях использования программы, необходимо будет отметить пункт «личное/ некоммерческое использование».
Если установить флажок напротив пункта «Показать дополнительные настройки», то тогда при установке программы на компьютер будет открыто несколько дополнительных окон.
После выбора настроек установки TeamViewer, нажимаете на кнопку «Принять – завершить».

Далее происходит копирование файлов. После завершения этого процесса происходит запуск программы TeamViewer. При просто запуске, копирование файлов не происходит.
Сначала откроется окно со справочной информацией, о том, как пользоваться TeamViewer.

Затем открывается главное окно программы TeamViewer во вкладке «Удаленное управление». В центральной части окна программы расположены две панели: «Разрешить управление» и «Управлять компьютером».
В верхней части окна расположены пункты меню программы: «Подключение», «Дополнительно» и «Справка».


Настройки TeamViewer
Войти в настройки программы можно пройдя по пути меню «Дополнительно» => «Опции». Программа TeamViewer по умолчанию уже настроена и готово к использованию. Если это необходимо, то вы можете настроить программу под свои потребности.
Во вкладке «Основное» вы можете выбрать отображаемое имя, настройки сети, связать устройство (компьютер) с учетной записью TeamViewer.

Во вкладке «Безопасность» вы можете добавить личный пароль для доступа без подтверждения. Для случайного пароля можно установить надежность. По умолчанию включен стандартный режим (4 цифры). Можно повысить надежность до 10 знаков, или вообще отключить случайный пароль.
Также можно изменить правила подключения к своему компьютеру.

Войдя во вкладку «Удаленное управление» можно изменить настройки отображения. Здесь можно будет выбрать качество отображения экрана удаленного компьютера, отображение обоев на удаленном компьютере в окне программы.
При невысокой скорости интернет соединения, отображение обоев будет замедлять работу сеанса, поэтому по умолчанию активирован пункт «Скрыть обои на удаленной машине».
В программе TeamViewer можно вести запись удаленного сеанса.

С помощью TeamViewer можно будет проводить конференции среди нескольких участников.
Удаленное управление вашим компьютером
Панель «Разрешить управление» служит для вывода данных для удаленного управления вашим компьютером. Здесь имеется информация об ID данного компьютера в системе TeamViewer, а также выведен пароль, который можно будет изменить при необходимости.
В поле «Личный пароль» вы можете ввести свой пароль для доступа к конкретному компьютеру из любой точки.
Ваш ID и пароль вы должны будете передать своему удаленному партнеру, который будет осуществлять удаленное управление вашим компьютером.

После подключения к вашему компьютеру и ввода полученных от вас данных, ваш удаленный партнер будет управлять вашим компьютером.
Удаленный доступ к удаленному компьютеру
В главном окне программы, в правой части, находится панель «Управлять компьютером», которая предназначена для ввода данных другого компьютера.
В поле «ID партнера» вы должны будете ввести ID партнера. Эти данные (ID и пароль), вы должны будете предварительно получить от пользователя удаленного компьютера, которым вы собираетесь управлять.
При этом должен быть активирован пункт «Удаленное управление». После этого нажимаете на кнопку «Подключится к партнеру».


На экране своего монитора вы увидите окно, в котором отображается Рабочий стол удаленного компьютера вашего партнера. По умолчанию на Рабочем столе будет отключено отображение обоев.

Вверху находится «панель инструментов». Используя команды меню панели инструментов, можно будет управлять, и настраивать программу не входя непосредственно в настройки.

Меню «Действия» имеет такие команды:
- «Переключение сторон с партнером» — в этом случае вы поменяетесь с партнером управлением. Теперь ваш партнер будет управлять вашим компьютером.
- «Ctrl + Alt + Del» — передача управления сочетаниями клавиш на компьютер партнера.
- «Включить блокировку компьютера» — компьютер партнера будет заблокирован.
- «Удаленная перезагрузка» — «Завершение сеанса», «Перезагрузка», «Перезагрузка в безопасном режиме». Вы можете завершить сеанс или перезагрузить удаленный компьютер в нужном режиме.
- «Передавать сочетания клавиш» — на удаленный компьютер будут переданы сочетания клавиш, которые вы нажмете на своем компьютере.
- «Блокировать средства ввода удаленной машины» — на удаленном компьютере будут заблокирована мышь и клавиатура.
- «Показать черный экран» — на компьютере партнера будет отображаться черный экран и он не сможет видеть то, что вы делаете на его компьютере. При этом должна быть активна функция «Блокировать средства ввода удаленной машины».
Из меню «Windows» вы можете настроить отображение команд и кнопок для операционной системы Windows.
Меню «Просмотр» управляет настройками просмотра.
При помощи меню «Аудио/Видео» можно управлять звуками компьютера, видео, голосовой связью и чатом.
Меню «Передача файлов» отвечает за передачу файлов при помощи программы TeamViewer.
В меню «Дополнительно» находятся другие настройки программы. Вы можете переключиться в полноэкранный режим или свернуть панель инструментов.
После подключения, вы можете перейти к управлению удаленным компьютером. Можно будет устанавливать или удалять программы, просматривать документы, совершать различные действия по настройке операционной системы или программ.

Через TeamViewer можно не только непосредственно управлять удаленным компьютером, но и обмениваться файлами.
Передача файлов в TeamViewer
Для этого на панели инструментов можно нажать на кнопку меню «Передача файлов», а в контекстном меню выбрать пункт «Передача файлов». После этого откроется окно «Передача файлов», разделенное на два окна. В левом окне расположены файлы локального компьютера, а в правом окне — удаленного.

Перемещать файлы можно также при помощи «Хранилища файлов». Открыть окно хранилища файлов можно из меню «передача файлов» или из бокового окна программы, нажав для этого на соответствующий значок.
Вам нужно будет перетащить файл, на том компьютере, откуда вы будете перемещать файлы в хранилище, в окно «Хранилища файлов».
На этом изображении можно увидеть, что файл был помещен в файловое хранилище на удаленном компьютере (темное окно). После перемещения, файл стал доступен на локальном компьютере (светлое окно).

Общение через TeamViewer

В программе можно делать скриншоты окна удаленного компьютера.
Запись видео в TeamViewer
Для того, чтобы записать видеосеанс нужно войти в меню «Дополнительно», в контекстном меню перейти к пункту «Запись». Здесь находятся пункты для управления записью видео «Пуск», «Пауза» и «Остановить».
Далее на верхней панели нажмите на кнопку «Конвертация».
В открывшемся окне «Конвертировать запись сеанса» нажмите на кнопку «Конвертация». Если это необходимо, то вы можете перед началом процесса конвертирования видеофайла, изменить настройки преобразования. Для этого нужно будет нажать на кнопку «Конфигурация…», а затем в открывшемся окне, изменить настройки.

Далее запустится конвертация видеофайла в формат «.avi».
После завершения конвертации вы можете проиграть записанный видео сеанс, при помощи обычного плеера.
Выводы статьи
Программа TeamViewer позволяет осуществлять удаленный доступ к компьютеру, с ее помощью можно обмениваться файлами и управлять удаленным компьютером для оказания помощи своему партнеру.

Периодически у владельцев современных смартфонов работающих под управлением операционной системы Android и компьютеров возникает необходимость удалённого управления одним из этих устройств. Например, у вас может появиться необходимость со своего смартфона иметь доступ к офисному компьютеру и с него скачивать некоторые документы или показать визуально коллеге определённые действия, чтобы он знал каким образом выполнить работу. Именно для таких и подобных случаев незаменимым и актуальным будет пакет программного обеспечения TeamViewer. Тайм вивер для андроид скачать бесплатно вы можете прямо сейчас. Рассмотрим дистаниционное управление телефоном через TeamViewer.

Изначально TeamViewer предназначался для управления одного компьютера другим. Однако, программа постоянно развивалась и совершенствовалась. В итоге разработчики разработали версии и для переносных девайсов, работающих на разных операционках. На сегодняшний момент пакет программ ТимВивер самый функциональный среди аналогичных программных продуктов. На рынке ему нет конкурентов.
TeamViewer для смартфонов c ОС Android
Cкачать TeamViewer на андроид вы можете прямо сейчас с нашего сайта здесь или в магазине Google Play.
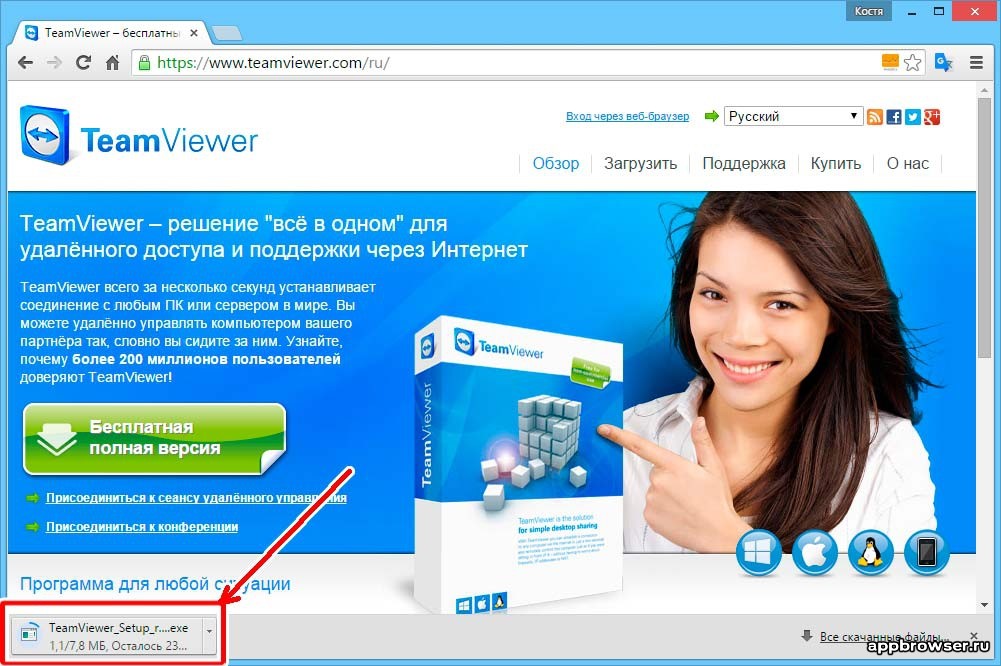
Однако, прежде чем приступить к скачиванию, вы должны быть ознакомлены с некоторыми важными нюансами. Во-первых, Тим Вьювер для андроид поддерживается мобильными телефонами с операционной системой Android версии 4 или выше. Во-вторых, если в версии программы для стационарного компьютера реализован весь базовый набор функций для удалённого управления компьютером, то аналогичных программ для удалённого синхронизации с переносными девайсами нет. Также нет ни одного приложения с базовыми возможностями для Андроид, которые предназначены для удалённого администрирования компьютеров.
Существуют версии для компьютера и смартфонов, для их удалённого управления между собой. В них реализованы ряд базовых функций, но не весь. Поэтому пользователям надо выбрать такую версию, которая будет выполнять необходимые им функции и удовлетворит их потребностям.
Например, TeamViewer: Remote Control разработан для того, чтобы со смартфона управлять компьютером. Разработаная версия предназначенна для ведения конференций. Для администрирования компьютером переносных гаджетов существуют две версии TeamViewer, а именно:
- TeamViewer Host;
- TeamViewer QuickSupport.
Безусловно, синхронизация между устройствами у каждой из программ одинаковая. Однако способы реализации соединения у них разные.
Особенности приложения TeamViewer Host
Работа этого приложения обеспечивается посредством учётной записи и хоста в TeamViewer. Для этого пользователь смартфона входит в свой веб–аккаунт. Затем из него получает удалённый доступ компьютеру.
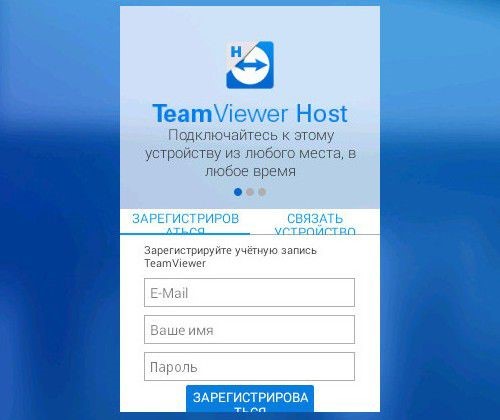
Однако и в этой программе есть свои нюансы и тонкости. Так, если в WEB-аккаунте связать несколько устройств, например: смартфон сестры и планшет дочери, то сервис может вас заподозрить в коммерческом применении приложения. И, вследствие этого, отказать в подключении, при этом, советуя купить программу. Тем не менее, с помощью приложения TeamViewer QuickSupport можно полностью бесплатно и без потери времени на регистрацию учётной записи обеспечить удалённый доступ к смартфону с персонального компьютера.
Особенности работы с приложением TeamViewer QuickSupport
Данное приложение представляет собой комплект программного обеспечения для удалённого доступа к устройствам. Для стационарных компьютеров это приложение реализовано в виде виджета с паролем и идентификатором ID. Точно такая же реализация присутствует и в мобильном приложении.

- Скопировать значение в буфер и затем переслать его пользователю;
- Передать значение по электронной почте;
- Переслать значение посредством социальных сетей;
- Использовать для передачи различные мессенджеры и веб-сервисы.

Процедура установки соединения
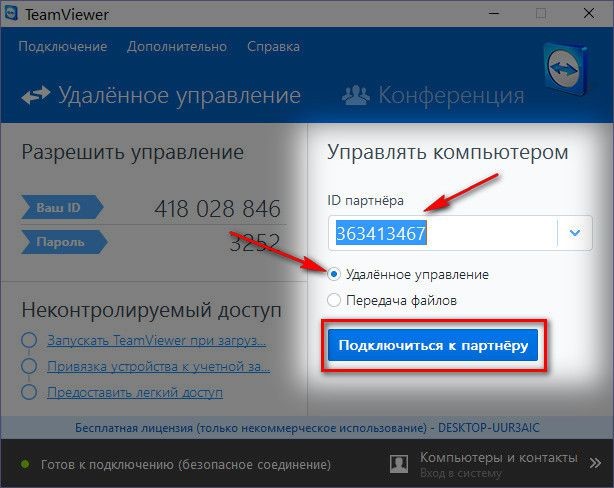
Для создания связи и удалённого доступа между компьютерами нужно иметь пароль. При удалённом доступе к мобильным устройствам пароль не нужен. Достаточно на смартфоне или планшете разрешить удалённое подключение.
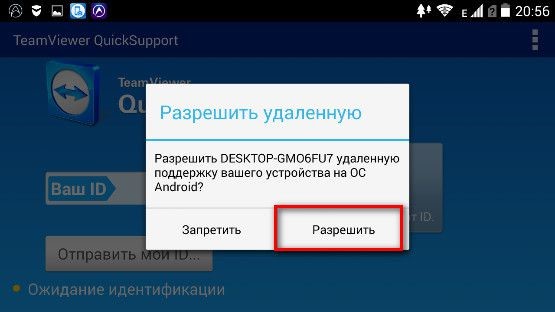
Важные функции
Разработчики особое внимание уделили чату при удалённом доступе. В мобильной версии приложения пользователю будет доступно для передачи информации только окно чата. На стационарном компьютере, который является управляющим, интерфейс и функции совсем другие. Так, чат занимает почти половину окна с левой стороны. Помимо этого, на стационарном компьютере в интерфейсе программы присутствует кнопка буфера обмена. Благодаря этому у пользователя компьютера имеется возможность копировать текст и вставлять его на мобильном телефоне или планшете.
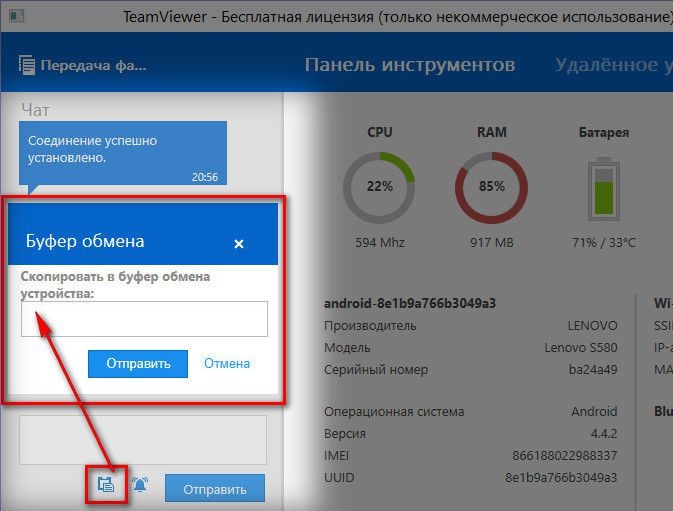
Информация о мобильных электронных устройствах
В компьютерные версии программы во вкладке “Панели инструментов” вы можете увидеть данные о мобильном устройстве. В эти данные входят: тактовая частота процессора, объём оперативной памяти, заряд батареи, производитель мобильного устройства, модель устройства и его серийный номер, используемая операционная система, ёмкость накопителей информации, параметры Wi-Fi и Bluetooth. B версии для Android управление очень простое и удобное.
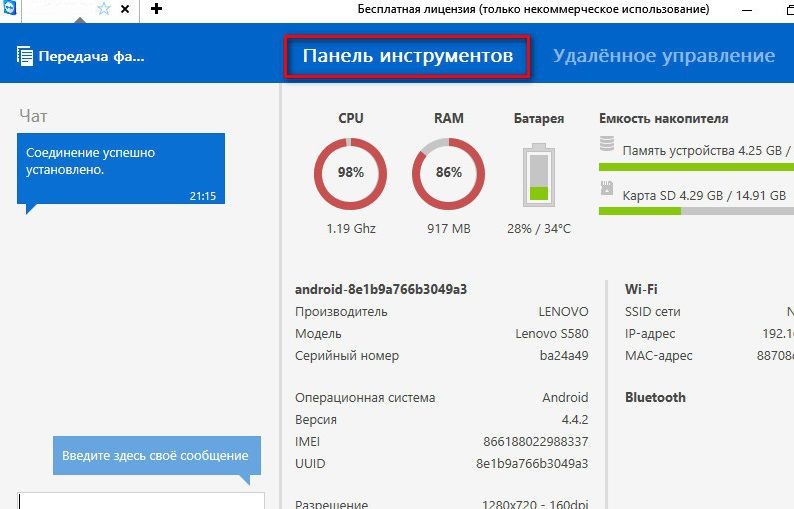
Реализация передачи данных
Точно в таком же формате, как и при удалённом доступе и управлении компьютером компьютера, у вас будет возможность двусторонней передачи файлов и при доступе к мобильному устройству в десктопной версии программы. Для этого разработчики реализовали файловый менеджер с двумя окнами. В одном окне отображаются файлы на стационарном компьютере, а в другом окне отображены файлы мобильного устройства.
Таким образом, файловый менеджер обеспечивает передачу данных с компьютера на мобильное устройство или наоборот.
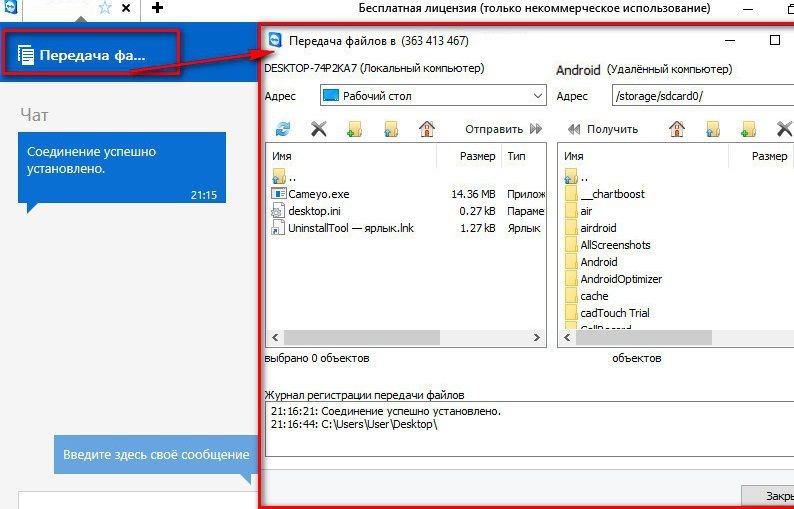
Управление мобильными устройствами

Сохранение видеоролика процедуры удалённого подключения производится в специализированном формате TVS. В дальнейшем, при его просмотре во внутреннем проигрывателе программы, файл можно конвертировать во многие популярные форматы видеофайлов, в том числе и в AVI.
Во время удал`нного сеанса программа на стационарном ПК имеет привилегии доступа не только к файловой системе, но к цифровой камере мобильного устройства.
Сделать снимок экрана мобильного телефона можно и не самостоятельно, запросив при этом партнёра. Эта функция реализована в основном окне подключения, во вкладке “Скриншот”.

Дополнительные функции управления
В версии TeamViewer для компьютера присутствуют другие инструменты, позволяющие удалять приложения на мобильном устройстве, запускать или останавливать процессы на нём, а также изменять его настройки. Так на вкладке c названием “Приложения” в окне подключения отображена таблица с установленными на мобильном устройстве приложениями. Эти приложения на мобильном телефоне или планшете можно удалять удалённо с компьютера.
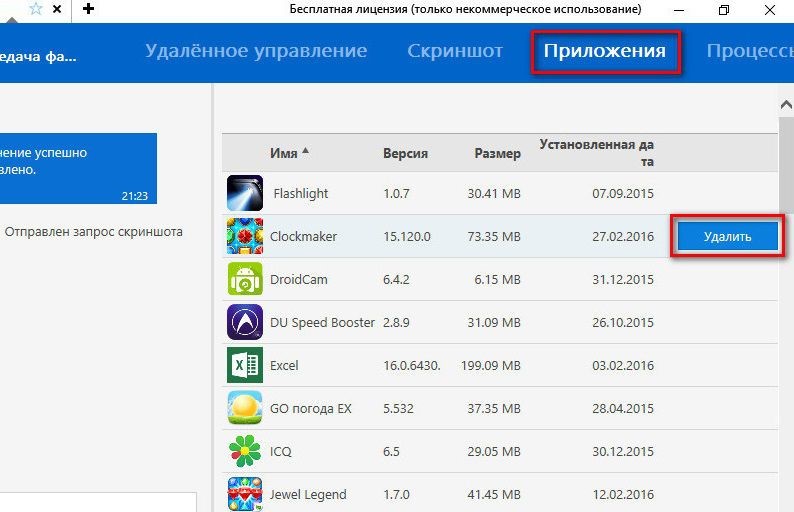
Рядом находится вкладка с названием “Процессы”. Здесь отображается таблица с запущенными на мобильном устройстве процессами. При надобности эти процессы можно останавливать удалённо с компьютера.
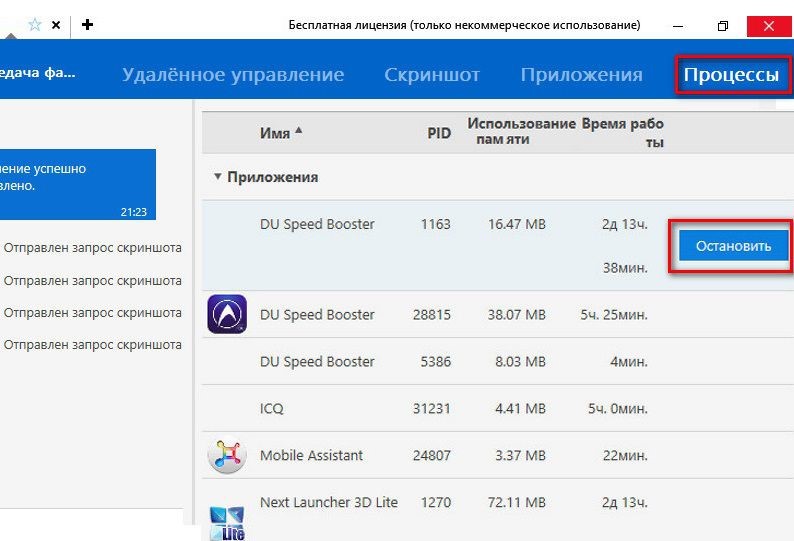
На вкладке окна подключения с наименованием “Настройки” существует возможность редактировать значение параметров подключения протокола передачи данных Wi-Fi.
Заключение
Подытожив вышесказанное, можно прийти к заключению, что пакет программ TeamViewer предлагает широкие возможности пользователям при удалённом управлении и позволяет успешно решать многие задачи. Не упустите шанс скачать TeamViewer Quicksupport на Андроид.
TeamViewer – популярная утилиты для удалённого доступа к компьютеру. Функциональное и простое приложение объединило миллионы устройств по всему миру. Однако пользователи, во время работы с программой, нередко сталкиваются с разнообразными проблемами. Чаще всего, в TeamViewer не работает мышь или клавиатура, появляется чёрный экран, обрывается соединение. Но юзеру не стоит волноваться, любую неполадку можно устранить.
Причины проблем с мышкой
Многие пользователи приложения жалуются, что мышка удалённого ПК не функционирует. Обычно, неисправность возникает из-за:
- Сбоя в настройках приложения.
- Версии программы.
- Активации сервера RealVNC.
- Отсутствия обновления клиента TV.
- Блокировки устройств ввода на компьютере.
Примечание: Перед изменением настроек или загрузкой обновления, юзеру следует попробовать отключить блокировку на удалённом ПК. Для этого необходимо нажать комбинацию клавиш Ctrl+Alt+Del.
Решение проблемы
Юзеру, обнаружившему что в Тимвивер не работает мышь, придётся испробовать несколько способов ликвидации неполадки. Пользователю нужно:
- Проверить обновление приложения. Рекомендуется использовать свежую версию утилиты. Для загрузки обновления необходимо удалить старую программу и скачать с официального сайта новый инсталлятор.
- Изменить настройки. Пользователю необходимо зайти в «Меню» – «Общее» – «Дополнительно» и убрать галочку с опции «Использовать UDP». Также в разделе «Удаленное управление» следует снять и заново установить птичку возле пункта «Передавать сочетание клавиш».



- Отключить сервер RealVNC. В большинстве случаев, неполадки с мышкой возникают из-за активации этой опции.
- Разблокировать устройства на ПК. Для этого юзеру нужно на удалённом компьютере нажать связку кнопок для вызова диспетчера задач.
Примечание: Клавиатура и мышка может перестать работать при запуске программы или игры с 3D графикой.
TeamViewer – популярная программа для удалённого доступа с одних устройств к другим. С помощью приложения TeamViewer для iOS вы можете управлять своим компьютером с Windows прямо со своего iPhone, причём бесплатно.
Через TeamViewer вы получаете полный доступ к своему компьютеру со своего iPhone вне зависимости от того, где вы находитесь. Нужно просмотреть документ, который остался на компьютере дома? Без проблем, это можно сделать удалённо. Забыли отключить компьютер дома или на работе? Не беда, это тоже можно сделать удалённо. Пока программа TeamViewer работает в фоновом режиме на компьютере, вы можете управлять им со своего iPhone или iPad откуда угодно.
Ниже мы расскажем, как это делается.
Как управлять ПК с Windows через TeamViewer на iPhone
Для начала вам нужно скачать и установить TeamViewer на компьютер, которым вы хотите управлять удалённо. Также понадобится скачать приложение TeamViewer для iPhone и iPad из App Store. После этого переходите к шагам ниже.
- Запустите TeamViewer на своём компьютере и найдите свой логин с паролем TeamViewer ID.
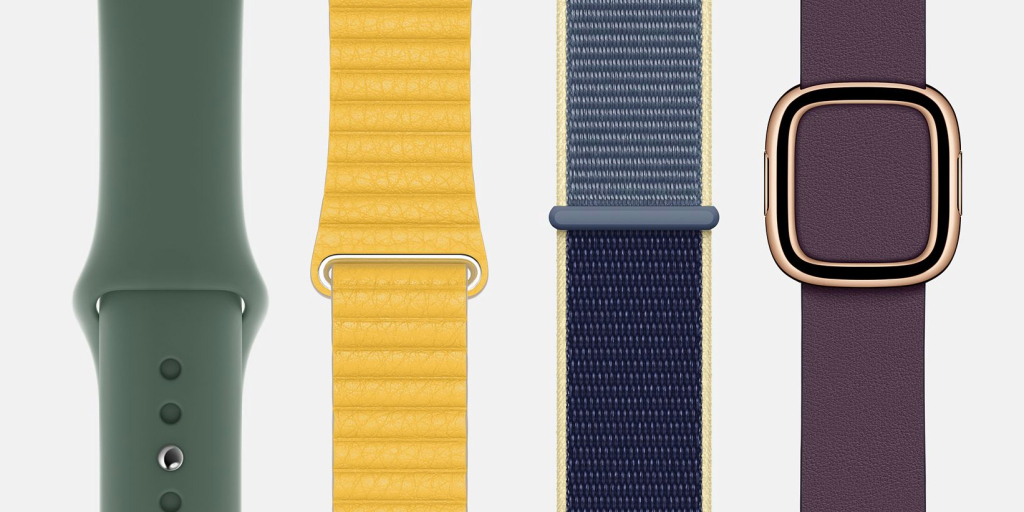
- Теперь запустите TeamViewer на своём iPhone или iPad.
- Введите TeamViewer ID со своего компьютера и нажмите «Удалённое управление».

- Введите пароль с компьютера и нажмите «OK».
- Вы увидите жесты управления компьютером. Нажмите «Продолжить».
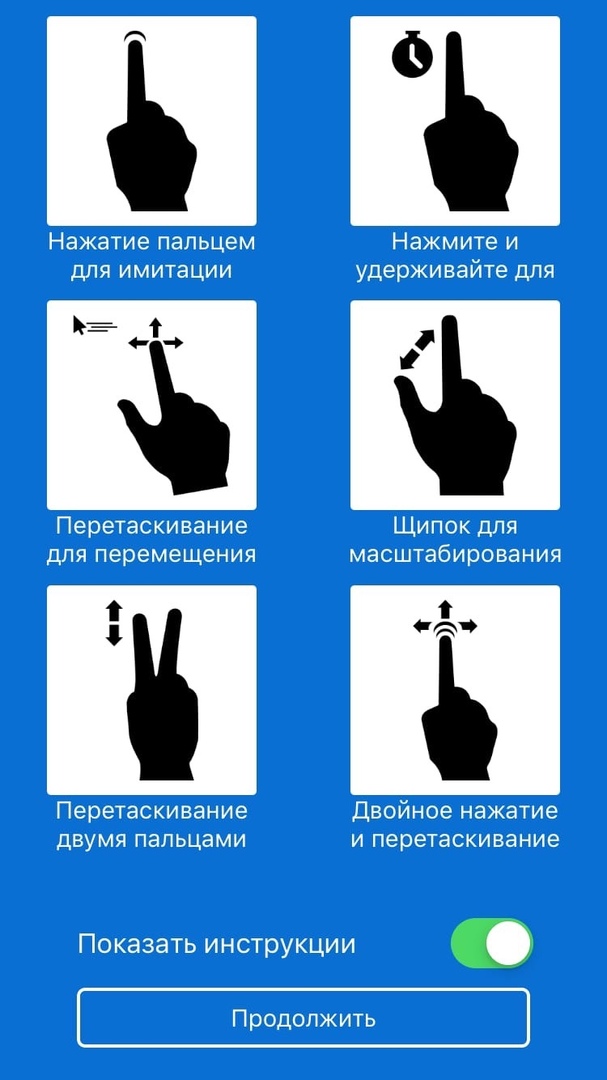
- Удалённое управление компьютером запущено. Вы можете перетягивать курсор, использовать двойное касание для нажатия левой кнопки мыши и долгое зажатие для нажатия правой кнопки мыши. Чтобы использовать клавиатуру, нажмите значок в нижнем правом углу экрана.
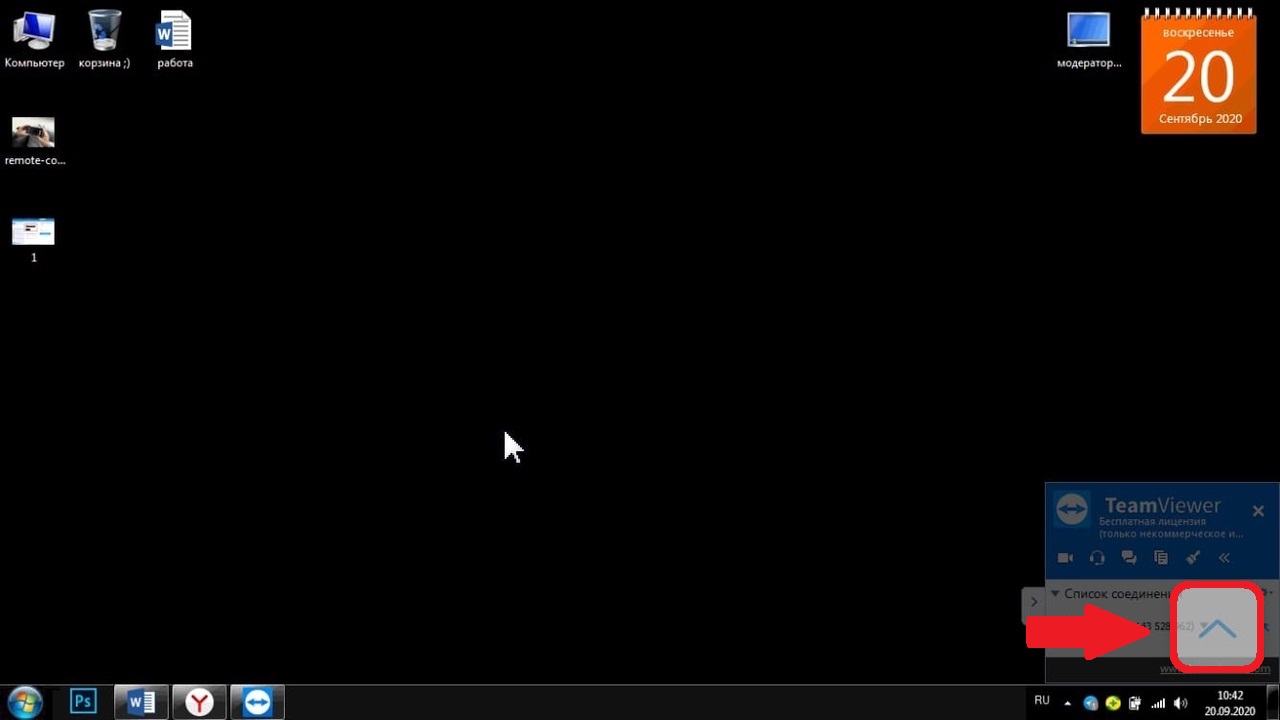
- Здесь нажмите значок с клавиатурой. Чтобы завершить удалённое управление, нажмите значок «X» вверху экрана.
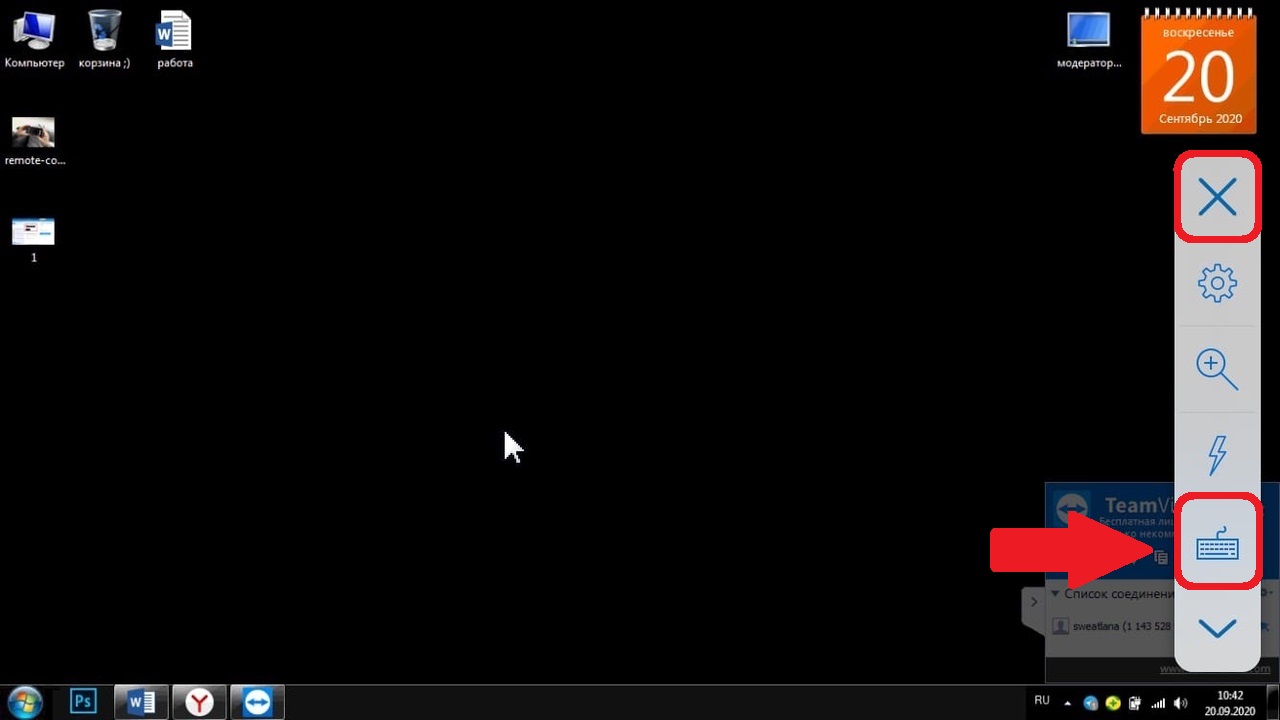
На этом всё, теперь вы знаете, как удалённо управлять своим компьютером со смартфона. Всё очень просто. С помощью TeamViewer вы можете управлять своим компьютером где бы вы ни были.
Не забывайте, что на компьютере должна быть запущена программа TeamViewer, хотя бы в фоновом режиме. Если программа не активна, то вы не сможете установить подключение.
С помощью программы вы также можете управлять одним компьютером с другого точно таким же образом.
Есть и другие подобные программы, вроде AnyDesk и Microsoft Remote Desktop.
Читайте также:


