Как в studio one играть на клавиатуре
Все MIDI совместимые аппаратные устройства в Studio One относятся к Внешним устройствам (External Devices).
Есть три типа Внешних устройств: клавиатуры, инструменты, и Внешние микшер-контроллеры. В то время как они
отличаются в последовательности установки и конфигурации параметров, для них отведено одно меню, доступ к
которому осуществляется в Studio One/Options/External Devices/Add Device; Mac OS X:
Preferences/Options/External Devices/Add Device.
Установка MIDI клавиатуры
Перейдите в меню Studio
One/Options/External Devices; Mac OS X-
Preferences/Options/
следуйте этим инструкциям:
В меню Options/External Devices нажмите
Выберите Ваше устройство из списка
устройств на левой стороне. Если Вашего
устройства нет в списке, выберите опцию New
Keyboard
, определите свое название, и
описание устройства, используя области
Device Model, Manufacturer, Device Name.
Определите устройство, на которое
клавиатура будет отсылать сигнал (Send To)
и устройство, с которого клавиатура будет
получать сигнал через Studio One (Receive
From).
Определите, какие MIDI-каналы будут использоваться для подсоединения этой клавиатуры. По умолчанию
устанавливается значение All MIDI Channels (Все MIDI каналы). Если Вы не уверены в выборе MIDI-канала,
оставьте значение, установленное по умолчанию.
Если Вы хотите использовать выбранную клавиатуру в качестве устройства ввода по умолчанию, отметьте
чебокс Default Instrument Input. Этот чебокс рекомендуется отметить также в том случае, если Вы используете
только одну клавиатуру.

Установка Внешних аппаратных инструментов .
Установка Внешних аппаратных инструментов (синтезаторов)
В Studio One под понятием Внешний Инструмент понимается также любой внешний аппаратный MIDI синтезатор,
рабочая станция, или другое устройство, которое может производить или управлять звуком. Внешние
Инструменты устанавливаются глобально и становятся доступными в любой Песне. Перейдите в меню: Studio
One/Options/
External Devices; Mac OS X: Preferences/Options/External Devices
и следуйте инструкциям ниже:
В меню Options/External Devices, нажмите кнопку Add.
В списке слева выберите Ваше устройство из списка устройств. Если Вашего устройства нет в списке,
выберите New Instrument (Новый Инструмент) и дайте название и описание устройству в областях Device Model,
Manufacturer, Device Name.
напрямую с Вашим компьютером, он должен быть соединен с другим MIDI-инструментом (например, MIDI
интерфейсом), который соединен с Вашим компьютером. В этом случае необходимо выбрать драйвер этого
Назначьте MIDI-каналы для управления с этого Инструмента. По умолчанию выбирается MIDI-канал 1 (MIDI
channel 1)
. Если Вы не уверены в правильности настройки MIDI-каналов, оставьте этот параметр в значении по
Если Внешний инструмент, который необходимо синхронизировать со Studio One имеет встроенный
секвенсор или компоненты (например, LFO), необходимо отметить чебокс Send MIDI Clock. Отметив чебокс MIDI
Clock Start
сигналы будут отсылаться на Внешний инструмент.
Наконец, Вы можете выбрать для посыла на Внешний инструмент MIDI тайм-код. Для корректировки тайм
кода Внешнего устройства можно отрегулировать параметр Display Offset в меню Song/Song Setup/General.
В меню Options/Advanced/MIDI можно выполнить Смещение при записи (Record Offset) в милисекундах,
чтобы скорректировать синхронизацию с любым MIDI-инструментом. Кроме того, отметив опцию Follows Loop
тайм код, посланный в любой чувствительный к позициям времени MIDI-инструмент будет скорректирован при
Чтобы использовать внешний инструмент в Песне, убедитесь, что MIDI Трек направлен в этот инструмент и
Мониторинг
Внешнего Инструмента
станцией), необходимо установить его дважды. Во-первых, в качестве Внешнего Инструмента, не выбирая опцию
Receive From
, а затем установить его в качестве клавиатуры, не выбирая опцию Send To. Это позволит
использовать секцию клавиатуры Внешнего инструмента в качестве источника для MIDI Треков, а секцию
синтезатора в качестве Внешнего Инструмента.

Установка внешних микшер-контроллеров, Порядок размещения внешних микшер-контроллеров
Установка Внешних микшер-контроллеров
В Studio One под понятием Внешних контроллеров понимаются аппаратные микшер-контроллеры, которые
содержат регуляторы, фейдеры, и другие специализированные контроллеры. Внешние контроллеры можно
использовать по MIDI напрямую или через специальные промежуточные контроллеры, например, через Mackie
Control.
В меню Options/External Devices нажмите кнопку Add.
Выберите Ваше устройство из списка устройств. Если Вашего устройства нет в списке, выберите New Control
и дайте название и описание устройству в областях Device Model, Manufacturer, Device Name.
Назначьте устройство, в которое Внешний микшер-контроллер будет отсылать сигнал (Send To) и устройство, с
которого Внешний микшер-контроллер будет получать сигнал (Receive From).
каналы назначать необязательно, так как внешние контроллеры используют альтернативные протоколы,
например, Mackie Control для соединения с Studio One.
Порядок размещения внешних микшер-контроллеров

Расположение папки user data
Если Вы используете несколько внешних микшер-контроллеров с механизированными фейдерами, можно
определить порядок размещения банков фейдеров таким образом, чтобы каналы Studio One были распределены
на Внешние микшер-контроллеры в нужном порядке. После добавления Внешних микшер-контроллеров, нажмите
кнопку Placement в меню Options/External Devices. В области Ungrouped будут перечислены все установленные
и не сгруппированные Внешние микшер-контроллеры. Чтобы поместить контроллер в группу, выберите вкладку с
номером группы и перетащите контроллер из области Ungrouped в выбранную группу. Чтобы перегруппировать
контроллеры, перетащите их влево или вправо. После этого каналы в Микшере будут отображаться в порядке
расположения внешних контроллеров слева направо. Вы можете создать до четырех групп. Это полезно в том
случае, если в Вашей студии несколько помещений, в которых Вы хотите использовать Внешние микшер-
A Room и B Room или Control Room и Live Room). В меню Placement отображаются
только поддерживаемые и предварительно установленные контроллеры. Назначенные пользователем
устройства в этом меню отображаться не будут
Функция переподключения устройства на лету (Reconnect)
В большинстве приложений, если внешние MIDI-устройства разъединяются во время работы приложения, обычно
приходится перезапускать программу, и приложение может зависнуть. В Studio One, если внешнее MIDI-
устройство разъединяется во время работы с открытой Песней или Проектом, устройство можно
переподключить, не перезагружая Studio One. Если внешнее устройство было разъединено, перейдите по адресу
Studio One/Options/External Devices; Mac OS X: Preferences/Options/
и нажмите кнопку
внизу меню. Затем соедините устройство и щелкните OK. После этого устройство будет работать в
Studio One как обычно. Если внешнее устройство в процессе загрузки Studio One не подсоединено, приложение
Позже, когда Вы запустите Studio One с этим
устройством, подсоединенным к Вашему компьютеру, Studio One распознает устройство автоматически, и оно
может использоваться точно так же как и прежде, без дополнительных настроек.
В Studio One путь к библиотекам и плагинам, как встроенным, так и сторонним может определяться
пользователем в меню Studio One/Options во вкладке Locations. Дополнительные вкладки соответствуют
Выкладываю перевод мануала по Studio One. Это новый секвенсор с новыми возможностями.
Пропустил вводные главы, где рассказывается преимущество Studio One перед другими DAT, руководство по установке проги и т.п. Думаю, что это не надо пока, если понадобиться, то переведу в конце мануала. Это довольно свободный перевод, так что не удивляйтесь, если здесь - не так как там
Studio One автоматически выбирает драйвер для ввода и вывода звука из списка драйверов, установленных на твоем компе. Чтобы выбрать другой драйвер, зайди в Files/Options/Audio Setup (или Mac OS X: Preferences/Options/Audio Setup).
Теперь настраивай звучку:
1) Выбери драйвер из выпадающего меню под надписью Audio Setup
2) Если ты хочешь поменять настройки выбранного драйвера, тыкни на кнопку Control Panel справа от выпадающего окна
3) Пользователи звучек Core Audio увидят настройки Device Block Size. Это размер буфера, который непосредственно влияет на работу звучки. Ты можешь увеличить или уменьшить Device Block Size двигая горизонтальный фейдер влево или вправо. Оптимальные настройки зависят от твоих требований к работе Studio One. Если размер буфера будет маленьким, то могут появиться короткие паузы, щелчки при проигрывании песни. Наоборот, чем больше размер буфера, тем дольше задержка между твоими действиями и их слышимым результатом. Это все связано с предварительной загрузкой звука в буфер, с которого потом информация идет на звучку.
4) В виндовсовкой версии Studio One, Internal (софтовый) Block Size может быть закрыт для Device (железного) Block Size поставив галочку Lock (так и есть по умолчанию) . Internal Block Size – это программный буфер, который напрямую зависит от производительности компа и на работу Studio One.
Если замок открыт, Internal Block Size может быть выбран из выпадающего меню. Если ты уверен в оптимальности своих настроек, то оставь замок закрытым
Для виртуальных эффектов и инструментов, управляемых железом, например, звуковые карты TC Electronic Powercore и Universal Audio UAD, закрытие Internal Block Size может привести к сбоям при выполнении тех или иных операций
5) По умолчанию, точность обработки стоит на одинарной (32-бит). Ты можешь выбрать двойную точность (64-бит) из выпадающего окна Process Precision
6) Если у тебя комп с многоядерным процессором или вообще с несколькими процами, то галочка на Enable Multi-Processing стоит по умолчанию. Разработчики рекомендуют оставить эту опцию по умолчанию…
7) Когда вышеупомянутые настройки выбраны, ваши системные параметры (общая входящая и исходящая задержка, частоты дискретизации, разрядность) будут представлены в нижней части окна
Поддерживаемые дрова
Studio One поддерживает большинство аудио драйверов, включая ASIO, Core Audio (для мака), Direct Sound (для XP), Windows Audio Session API (для Висты).
Используя WASAPI драйвер, учтите, что эти дрова поддерживают Exclusive и Shared режимы. В эксклюзивном режиме другие проги (например, Winamp) не могут использовать этот драйвер, попросту в них не будет звука. Режимы можно сменить в Control Panel/Hardware и Sound/Sound.
Установка входных/выходных каналов
Обратите внимание, что в самой проге понятия Song и Project – разные вещи. Однако в контексте руководства к ней, я использовал слова Песня и Проект как одно и то же – твой трэк, над которым ты сейчас работаешь в секвенсоре
Что такое программные входной/выходной каналы ?
Во многих секвенсорах, аудио трэки напрямую используют каналы твоей звучки.
А в Studio One есть программные Вх/Вых каналы, которые стоят на пути между твоей звучкой и дорожками секвенсора.
Такой подход дает преимущества перед обычным методом подачи сигнала на звучку.
Вот, например, ты пишешь песню в своей студии, используя многоканальный звучку, потом отдаешь проект этой песни своему другу, у которого стоит свое оборудование.
Вам будет нужно установить входных и выходных каналов его звучки к правильным софтовым Вх/Вых каналам твоего проекта.
А когда ты вернешься в свою студию, первоначальные настройки каналов для этой песни будут автоматически загружены так, как ты их оставил.
Это стало возможным благодаря тому, что Studio One хранит настройки Вх/Вых каналов твоего проекта для каждого компа и каждой звучки, обеспечивая мобильность твоих проектов так, как при смене оборудования, дров и пр. не надо будет париться над дополнительными настройками
Менюшка Audio I/O Setup
Каждый трэк в проекте получает сигнал с входного источника и подключается к назначенному выходу.
Они устанавливаются в настройках Вх/Вых каналов, созданной в менюшке Audio I/O Setup.
Для того чтобы открыть это меню, создай новый проект, тыкнув на Create New Song в Start Page, потом открой Song/Song Setup/Audio I/O Setup
Настройки Audio I/O Setup можно поставить по умолчанию для каждого нового проекта, а при надобности изменять их.
В менюшке Audio I/O Setup ты найдешь две таблицы: одна для настроек входа, другая – выхода.
В каждой таблице, есть кдвадратик, где по вертикали показываются железные каналы ( Вх/Вых звучки), а по горизонтали созданные тобой виртуальные Вх/Вых каналы.
Программные Вх/Вых каналы доступны для каждого трэка по отдельности в качестве входных и выходных каналов.
Вот у меня, например,
Это работает так: смотрим пересечение столбцов (железные каналы) и строк (виртуальные). Там где стоит синий квадратик, значит данный железный и виртуальный каналы задействованы
В этом примере:
Один железный стерео канал: L и R – левый (ячейка 1-1) и правый (1-2) соответственно; и по одному виртуальному моно каналу (2-1) – левый, (3-2) – правый. Not Connected значит, что у меня не подключено никаких внешних устройств (микрофон, синт и т.п.) к входу звучки. В случае многоканальной звучки эта матрица будет иметь много строк и столбцов, но разобраться будет также просто.
Добавление или удаление программных Вх/Вых каналов
Когда новый канал добавлен, следующие незадействованные каналы звучки автоматически присоединятся к этому виртуальному каналу.
Чтобы удалить любой канал, кликни на нем, чтобы выделить, а потом тыкни на кнопку Remove.
Чтобы переименовать любой Канал, дважды тыкни на имя Канала, пропиши новое название ему, и нажми Enter.
После того как ты добавил нужные программные каналы, помни, что нужно нажать Apply перед тем, как выйти из этой менюшки.
Соединение железных каналов звучки с виртуальными
Железные Вх/Вых каналы соединяются со своими софтовыми аналогами в матричном (в виде таблицы) роутере.
Софтовые каналы (моно или стерео) представлены в строках (горизонтальных колонках), а железные в столбцах (вертикальных колонках) матрицы.
Квадратики в которых строки пересекаются со столбцами, представляют собой соединения между железными и софтовыми Вх/Вых каналами
По умолчанию, создано три входных канала: один стерео и два моно.
Эти каналы будут обозначены Input L+R (stereo), Input L (mono) и Input R (mono).
Выходной канал называется Main Out (stereo) и, по умолчанию, соединен с первым стерео выходом драйвера звучки.
Для того чтобы создать соединение между программными Вх/Вых каналами и железным Вх/Вых, кликни на пустой квадратик на пересечении железного входа (выхода) с софтовым входом (выходом).
Появится синенький квадратик либо L, либо R или M, показывающий тип соединения (левый или правый стерео канала или моно).
Нередко случается так, что потребуется изменить настройки Вх/Вых каналов в уже начатом проекте, поэтому настройки Audio I/O могут быть изменены в любое время.
Однако ты должен понимать, что изменение коммутации влияет на дорожки, присоединенные к этим каналам; например, на переключение входов для аудио дорожек; изменение железного выхода для Main Output и т.д.
Когда ты делаешь новые соединения в менюшке Audio I/O Setup, обрати внимание на измерители уровня сигнала слева от программных Вх/Вых каналов. Показывая, что на канал идет сигнал, они помогут тебе убедиться, что соответствующее соединение работает
Настройки Вх/Вых каналов по умолчанию
Разработчики рекомендуют тебе создать темплейт твоих настроек Вх/Вых каналов.
Это станет отправной точкой для всех новых проектов.
Это поможет тебе сразу начать работу над трэком и не париться над настройками.
Для того чтобы сделать это, создай программные Вх/Вых каналы для каждых входов и выходов звучки и назови их так, как тебе будет удобно.
Потом тыкни на кнопку Make Default в менюшке Audio I/O Setup и появится всплывающее окошко для подтверждения установки этих настроек по умолчанию для новых проектов.
Кликни на Yes и после этого все новые проекты будут открываться с этими настройками.
Мониторный канал
Предпрослушка в менюшках Browser и Import File использует мониторный канал для проигрывания аудио материала.
Любой стерео выход может быть использован в качестве Мониторного канала, позволяя тебе прослушивать звуки вне главного выхода.
Установка миди оборудования
Все миди железки определены в Studio One как Внешнее оборудование.
В Studio One три их типа: клавиатуры, инструменты, и контроллеры.
Есть одна общая менюшка для добавления и установки Внешнего оборудования, естественно она не затрагивает особенности того или иного типа миди железок. Эту менюшку ты найдешь в Files/Options/External Devices/Add Device (для Мака: Preferences/Options/Extertnal Devices/Add Device)
Установка миди клавиатур
Чтобы установить миди клаву зайди в Files/Options/External Devices (для Мака: Preferences/Options/External Devices), далее:
1) В Options/External Devices, нажми на кнопку add
2) В всплывающем окошке Add Device, выбери свою клавиатуру
3) Если ее нет в списке предустановленных клавиатур, то установи свою как New Keybord. Пропиши модель, производителя, название
4) Все миди каналы коммутированы с клавиатурой по умолчанию, но ты можешь изменить коммутацию как тебе удобно. В принципе, можно оставить как есть
6) Ты можешь установить свою клавиатуру как входной порт VSTi по умолчанию, поставив галочку на Default Instrument Input. Если ты исользуешь только одну и ту же клавиатуру со Studio One, ты должен поставить галочку.
7) Все..клавиатура готова к использованию
Установка внешних инструментов
В Studio One под внешними инструментами подразумеваются синты, рабочие станции и всякое оборудование, которое генерирует, либо обрабатывает звук.
Внешние инструменты устанавливаются для всей проги в целом и потом будут доступны для каждого проекта.
Чтобы установить Инструмент (синт) зайди в Files/Options/External Devices (для Mac OS X: Preferences/Options/External Devices) и далее почти то же, что и при установке клавы:
1) В Options/External Devices, нажми на кнопку add
2) Из списка слева выбери свой девайз, если его там нет, установи как новый (New Instrument). Так же пропиши модель, производителя, название. Это каким-то образом облегчит его использование.
3) Укажи миди каналы, которые будут использоваться этим инструментом. По умолчанию стоит 1-й канал.
Вероятно, что твой Внешний инструмент не подключен напрямую к твоему компу. В этом случае, твой девайз должен быть физически подключен к другому миди девайзу (например, какой-нибудь миди интерфейс), который в свою очередь подключен к компу. Здесь уже нужно выбрать драйвер того миди интерфейса.
Ты можешь включить MIDI Clock (миди синхронизацию) для этого инструмента. Выбирай Send MIDI Clock и/или MIDI Clock Start, поставив галочку рядом с ними Ты должен включить Send MIDI Clock, если у твоего инструмента есть встроенный секвенсор или компоненты (такие как LFO), которые нуждаются в синхронизации с Studio One Если включен MIDI Clock Start, то сигналы MIDI Clock Start будут посылаться на твой инструмент
Теперь можешь использовать свой девайз для каждого проекта.
Убедись, что твой инструмент подключен к дорожкам, которые его используют.
Обрати внимание на то , что если ты используешь свой инструмент еще и как клавиатуру, то тебе придется устанавливать его сначала как Внешний инструмент, но без функции Receive From, а затем как Клавиатуру без функции Send To. Это предоставит возможность клавиатуре твоего синта работать как источник миди сигналов для миди дорожек проекта, в то время как синт будет работать в качестве Внешнего инструмента
Установка миди контроллеров
Для того чтобы установить миди контроллер зайди в Files/Options/External Devices (для Mac OS X: Preferences/Options/External Devices) и далее
1) В Options/External Devices, нажми на кнопку add
2) Из списка слева выбери свой девайз, если его там нет, установи как новый (New Control Surface). Так же пропиши модель, производителя, название. Это каким-то образом облегчит его использование.
4) Теперь можешь юзать контроллер
Юзай компьютерную клаву как миди
Ты можешь использовать QWERTY))) клавиатуру как миди клаву постояно, чтобы свободно играть на VSTэшках в Studio One.
Установка компьютерной клавы делается так же как и остальные девайзы.
Заходи в Options/External Devices/Add Devise, слева в выборе производителей найди строчку PreSonus и выбирай QWERTY Keyboard. Нажимай Ok, клава добавится как внешний инструмент.
Теперь дважды тыкни на QWERTY Keyboard на консоли Consol (вызывается нажатием F3). Откроется специальный интерфейс компьютерной клавы. И только тогда, когда он открыт, Studio One получает сигналы с клавы
Normal 0 false false false RU X-NONE X-NONE
Использование контроллера от PreSonus ( PreSonus FaderPort )
Если у тебя есть такой контроллер, то достаточно подключить его к компу, управляемому Mac OS X или Windows Vista , и FaderPort настроится автоматически и будет сразу же готов к использованию.
Пользователям XP нужно будет установить FaderPort как обычный контроллер
Переподключение оборудования
Во многих приложениях, когда разъединяется миди девайз в то время, как приложение запущено, тебе обычно приходится перезапускать его и софт может сработать нестабильно. А в Studio One миди оборудование может быть отсоединено без последующего перезапуска Studio One. Для этого зайди в Files/Options/External Devices (для мака: Preferences/Options/External Devices) и кликни на кнопку Reconnect. Потом переподключи))) свой девайз и кликни OK . После этого оборудование будет нормально работать в Studio One .
Ничего страшного если ты часто меняешь внешнее оборудование – Studio One будет работать нормально. Но может появляться окно предупреждения, которое ты можешь отключить его, выключив опцию Notifi Me If Devices Are Unavailable When Studio One Starts . В дальнейшем, если ты подключишь оборудование, которое уже было установлено, то оно автоматически определится и будет работать нормально.
После долгих раздумий решил я сделать серию статей по созданию музыки на компьютере, и хочу начать с обзора DAW "Studio One 3".
Digital Audio Workstation (Цифровая Звуковая Рабочая Станция), DAW, или секвенсор – программа, в которой мы записываем, храним, редактируем и микшируем аудио.
Как по мне, очень удобная и функциональная вещь. Перешел на нее после кубейса и фл студио, и ничуть не жалею.
Это – не полный обзор Studio One 3. Но я расскажу все, что нужно знать для работы в ней. Поехали.
1. Начало работы
Запускаем DAW, ждем загрузку, видим стартовое окно.
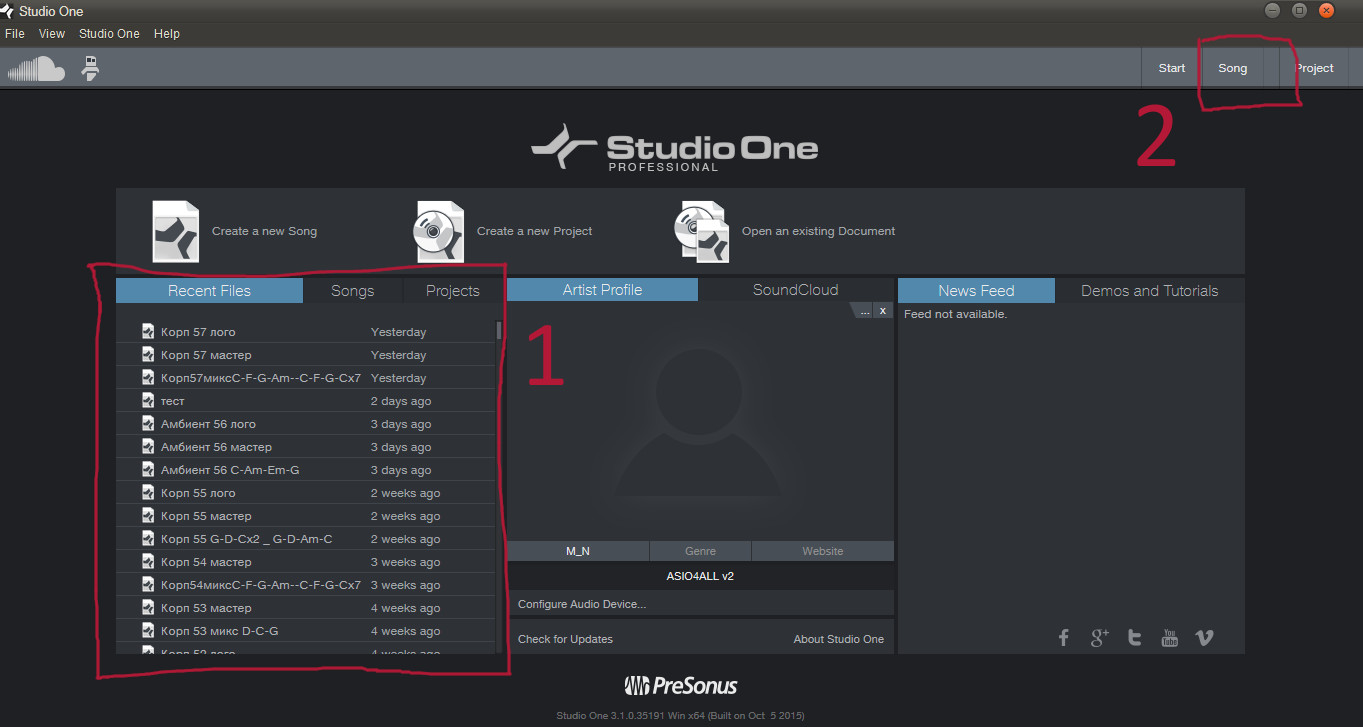
Нас интересует только 2 выделенных мною элемента.
1. Список недавно открытых проектов. Все просто – нажимаете на ссылку, проект загружается.
2. Кнопка Songs. Нажимаем ее для создания нового проекта:
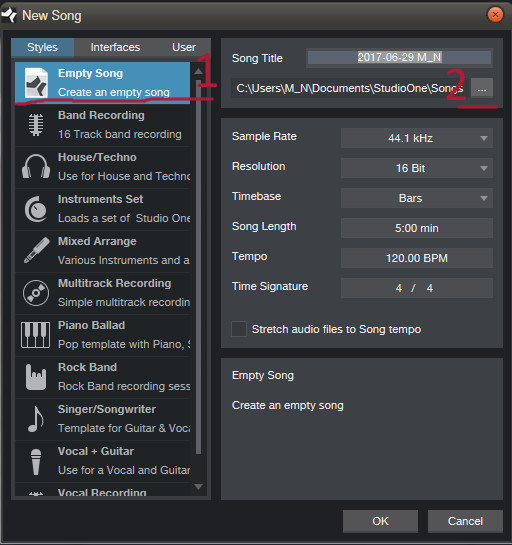
Слева расположен список пресетов. Я выбираю Empty Song (1) , и вам советую.
По кнопке (2) выбираем, куда будет сохранен наш проект.
Если у вас слабый компьютер, Sample Rate рекомендую поставить на 44,1 килогерца, а Resolution – на 16 бит. Это стандарт аудио-CD. Tempo (темп) и Time Signature (размер) можно ставить по своему усмотрению.
Нажимаете OK, создается новый проект и появляется окно, в котором будете работать.
2. Рабочее пространство проекта
Вот оно:
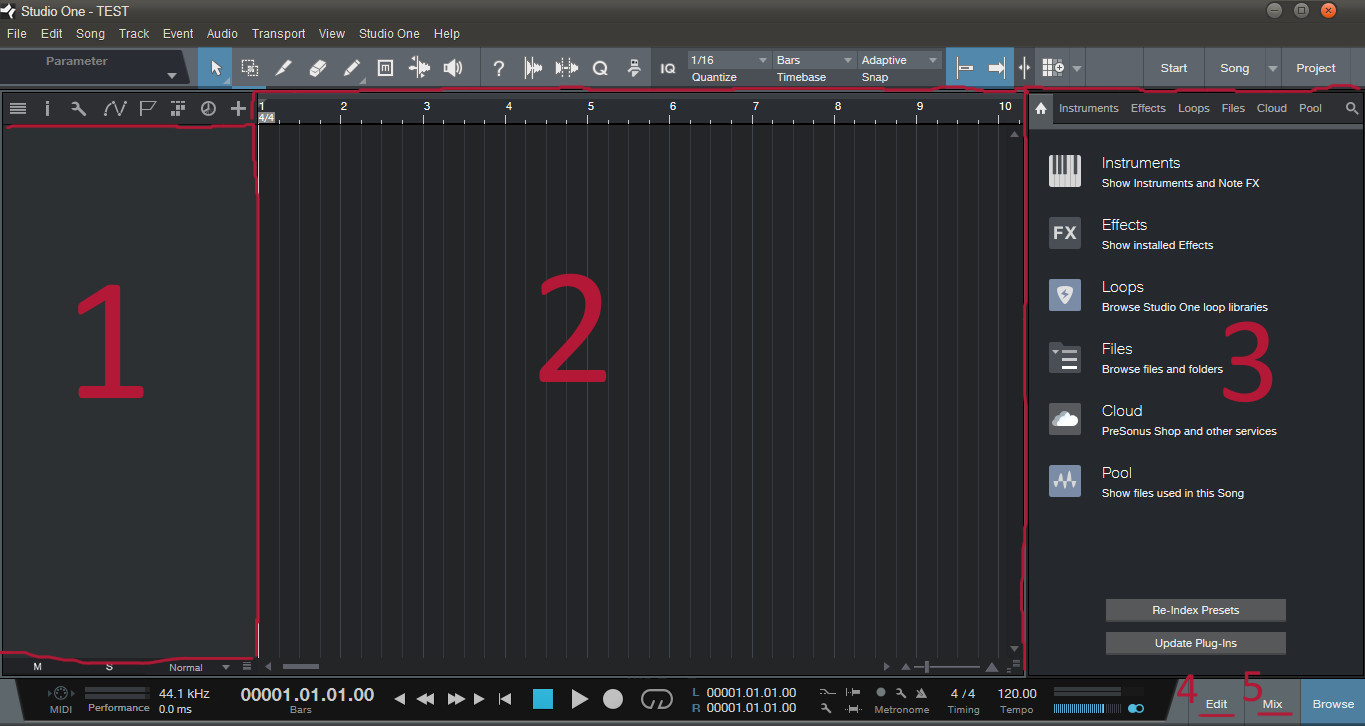
Тут я отметил 5 основных элементов:
2.1. (1) Область создания/удаления аудио- или инструментальных дорожек, изменения их параметров.
Создаем аудиодорожку
Нажимаем ПКМ, видим окно:
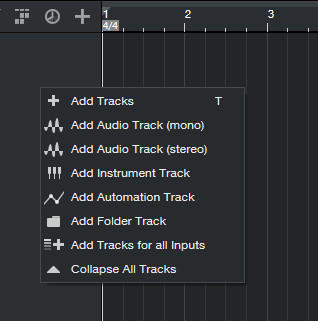
Выбираем « Add Audio Track (mono) ». Я обычно аудиодорожки в стерео не создаю, т.к. делаю это для записи гитары, звучащей в моно.
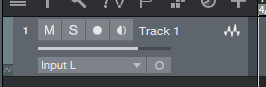
Серая вертикальная полоска возле левого края окрашивает трек – нажмите на нее и выберите нужный цвет.
Если нажать на Input L , откроется выпадающий список с источниками входного сигнала для записи (как можно догадаться, по умолчанию стоит левый канал стереовхода).
Рядом – пустой кружочек. Если на него нажать, канал переключится в режим стерео.
Выше видим 4 кнопки: M , S , кружок и динамик. Вот, что они значат:
* M – Mute. Отключает трек, при нажатой кнопке вы его не слышите.
* S – Solo. Наоборот, отключает все треки кроме этого.
* Кружок – переводит трек в режим записи.
* Динамик – включает мониторинг записи. Т.е. вы будете слышать выходной сигнал в потоковом режиме.
Надпись Track 1 . Нажимаете на ее дважды ЛКМ, и можете переименовывать во что угодно.
Белая полоска посередине – регулятор громкости. Не самый важный элемент, т.к. уровни удобнее регулировать в микшере.
Создаем инструментальную дорожку
Также нажимаем ПКМ, выбираем « Add Instrumental Track »:
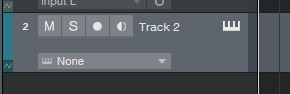
Тут все так же за исключением 2-х деталей. Выпадающий список содержит доступные инструменты, загруженные в проект, а значок клавиатуры пианино открывает интерфейс инструмента.
Треки можно перетаскивать как угодно, а инструментальные дорожки экспортировать в аудио, нажав ПКМ и выбрав « Transform to Audio Track ».
2.2. (2) Область с фрагментами аудио и MIDI-партий на дорожках.
Вот она:
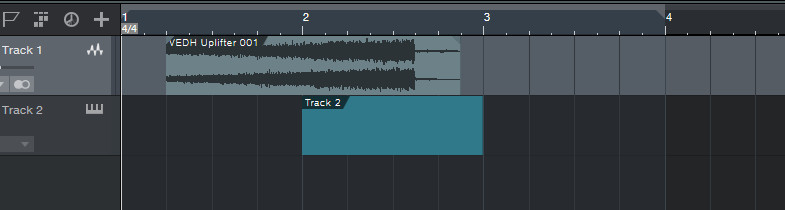
Сразу скажу – если вы не знаете, что такое такт, размер и длительности нот, подучите основы теорию музыки. Там ничего сложного нет, инфы в сети валом.
Сверху, где 1… 2… 3… 4… размечена сетка. В самом начале установлен размер 4/4, а числа обозначают номер такта, тогда как более мелкие черточки делят сетку на 1/8 длительности.
Обратите внимание на верхнюю панель, а именно на эти элементы:

Первый настраивает минимальный размер, на который делится сетка. 2-й включает и отключает привязку к сетке фрагментов аудио и MIDI. В данном случае привязка включена – кнопка горит синим цветом.
Размеченная светло-серой полоской от 1-го до начала 4-го такта часть сетки означает, что мы будем работать только с тем, что находится внутри этой разметки.
Нажав дважды ЛКМ по полоске с размеченными тактами, зажав кнопку на втором нажатии и двигая курсор вверх-вниз, мы будем масштабировать сетку по горизонтали.
***
Ниже видим кусок аудиофайла и пустой MIDI-фрагмент. Если навести на верхний левый или правый угол аудио, мы можем контролировать затухание звука в конце и нарастание в начале. По умолчанию линия, управляющая затуханием/восстановлением, не прямая, но потянув ее за середину, мы сможем ее «выпрямить», или изменить как угодно.
Наведя курсор на середину верхнего края аудиофрагмента, мы можем поднять или опустить уровень его громкости. Как-то так:

Перейдем к MIDI-треку. Нажав дважды ЛКМ по пустой дорожке, DAW создаст пустой MIDI-фрагмент в пределах разметки. Наведя курсор на левый, или правый край фрагмента и нажав ЛКМ, можно регулировать его длину. Двойное нажатие по фрагменту откроет MIDI-редактор.
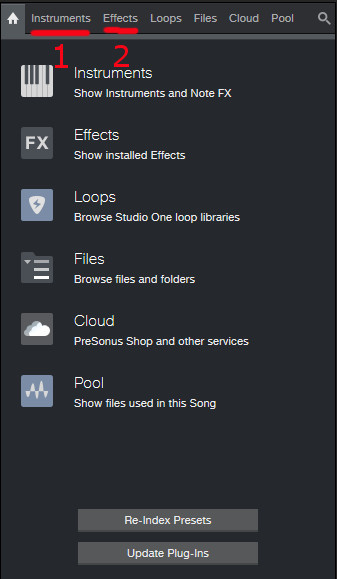
2.3. (3) Область с плагинами
Нас интересуют 2 вкладки – Instruments и Effects . Именно в них находятся нужные плагины, которые делятся на инструменты и эффекты.
Инструменты входной сигнал не получают (если не считать информацию с инструментальных партий), но создают свой звук.
Эффекты получают чистый сигнал на входе, и дают обработанный сигнал на выходе.
По умолчанию плагины сортируются по производителю – как по мне, очень удобно. Так это выглядит.
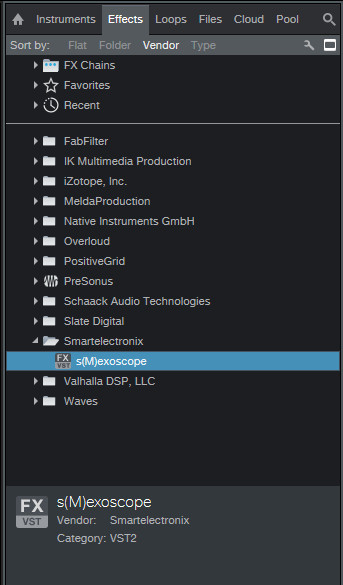
Наводим курсор на нужный плагин, зажимаем ЛКМ и перетаскиваем на любую дорожку. Все, плагин висит на нужном треке!
2.4. (4) MIDI-редактор
Представляет собой сетку, где по горизонтали отмечается длительность нот и расположение их во времени, а по вертикали высота нот. Ноты – полоски, а их длина характеризует длительность.
Слева расположена клавиатура с размеченными октавами. Если по ней понажимать (при условии, что на дорожке будет лежать какой-либо инструмент), будет звук
Нота вводится двойным нажатием ПКМ по сетке. После чего ноту можно как угодно растягивать и двигать куда угодно.
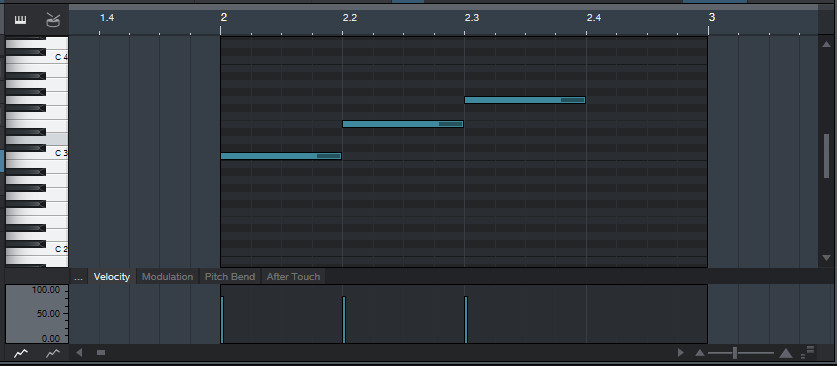
Обратите внимание на вкладку Velocity в левом нижнем углу и синие вертикальные полосы внизу под каждой нотой. Их высота регулирует интенсивность звука, т.е. можно прописывать динамику партий.
2.5. (5) Микшер (пульт)
Открывается нажатием на кнопку Mix и изначально имеет такой вид:
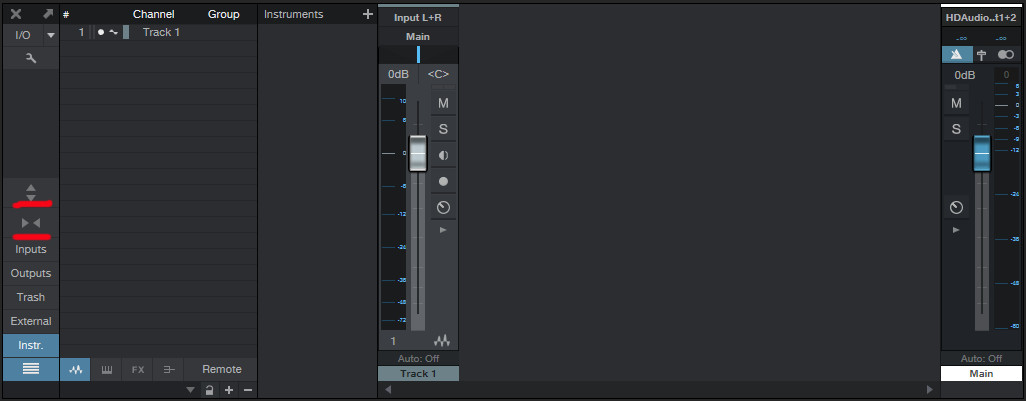
Не очень компактно… Исправляем это. Нажмите на две подчеркнутые маркером кнопки, и теперь все гораздо веселее.
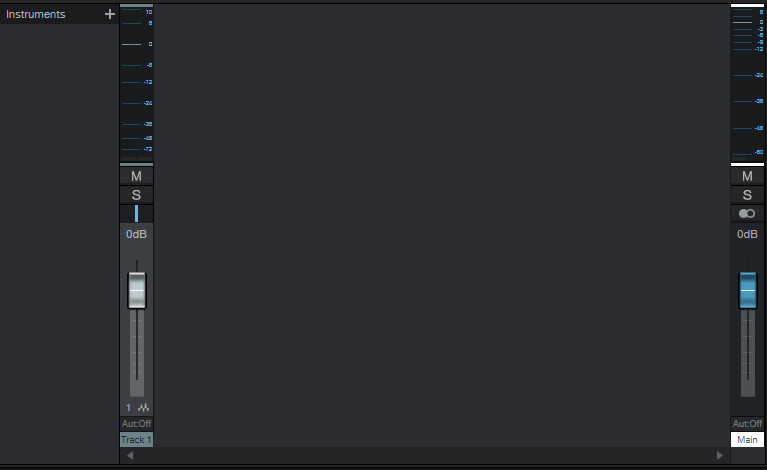
Сверху располагается индикатор уровня громкости канала, снизу – крутилки управления каналом. Слева направо располагаются каналы аудио- и MIDI-дорожек, возле правого края – мастер-канал. Тот, на который звук идет со всех треков.
В самом левом углу располагается список инструментов, загруженных в проект. Сейчас он пуст.
Теперь откроем канал, нажав дважды по нему ЛКМ:

В самом верху под Insert располагаются плагины, положенные на трек. Нажав на треугольник рядом с этой надписью, откроется выпадающий список пресетов цепочек обработки, а знак выключателя перед надписью отключает или включает все плагины на канале.
Синяя черточка под Main регулирует панораму, сдвигаясь вправо или влево.
3. Отдельно расскажу про самую нижнюю панель, а именно о наиболее важных ее элементах
Идем слева направо:

Полоски под Perfomance показывают загрузку процессора (верхняя) и ОЗУ (нижняя). Треугольник с черточкой слева от синего квадрата запускает воспроизведение с начала первого такта. Треугольник справа от него включает воспроизведение. Сам же синий квадрат останавливает его. Хотя это и так понятно, но мало ли
Красный кружок запускает запись с аудиовходов или подключенных инструментов (например, с миди-клавиатуры). Разорванный овал правее включает повтор размеченной части сетки.
Маленький кружок под надписью Metronome включает отсчет перед записью. Значок метронома включает или отключает метроном. Под надписью Timing устанавливается размер, а под надписью Tempo – темп.
Синяя полоска справа регулирует уровень громкости мастер-канала, а полоска над ним – показывает сам его уровень. Два синих кружка переключают мастер-канал в режим моно или стерео.
4. Устанавливаем и настраиваем ASIO-драйвер (ASIO4all)
Конечно, все может работать и под стандартными драйверами Windows. Но далеко на них не уедешь – они слишком неоптимизированы для работы со звуком. Виснуть все будет даже на самый простых обработках.
Если у вас нет хорошей внешней аудиокарты, лучший вариант – установка драйверов Asio4all . О них, конечно, тоже много плохого говорят, но это будет лучшим вариантом.
Переходим на официальный сайт Asio4all , скачиваем русскую версию драйвера (всего 400 килобайт), устанавливаем, со всем соглашаемся, все галочки ставим. Ура! Дрова стали.
Теперь открываем Studio One, переходим в верхнем правом углу с вкладки « Studio One » в Options и нажимаем на Audio Setup . Видим такое дело (у меня уже все настроено):
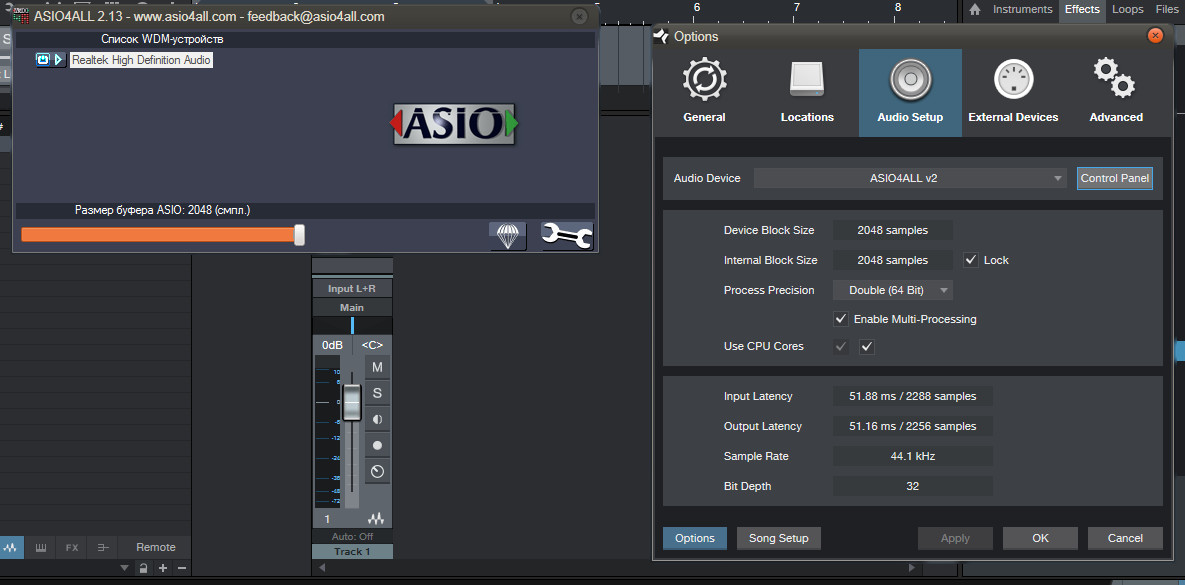
Нажимаем на выпадающий список после Audio Device , выбираем ASIO4ALL . Нажимаем на Control Panel – откроется красивое окошко с надписью ASIO . В нем двигаем нижний ползунок до упора вправо. Закрываем окно, нажимаем « OK » в окне Options . Все! Мы выбрали нужный драйвер и настроили его на максимальную производительность, повысив время задержки до 2048 семплов.
Записывать что-либо с мониторингом выходного сигнала будет сложно, поэтому на время записи можно выставить задержку на минимум.
5. VST-плагины
Чем хороши полноценные секвенсоры – они поддерживают сторонние плагины, которые зачастую в разы лучше предустановленных инструментов и эффектов. Существует несколько форматов плагинов, однако сейчас наиболее распространен VST . В этом разделе я покажу, как их устанавливать в Studio One 3.
Для примера возьму бесплатный осциллограф Smexoscope . Это простой плагин, представленный в виде DLL-файла и файла формата vst3. Закидываем директорию с плагином в удобную нам папку (в моем случае это E:\InstallProgramms\VstPlugins\ ), и открываем DAW. Нажимаем на вкладку « Studio One », открываем окно « Option s». Выбираем раздел « Locations », вкладку « VST Plug-ins ».
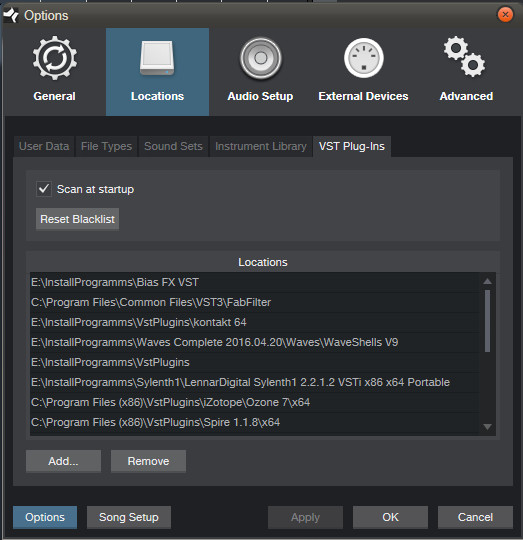
В левом нижнем углу открываем кнопку « Add… », которая открывает стандартное окно проводника, где указываем путь к DLL-файлу плагина , в моем случае это E:\InstallProgramms\VstPlugins\smexoscope\VST . Внизу загорается кнопка « Apply » – нажимаем ее, запускается сканирование и плагин добавляется.
Если нужно провести сканирование еще раз, убираем и ставим галочку « Scan at startup » вверху слева, и нажимаем « Apply ».
***
Вот так-то. Качайте, ставьте, пользуйтесь
Эпилог
Пока я не знаю точно, сколько статей по теме создания музыки напишу, тем крутится в голове много. Но точно тематика будет в рамках 3-х категорий – софт, обработка и аранжировка. Есть почти готовый материал по популярным VST-плагинам и библиотекам, могу кинуть хоть завтра. Так что кому интересно, пишите!
После долгих раздумий решил я сделать серию статей по созданию музыки на компьютере, и хочу начать с обзора DAW "Studio One 3".
Digital Audio Workstation (Цифровая Звуковая Рабочая Станция), DAW, или секвенсор – программа, в которой мы записываем, храним, редактируем и микшируем аудио.
Как по мне, очень удобная и функциональная вещь. Перешел на нее после кубейса и фл студио, и ничуть не жалею.
Это – не полный обзор Studio One 3. Но я расскажу все, что нужно знать для работы в ней. Поехали.
1. Начало работы
Запускаем DAW, ждем загрузку, видим стартовое окно.
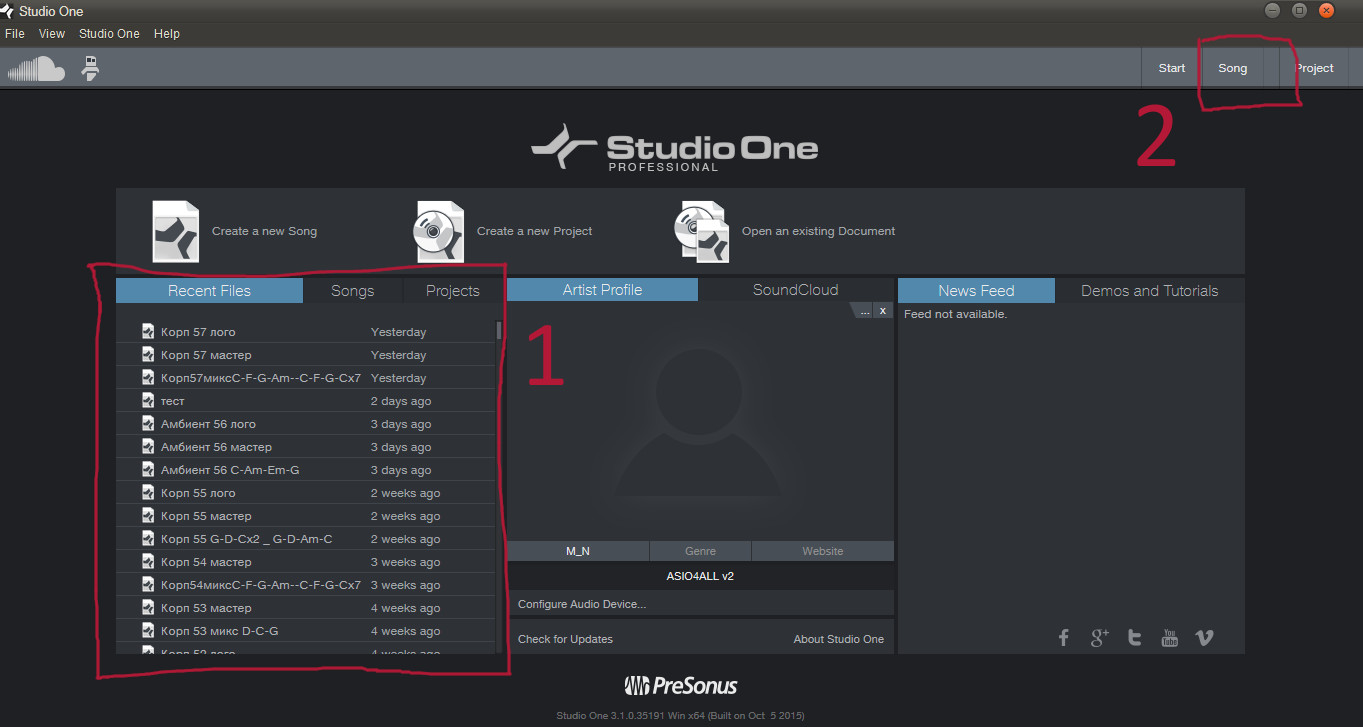
Нас интересует только 2 выделенных мною элемента.
1. Список недавно открытых проектов. Все просто – нажимаете на ссылку, проект загружается.
2. Кнопка Songs. Нажимаем ее для создания нового проекта:
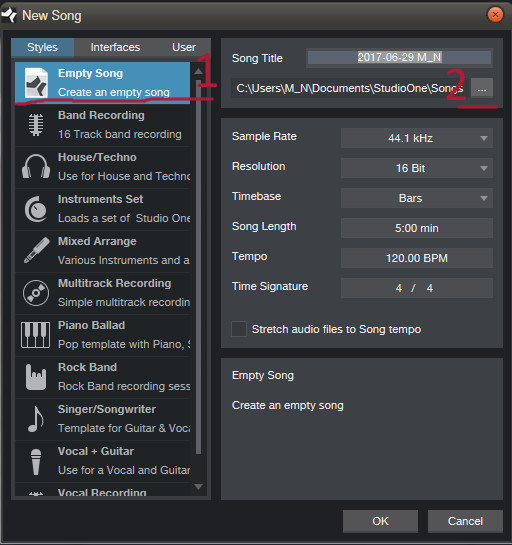
Слева расположен список пресетов. Я выбираю Empty Song (1) , и вам советую.
По кнопке (2) выбираем, куда будет сохранен наш проект.
Если у вас слабый компьютер, Sample Rate рекомендую поставить на 44,1 килогерца, а Resolution – на 16 бит. Это стандарт аудио-CD. Tempo (темп) и Time Signature (размер) можно ставить по своему усмотрению.
Нажимаете OK, создается новый проект и появляется окно, в котором будете работать.
2. Рабочее пространство проекта
Вот оно:
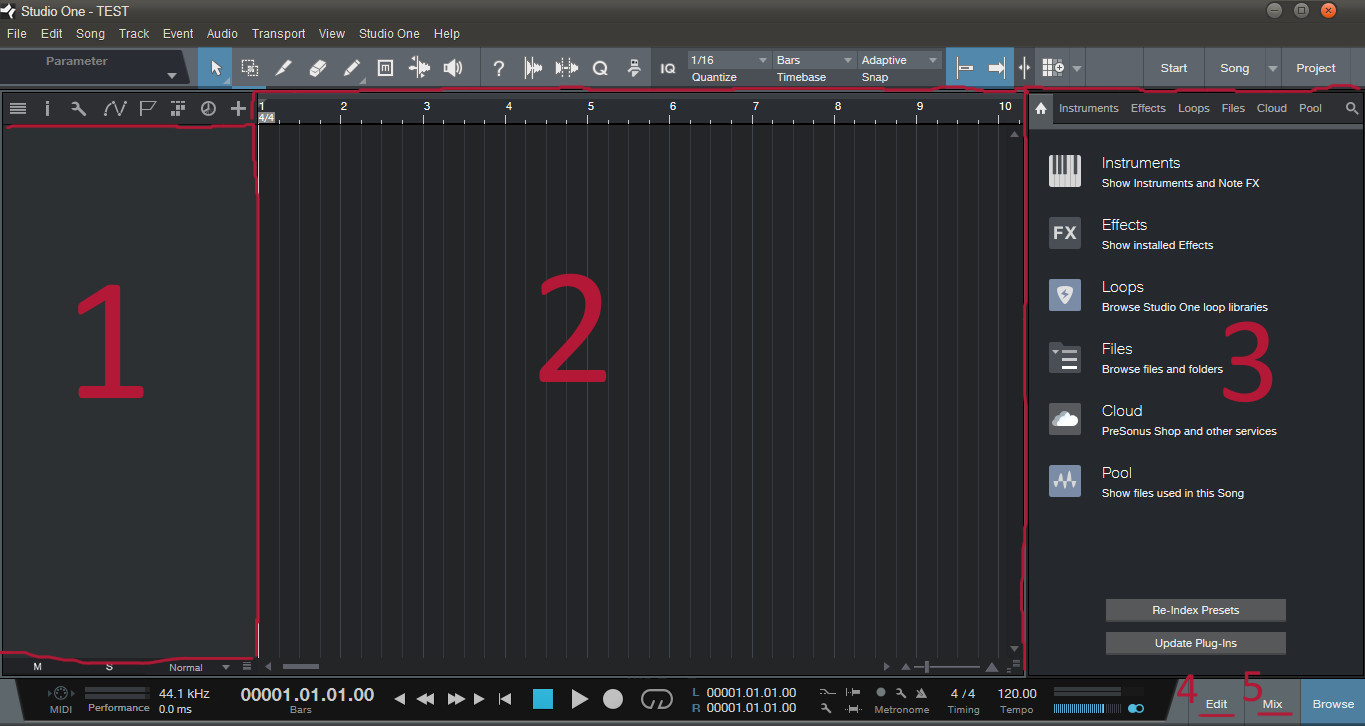
Тут я отметил 5 основных элементов:
2.1. (1) Область создания/удаления аудио- или инструментальных дорожек, изменения их параметров.
Создаем аудиодорожку
Нажимаем ПКМ, видим окно:
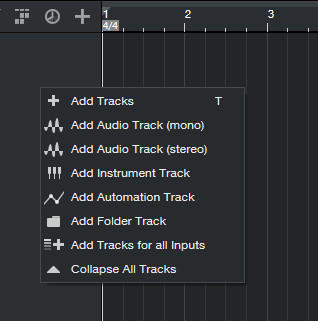
Выбираем « Add Audio Track (mono) ». Я обычно аудиодорожки в стерео не создаю, т.к. делаю это для записи гитары, звучащей в моно.
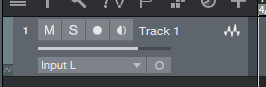
Серая вертикальная полоска возле левого края окрашивает трек – нажмите на нее и выберите нужный цвет.
Если нажать на Input L , откроется выпадающий список с источниками входного сигнала для записи (как можно догадаться, по умолчанию стоит левый канал стереовхода).
Рядом – пустой кружочек. Если на него нажать, канал переключится в режим стерео.
Выше видим 4 кнопки: M , S , кружок и динамик. Вот, что они значат:
* M – Mute. Отключает трек, при нажатой кнопке вы его не слышите.
* S – Solo. Наоборот, отключает все треки кроме этого.
* Кружок – переводит трек в режим записи.
* Динамик – включает мониторинг записи. Т.е. вы будете слышать выходной сигнал в потоковом режиме.
Надпись Track 1 . Нажимаете на ее дважды ЛКМ, и можете переименовывать во что угодно.
Белая полоска посередине – регулятор громкости. Не самый важный элемент, т.к. уровни удобнее регулировать в микшере.
Создаем инструментальную дорожку
Также нажимаем ПКМ, выбираем « Add Instrumental Track »:
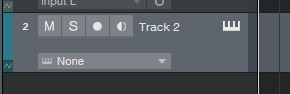
Тут все так же за исключением 2-х деталей. Выпадающий список содержит доступные инструменты, загруженные в проект, а значок клавиатуры пианино открывает интерфейс инструмента.
Треки можно перетаскивать как угодно, а инструментальные дорожки экспортировать в аудио, нажав ПКМ и выбрав « Transform to Audio Track ».
2.2. (2) Область с фрагментами аудио и MIDI-партий на дорожках.
Вот она:
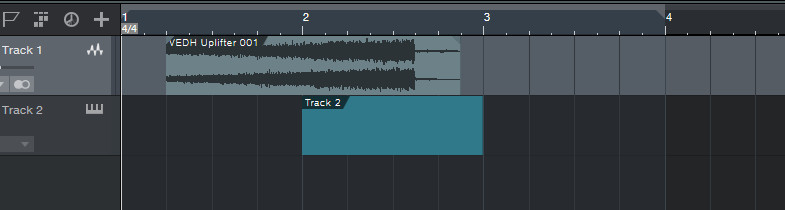
Сразу скажу – если вы не знаете, что такое такт, размер и длительности нот, подучите основы теорию музыки. Там ничего сложного нет, инфы в сети валом.
Сверху, где 1… 2… 3… 4… размечена сетка. В самом начале установлен размер 4/4, а числа обозначают номер такта, тогда как более мелкие черточки делят сетку на 1/8 длительности.
Обратите внимание на верхнюю панель, а именно на эти элементы:

Первый настраивает минимальный размер, на который делится сетка. 2-й включает и отключает привязку к сетке фрагментов аудио и MIDI. В данном случае привязка включена – кнопка горит синим цветом.
Размеченная светло-серой полоской от 1-го до начала 4-го такта часть сетки означает, что мы будем работать только с тем, что находится внутри этой разметки.
Нажав дважды ЛКМ по полоске с размеченными тактами, зажав кнопку на втором нажатии и двигая курсор вверх-вниз, мы будем масштабировать сетку по горизонтали.
***
Ниже видим кусок аудиофайла и пустой MIDI-фрагмент. Если навести на верхний левый или правый угол аудио, мы можем контролировать затухание звука в конце и нарастание в начале. По умолчанию линия, управляющая затуханием/восстановлением, не прямая, но потянув ее за середину, мы сможем ее «выпрямить», или изменить как угодно.
Наведя курсор на середину верхнего края аудиофрагмента, мы можем поднять или опустить уровень его громкости. Как-то так:

Перейдем к MIDI-треку. Нажав дважды ЛКМ по пустой дорожке, DAW создаст пустой MIDI-фрагмент в пределах разметки. Наведя курсор на левый, или правый край фрагмента и нажав ЛКМ, можно регулировать его длину. Двойное нажатие по фрагменту откроет MIDI-редактор.
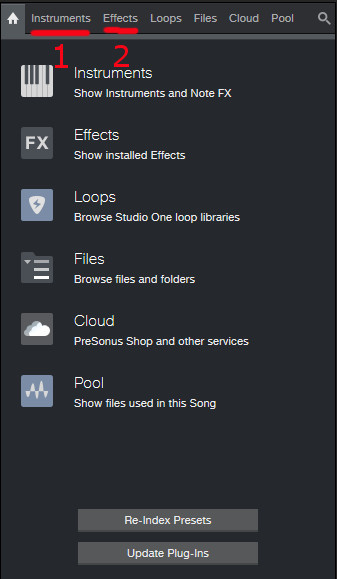
2.3. (3) Область с плагинами
Нас интересуют 2 вкладки – Instruments и Effects . Именно в них находятся нужные плагины, которые делятся на инструменты и эффекты.
Инструменты входной сигнал не получают (если не считать информацию с инструментальных партий), но создают свой звук.
Эффекты получают чистый сигнал на входе, и дают обработанный сигнал на выходе.
По умолчанию плагины сортируются по производителю – как по мне, очень удобно. Так это выглядит.
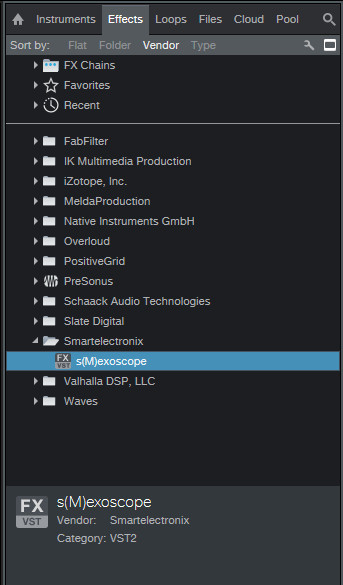
Наводим курсор на нужный плагин, зажимаем ЛКМ и перетаскиваем на любую дорожку. Все, плагин висит на нужном треке!
2.4. (4) MIDI-редактор
Представляет собой сетку, где по горизонтали отмечается длительность нот и расположение их во времени, а по вертикали высота нот. Ноты – полоски, а их длина характеризует длительность.
Слева расположена клавиатура с размеченными октавами. Если по ней понажимать (при условии, что на дорожке будет лежать какой-либо инструмент), будет звук
Нота вводится двойным нажатием ПКМ по сетке. После чего ноту можно как угодно растягивать и двигать куда угодно.
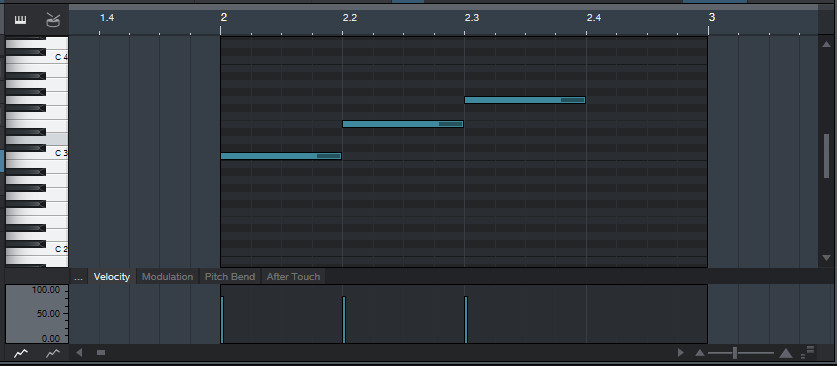
Обратите внимание на вкладку Velocity в левом нижнем углу и синие вертикальные полосы внизу под каждой нотой. Их высота регулирует интенсивность звука, т.е. можно прописывать динамику партий.
2.5. (5) Микшер (пульт)
Открывается нажатием на кнопку Mix и изначально имеет такой вид:
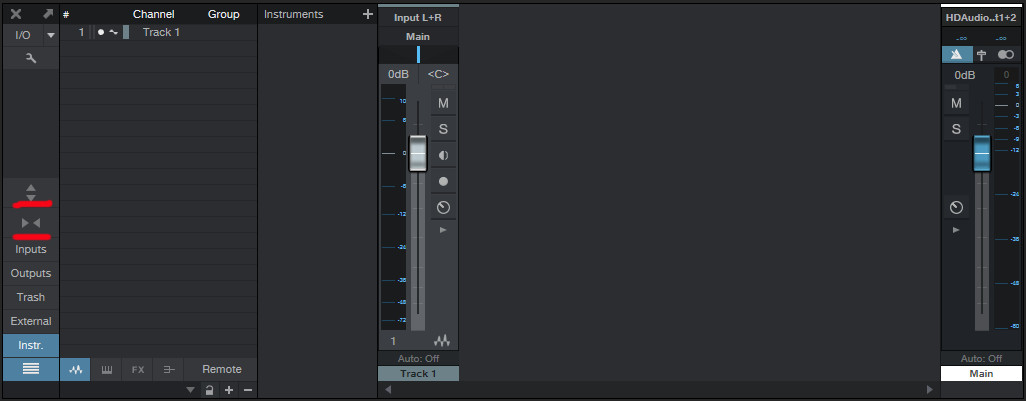
Не очень компактно… Исправляем это. Нажмите на две подчеркнутые маркером кнопки, и теперь все гораздо веселее.
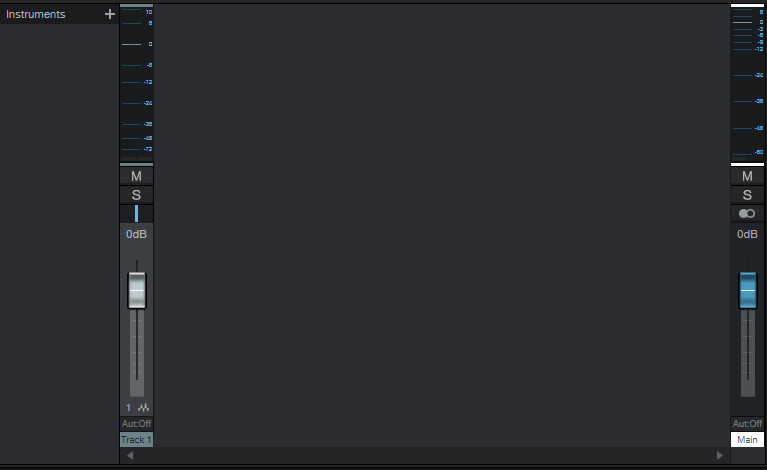
Сверху располагается индикатор уровня громкости канала, снизу – крутилки управления каналом. Слева направо располагаются каналы аудио- и MIDI-дорожек, возле правого края – мастер-канал. Тот, на который звук идет со всех треков.
В самом левом углу располагается список инструментов, загруженных в проект. Сейчас он пуст.
Теперь откроем канал, нажав дважды по нему ЛКМ:

В самом верху под Insert располагаются плагины, положенные на трек. Нажав на треугольник рядом с этой надписью, откроется выпадающий список пресетов цепочек обработки, а знак выключателя перед надписью отключает или включает все плагины на канале.
Синяя черточка под Main регулирует панораму, сдвигаясь вправо или влево.
3. Отдельно расскажу про самую нижнюю панель, а именно о наиболее важных ее элементах
Идем слева направо:

Полоски под Perfomance показывают загрузку процессора (верхняя) и ОЗУ (нижняя). Треугольник с черточкой слева от синего квадрата запускает воспроизведение с начала первого такта. Треугольник справа от него включает воспроизведение. Сам же синий квадрат останавливает его. Хотя это и так понятно, но мало ли
Красный кружок запускает запись с аудиовходов или подключенных инструментов (например, с миди-клавиатуры). Разорванный овал правее включает повтор размеченной части сетки.
Маленький кружок под надписью Metronome включает отсчет перед записью. Значок метронома включает или отключает метроном. Под надписью Timing устанавливается размер, а под надписью Tempo – темп.
Синяя полоска справа регулирует уровень громкости мастер-канала, а полоска над ним – показывает сам его уровень. Два синих кружка переключают мастер-канал в режим моно или стерео.
4. Устанавливаем и настраиваем ASIO-драйвер (ASIO4all)
Конечно, все может работать и под стандартными драйверами Windows. Но далеко на них не уедешь – они слишком неоптимизированы для работы со звуком. Виснуть все будет даже на самый простых обработках.
Если у вас нет хорошей внешней аудиокарты, лучший вариант – установка драйверов Asio4all . О них, конечно, тоже много плохого говорят, но это будет лучшим вариантом.
Переходим на официальный сайт Asio4all , скачиваем русскую версию драйвера (всего 400 килобайт), устанавливаем, со всем соглашаемся, все галочки ставим. Ура! Дрова стали.
Теперь открываем Studio One, переходим в верхнем правом углу с вкладки « Studio One » в Options и нажимаем на Audio Setup . Видим такое дело (у меня уже все настроено):
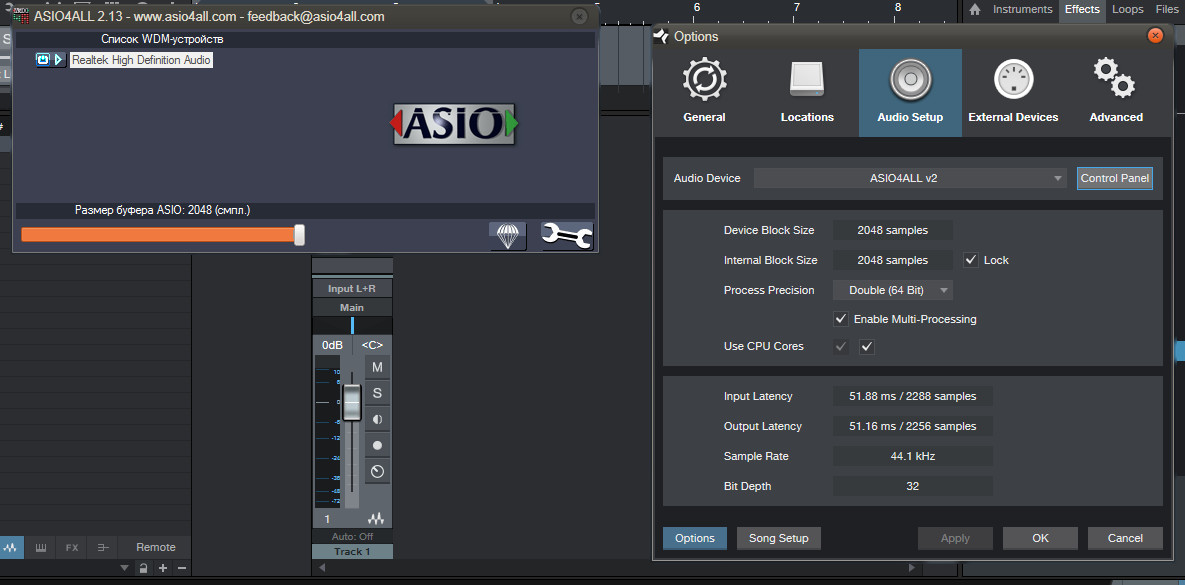
Нажимаем на выпадающий список после Audio Device , выбираем ASIO4ALL . Нажимаем на Control Panel – откроется красивое окошко с надписью ASIO . В нем двигаем нижний ползунок до упора вправо. Закрываем окно, нажимаем « OK » в окне Options . Все! Мы выбрали нужный драйвер и настроили его на максимальную производительность, повысив время задержки до 2048 семплов.
Записывать что-либо с мониторингом выходного сигнала будет сложно, поэтому на время записи можно выставить задержку на минимум.
5. VST-плагины
Чем хороши полноценные секвенсоры – они поддерживают сторонние плагины, которые зачастую в разы лучше предустановленных инструментов и эффектов. Существует несколько форматов плагинов, однако сейчас наиболее распространен VST . В этом разделе я покажу, как их устанавливать в Studio One 3.
Для примера возьму бесплатный осциллограф Smexoscope . Это простой плагин, представленный в виде DLL-файла и файла формата vst3. Закидываем директорию с плагином в удобную нам папку (в моем случае это E:\InstallProgramms\VstPlugins\ ), и открываем DAW. Нажимаем на вкладку « Studio One », открываем окно « Option s». Выбираем раздел « Locations », вкладку « VST Plug-ins ».
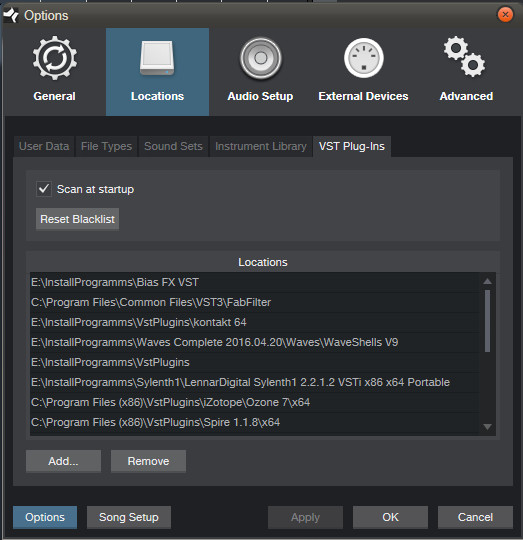
В левом нижнем углу открываем кнопку « Add… », которая открывает стандартное окно проводника, где указываем путь к DLL-файлу плагина , в моем случае это E:\InstallProgramms\VstPlugins\smexoscope\VST . Внизу загорается кнопка « Apply » – нажимаем ее, запускается сканирование и плагин добавляется.
Если нужно провести сканирование еще раз, убираем и ставим галочку « Scan at startup » вверху слева, и нажимаем « Apply ».
***
Вот так-то. Качайте, ставьте, пользуйтесь
Эпилог
Пока я не знаю точно, сколько статей по теме создания музыки напишу, тем крутится в голове много. Но точно тематика будет в рамках 3-х категорий – софт, обработка и аранжировка. Есть почти готовый материал по популярным VST-плагинам и библиотекам, могу кинуть хоть завтра. Так что кому интересно, пишите!

Как преподаватель по созданию музыки, я ежедневно сталкиваюсь с тем, как вы неэффективно используете FL Studio.
Чтобы облегчить вам жизнь и в разы ускорить работу в FL Studio, я пишу для вас эту статью.
В статье используются сокращения: ПКМ, ЛКМ, СКМ — это правая, левая и средняя кнопки мыши соответственно.
Средняя кнопка мыши — колёсико. Его можно не только крутить, но и нажимать.

Открой Playlist (F5) или Piano Roll (F7), нарисуй клип или ноту, щёлкнув ЛКМ. Представь, что её нужно разрезать пополам.
Раньше для этого нужно было найти глазами панель инструментов в верхнем левом углу, перевести туда курсор, выбрать инструмент нарезки Slicer, вернуть мышь обратно и разрезать. А потом - снова все те же операции, чтобы поменять Slicer обратно на Кисточку.
А теперь можно прямо на месте, рядом с нотой или клипом нажать ПКМ по пустому месту и удерживать её нажатой, пока кисточка не превратится в Slicer. А дальше, не отпуская ПКМ, провести по клипу или ноте в том месте, где нужно разрезать. Отпускаешь ПКМ - Slicer снова становится Кисточкой.
Это очень ускоряет процесс нарезки сэмплов / паттернов / нот.
Двойной щелчок ПКМ по пустому месту в плейлисте / пиано ролл активирует инструмент Mute. Он позволяет заглушать отдельные клипы / ноты, если вы не хотите их удалять насовсем.
При этом, как и в предыдущем пункте, не обязательно выбирать инструмент Mute в панели инструментов. Всё делается прямо на месте. Удобно.

Если у вас нет MIDI-клавиатуры или она не подключена, можно использовать обычную печатную клавиатуру для игры на синтезаторах / сэмплерах (Ctrl+T или кнопка 1 на рисунке).
Нажимаешь шестерёнку в левом верхнем углу плагина и ставишь галочку Keep focus в разделе настроек:

Обычно мы записываем первоначальную идею в одном паттерне.
Чтобы разбить партии инструментов по отдельным паттернам, есть одна хитрая команда: Split by channel из контекстного меню списка паттернов.


Удерживая Ctrl, можно обвести несколько нот/паттернов, чтобы их выделить. Не нужно менять инструмент «кисточка» на инструмент «выделение», просто удерживайте Ctrl и обводите.
Точно так же, нет нужды включать инструмент «лупа». Прокручивая колёсико мыши с зажатой клавишей Ctrl, можно уменьшить/увеличить масштаб там, где стоит курсор. В плейлисте можно ещё и вертикальный масштаб менять, удерживая Alt при прокрутке.
Когда хочешь назвать семпл по-другому, раскрасить канал микшера, переименовать паттерн или добавить картинку к названию инструмента, проще всего - щёлкнуть СКМ по названию.
Это работает где угодно в FL Studio. Позволяет переименовать, задать цвет и картинку любому инструменту / семплу / паттерну / плагину / каналу и т. п.
Для популярных инструментов - есть заготовки названий в левом нижнем углу текстового поля переименования.
Если сразу назвать и расставить инструменты, то потом можно двумя командами из пунктов 5 и 6, распределить их по каналам микшера и паттернам с теми же названиями.

Представьте: вы играли на MIDI- или компьютерной клавиатуре и получалось круто. Жаль, только, не записывалось. А повторить уже вряд ли получится. Знакомая ситуация?
Тогда загляни в меню Tools. Там имеются весьма полезные функции.Функция Dump Score Log To Selected Pattern возвращает в текущий паттерн запись всех MIDI-событий, которые происходили на протяжении от 2 минут до получаса назад. Круто?!

Хватаешься за голову от хаоса в проекте? Руки опускаются при попытках всё это упорядочить? Давай удалим семплы, которые не участвуют в аранжировке.
Функция Tools --> Macros -->Select Unused Channels выделит всё, что отсутствует в плейлисте, но занимает место в стойке инструментов. Теперь можно удалить выделенные инструменты из стойки с помощью Alt+Delete.

Edison записывает звук с канала микшера. Можно записывать голос с микрофона или семплировать игру на синтезаторе.
Чтобы быстро добавить Edison, уже готовый к записи, открой микшер (F9), выдели канал микшера и нажми Shift+E. Теперь осталось лишь нажать Play в транспортной панели сверху (общей, а не в эдиссоне), а после записи — отключить красную кнопку Record в Edison.

Помните кнопку, которая превращает печатную клавиатуру в MIDI-клавиатуру? Нажмите по ней ПКМ и откроется меню выбора ладов/аккордов. Выберите, к примеру, блюзовый лад или арабский.
Нажимайте всё подряд, любые клавиши на компьютерной клавиатуре. Все ноты будут попадать именно в выбранный лад. Удивительно, но вы не сможете ошибиться! Это очень облегчает создание мелодий и живые выступления.
В режиме major chordmap или minor chordmap вы нажимаете одну клавишу, а играет - аккорд, даже если вы не учили сольфеджио и не умеете строить аккорды. Полезно, когда сочиняешь последовательность аккордов.
Найдите всего 4 клавиши, которые красиво следуют друг за другом, причём так, чтобы за последним снова хотелось услышать первый. И получите красивую гармонию.
Несколько раз повторите эту последовательность. А записать нотами сыгранную живьём последовательность поможет пункт 10 этой статьи!
Используйте функции Piano Roll для автоматического создания арпеджио, быстрой нарезки ритмических рисунков, выравнивания и т. д. Меню с этими функциями открывается кнопкой гаечным ключом.
К примеру, вы записали 4 аккорда. Теперь их можно быстро нарезать в произвольном ритме с помощью комбинации Alt+U или превратить с помощью Alt+A в арпеджио. После чего ноты окажутся сгруппированными, но это не беда — комбинация Alt+G поможет разгруппировать их.
Автоматическое выравнивание нот по сетке (квантизация) включается тоже из этого меню (Alt+Q). Кстати, горячие клавиши можно всегда подсмотреть в этом меню и старайтесь использовать именно их. Эта привычка ускоряет рабочий процесс.
Если требуется быстро дотянуть все ноты друг до друга, воспользуйтесь функцией Legato из этого же меню (Ctrl+L). Удерживайте Shift для того, чтобы быстро двигать границу между двумя (и более) нотами. Вместо 4 действий (выделить, сократить, выделить, переместить), вы делаете всего одно движение.
Чтобы изменить общую громкость нескольких нот, не меняя соотношения громкостей между нотами внутри этой группы, нажмите Alt+X.

Это далеко не полный перечень фишек и хитростей, применяемых в FL Studio для быстрого воплощения самых смелых музыкальных идей.
В следующей статье я раскрою ещё 15 секретных фишек и приёмов работы, которыми обычно делюсь только со своими учениками.
Кстати! Если хочешь действительно совершить прорыв в написании музыки, прокачать и вывести на новый уровень своё звучание, изучить саунддизайн, сведение, мастеринг и даже научиться монетизировать творчество и сделать работу со звуком своей профессией, я с радостью научу всему, что знаю и умею сам. Вне зависимости от жанра музыки, возраста и опыта.
Просто запишись на пробный индивидуальный урок со мной в студии (если вы из СПб) или по Skype / Zoom, если вы из другого города.
Подписывайся на этот блог, чтобы не пропустить следующую часть этой статьи
Читайте также:


