Как в клавиатуре swiftkey вставлять в буфер изображение
Возможно, вы этого не знаете, но очень немногие клавиатурные приложения имеют функцию буфера обмена. Многие люди не знали бы, что такая функция существует и в SwiftKey. Мало того, вы даже можете вручную добавлять новые клипы в буфер обмена в Swiftkey. Круто, правда?
Точно так же в SwiftKey есть и другие подобные настройки, которые можно настроить, и мы выбрали для вас лучшие из них.
Вы можете настроить эти параметры по своему усмотрению для наилучшего использования SwiftKey.
Давайте начнем наш путь к тому, чтобы стать Swiftkey Pro, научившись открывать настройки SwiftKey. Вот как это сделать.
Доступ к настройкам SwiftKey
Есть два способа открыть настройки SwiftKey.
Метод 1: с клавиатуры
Шаг 1: Откройте клавиатуру SwiftKey в любом приложении. Затем коснитесь значка + в верхнем левом углу. Из появившихся опций нажмите на значок настроек.
Шаг 2: Вы получите предварительный просмотр настроек. Коснитесь значка «Настройки» в правом верхнем углу, чтобы просмотреть полные настройки.
Метод 2: из приложений
Поскольку значок SwiftKey присутствует под приложениями, вы можете нажать на значок там, и вы попадете в его настройки.
Давайте теперь погрузимся в настройки.
1. Изменить макет
Расположение играет очень важную роль в популярности клавиатуры. Если клавиши не расположены так, как нам нравится, можно было бы искать альтернативы. Но в случае SwiftKey этого делать не нужно, поскольку он предлагает несколько макетов. Вы можете выбрать AZERTY, QWERTY, QWERTZ и т. Д.
Чтобы изменить макет, выполните следующие действия:
Шаг 1: Откройте настройки SwiftKey и нажмите «Языки». В разделе «Языки» добавьте новый язык или коснитесь существующего языка, для которого вы хотите изменить макет.
Шаг 2: Выберите нужный макет из доступных макетов.
2. Добавить фоновое изображение
Никакое другое приложение не может конкурировать с количеством тем, предлагаемых SwiftKey. Но если вы все же хотите большего, вы можете добавить свое собственное изображение в фоновом режиме клавиатуры.
Вот что вам нужно сделать.
Шаг 1: Откройте настройки SwiftKey и нажмите «Темы». Затем нажмите на вкладку Custom.
Шаг 2: На вкладке «Пользовательский» нажмите «Пуск» и на следующем экране выберите фоновое изображение и настройте другие параметры клавиатуры.
3. Клавиши со стрелками
Очень немногие клавиатурные приложения имеют специальные клавиши со стрелками. Эти клавиши помогают легко перемещаться по тексту. После включения в SwiftKey вы найдете их в нижней части клавиатуры.
Чтобы включить их, сделайте следующее:
Шаг 1: Перейдите к настройкам SwiftKey, а затем нажмите «Ввод». В разделе «Печатать» перейдите к разделу «Ключи».
Шаг 2: Включите клавиши со стрелками.
4. Выделенный ключ Emoji
Шаг 1: Зайдите в настройки SwiftKey. Нажмите на ввод, а затем на клавиши.
Шаг 2: Включите переключатель выделенной клавиши смайликов. Как только вы это сделаете, клавиша смайликов будет размещена слева от пробела.
Заметка: Если вы отключите это, клавиша эмодзи будет сосуществовать с клавишей Enter.
5. Emoji Predictions
Чтобы активировать это, выполните следующие действия:
Шаг 1: Запустите настройки SwiftKey и нажмите «Ввод». Затем выберите «Ввод и автокоррекция».
Шаг 2: На следующем экране включите предсказания Emoji. Если вы не поклонник эмодзи, вы можете отключить подсказки здесь.
6. Сочетания клавиш
Подобно Gboard, SwiftKey также предлагает сочетания клавиш для набора текста. При вводе вы можете вставить точку, дважды нажав пробел. Точно так же слова могут автоматически начинаться с заглавной буквы после знаков препинания.
Чтобы включить эти настройки, перейдите в раздел «Ввод и автокоррекция» в настройках SwiftKey и включите «Быстрый период» и «Автоматическое использование заглавных букв».
7. Изменить звук клавиатуры
Хотя мне лично не нравится звук набора текста на моем устройстве, если вы относитесь к тому типу людей, которые любят его включать, SwiftKey предлагает несколько звуков.
Чтобы изменить звук SwiftKey, выполните следующие действия:
Шаг 1: Перейдите в настройки SwiftKey и нажмите «Ввод». Затем выберите «Звук и вибрация».
Шаг 2: Нажмите на профиль звука нажатия клавиш и выберите звук по вашему выбору. Чтобы проверить звук, коснитесь значка предварительного просмотра клавиатуры в правом нижнем углу.
Заметка: Если профиль звука нажатия клавиш неактивен, проверьте, включена ли настройка громкости звука нажатия клавиш. Он присутствует над звуковым профилем.
8. Добавить новый элемент в буфер обмена.
В то время как текст, который вы копируете, будет автоматически отображаться в буфере обмена, при желании вы можете вручную создавать записи в буфере обмена с их ярлыками. Вы можете использовать эту функцию как инструмент для замены текста.
Чтобы добавить новые записи в буфер обмена, сделайте следующее:
Шаг 1: В настройках SwiftKey нажмите «Ввод», а затем «Буфер обмена».
Шаг 2: В разделе «Буфер обмена» нажмите «Добавить новый клип» и введите содержимое клипа и его ярлык.
Чтобы использовать его, просто откройте буфер обмена и вставьте его или введите ярлык.
Мы надеемся, что вам понравился пост о настройках SwiftKey. Пришло время открыть настройки и настроить их в соответствии с вашими потребностями. Удачи!
Одна из самых популярных клавиатур для мобильных устройств SwiftKey получила обновление на Android, благодаря которому вводить наиболее часто используемые фразы стало значительно проще. Также в приложении появились и другие функции, о добавлении которых в SwiftKey пользователи просили уже довольно давно. Среди них — ярлыки и режим инкогнито.
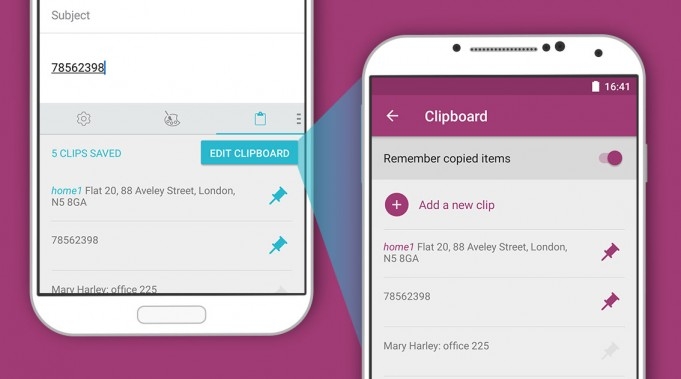
В первую очередь, в SwiftKey был добавлен особый буфер обмена: он позволяет сохранять отдельные фразы и быстро вставлять их в любое поле для ввода текста. С помощью новой функции ярлыков можно создавать легкодоступные ссылки на те фразы, которые были сохранены в буфере обмена. Например, вместо того, чтобы вручную вводить свой домашний адрес, пользователь теперь сможет сохранить его в буфер обмена и создать ярлык с уникальным названием. При вводе это название будет автоматически превращаться в полный домашний адрес.
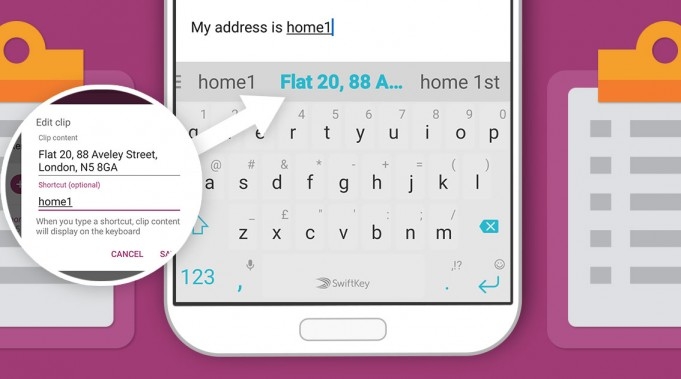
Режим инкогнито даёт ещё больший контроль над клавиатурой SwiftKey, а также над словами и фразами, которые приложение запоминает. Например, если человек собирается купить обручальное кольцо и не хочет, чтобы в предложенных фразах его телефона кто-то мог обнаружить «огромные бриллианты», то он может использовать режим инкогнито. Чтобы его включить, необходимо перейти к настройкам на панели предиктивного ввода и активировать соответствующую функцию, после чего тема оформления клавиатуры существенно изменится.
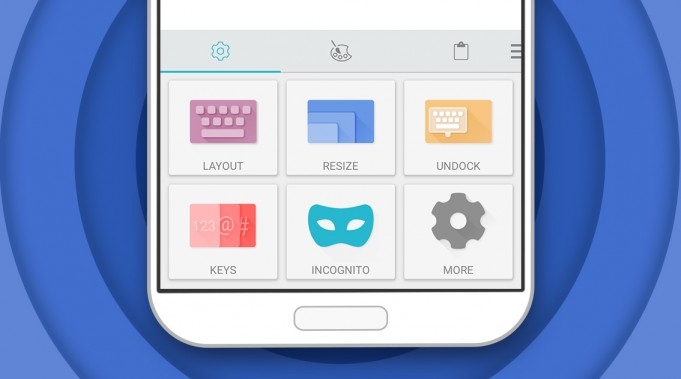
Все эти новые функции — часть общего обновления SwiftKey Hub, собирающего в себе все возможности и контент, которыми люди пользуются чаще всего. Через SwiftKey Hub можно получить быстрый доступ к магазину, настройкам и буферу обмена.
Напомним, что с выходом October 2018 Update (версия 1809) в Windows 10 появился «облачный» буфер обмена (Cloud Clipboard). Он вызывается сочетанием Win + V и позволяет просматривать журнал скопированных ранее изображений и текстовых фрагментов. Пользователь может закрепить часто используемый контент и использовать содержимое буфера на различных устройствах Windows.
Скопированный текст, изображения и HTML-код в облачном буфере обмена синхронизируется между всеми устройствами Windows, подключенными к одной и той же учетной записи Microsoft.

Клавиатура SwiftKey для Android получит поддержку облачного буфера обмена Windows 10
После двух лет ожиданий аналогичная функциональность может появиться в клавиатуре SwiftKey. Microsoft тестирует новую опцию под названием «Синхронизация журнала буфера с облаком», которая должна скоро появиться в бета-версии приложения «Клавиатура Microsoft SwiftKey» для Android.
В описании функции сообщается:
При включении опции «Копировать и вставлять текст с других ваших устройств» данные буфера обмена передаются на сервера Microsoft для их синхронизации между устройствами.
В последнее время компания уделяла много внимания приложению SwiftKey для Android. Поддержка облачного буфера обмена является правильным шагом для популяризации данного продукта.
Стоит отметить, что Microsoft изначально начала работать над поддержкой облачного буфера для Android в 2018 году, но в прошлом году разработка была приостановлена на некоторое время. Похоже, что теперь компания снова занимается этим вопросом.
После того, как в SwiftKey будет полностью реализована поддержка облачного буфера обмена, вы сможете копировать фрагмент текста на смартфоне Android и получить к нему доступ в журнале буфера обмена в Windows 10. Аналогичным образом, вы сможете получать доступ к контенту, скопированному на ПК с мобильного устройства на Android.
Например, если вы копируете текст или URL-адрес на смартфоне, вы можете вставить этот URL-адрес в Edge, Chrome или другие десктопные браузеры на ПК.
SwiftKey также получит отдельный интерфейс для взаимодействия с журналом облачного буфера обмена, который будет открываться при нажатии на отдельную кнопку панели инструментов.
Приложение «Ваш телефон» для Windows 10 уже поддерживает копирование и вставку контента между устройствами, но в настоящее время эта функция эксклюзивно доступна только для некоторых смартфонов Samsung.
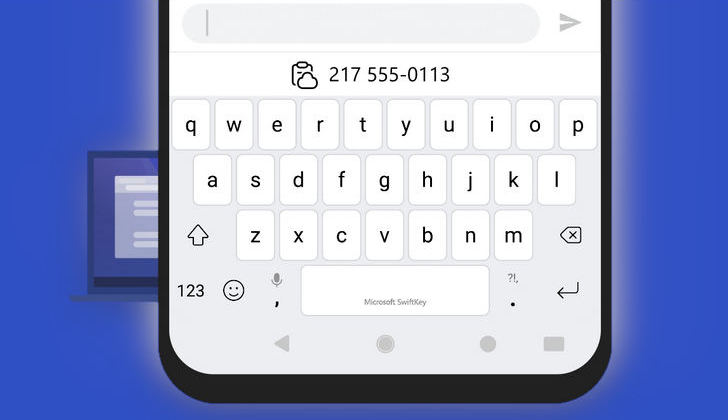
Статья от 03.08.2021: Приложения имеющие возможность синхронизации буфера обмена между платформами получили сокрушительный удар, когда Google ограничил доступ к нему в операционной системе Android 10, но теперь они начинают понемногу приходить в себя.
В частности это касается виртуальных клавиатур, так как ограничение распространяется только на фоновые процессы, а приложения этого типа к ним не относятся. Одним из таких приложений является принадлежащая с некоторых пор компании Microsoft Android клавиатура SwiftKey в последней бета-версии которой появилась поддержка синхронизации буфера обмена с Windows устройствами через облако.
Соответствующую опцию вы найдете в бета-версии SwiftKey v7.8.5.3. Для этого перейдите в настройки клавиатуры и откройте раздел «Расширенный ввод», где вы должны увидеть пункт с названием «Буфер» буфере обмена.
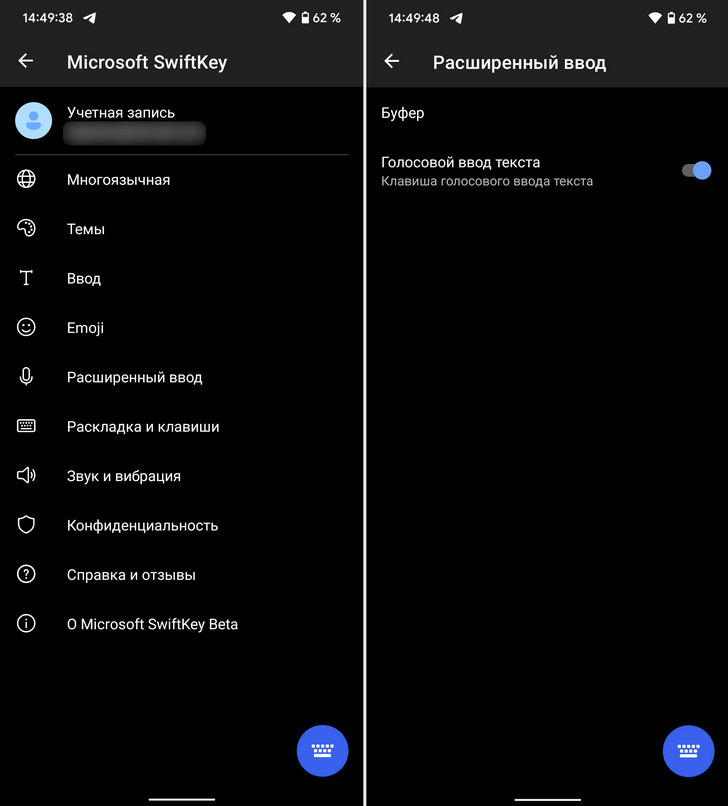
Для того чтобы активировать её включите переключатель напротив пункта «Синхронизация истории буфера». При этом вам будет предложено войти в свою учетную запись Microsoft.
Как только вы сделаете это, вам будет предоставлена возможность синхронизации буфера обмена вашего Android устройства с устройствами Windows с той же учетной записью Microsoft.
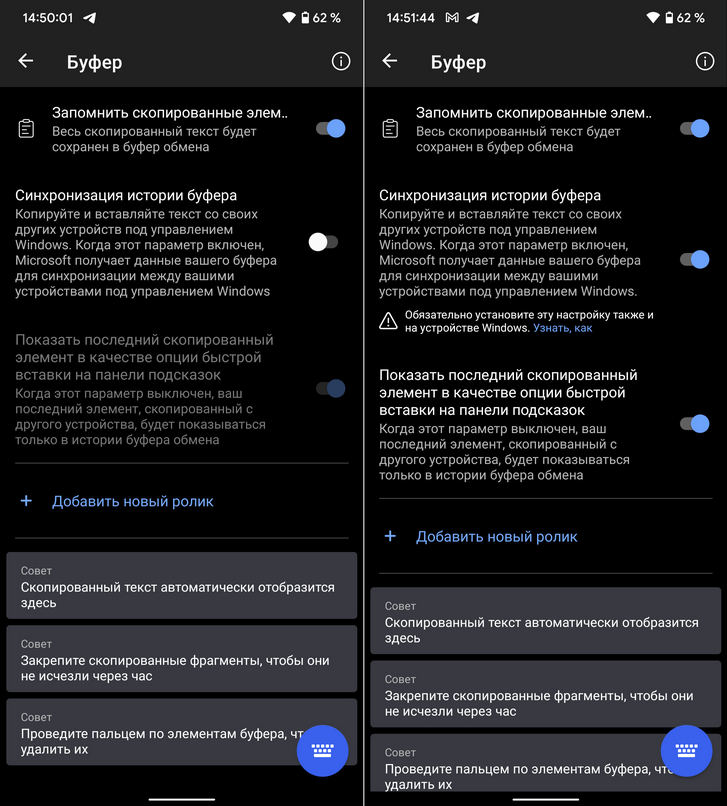
Чтобы синхронизация буфера обмена между Windows и Android заработала, вам также необходимо активировать эту возможность на своем компьютере с Windows. Вы можете сделать это, выполнив поиск по запросу «буфер обмена» в приложении «Настройки» или выбрав «Система» -> «Буфер обмена».
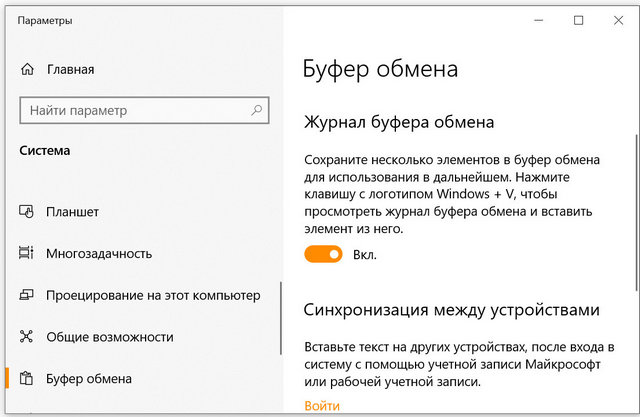
После этого вы получите возможность скопировать текст в буфер на компьютере или ноутбуке и вставить его на Android устройстве или скопировать текст в Android и вставить его в Windows.
Добавлено 01.11.2021:
Microsoft выпустила очередную стабильную версию клавиатуры 7.9.05, которая принесла описанные выше возможности широкому кругу пользователей. Теперь чтобы пользоваться облачным буфером обмена вам больше не нужно устанавливать тестовую сборку SwiftKey.
Читайте также:


