Как в gnome box добавить флешку
Проект GNOME славен тем, что в его составе есть много весьма полезных утилит, создающих целостное графическое окружение. Одной из таких утилит является Gnome Boxes - крайне простая утилита, позволяющая буквально в пару кликов создать виртуальную машину Qemu-KVM, а также удалённо подключиться как к виртуальной машине, так и к реальному хосту. Собственно, больше о ней и не расскажешь, поэтому я просто покажу вам как ей пользоваться.
По своей сути, Boxes является сильно упрощённым аналогом Virt Manager. Но если последний больше подходит для системных администраторов, так как содержит в себе большое количество параметров, то Boxes ориентирован строго на простых пользователей, с минимальными знаниями о виртуализации. Всё что нужно - это иметь на руках установочный образ системы. Всё остальное, Boxes сделает за вас. Данная утилита позволяет создавать снимки состояния системы, для быстрого отката изменений в виртуальных машинах. Соединение, как удалённо так и локально, производится по высокопроизводительному протоколу SPICE. Давайте установим её. Установка проста: вам нужно установить пакет gnome-boxes (возможно в некоторых дистрибутивах он будет называться иначе). Для Debian/Ubuntu команда установки такова:
sudo apt install gnome-boxes
По зависимостям подтянется qemu-kvm и дополнительные утилиты. О том как настраивать Qemu-KVM, и что нужно делать после установки системы в ней, подробно описано в этой статье. Там же вы найдёте инструкцию по настройке сети в виртуальной машине.


Итак, после установки, запускаем "Боксы" через меню приложений. В левом верхнем углу мы видим кнопку "Создать". Нажимаем на неё и перед нами появляется крайне минималистичный мастер настройки. Указываем либо ссылку на образ системы, либо каталог, где он хранится. Для примера я взял LiveCD Debian 8 с GNOME (под рукой больше ничего не было). Boxes автоматически предложил для будущей виртулаки 1 гигабайт оперативки и 21 гигабайт места на диск. Нажав на кнопку "Изменить", вы можете изменить эти значения. Обратите внимание, что в левом нижнем углу находятся индикаторы нагрузки на центральный процессор, ввод/вывод и сеть. Также мы видим пункт "Снимки", в котором можно создать, собственно, снимок состояния виртуальной машины. Когда всё готово, в правом верхнем углу жмём кнопку "Создать".

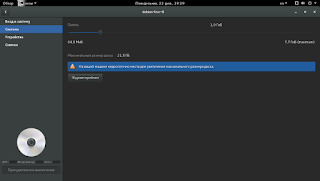


Далее у нас запускается виртуальная машина, и вы можете производить установку. В конце установки, рекомендую выполнить рекомендации из статьи об установки и настройки Qemu-KVM. А именно - установить дополнения гостевой системы. Но это может потребоваться только если вы устанавливаете что-то тяжеловесное. Графическое окружение GNOME, KDE, или вообще Windows (напоминаю, что для неё гостевые дополнения нужно качать отдельно). Вот и всё. Быстро, просто, эффективно. Также хочу отметить весьма удобный интерфейс выбора виртуалки с превью.
Использую Боксы (gnome-boxes) в Fedora 25, не удаётся пробросить флешку в гостевую ОС. Активация напротив USB устройства происходит без проблем, система ни на что не ругается. Происходит звук включения/выключения USB устройства,то ли в хостовой,то ли в гостевой, флешка исчезает из списка примонтированных устройств на хосте, но в гостевой ОС, она не появляется, не монтируется автоматически. Проблем воспроизводится в том числе на гостевой Fedora 25.

По какой причине предпочтение к gnome-boxes?
ну, он красивее! А вообще, это же просто морда к этому как его qemu, значит если, что, можно будет настроить его через командную строку, если конечно знать как.

Попробуй через virt-viewer (virt-manager и virt-viewer это морда к тому же libvirt)

lsusb в гостевой ФС флешку показывает? Что в dmesg на хосте и на госте?
lsusb Bus 001 Device 006: ID 0627:0001 Adomax Technology Co., Ltd Bus 001 Device 005: ID 0627:0001 Adomax Technology Co., Ltd Bus 001 Device 004: ID 0627:0001 Adomax Technology Co., Ltd Bus 001 Device 001: ID 1d6b:0002 Linux Foundation 2.0 root hub Bus 004 Device 001: ID 1d6b:0001 Linux Foundation 1.1 root hub Bus 003 Device 001: ID 1d6b:0001 Linux Foundation 1.1 root hub Bus 002 Device 003: ID 08e6:4433 Gemalto (was Gemplus) GemPC433-Swap Bus 002 Device 004: ID 090c:1000 Silicon Motion, Inc. - Taiwan (formerly Feiya Technology Corp.) Flash Drive Bus 002 Device 002: ID 0409:55aa NEC Corp. Hub Bus 002 Device 001: ID 1d6b:0001 Linux Foundation 1.1 root hub
Флешка определяется как: Bus 002 Device 004: ID 090c:1000 Silicon Motion, Inc. - Taiwan (formerly Feiya Technology Corp.) Flash Drive
dmesg очень длинный, форум не позволяет его опубликовать.

Запусти эти боксы с терминала, там по крайней мере будет какой-то выхлоп что бы понять, что идёт не так.
И да, у тебя права то на устройства есть?
(gnome-boxes:14898): Gtk-WARNING **: Theme parsing error: gtk-style.css:81:18: The 'outline-radius' property has been renamed to '-gtk-outline-radius'
(gnome-boxes:14898): Gtk-WARNING **: Theme parsing error: gtk-style.css:92:18: The 'outline-radius' property has been renamed to '-gtk-outline-radius'
** (gnome-boxes:14898): WARNING **: Using a file (/usr/share/gnome-boxes/gnome-boxes-logos-db.xml) as a database location is deprecated, use a directory instead
(gnome-boxes:14898): Gtk-CRITICAL **: gtk_gl_area_make_current: assertion 'gtk_widget_get_realized (widget)' failed
(gnome-boxes:14898): Gtk-CRITICAL **: gtk_gl_area_make_current: assertion 'gtk_widget_get_realized (widget)' failed
(gnome-boxes:14898): Gtk-CRITICAL **: gtk_gl_area_make_current: assertion 'gtk_widget_get_realized (widget)' failed
(gnome-boxes:14898): Gtk-CRITICAL **: gtk_gl_area_make_current: assertion 'gtk_widget_get_realized (widget)' failed
(gnome-boxes:14898): GSpice-CRITICAL **: spice_gtk_session_request_auto_usbredir: assertion 's->auto_usbredir_reqs > 0' failed
(gnome-boxes:14898): Gtk-CRITICAL **: gtk_gl_area_make_current: assertion 'gtk_widget_get_realized (widget)' failed
(gnome-boxes:14898): GSpice-CRITICAL **: spice_gtk_session_request_auto_usbredir: assertion 's->auto_usbredir_reqs > 0' failed
(gnome-boxes:14898): GSpice-CRITICAL **: spice_gtk_session_request_auto_usbredir: assertion 's->auto_usbredir_reqs > 0' failed
(gnome-boxes:14898): Gtk-CRITICAL **: gtk_gl_area_make_current: assertion 'gtk_widget_get_realized (widget)' failed
(gnome-boxes:14898): GSpice-CRITICAL **: spice_gtk_session_request_auto_usbredir: assertion 's->auto_usbredir_reqs > 0' failed
(gnome-boxes:14898): Gdk-WARNING **: Lost connection to Wayland compositor.
Последняя ошибка, связана с тем, что gnome-boxes просто упал. И вообще заметил, что если пытаться пробрасываться флешки в него, то в этим моменты он иногда зависает и аварийно завершает работу.
И что ты имеешь ввиду под правами на устройство? Все права прописаны в системе разработчиками дистрибутива и программного обеспечения. Я ничего не делал, ну пытался себя добавлять в группу qemu, думал может это как то поможет, просто метод тыка, но по скольку не помогло, я исключил себя от туда, то есть сделал, всё как было изначально.

(gnome-boxes:14898): Gdk-WARNING **: Lost connection to Wayland compositor.
А можно попробовать тоже самое но в среде Иксов? Там при логине можно выбрать соответствующий пункт меню.
Все права прописаны в системе разработчиками дистрибутива и программного обеспечения.
1. Ты слишком высокого мнения о разрабах федоры.
2. ну ты хотя бы в группе wheel?
3. Потести virtualbox.
Да мой пользователь а хосте есть в группе wheel, я в этой группе по умолчанию. Разумеется я тестировать на классических иксах, проблема там точно такая же. Однако ради того, что бы показать журнал запуска gnome-boxes, я проделал это ещё раз. [sergey@inspiron
(gnome-boxes:2259): Gtk-WARNING **: Theme parsing error: gtk-style.css:81:18: The 'outline-radius' property has been renamed to '-gtk-outline-radius'
(gnome-boxes:2259): Gtk-WARNING **: Theme parsing error: gtk-style.css:92:18: The 'outline-radius' property has been renamed to '-gtk-outline-radius'
** (gnome-boxes:2259): WARNING **: Using a file (/usr/share/gnome-boxes/gnome-boxes-logos-db.xml) as a database location is deprecated, use a directory instead
(gnome-boxes:2259): Boxes-WARNING **: libvirt-machine.vala:341: Unable to get domain info: Ошибка записи данных: Обрыв канала
(gnome-boxes:2259): Boxes-WARNING **: libvirt-machine.vala:341: Unable to get domain info: internal error: сокет клиента был закрыт
(gnome-boxes:2259): Boxes-WARNING **: libvirt-machine.vala:341: Unable to get domain info: internal error: сокет клиента был закрыт
(gnome-boxes:2259): Boxes-WARNING **: libvirt-machine.vala:341: Unable to get domain info: internal error: сокет клиента был закрыт
(gnome-boxes:2259): Boxes-WARNING **: libvirt-machine.vala:341: Unable to get domain info: internal error: сокет клиента был закрыт
(gnome-boxes:2259): Boxes-WARNING **: libvirt-machine.vala:341: Unable to get domain info: internal error: сокет клиента был закрыт
(gnome-boxes:2259): Boxes-WARNING **: libvirt-machine.vala:341: Unable to get domain info: internal error: сокет клиента был закрыт
(gnome-boxes:2259): Boxes-WARNING **: libvirt-machine.vala:341: Unable to get domain info: internal error: сокет клиента был закрыт
(gnome-boxes:2259): Boxes-WARNING **: libvirt-machine.vala:341: Unable to get domain info: internal error: сокет клиента был закрыт
(gnome-boxes:2259): Boxes-WARNING **: libvirt-machine.vala:341: Unable to get domain info: internal error: сокет клиента был закрыт
(gnome-boxes:2259): Boxes-WARNING **: libvirt-machine.vala:341: Unable to get domain info: internal error: сокет клиента был закрыт
(gnome-boxes:2259): Boxes-WARNING **: libvirt-machine.vala:341: Unable to get domain info: internal error: сокет клиента был закрыт
(gnome-boxes:2259): Boxes-WARNING **: libvirt-machine.vala:341: Unable to get domain info: internal error: сокет клиента был закрыт
(gnome-boxes:2259): Boxes-WARNING **: libvirt-machine.vala:341: Unable to get domain info: internal error: сокет клиента был закрыт
(gnome-boxes:2259): Boxes-WARNING **: libvirt-machine.vala:341: Unable to get domain info: internal error: сокет клиента был закрыт
(gnome-boxes:2259): Boxes-WARNING **: libvirt-machine.vala:341: Unable to get domain info: internal error: сокет клиента был закрыт
(gnome-boxes:2259): Boxes-WARNING **: libvirt-machine.vala:341: Unable to get domain info: internal error: сокет клиента был закрыт
В конце Боксы зависли и на долго, пришлось вручную аварийно завершать их работу. Да и кстати, от таких манипуляций вешается не только Боксы, но и сама основная хостовая система иногда тоже.
Проблема, с которой я столкнулся, заключается в том, что на веб-сайте Gnome Boxes показана процедура для доступа к USB-накопителю на виртуальной машине, которая не работает (по крайней мере, для меня). В инструкциях говорится, что нужно перейти к свойствам виртуальной машины, а затем включить USB, но все, что было сделано для меня, заставило USB-накопитель полностью исчезнуть, отключившись от хост-ОС Ubuntu. Я только что нашел обходной путь, который работает, но мне интересно, лучший ли это способ и была ли у других такая же проблема.
1) Подключите USB-накопитель к компьютеру и убедитесь, что ОС хоста устанавливает его.
2) Внутри виртуальной машины перейдите в свойства, вкладку "Устройства и общие ресурсы". Убедитесь, что USB-устройство выключено (это противоположно тому, что говорится в инструкциях на сайте Gnome).
3) В нижней части вкладки "Устройства и общие ресурсы" в разделе "Общие папки папок" щелкните маленький знак плюса, чтобы создать общую папку. Если вы нажмете "другие места", вы должны увидеть файловую систему хоста, в которую входит USB-накопитель. Выберите USB-накопитель и дайте ему имя. Должен быть показан путь к ОС хоста вместе с именем.
4) Внутри виртуальной машины используйте файловый менеджер для просмотра сети, и в конечном итоге вы должны найти папку USB-накопителя, которую вы создали. Если вы нажмете на нее, на моем рабочем столе виртуальной машины будет создан значок "Папка клиента Spice".
5) Закройте проводник и дважды щелкните значок на рабочем столе. Внешний жесткий диск теперь должен появиться в открывшемся проводнике файлов. Это кажется действительно ошибочным, поэтому я перечислил точные шаги, которые сработали для меня. Если бы я не сделал это таким образом, значки не отображались бы, а каталоги отсутствовали бы в проводнике файлов.
6) Я протестировал его, и теперь я могу записывать и получать доступ к файлам на USB-накопитель как с хоста, так и с виртуальной машины.
Примечание: мне пришлось открыть USB-накопитель в режиме суперпользователя и изменить все разрешения на чтение / запись для всех и всех. но это могло быть из-за того, что я только что отформатировал накопитель.
Что ж, в любом случае, я очень рад, что это работает, поскольку это было главным препятствием на пути к полной полезности виртуальной машины для меня. Эта установка очень хороша.
Если у кого-то есть лучший способ получить эту функциональность USB в Gnome Boxes, прокомментируйте.

GNOME Boxes предоставляет простой способ создания и запуска виртуальных машин на вашем компьютере . GNOME Boxes прекрасно интегрируется с рабочим столом GNOME и избавляет вас от необходимости устанавливать Oracle Virtualbox.
Вы можете использовать GNOME Boxes для установки и запуска Windows, Ubuntu , Mint, openSUSE и многих других дистрибутивов Linux в отдельных контейнерах на одном компьютере. Поскольку каждый контейнер независим, вы можете быть уверены, что изменения, внесенные в один контейнер, не окажут никакого влияния на другие контейнеры или хост-систему.
Преимущество использования GNOME Boxes по сравнению с Oracle Virtualbox заключается в том, что, во-первых, проще настраивать контейнеры, а настроек не так много.
Для использования GNOME Boxes вам понадобится операционная система на основе Linux и среда рабочего стола GNOME.
Как запустить GNOME Boxs в среде рабочего стола GNOME

Чтобы запустить GNOME Boxes с помощью среды рабочего стола GNOME, нажмите супер-клавишу и клавишу A на вашем компьютере и щелкните значок Boxes .
Начало работы с блоками GNOME

Чтобы создать виртуальную машину, нажмите кнопку « Создать» в верхнем левом углу.
Создание коробок GNOME

Первый экран, который вы видите, когда создаете свою первую коробку, — это экран приветствия.
Нажмите Продолжить в правом верхнем углу.
Появится экран с запросом установочного носителя для операционной системы. Вы можете выбрать образ ISO для дистрибутива Linux или указать URL. Вы можете вставить DVD-диск Windows и выбрать установку Windows.
Нажмите Продолжить, чтобы перейти к следующему экрану.
Вы увидите сводную информацию о системе, которая будет создана, выделив систему, которая будет установлена, объем памяти, который будет назначен этой системе, и объем дискового пространства, который будет выделен.
Вероятно, объем выделенной памяти и дискового пространства будет недостаточным. Чтобы настроить эти параметры, нажмите кнопку « Настроить» .
Укажите память и дисковое пространство для ящиков GNOME

Чтобы выделить необходимый объем памяти и дискового пространства для вашей виртуальной машины, при необходимости используйте ползунки.
Оставьте достаточно памяти и дискового пространства для правильной работы операционной системы хоста.
Запуск виртуальной машины с использованием коробок GNOME

Изучив свои решения, вы увидите свою виртуальную машину в виде небольшого значка на главном экране GNOME Boxes.
Каждая добавленная вами машина появится на этом экране. Вы можете запустить виртуальную машину или переключиться на работающую виртуальную машину, нажав на соответствующее поле.
Теперь вы можете настроить операционную систему на виртуальной машине, выполнив процедуру установки операционной системы, которую вы устанавливаете. Обратите внимание, что ваше интернет-соединение используется совместно с вашим хост-компьютером и действует как соединение Ethernet .
Корректировка настроек отображения внутри ящиков

Измените различные настройки во время работы виртуальной машины, щелкнув правой кнопкой мыши в главном окне и выбрав свойства или щелкнув значок гаечного ключа в верхнем правом углу на работающей виртуальной машине. (Панель инструментов всплывает сверху).
Выберите параметр отображения слева, чтобы просмотреть параметры изменения размера гостевой операционной системы и совместного использования буфера обмена.
Значок с двойной стрелкой в правом верхнем углу переключает между полноэкранным и масштабированным окном. Если гостевая операционная система по-прежнему не отображается в полноэкранном режиме, вам может потребоваться изменить настройки дисплея в самой гостевой операционной системе.
Совместное использование USB-устройств с виртуальными машинами с помощью GNOME Boxes

На экране настроек свойств для окна GNOME есть опция под названием Устройства .
Используйте этот экран, чтобы указать устройство CD / DVD или ISO для работы в качестве CD или DVD. Вы также можете выбрать общий доступ к новым USB-устройствам с гостевой операционной системой по мере их добавления и общий доступ к уже подключенным USB-устройствам. Для этого просто переместите ползунок в ON положение для устройств , которыми вы хотите поделиться.
Снимки с помощью коробок GNOME

Вы можете сделать снимок виртуальной машины в любой момент, выбрав параметр « Снимок» в окне свойств.
Нажмите символ плюса, чтобы сделать снимок.
Вы можете вернуться к любому снимку, выбрав снимок и вернувшись к этому состоянию . Вы также можете выбрать имя снимка.
Этот подход является идеальным способом создания резервных копий гостевых операционных систем.
GNOME Boxes предоставляет простой способ создания и запуска виртуальных машин на вашем компьютере. GNOME Boxes прекрасно интегрируется с рабочим столом GNOME и избавляет вас от необходимости установки Oracle Virtualbox.
Вы можете использовать GNOME Boxes для установки и запуска Windows, Ubuntu, Mint, openSUSE и многих других дистрибутивов Linux в отдельных контейнерах на одном компьютере. Поскольку каждый контейнер независим, вы можете быть уверены, что изменения, внесенные в один контейнер, не окажут никакого влияния на другие контейнеры или хост-систему.
Преимущество использования GNOME Boxes по сравнению с Oracle Virtualbox заключается в том, что, во-первых, проще настраивать контейнеры и их не так много.
Для использования GNOME Boxes вам понадобится операционная система на основе Linux и среда рабочего стола GNOME.
Как запустить GNOME Boxs в среде рабочего стола GNOME
Чтобы запустить GNOME Boxes с помощью среды рабочего стола GNOME, нажмите суперключ и A на своем компьютере и нажмите значок Ящики .
Начало работы с коробками GNOME
Чтобы создать виртуальную машину, нажмите кнопку Создать в верхнем левом углу.
Создание коробок GNOME
Нажмите Продолжить в правом верхнем углу.
Появится экран с вопросом об установочном носителе для операционной системы. Вы можете выбрать образ ISO для дистрибутива Linux или указать URL. Вы можете вставить DVD-диск Windows и также выбрать установку Windows.
Нажмите Продолжить , чтобы перейти к следующему экрану.
Вы увидите сводную информацию о системе, которая будет создана, выделив систему, которая будет установлена, объем памяти, который будет назначен этой системе, и объем дискового пространства, который будет выделен.
Вероятно, объем выделенной памяти и дискового пространства будет недостаточным. Чтобы изменить эти настройки, нажмите кнопку Настроить .
Укажите память и дисковое пространство для ящиков GNOME
Чтобы выделить необходимый объем памяти и дискового пространства для вашей виртуальной машины, при необходимости используйте ползунки.
Оставьте достаточно памяти и дискового пространства для правильной работы операционной системы хоста.
Запуск виртуальной машины с использованием блоков GNOME
Изучив свои решения, вы увидите свою виртуальную машину в виде небольшого значка на главном экране GNOME Boxes.
Каждая добавленная вами машина появится на этом экране. Вы можете запустить виртуальную машину или переключиться на работающую виртуальную машину, нажав на соответствующее поле.
Теперь вы можете настроить операционную систему на виртуальной машине, выполнив процедуру установки операционной системы, которую вы устанавливаете. Обратите внимание, что ваше интернет-соединение используется совместно с вашим хост-компьютером, и оно действует как сетевое соединение.
Корректировка настроек отображения внутри ящиков
Измените различные настройки во время работы виртуальной машины, щелкнув правой кнопкой мыши в окне основных блоков и выбрав свойства или нажав значок гаечного ключа в верхнем правом углу в работающей виртуальной машине. машина. (Панель инструментов всплывает сверху).
Нажмите параметр отображения с левой стороны, чтобы просмотреть параметры изменения размера гостевой операционной системы и общего доступа к буферу обмена.
Значок с двойной стрелкой в правом верхнем углу переключает между полноэкранным и масштабированным окном. Если гостевая операционная система по-прежнему не отображается в полноэкранном режиме, вам может потребоваться изменить настройки дисплея в самой гостевой операционной системе.
Совместное использование USB-устройств с виртуальными машинами с помощью коробок GNOME
На экране настроек свойств для коробки GNOME есть опция Устройства .
Используйте этот экран, чтобы указать устройство CD/DVD или ISO для работы в качестве CD или DVD. Вы также можете выбрать общий доступ к новым USB-устройствам с гостевой операционной системой по мере их добавления и общий доступ к уже подключенным USB-устройствам. Для этого просто переместите ползунок в положение ON для устройств, которыми вы хотите поделиться.
Снимки с помощью коробок GNOME
Вы можете сделать снимок виртуальной машины в любой момент, выбрав параметр Снимок в окне свойств.
Нажмите символ плюса, чтобы сделать снимок.
Вы можете вернуться к любому снимку, выбрав его и выбрав вернуться в это состояние . Вы также можете выбрать имя снимка.
Этот подход является идеальным способом создания резервных копий гостевых операционных систем.
Читайте также:


