Как узнать модель монитора
Как узнать модель моего монитора, его разрешение, частоту развертки
Вопрос пользователя.
Добрый день.
Помогите пожалуйста, я хочу купить монитор точно такой же, какой у меня сейчас, но не знаю его точную модель. Все что есть, это наклейка на корпусе устройства, на которой указана лишь его марка (Samsung).
Как можно узнать модель моего монитора, не разбирая его и не возя в магазин к мастеру (и возможно ли это)?
Рассмотрим несколько способов ниже.
Определение модели монитора
Способ №1: наклейка на корпусе
Самый простой и быстрый способ определить, что у вас за монитор — это найти наклейку на корпусе устройства. Если на лицевой стороне ни наклейки, ни надписи нет, то в большинстве случаев она есть с задней стороны устройства, рядом со входами VGA (D-Sub), HDMI и др.
Пример ниже показан на фото: модель монитора AOC F22s+. Собственно, зная модель монитора, можно легко узнать все его характеристики в интернете (на том же Яндекс-маркете) .
Наклейка на задней стенке монитора
Способ №2: с помощью спец. утилит (AIDA, Everest, Astra 32)
Иногда, наклейки на корпусе монитора нет (могла, например, за давностью лет использования устройства просто оторваться. ) .
В программе EVEREST достаточно открыть вкладку "Отображение/Монитор" , далее вы увидите следующую информацию: имя монитора, его ID, модель, тип монитора, серийный номер, яркость, разрешение. соотношение сторон, частоту кадров (развертки) и т.д.
В общем, все что требовалось!
EVEREST Ultimate Edition
Программа AIDA 64 работает аналогичным образом: нужно открыть эту же вкладку "Отображение/монитор" : увидите примерно ту же информацию (кстати, отображаемая информация еще зависит от модели вашего монитора, ниже на скрине показаны свойства монитора ноутбука Dell Inspiron 3542 — LG Philips LP156WHB (Dell DCR74)) .
AIDA 64: сведения о мониторе
Несколько более расширенную информацию может показать программа ASTRA 32. В ней есть целый раздел, посвященный мониторам, подключенным к вашему компьютеру (ноутбуку).
Зайдя в него, вы узнаете практически все данные о вашем мониторе, которые только можно получить (наверное, столько же, сколько есть в паспорте на это изделие) .
Способ №3: в свойствах (через панель управления Windows)
Панель управления/Оборудование и звук/Устройства и принтеры
Панель управления/Оборудование и звук/Устройства и принтеры
Далее среди устройств, вы должны увидеть ваш монитор. Нужно щелкнуть по нему правой кнопкой мышки и зайти в его свойства или параметры .
Таким образом вы узнаете текущее разрешение (и максимально возможное) , частоту развертки , модель монитора (часть информации может быть недоступна, если у вас не установлены драйвера на монитор (не путать с драйверами на видеокарту!) ).
Узнаем и определяем модель монитора различными способами

Посеять можно любую важную «бумажку» – паспорт, военный билет, водительские права, разрешение на ношение огнестрельного оружия, а иногда и все вместе, включая борсетку, в которой эти документы хранились (никому такого не желаю).
Не являются исключением инструкции по эксплуатации и гарантийные талоны на бытовую технику. Эти документы могут потребоваться в том числе и для того, чтобы уточнить модель устройства или его серийный номер.
По ряду причин иногда требуется такая мелочь, как узнать какой монитор подключен к компьютеру. Сделать это не просто, а очень просто. В этом посте мы с вами рассмотрим, как определить интересующий параметр быстрее всего.
Надписи на корпусе
Если это модная актуальная модель, которая недавно появилась на рынке, поэтому агрессивно продвигается маркетологами, ее название в большинстве случаев присутствует на лицевой панели.

Оно может быть выбито или написано на корпусе, а также содержаться на красивой яркой наклейке.Однако так бывает не всегда: бренды, дизайнеры которых склонны к минимализму, убирают с фронтальной панели все лишнее, включая кнопки управления и помещая их на боковой кромке.
Гарантированный способ определить какой у тебя монитор – рассмотреть шильдик на тыльной стороне устройства.
Согласно международным стандартам, он там должен присутствовать в обязательном порядке и содержать, кроме требуемых маркировочных знаков, марку монитора и его модель.
Опыт показывает, что пользователем этот шильдик удаляется очень редко, ибо смысла в таких действиях нет совершенно. К «группе риска» относятся родители маленьких детей – малыши и не такое могут учудить.
Зная модель устройства, в интернете уже можно легко найти его характеристики (детальнее советую почитать об этом в публикации «Как узнать характеристики монитора»).
Свойства операционной системы
Также не лишним будет упомянуть, как определить модель монитора, с помощью базовых средств операционной системы. Этот способ актуален для любой используемой сегодня версии Винды – XP (да-да, ее по-прежнему используют, и вполне успешно), win 8, windows 7 или windows 10.

Названия пунктов могут несущественно отличаться от версии операционной системы или даже сборки, но принцип остается неизменным.Достаточно перейти на панель управления и найти пункт «Устройства и принтеры». Здесь можно посмотреть все периферические устройства, подключенные к ПК. Однако монитор не будет отображаться в списке, если он был отключен.
В win 10 — нажимаем пуск — находим значок «параметры» — выбираем пункт «устройства».
Также учитывайте, что иногда отображается только модель монитора, но не определяется его марка. В этом случае рекомендую воспользоваться следующим способом.
Специальный софт
Существует множество специальных утилит. Созданных для мониторинга системы и сбора полных сведений о ней. Их использование позволяет узнать в том числе характеристики, которые больше нигде не отображаются вообще.
К наиболее удачному софту, пожалуй, стоит отнести AIDA64 и ее предшественника Everest. Хотя поддержка этих программ прекращена и новые версии больше не выпускаются, даже старая версия вполне способна собрать в системе необходимые данные.
Интерфейс программ отличается не сильно: все элементы расположены в виде раскрывающихся списков в левой части рабочей области программы. Найти монитор можно в соответствующем пункте или в разделе «Отображение».

Узнать вы сможете не только базовые параметры – модель монитора и его марку, но и почти все рабочие характеристики, а также дату изготовления устройства.Еще более расширенную информацию, в том числе частоту покадровой развертки, поможет собрать утилита ASTRA32. К ее преимуществам относится также то, что она полностью бесплатна. Детальнее о том, как узнать количество герц монитора, сможете почитать в этой статье.
Рекомендую также ознакомиться со статьей «Как определяется пространственное разрешение монитора», поверьте пригодиться.
А на сегодня у меня все. Буду благодарен всем, кто поделится этим постом в социальных сетях. Спасибо вам за ваше внимание. До завтра друзья! Увидимся в новой статье.
Как узнать модель монитора
Здравствуйте, друзья. Когда происходят проблемы с выводом информации на экран, то первым делом мы рекомендуем начать искать проблему в драйверах видеокарты и монитора. Для того, чтобы найти эти драйвера, нам нужно знать точную модель устройства, в нашем случае монитора. Так мы сможем зайти на официальный сайт производителя и скачать рекомендуемое ПО. Иногда нужно просто узнать характеристики монитора или устранить другие неполадки.
Как узнать модель монитора
Часто узнать модель достаточно просто, нужно только глянуть на корпус монитора. Обычно где-то на рамке или в углу и есть заветная надпись. На совсем старых мониторах такую надпись можно найти на задней панели. Иногда эта информация прикрыта декоративной крышкой. Бывает, что осталась документация или коробка, которая шла в комплекте, при покупке монитора, там тоже эта информация имеется. Но когда монитор старый или вы вообще не первый владелец, то бывает, что название и модель неизвестна, так как стёрлась с корпуса монитора или отклеилась, а документации не было и вовсе.
Да, можно зайти на специализированные форумы и спросить у пользователей, отправив им фото и описав монитор, но ответы могут быть не всегда правильными, а иногда и вовсе может их не быть. Именно поэтому сейчас мы расскажем как узнать модель монитора другими способами.

Как вариант можно прибегнуть к помощи специальных программ и утилит, которые показывают всю детальную информацию о вашем ПК. Они позволяют собирать детальную информацию по работе ПК и формировать соответствующие отчёты. Таких программ на сегодняшний день довольно много, мы же рекомендуем проверенные временем, такие как: AIDA64 (раньше называлась Everest), Astra32 и другие. После скачивания программы вам остаётся зайти в нужный раздел и получить информацию. Во всех этих приложениях делается это идентично: заходите в меню (левая часть главного окна), выбираете "Отображение" и затем "Монитор". С правой стороны у вас высветятся все данные о вашем мониторе: имя, серийный номер, модель и так далее.
В Astra32 даже есть отдельный раздел с мониторами, подключёнными к вашему компьютеру. В программе есть вообще все данные о вашем устройстве. В таких программах можно даже найти характеристики отдельных модулей, чего нет в штатных функциях Windows. Интересной будет информация о дате производства монитора и общем времени эксплуатации. В общем такие программы самый надёжный способ узнать все о вашем мониторе и не только, иногда даже на сайтах производителя такую информацию не найти.

Если вы не желаете или не имеете возможности скачать эти утилиты, то можно узнать модель монитора с помощью встроенных функций Windows. Для этого нужно найти в меню "Пуск" — "Панель управления" и выбрать в ней "Устройства и принтеры" в разделе "Оборудование и звук". Далее из выпавшего списка выбираем свой монитор, кликаем по нему правой кнопкой мыши и выбираем "Свойства", тем самым вызываем на экран характеристики своего монитора, в том числе и модель.
Третий способ.
Также есть способ ещё быстрее. В главном меню "Пуск" нужно выбрать раздел "Выполнить", ввести команду "DXDIAG" и нажать "Enter". Она приведёт к диагностированию системы и выведет на экран окно с несколькими вкладками. Нам нужна вкладка "Экран" (обычно для ноутбука) или "Дисплей". Тут должна быть информация о вашем мониторе.
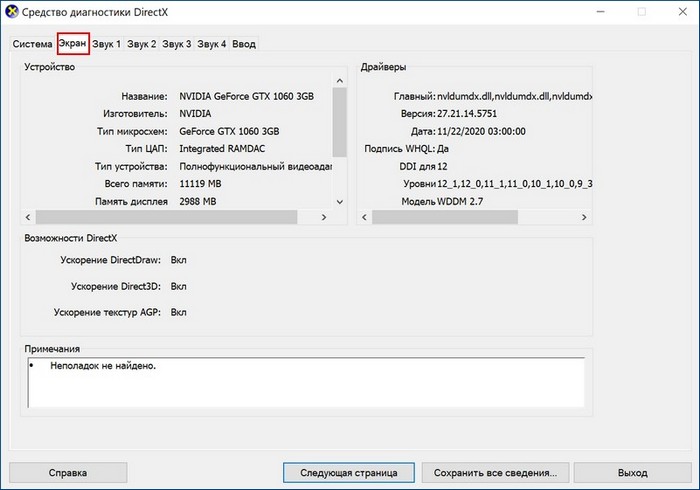
Четвёртый способ.
Ещё есть возможность посмотреть через "Диспетчер устройств". Про этот способ почему-то многие не знают. Для этого кликаем правой кнопкой мыши на иконку "Мой компьютер" (в Windows 10 "Этот компьютер"). Далее находим "Свойства" и заходим. Появилось окно с информацией о системе. С левой стороны находим "Диспетчер устройств" и нажимаем. Следующий шаг — нажать ПКМ на "Монитор" и выбрать строку "Свойства". Во вкладке "Сведения" нужно указать в поле "Свойство" "ИД оборудования". После того как мы нашли этот код, можно его скопировать и вставить в строку поиска Google. Дальше найти информацию о мониторе — не проблема.
Пятый способ.

Также информация о мониторе есть в реестре Windows. Но там отображаются все мониторы, которые были когда-либо подключены к ПК и нужно правильно выявить тот, что подключён именно сейчас. Впрочем, информации там не больше, чем в диспетчере устройств, поэтому лезть туда не опытным пользователям мы не советуем.
Шестой способ.

Узнать информацию о мониторе можно с помощью программ, которые устанавливаются вместе с драйверами видеокарты. "ATI Catalyst Control Center" для видеокарт от AMD или "Панель управления Nvidia" для карт от Nvidia. Например, в "Панели управления Nvidia" можно зайти в раздел "Регулировка параметров цвета рабочего стола" и сверху будет название вашего монитора. Тут, кстати, можно подрегулировать яркость, контрастность, гамму и др. Для "ATI Catalyst Control Center" действия похожи. Находим в главном окне вкладку "Properties (Digital Flat-Panel)" и нажимаем на неё ЛКМ. Сверху отобразится название монитора.
Когда мы узнали точную модель монитора, можно легко узнать и остальную информацию о нем, а также легко скачать правильные драйвера. В общем, способов много и все они не сложные, справятся даже не опытные пользователи.
Здравствуйте, друзья. Когда происходят проблемы с выводом информации на экран, то первым делом мы рекомендуем начать искать проблему в драйверах видеокарты и монитора. Для того, чтобы найти эти драйвера, нам нужно знать точную модель устройства, в нашем случае монитора. Так мы сможем зайти на официальный сайт производителя и скачать рекомендуемое ПО. Иногда нужно просто узнать характеристики монитора или устранить другие неполадки.
Как узнать модель монитора
Часто узнать модель достаточно просто, нужно только глянуть на корпус монитора. Обычно где-то на рамке или в углу и есть заветная надпись. На совсем старых мониторах такую надпись можно найти на задней панели. Иногда эта информация прикрыта декоративной крышкой. Бывает, что осталась документация или коробка, которая шла в комплекте, при покупке монитора, там тоже эта информация имеется. Но когда монитор старый или вы вообще не первый владелец, то бывает, что название и модель неизвестна, так как стёрлась с корпуса монитора или отклеилась, а документации не было и вовсе.
Да, можно зайти на специализированные форумы и спросить у пользователей, отправив им фото и описав монитор, но ответы могут быть не всегда правильными, а иногда и вовсе может их не быть. Именно поэтому сейчас мы расскажем как узнать модель монитора другими способами.

Как вариант можно прибегнуть к помощи специальных программ и утилит, которые показывают всю детальную информацию о вашем ПК. Они позволяют собирать детальную информацию по работе ПК и формировать соответствующие отчёты. Таких программ на сегодняшний день довольно много, мы же рекомендуем проверенные временем, такие как: AIDA64 (раньше называлась Everest), Astra32 и другие. После скачивания программы вам остаётся зайти в нужный раздел и получить информацию. Во всех этих приложениях делается это идентично: заходите в меню (левая часть главного окна), выбираете "Отображение" и затем "Монитор". С правой стороны у вас высветятся все данные о вашем мониторе: имя, серийный номер, модель и так далее.
В Astra32 даже есть отдельный раздел с мониторами, подключёнными к вашему компьютеру. В программе есть вообще все данные о вашем устройстве. В таких программах можно даже найти характеристики отдельных модулей, чего нет в штатных функциях Windows. Интересной будет информация о дате производства монитора и общем времени эксплуатации. В общем такие программы самый надёжный способ узнать все о вашем мониторе и не только, иногда даже на сайтах производителя такую информацию не найти.

Если вы не желаете или не имеете возможности скачать эти утилиты, то можно узнать модель монитора с помощью встроенных функций Windows. Для этого нужно найти в меню "Пуск" — "Панель управления" и выбрать в ней "Устройства и принтеры" в разделе "Оборудование и звук". Далее из выпавшего списка выбираем свой монитор, кликаем по нему правой кнопкой мыши и выбираем "Свойства", тем самым вызываем на экран характеристики своего монитора, в том числе и модель.
Третий способ.
Также есть способ ещё быстрее. В главном меню "Пуск" нужно выбрать раздел "Выполнить", ввести команду "DXDIAG" и нажать "Enter". Она приведёт к диагностированию системы и выведет на экран окно с несколькими вкладками. Нам нужна вкладка "Экран" (обычно для ноутбука) или "Дисплей". Тут должна быть информация о вашем мониторе.
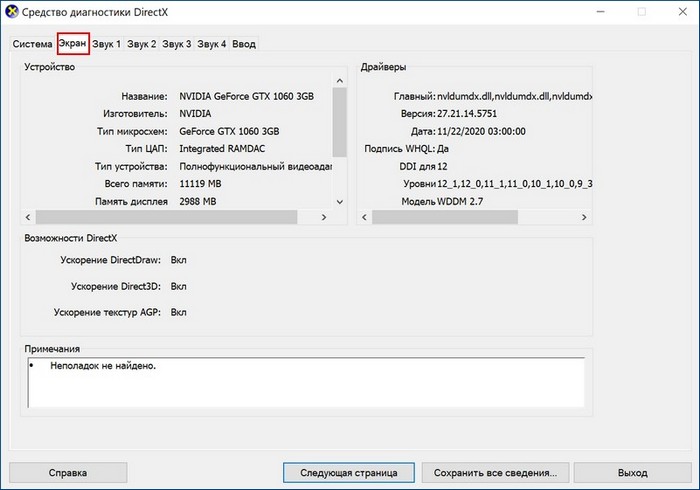
Четвёртый способ.
Ещё есть возможность посмотреть через "Диспетчер устройств". Про этот способ почему-то многие не знают. Для этого кликаем правой кнопкой мыши на иконку "Мой компьютер" (в Windows 10 "Этот компьютер"). Далее находим "Свойства" и заходим. Появилось окно с информацией о системе. С левой стороны находим "Диспетчер устройств" и нажимаем. Следующий шаг — нажать ПКМ на "Монитор" и выбрать строку "Свойства". Во вкладке "Сведения" нужно указать в поле "Свойство" "ИД оборудования". После того как мы нашли этот код, можно его скопировать и вставить в строку поиска Google. Дальше найти информацию о мониторе — не проблема.
Пятый способ.

Также информация о мониторе есть в реестре Windows. Но там отображаются все мониторы, которые были когда-либо подключены к ПК и нужно правильно выявить тот, что подключён именно сейчас. Впрочем, информации там не больше, чем в диспетчере устройств, поэтому лезть туда не опытным пользователям мы не советуем.
Шестой способ.

Узнать информацию о мониторе можно с помощью программ, которые устанавливаются вместе с драйверами видеокарты. "ATI Catalyst Control Center" для видеокарт от AMD или "Панель управления Nvidia" для карт от Nvidia. Например, в "Панели управления Nvidia" можно зайти в раздел "Регулировка параметров цвета рабочего стола" и сверху будет название вашего монитора. Тут, кстати, можно подрегулировать яркость, контрастность, гамму и др. Для "ATI Catalyst Control Center" действия похожи. Находим в главном окне вкладку "Properties (Digital Flat-Panel)" и нажимаем на неё ЛКМ. Сверху отобразится название монитора.
Когда мы узнали точную модель монитора, можно легко узнать и остальную информацию о нем, а также легко скачать правильные драйвера. В общем, способов много и все они не сложные, справятся даже не опытные пользователи.

В последнее время активно развиваются самые разные технологии. Они быстро внедряются во все сферы деятельности человека, от профессиональных устройств на предприятиях до элементов домашней техники, используемой в повседневной жизни.
С одной стороны, такая динамика в развитии двигает прогресс, и мы получаем новейшие разработки. Но, с другой стороны, среди огромного ассортимента и разнообразия очень легко запутаться. Например, в выборе модели, соответствующей всем необходимым параметрам. Для этого эти параметры нужно точно знать.
Если вы хотите приобрести новый монитор на замену и желаете, чтобы модель осталась прежней, значит, придется узнать исходную версию. А также полезно знать версию техники для ее полной диагностики, уточнения полного списка характеристик и устранения неполадок в случае неисправностей.
В любом случае независимо от причины, по которой нужно узнать модель, следует точно представлять, как это сделать.
В нашей статье мы научим вас определять модель устройства, не прибегая при этом к разборке корпуса. Это достаточно просто сделать, если знать места, где ставится специальная отметка.
Где посмотреть модель монитора
Если у вас появилась необходимость выяснения точных параметров монитора, можно воспользоваться одним из следующих способов.
На корпусе
ВАЖНО! Не спешите разбирать технику, поскольку есть возможность узнать модель на специальной наклейке с наружной части корпуса.
Внимательно поищите наклейку на корпусе монитора.

- На старых версиях производители ставили свои отметки на задних панелях. Они выглядели как штампы с основными обозначениями в соответствующих пунктах.
- В более современных устройствахв дополнение к этому идёт специальная наклейка спереди. Однако, она может легко оторваться и потеряться. Если вы нашли такой штамп или наклейку, посмотрите на соответствующий пункт, обозначающий название модели. Как правило, он стоит в самом верхнем ряду.
В интернете
Ещё одним вариантом будет поиск похожего по внешнему виду монитора в интернете.
Если вы сможете определить версию по одному корпусу, можно попробовать данный способ. Однако, стоит учитывать, что такой подход не гарантирует точного определения модели устройства.
В документах

Если у вас сохранилась любая возможная документация на приобретенную электронику, можно постараться найти всю информацию в ней.
Данные способы подразумевают поиск информации без использования специальных программ и разбора панелей. Если вы нашли, значит, цель достигнута. Иначе придется с помощью системных настроек зайти в описание своего монитора.
ВАЖНО! Внимательно осмотрите всю поверхность и документацию на купленную технику. Только в случае отсутствия информации приступайте к следующему этапу, который заключается в детальном поиске.
Как узнать модель монитора
Спустя определенное время штампы могут стереться, а наклейки потеряться. Даже если они сохранились, но частично истерлись и не могут дать точного названия, значит, стоит использовать другие способы.
Они немного сложнее предыдущих, однако при желании их можно быстро освоить. Выполнить действия сможет любой человек, достаточно будет просто следовать инструкции.
При помощи специальных программ
Одним из возможных вариантов будет использование специальных утилит. Это программы, предназначенные для определения версии устройства и информации о нём.
Справка. Среди большого количества подобных программ лучшими считаются Everest и Aida 64.
После скачивания зайдите в программу и откройте раздел, в котором будет отображаться вся необходимая информация. При необходимости расширенного списка можно скачать сервис Astra.
В данных компьютера
Если вы не желаете скачивать дополнительных программ в компьютер, можно воспользоваться входом в свойства компьютера через панель управления.
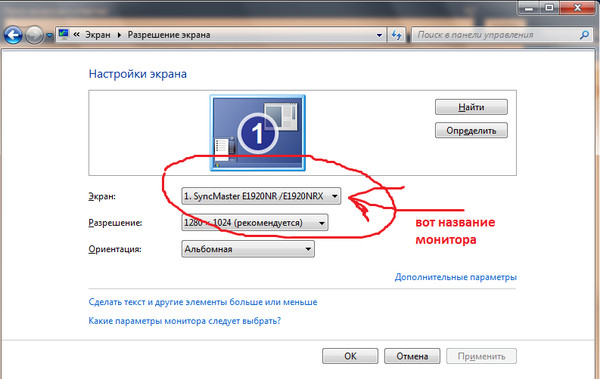
- Для этого зайдите в пункт «Устройства и принтеры» из раздела «Оборудование и звук».
- Выберите из предложенного списка устройств монитор, щёлкните по нему мышью и откройте список характеристик, в том числе наименование модели.
Теперь, когда вы нашли необходимую информацию, можно посмотреть технические характеристики, разобраться с системой и даже приобрести новый экран. Просто наберите в интернете запрос по типу модели.
А после покупки постарайтесь не терять документы, инструкции по эксплуатации.

Посеять можно любую важную «бумажку» – паспорт, военный билет, водительские права, разрешение на ношение огнестрельного оружия, а иногда и все вместе, включая борсетку, в которой эти документы хранились (никому такого не желаю).
Не являются исключением инструкции по эксплуатации и гарантийные талоны на бытовую технику. Эти документы могут потребоваться в том числе и для того, чтобы уточнить модель устройства или его серийный номер.
По ряду причин иногда требуется такая мелочь, как узнать какой монитор подключен к компьютеру. Сделать это не просто, а очень просто. В этом посте мы с вами рассмотрим, как определить интересующий параметр быстрее всего.
Надписи на корпусе
Если это модная актуальная модель, которая недавно появилась на рынке, поэтому агрессивно продвигается маркетологами, ее название в большинстве случаев присутствует на лицевой панели.

Оно может быть выбито или написано на корпусе, а также содержаться на красивой яркой наклейке.Однако так бывает не всегда: бренды, дизайнеры которых склонны к минимализму, убирают с фронтальной панели все лишнее, включая кнопки управления и помещая их на боковой кромке.
Гарантированный способ определить какой у тебя монитор – рассмотреть шильдик на тыльной стороне устройства.
Согласно международным стандартам, он там должен присутствовать в обязательном порядке и содержать, кроме требуемых маркировочных знаков, марку монитора и его модель.
Опыт показывает, что пользователем этот шильдик удаляется очень редко, ибо смысла в таких действиях нет совершенно. К «группе риска» относятся родители маленьких детей – малыши и не такое могут учудить.
Зная модель устройства, в интернете уже можно легко найти его характеристики (детальнее советую почитать об этом в публикации «Как узнать характеристики монитора»).
Свойства операционной системы
Также не лишним будет упомянуть, как определить модель монитора, с помощью базовых средств операционной системы. Этот способ актуален для любой используемой сегодня версии Винды – XP (да-да, ее по-прежнему используют, и вполне успешно), win 8, windows 7 или windows 10.

Названия пунктов могут несущественно отличаться от версии операционной системы или даже сборки, но принцип остается неизменным.Достаточно перейти на панель управления и найти пункт «Устройства и принтеры». Здесь можно посмотреть все периферические устройства, подключенные к ПК. Однако монитор не будет отображаться в списке, если он был отключен.
В win 10 — нажимаем пуск — находим значок «параметры» — выбираем пункт «устройства».
Также учитывайте, что иногда отображается только модель монитора, но не определяется его марка. В этом случае рекомендую воспользоваться следующим способом.
Специальный софт
Существует множество специальных утилит. Созданных для мониторинга системы и сбора полных сведений о ней. Их использование позволяет узнать в том числе характеристики, которые больше нигде не отображаются вообще.
К наиболее удачному софту, пожалуй, стоит отнести AIDA64 и ее предшественника Everest. Хотя поддержка этих программ прекращена и новые версии больше не выпускаются, даже старая версия вполне способна собрать в системе необходимые данные.
Интерфейс программ отличается не сильно: все элементы расположены в виде раскрывающихся списков в левой части рабочей области программы. Найти монитор можно в соответствующем пункте или в разделе «Отображение».

Узнать вы сможете не только базовые параметры – модель монитора и его марку, но и почти все рабочие характеристики, а также дату изготовления устройства.Еще более расширенную информацию, в том числе частоту покадровой развертки, поможет собрать утилита ASTRA32. К ее преимуществам относится также то, что она полностью бесплатна. Детальнее о том, как узнать количество герц монитора, сможете почитать в этой статье.
Рекомендую также ознакомиться со статьей «Как определяется пространственное разрешение монитора», поверьте пригодиться.
А на сегодня у меня все. Буду благодарен всем, кто поделится этим постом в социальных сетях. Спасибо вам за ваше внимание. До завтра друзья! Увидимся в новой статье.
Читайте также:


