Как узнать модель монитора acer
Ваш SNID и серийный номер указаны на этикетке на задней панели монитора. Эти номера можно использовать в Интернете, чтобы найти файлы для загрузки и другие ресурсы для вашего продукта. Они также помогают нам правильно определить характеристики вашего продукта и гарантию, поэтому, когда вы свяжетесь с нами, держите их под рукой.
В чем разница между S N и SNID?
В чем разница между серийным номером и SNID? Вы можете использовать серийный номер или SNID для идентификации вашего компьютера при обращении в Acer за технической помощью. Серийный номер состоит из двадцати двух знаков (цифр и букв).
Где на мониторе серийный номер?
Мониторы и ЖК-дисплеи имеют серийный номер на наклейке, прикрепленной к задней части монитора. Наклейка с серийным номером обычно находится рядом с кабелем питания или видеокабелем. Некоторые мониторы имеют серийный номер только в экранном меню (OSD), а некоторые имеют как физический, так и OSD.
Как мне найти номер модели моего ноутбука Acer?
ACER. Номер модели находится на правой стороне рабочего стола рядом с нижней частью боковой панели на белой этикетке. Номер модели находится на нижней стороне ноутбука на белой этикетке.
Какой номер SNID у Acer?
Что делает серийный номер?
Серийный номер, иногда сокращенно обозначаемый как серийный номер, серийный номер или серийный номер, представляет собой уникальный номер, используемый для идентификации и инвентаризации. Серийный номер позволяет компании идентифицировать продукт и получать дополнительную информацию о нем для замены или поиска совместимых деталей.
Как узнать, сколько лет моему монитору?
Эта информация может быть выдавлена на пластике, отпечатана на самом устройстве или на наклейке / этикетке. В зависимости от модели эта информация может быть расположена на задней или нижней стороне любого устройства, а иногда вы можете найти ее внутри батарейного отсека. Его также можно отметить как часы с датой.
Как узнать модель моего монитора?
Найдите марку, модель вашего монитора и т. Д.
Что означают номера моделей Acer?
Как узнать модель моего ноутбука?
Какая польза от серийного номера ноутбука?
Точно так же эти уникальные идентификаторы могут использоваться для обратной связи с вами нескольких учетных записей в Интернете и для отслеживания вас, даже если вы переустановите операционную систему своего компьютера. Серийный номер используется для идентификации компьютера. Он также используется для идентификации владельца и в целях гарантии.
Заменит ли Acer мой ноутбук?
Как мне найти серийный номер моего настольного компьютера Acer?
Для ноутбуков серийный номер находится на нижней стороне ноутбука. Серийный номер: 7 буквенно-цифровых символов или 22 буквенно-цифровых символа. Для мониторов серийный номер можно найти на задней панели.
Где серийный номер ноутбука?
Серийные номера ноутбуков обычно находятся на нижней части ноутбука или под аккумуляторным отсеком.
Здравствуйте, друзья. Когда происходят проблемы с выводом информации на экран, то первым делом мы рекомендуем начать искать проблему в драйверах видеокарты и монитора. Для того, чтобы найти эти драйвера, нам нужно знать точную модель устройства, в нашем случае монитора. Так мы сможем зайти на официальный сайт производителя и скачать рекомендуемое ПО. Иногда нужно просто узнать характеристики монитора или устранить другие неполадки.
Как узнать модель монитора
Часто узнать модель достаточно просто, нужно только глянуть на корпус монитора. Обычно где-то на рамке или в углу и есть заветная надпись. На совсем старых мониторах такую надпись можно найти на задней панели. Иногда эта информация прикрыта декоративной крышкой. Бывает, что осталась документация или коробка, которая шла в комплекте, при покупке монитора, там тоже эта информация имеется. Но когда монитор старый или вы вообще не первый владелец, то бывает, что название и модель неизвестна, так как стёрлась с корпуса монитора или отклеилась, а документации не было и вовсе.
Да, можно зайти на специализированные форумы и спросить у пользователей, отправив им фото и описав монитор, но ответы могут быть не всегда правильными, а иногда и вовсе может их не быть. Именно поэтому сейчас мы расскажем как узнать модель монитора другими способами.

Как вариант можно прибегнуть к помощи специальных программ и утилит, которые показывают всю детальную информацию о вашем ПК. Они позволяют собирать детальную информацию по работе ПК и формировать соответствующие отчёты. Таких программ на сегодняшний день довольно много, мы же рекомендуем проверенные временем, такие как: AIDA64 (раньше называлась Everest), Astra32 и другие. После скачивания программы вам остаётся зайти в нужный раздел и получить информацию. Во всех этих приложениях делается это идентично: заходите в меню (левая часть главного окна), выбираете "Отображение" и затем "Монитор". С правой стороны у вас высветятся все данные о вашем мониторе: имя, серийный номер, модель и так далее.
В Astra32 даже есть отдельный раздел с мониторами, подключёнными к вашему компьютеру. В программе есть вообще все данные о вашем устройстве. В таких программах можно даже найти характеристики отдельных модулей, чего нет в штатных функциях Windows. Интересной будет информация о дате производства монитора и общем времени эксплуатации. В общем такие программы самый надёжный способ узнать все о вашем мониторе и не только, иногда даже на сайтах производителя такую информацию не найти.

Если вы не желаете или не имеете возможности скачать эти утилиты, то можно узнать модель монитора с помощью встроенных функций Windows. Для этого нужно найти в меню "Пуск" — "Панель управления" и выбрать в ней "Устройства и принтеры" в разделе "Оборудование и звук". Далее из выпавшего списка выбираем свой монитор, кликаем по нему правой кнопкой мыши и выбираем "Свойства", тем самым вызываем на экран характеристики своего монитора, в том числе и модель.
Третий способ.
Также есть способ ещё быстрее. В главном меню "Пуск" нужно выбрать раздел "Выполнить", ввести команду "DXDIAG" и нажать "Enter". Она приведёт к диагностированию системы и выведет на экран окно с несколькими вкладками. Нам нужна вкладка "Экран" (обычно для ноутбука) или "Дисплей". Тут должна быть информация о вашем мониторе.
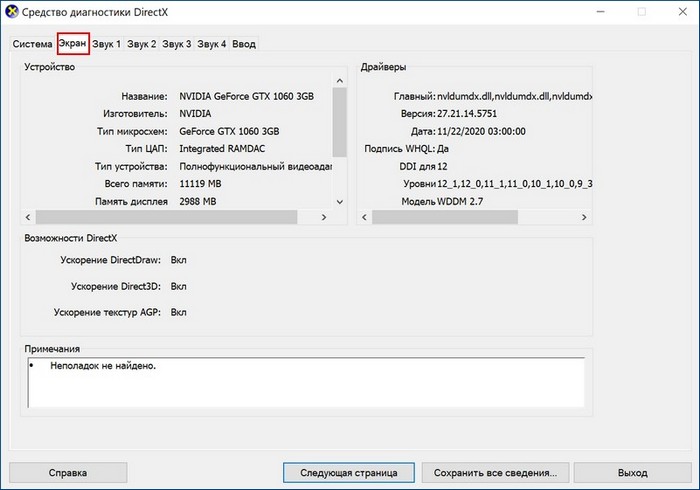
Четвёртый способ.
Ещё есть возможность посмотреть через "Диспетчер устройств". Про этот способ почему-то многие не знают. Для этого кликаем правой кнопкой мыши на иконку "Мой компьютер" (в Windows 10 "Этот компьютер"). Далее находим "Свойства" и заходим. Появилось окно с информацией о системе. С левой стороны находим "Диспетчер устройств" и нажимаем. Следующий шаг — нажать ПКМ на "Монитор" и выбрать строку "Свойства". Во вкладке "Сведения" нужно указать в поле "Свойство" "ИД оборудования". После того как мы нашли этот код, можно его скопировать и вставить в строку поиска Google. Дальше найти информацию о мониторе — не проблема.
Пятый способ.

Также информация о мониторе есть в реестре Windows. Но там отображаются все мониторы, которые были когда-либо подключены к ПК и нужно правильно выявить тот, что подключён именно сейчас. Впрочем, информации там не больше, чем в диспетчере устройств, поэтому лезть туда не опытным пользователям мы не советуем.
Шестой способ.

Узнать информацию о мониторе можно с помощью программ, которые устанавливаются вместе с драйверами видеокарты. "ATI Catalyst Control Center" для видеокарт от AMD или "Панель управления Nvidia" для карт от Nvidia. Например, в "Панели управления Nvidia" можно зайти в раздел "Регулировка параметров цвета рабочего стола" и сверху будет название вашего монитора. Тут, кстати, можно подрегулировать яркость, контрастность, гамму и др. Для "ATI Catalyst Control Center" действия похожи. Находим в главном окне вкладку "Properties (Digital Flat-Panel)" и нажимаем на неё ЛКМ. Сверху отобразится название монитора.
Когда мы узнали точную модель монитора, можно легко узнать и остальную информацию о нем, а также легко скачать правильные драйвера. В общем, способов много и все они не сложные, справятся даже не опытные пользователи.
Определение модели монитора Самый простой и быстрый способ определить, что у вас за монитор — это найти наклейку на корпусе устройства. Если на лицевой стороне ни наклейки, ни надписи нет, то в большинстве случаев она есть с задней стороны устройства, рядом со входами VGA (D-Sub), HDMI и др.
Как узнать сколько у меня дюймов монитор?
Измерьте диагональ своего монитора. Диагональ измеряется по направлению из левого нижнего угла к правому верхнему (либо напротив). Полученный размер переведите в дюймы – поделите число сантиметров на 2,4. В итоге вы получите размер своего монитора в дюймах.
Как определить монитор в Windows 10?
Щелкните правой кнопкой мыши в любом месте рабочего стола и выберите Параметры экрана, чтобы открыть страницу Дисплей. ПК должен автоматически обнаружить ваши мониторы и отобразить рабочий стол. Если ПК не видит мониторов, выберите Обнаружить.
Как узнать какая матрица установлена на ноутбуке?
Способы определения типа матрицы
Первый и самый простой вариант – найти нужную информацию в документации на ноутбук, если она сохранилась. Там будет указано все об основных параметрах экрана: разрешение, диагональ дисплея, тип подсветки, а также прочие особенности.
Как узнать какой у меня системный блок?
Это самый просто способ. Щёлкаем правой мышью в левом углу рабочего стола и выбираем Выполнить, в поле ввода вводим команду dxdiag.exe, откроется окно Система, в нём тоже отображены характеристики нашего компьютера: операционная система, процессор, память.
Как определить размер экрана монитора?
Производим несложные вычисления – возводим в квадрат по отдельности ширину и высоту, суммируем их и из получившегося числа извлекаем квадратный корень. Если линейка градуирована в миллиметрах, то делим полученное на 2,54 и получаем дюймы.
Как узнать какой у меня экран?
Как настроить монитор в Windows 10?
Как узнать есть ли у монитора колонки?
Для того, чтобы включить его, найдите значок с изображением динамика на панели монитора. После нажатия на этот значок перед вами появится информация о включенном или выключенном состоянии динамиков. Если появившееся изображение динамика будет перечеркнуто красной чертой – значит динамики на мониторе выключены.
Как узнать какой у меня монитор HD или Full HD?
Выражается в терминах ширины и высоты, разрешение монитора состоит из определенного количества пикселей. В случае монитора с разрешением Full HD 1080p этот дисплей имеет разрешение 1920 x 1080. Это означает, что экран будет иметь ширину 1920 пикселей, а высота экрана будет 1080 пикселей.
Как узнать экран IPS или TN?
Как отличить TN от IPS на месте
Для этого нужно лишь посмотреть, меняется ли изображение при просмотре с разных углов. TN-дисплей при такой проверке будет тускнеть, искажать цвета и контрастность. IPS при просмотре с любой стороны сохранит картинку чистой и ясной.
Как узнать какая у меня матрица?
Узнать модель матрицы можно следующим образом: вкладка «Отображение», а далее выбрать пункт «Монитор». На экране появятся необходимые сведения. В отношении приблизительно 2:10 данные, предоставляющиеся программой AIDA64, могут не совпадать с информацией указанной на наклейке матрицы.
Как узнать какой у меня ноутбук Asus?
[Ноутбук] Как узнать модель и версию BIOS ноутбука ASUS?
Как узнать все компоненты компьютера?
1) Заходите в панель управления Windows и переходите в раздел «Система и безопасность«, затем открываете вкладку «Система«. 2) Должно открыться окно, в котором можно просмотреть основные сведения о ПК: какая ОС установлена, какой процессор, сколько оперативной памяти, имя компьютера и пр.
Как узнать какой у вас компьютер?
Выберите пункт Компьютер и устройства > Сведения о компьютере. В разделе Windows можно увидеть версию и выпуск ОС Windows, установленной на устройстве. В разделе Компьютер в поле Тип системы указана версия Windows (32- или 64-разрядная).
Где посмотреть какая модель ноутбука?
Нажмите комбинацию клавиш «Win + R. В появившемся окне введите команду «msinfo32» и подтвердите операцию. Откроются сведения о системе. Посмотрите строки «Изготовитель» и «Модель»

Где можно увидеть сведения о модели монитора ноутбука
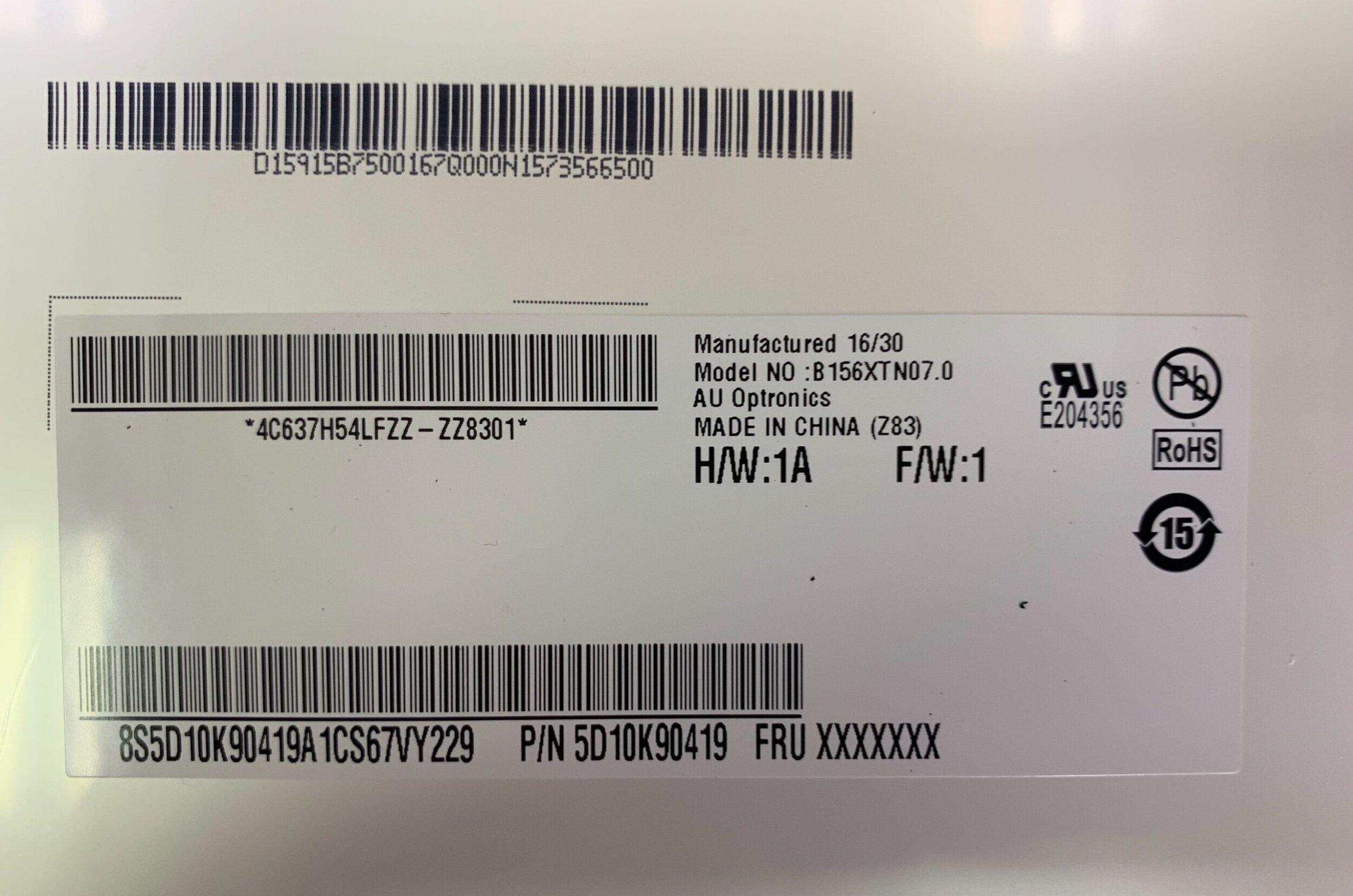
Каждый мастер перед тем, как приступить к ремонту техники, выясняет ее марку и модель.
Сегодня почти всегда производители электроники упрощают эту задачу, размещая на внешней стороне корпуса специальную наклейку. На ней или на специальном шильдике с оборотной стороны монитора можно найти все необходимые сведения.
Увы, но не всегда все так просто. При отсутствии наклейки или шильдика, придется обратиться к сопровождающей технической документации или же загрузить в устройство (в данном случае – в ноутбук) специальную программу. Рассмотрим каждый из этих способов подробнее.
Документы
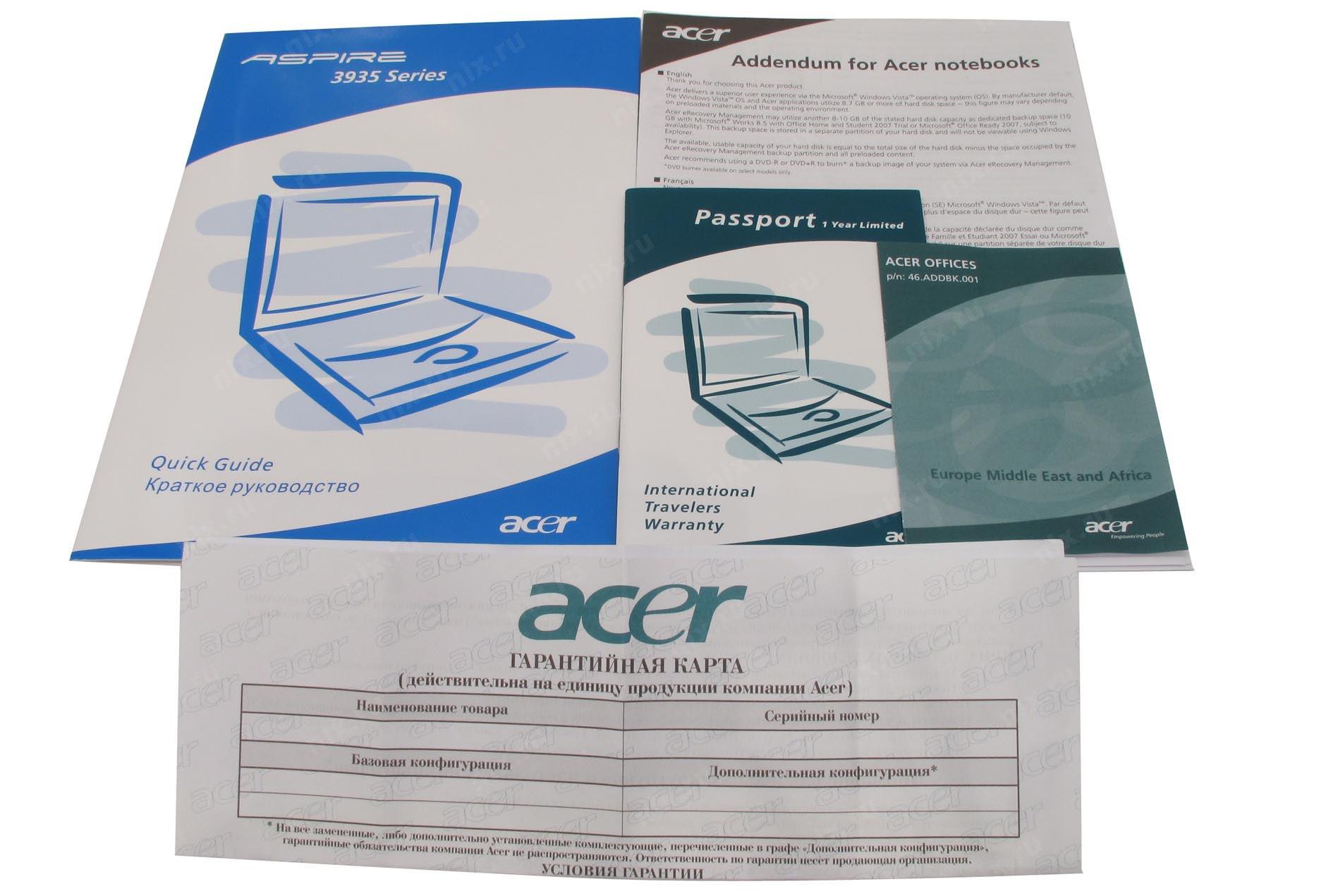
В тех случаях, когда устройство куплено совсем недавно, обычно, у пользователя на руках имеются все необходимые документы: квитанция, технический паспорт и т.д. Отыскать название данной модели можно в следующих местах:
- на упаковочной коробке;
- в техническом паспорте;
- в гарантийном талоне.
Этот способ наиболее прост и не займет дольше пары минут. Увы, если все документы и коробка давно выброшены, то не остается ничего иного, как вспомнить о других способах поиска необходимой информации.
Надписи на корпусе монитора

Сведения о мониторе часто располагаются на его корпусе в незаметных местах. Необходимо внимательно осмотреть его со всех сторон. Обращайте внимание на точки расположения входов VGA, HDMI и прочие.
Шильдик обычно представляет собой маленькую металлическую табличку, иногда встречаются пластиковые или бумажные наклейки, а еще реже – просто заводские штампы. В такой форме производитель сообщает название серии монитора, его модель.
Если штамм или наклейка были выполнены из недолговечных материалов, то через несколько лет эксплуатации монитора информация на их поверхности вполне может стать нечитаемой. Тогда для поиска названия модели потребуется воспользоваться другим способом.
Посмотреть в интернете

Обратите внимание ! Самые достоверные сведения о технике представлены на сайте производителя. В случае, когда устройство имеется в каталоге и продолжает поступать в свободную продажу, информация о нем представлена в максимально полном объеме. Многие компании на своих сайтах предлагают услугу технической поддержки: вопрос эксперту производителя можно задать в режиме онлайн через специальный чат или просто позвонив по указанному номеру.
Более долгий путь – обратиться к знатокам на специализированном форуме, посвященном компьютерной технике. Вопрос специалистам можно задать напрямую, приложив для наглядности фотографию. На 100% доверять полученным ответам, конечно, нельзя. Однако, такая помощь может оказаться полезной в дальнейших поисках. Особенно, когда речь идет о модели, давно снятой с производства.
Свойства операционной системы
Рассмотрим три способа, как выяснить модель монитора с помощью подключенного к нему компьютера:
- В меню «Пуск» выберите «Панель управления», а в ней – раздел «Оборудование и звук». В нем во вкладке «Устройства и принтеры» выберите значок экрана. Нам нужны «параметры экрана» или «Свойства». Перед вами отроется окошко с информацией о модели монитора и его разрешающей способности.
- Введение в поисковой строке меню «Пуск» команду DXDIAG (это означает – «диагностирование системы» и нажмите клавишу «Enter». Выберите вкладку «Дисплей», а если речь идет о ноутбуке – то «Экран». Перед вами откроются все параметры монитора и сведения о драйверах к нему.
- Если у вас установлена операционная система «Windows 10», то нажмите на иконку «Этот компьютер» и выберите «Свойства», что перейти в «Диспетчер устройств». Здесь нам нужна вкладка «Монитор», где хранятся данные о нем и о драйверах.
Специальные программы
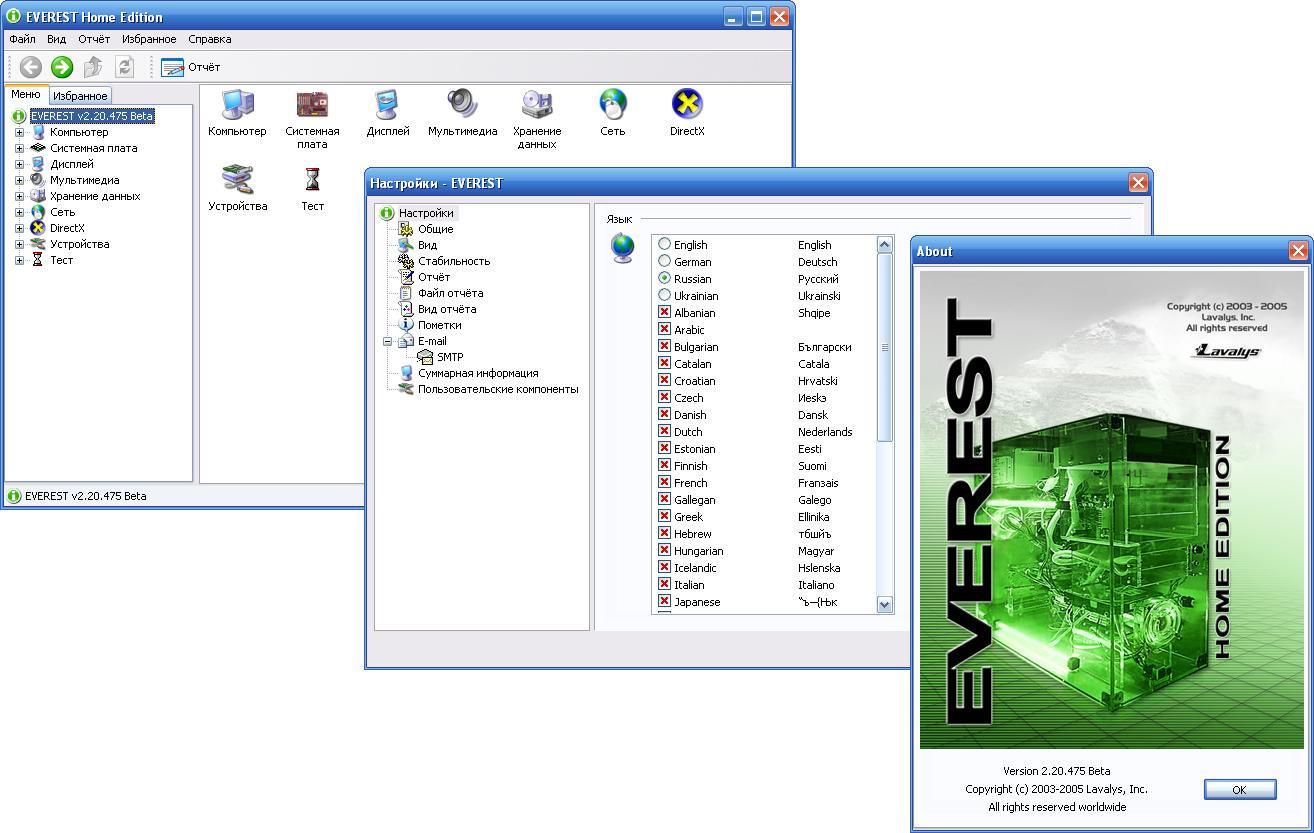
В тех случаях, когда все вышеперечисленные способы не помогли, приходит черед самого сложного пути. Необходимо установить специальную программу (утилиту). Для описанной задачи больше всего подходят следующие:
- Everest – можно воспользоваться бесплатной тестовой версией для операционных систем 10, 8, 7 и XP. В меню программы нам нужен пункт «Отображение», в котором имеется вкладка «Монитор». Там находятся все необходимые сведения.
- Aida 64 – почти полный аналог предыдущей утилиты, но подходит и для операционной системы 8.1. Помимо монитора позволяет найти сведения практически обо всех устройствах в компьютере.
- Астра 32 – у этой программы в отличие от двух предыдущих бесплатное тестирование возможно не в течение 30 дней, а только – 14, а также она подходит для ОС Vista. Отображение информации более наглядное, все сведения о мониторе содержатся в специальном разделе.
- System Explorer – программа похожа одновременно на Астра 32 и на привычный диспетчер задач, интегрированный в Windows. При этом абсолютно бесплатна. Для пользователя удобна широким перечнем возможностей: контроль работы процессора, диагностика загрузки системной памяти и т.д.
- System Information for Windows – аналог System Explorer, но имеет только 30-дневный бесплатный тестовый период.
Программы хороши тем, что сообщают сведения о мониторе, но ни одна из перечисленных утилит не сообщит данные о типе матрицы.
Читайте также:


