Как узнать модель клавиатуры на ноутбуке
Частые вопросы и ответы по ремонту и замене клавиатур ноутбуков:
Не работает клавиатура ноутбука (целиком, ряд клавиш, одна клавиша).
Клавиши на клавиатурах ноутбуков и нетбуков перестают реагировать в результате попадания капли жидкости, механического воздействия, перегрева или без каких-либо видимых причин. Чаще всего проблема обусловлена повреждением схемы клавиатуры, реже проблема связана с неисправностями материнской платы, контроллеров, отсоединением шлейфа клавиатуры от платы.
Залили клавиатуру ноутбука. что делать?
Если на ноутбук (нетбук, ультрабук) была пролита жидкость, кроме его обесточивания и сливания жидкости необходимо извлечь аккумуляторную батарею. При необходимости следует разбирать всё устройство целиком, удалять жидкость с микросхем. Рекомендуется обратиться в специализирующися на ремонтах центры с вопросом чистки ноутбука, замены клавиатуры, поскольку именно клавиатура чеще всего принимает на себя основной удар.
Вопреки различным рекомендациям, не следует сушить клавиатуру феном, купать в ваннах, наполненных спиртом, для востановления её работоспособности. Это усугубляет повреждения схемы. Подключение таких клавиатур может привести к выходу из строя различных компонентов материнской платы, быстрому износу аккумулятора ноутбука.
Симптомы неисправных клавиатур: ноутбук издает сигнал (пищит) после включения, во время загрузки. Заметно замедляется работа ноутбука, сильно греется, быстро теряет заряд батарея. Вместо одной буквы происходит печать двух-трёх букв одновременно или выводимые буквы перепутаны, произвольный вывод символов (западает, залипает клавиша).
Сломалась клавиатура. есть альтернатива?
Могу самостоятельно отремонтировать клавиатуру ?
Учитывая предлагаемую стоимость клавиатур, разумно производить их замену. В некоторых случаях оправдан ремонт: относительно новые модели ноутбуков (ультрабуков, нетбуков), на которые нет доступных для заказа запчастей.
Информации по самостоятельному ремонту клавиатур в сети не мало. Но вероятность его успеха без специального опыта крайне мала. Часто не бывает благополучного исхода в этом и у большинства людей, предлагающих услуги в области ремонта компьютерной техники.
Из печального опыта ремонтников:
а) Декларируемая всюду промывка извлеченной из ноутбука залитой клавиатуры только усугубляет повреждение схем.
б) Просушивая клавиатуру феном, можно расплавить клавиши, необратимо деформировать плёнки.
в) Ремонт клавиатуры подразумевает её разбор. Это довольно трудоемкий процесс, даже от опытного мастера требует значительного времени и стараний. Без опыта в результате разбора хрупкие крепления клавиш часто оказываются сломанными. Часто целостность схем клавиатуры после самостоятельного разбора необратимо нарушена и её ремонт невозможен.
г) Для восстановления токопроводящих дорожек на схемах клавиатур потребуются электротехническое оборудование и специальные средства, для единичного ремонта приобретение которых нецелесообразно.
Наклейки для клавиатуры.
На клавиатуре стираются буквы .
Делаете ли Вы лазерную гравировку?
Мы предлагаем пластиковые матовые, прозрачные, чёрные и белые наклейки для клавиш ноутбуков и нетбуков. Наклейки отличает высокое качество, устойчивость к истиранию.
Лазерная гравировка на клавиатуре в Алмате, судя по предложениям, дорогое и, по признанию гравировщиков, рискованное предприятие. Порекомендовать пока что нечего.
Кнопки клавиатуры ноутбука. Замена клавиш.
Есть возможность использования креплений клавиш лишь с клавиатур б/у. Никаких комплектов производители для этих целей не предоставляют. Клавиши подбирают на месте, так как крепления даже одинаковых моделей клавиатур часто отличаются. Кроме модели ноутбука, цвета (серый, белый, черный, розовый, бронзовый. ) и интересующего набора клавиш для уточнения возможности подбора клавиш рекомендуется предварительно предъявить детальную фотографию креплений. Для этого воспользуйтесь режимом макросъемки и электронной почтой.
Клавиатуры для ноутбуков у нас от OEM-производителей, новые. Те же самые клавиатуры, что устанавливаются при сборках в странах Азии, откуда родом подавляющее число используемых обществом электронных устройств.
Как на ноутбуке снять клавиатуру ?
Как почистить клавиатуру ноутбука ?
Щётками, специальными салфетками. Не следует применять для этого мокрые тряпки. Крепления клавиш в большинстве своём очень хрупкие, не рекомендуется снимать клавиши без острой необходимости.
Как узнать модель клавиатуры ?
Задайте свой вопрос:
8 (727) 3540611
8 (727) 2749295
ICQ: 321444796
email:
Как поменять клавиатуру на ноутбуке Asus K50IE
Клавиатура – это одно из наиболее уязвимых мест ноутбука. Стоит на нее что-нибудь пролить, и работа не представляется возможной. Но если у компьютера замена клавиатуры не вызывает никаких затруднений, то в случае с ноутбуком вы потратите немного больше времени.
Конечно, можно обратиться в сервисный центр, но можно и попробовать отремонтировать устройство самостоятельно. Если у вас модель ноутбука Asus K50IE, то заменить кнопки легко, если выполнить следующие действия.
Для начала нелишним будет сказать, что клавиатура на этой модели крепится не болтами, как у других ноутбуков, а держится на пяти защелках. Защелки располагаются над функциональными кнопками (F1-F12).
Чтобы снять клавиши, необходимо плоской отверткой приподнять их в областях крепления.

После того, как защелки отжали, отключаем шлейф.

Для этого нужно разблокировать замок шлейфа на ноутбуке.

Новая кнопочная панель устанавливается в обратной последовательности. Сначала подключаем шлейф.


Устанавливаем клавиатуру обратно.

Поочередно крепим все защелки, надавливая на верхние кнопки пальцами.

Если появились характерные щелки, то клавиатура зафиксирована правильно. Вот так просто можно выполнить ее замену своими руками.
Чтобы предотвратить появление проблем с совместимостью при замене комплектующих или подключении нового оборудования, вам нужно знать модель лэптопа. Ниже будут рассмотрены несколько проверенных методов, благодаря которым вопрос, как узнать модель ноутбука, перестанет быть для вас трудным.
Корпус ноутбука, наклейки, батарея
На упаковку от ноутбука или какие-то документы надежды мало – обычно всё это выбрасывается сразу после покупки лэптопа. Но если у вас осталось руководство по эксплуатации, то можете посмотреть в нем сведения о ноутбуке.

Более реальный способ – найти наклейки на лицевой части или днище ноутбука. На них указана полная информация об устройстве, включая производителя, серию и модель. Например, Acer Aspire 5745G.
Если наклейки с корпуса сорваны, то попробуйте посмотреть модель на батарее лэптопа. Переверните его и найдите две защелки (может быть одна). Переведите их в открытое положение и снимите крышку, чтобы вытащить аккумулятор. На батарее будет написан производитель (например, HP или DNS), а также серия и модель.
Использование программных средств
Если ни на корпусе, ни на батарее интересующие вас сведения не указаны, то можно прибегнуть к программным способам определения точной модели лэптопа. Попробуем сделать это через командную строку:

В окне интерпретатора Windows появится модель вашего ноутбука – вам останется лишь переписать её или запомнить. Если с командной строкой вы не дружите или просто хотите перепроверить информацию, посмотрите модель своего ноутбука в окне «Сведения о системе».

В строке изготовитель указан конкретный бренд – Sony Vaio, Dell, Lenovo. Модель же указана цифрами и латинскими буквами. Здесь нужно быть внимательным: в рамках серии модели лэптопов могут отличаться одним знаком.
Раз уж мы пошли по системным утилитам, не пройдем мимо средства диагностики DirectX. Несмотря на неявное отношение к вопросу определения модели ноутбука, здесь тоже можно найти все необходимые сведения:
Это проверенные варианты, действующее на лэптопах всех производителей, будь то распространенные Samsung или более редкие MSI. Есть и другие способы: например, иногда сведения о ноутбуке закреплены в разделе «Свойства системы». Чтобы открыть его:

Примечание: этот способ действует не на всех ноутбуках. Например, Asus с установленной Windows 10 в свойствах системы такую информацию не содержит.
Еще один вариант – посмотреть сведения о лэптопе в BIOS. Перезагрузите ноутбук и нажимайте Del (может быть другая клавиша), пока не появится окно базовой системы ввода/вывода. Здесь должна быть вкладка «Info», внутри которой указаны основные сведения об устройстве.
Утилиты мониторинга состояния компьютера
Сведения о ноутбуке предоставляют различные программы для замера температуры и других показателей работы устройства. Например, можно использовать утилиту HWMonitor.
В строке будет прописан производитель ноутбука (HP, Lenovo) и его модель. Перепроверить данные можно с помощью программы AIDA64. Она хоть и является платной утилитой, но имеет пробный период (на 30 дней), которого хватит, чтобы определить модель ноутбука.
Если клавиатура вашего ноутбука сломалась, вам придется потратить минимум несколько дней, чтобы найти сломанную деталь. А если бы вы могли узнать точный номер модели вашего ноутбука, то могли бы быстро найти нужную клавиатуру и заменить её. Ниже вы найдете несколько различных решений как найти номер модели ноутбука.
1. Как найти номер модели клавиатуры
Обычно в одной и той же модели ноутбука используются разные наборы компонентов, например, клавиатура. Внизу неё есть несколько ярлыков. Цифра, начинающаяся с «11s», является номером клавиатуры. Вам нужно найти ее.
Также вы можете найти модель клавиатуры на разных сайтах, пример, Zeto.ua. Там выбираете модель ноутбука, а сайт сам подбирает для неё нужную клавиатуру.
2. Какая у меня модель клавиатуры?
Если ноутбук не включается, следуйте инструкции ниже, чтобы узнать вашу модель и номер продукта:
- В большинстве ноутбуков этикетка с информацией расположена снизу. Чтобы найти её, прежде всего, отключите ноутбук от любого кабеля переменного тока.
- Переверните ноутбук.
- Снизу вы можете увидеть этикетку с маркой вашей модели. Для некоторых ноутбуков, например MacBook, информация печатается прямо на основании ноутбука без бумажной наклейки.
- Если вы нигде не видите этикеток на ноутбуке, выньте аккумулятор из ноутбука, разблокировав имеющиеся там задвижки. Внутри батарейного отсека вы должны увидеть этикетку со всей информацией. Запишите её на листе бумаги и вставьте аккумулятор в отсек.
3. Использование системной информации
Этот метод хорош, если ваш ноутбук находится в рабочем состоянии. Большинство стикеров старых ноутбуков со временем стираются и становятся неразборчивыми. Следовательно, этот метод считается лучшим из всех случаев для определения номера модели вашего ноутбука. Он работает со всеми последними операционными системами Windows 7 / 8.1 / 10.
Просто выполните следующие действия:
4. Использование данных BIOS
Этот способ последний, но самый удачный. Если описанные выше методы не помогли на вашем ноутбуке, вы можете положиться на этот. Вам необходимо получить доступ к системе BIOS и узнать информацию о своем ноутбуке, выполнив следующие действия:
- Закройте все свои приложения и сохраните на случай, если вы занимаетесь какой-либо важной работой.
- Перезагрузите ноутбук.
- Как только ваш ноутбук включится, немедленно нажмите клавишу «F2» или «ESC» (у разных моделей по-разному), чтобы перейти в меню BIOS.
- Если вам не удалось перейти в меню загрузки, снова перезагрузите ноутбук и снова выполните указанные выше действия.
- Как только вы войдете в BIOS, вы сможете увидеть полную информацию, такую как номер модели вашего ноутбука.
Заключение
Получив нужную информацию, вы легко сможете узнать какая именно модель клавиатуры ноутбука вам необходима. Затем купите её и замените самостоятельно либо отдайте в мастерскую. На самом деле, проверка модели клавиатуры необходима не только для покупки её замены, но и для покупки аккумулятора, зарядного устройства и многих других комплектующих ноутбука.

Если клавиатура вашего ноутбука сломалась, вам придется потратить минимум несколько дней, чтобы найти сломанную деталь. А если бы вы могли узнать точный номер модели вашего ноутбука, то могли бы быстро найти нужную клавиатуру и заменить её. Ниже вы найдете несколько различных решений как найти номер модели ноутбука.
">
1. Как найти номер модели клавиатуры
Обычно в одной и той же модели ноутбука используются разные наборы компонентов, например, клавиатура. Внизу неё есть несколько ярлыков. Цифра, начинающаяся с «11s», является номером клавиатуры. Вам нужно найти ее.
Также вы можете найти модель клавиатуры на разных сайтах, пример, Zeto.ua. Там выбираете модель ноутбука, а сайт сам подбирает для неё нужную клавиатуру.
2. Какая у меня модель клавиатуры?
- В большинстве ноутбуков этикетка с информацией расположена снизу. Чтобы найти её, прежде всего, отключите ноутбук от любого кабеля переменного тока.
- Переверните ноутбук.
- Снизу вы можете увидеть этикетку с маркой вашей модели. Для некоторых ноутбуков, например MacBook, информация печатается прямо на основании ноутбука без бумажной наклейки.
- Если вы нигде не видите этикеток на ноутбуке, выньте аккумулятор из ноутбука, разблокировав имеющиеся там задвижки. Внутри батарейного отсека вы должны увидеть этикетку со всей информацией. Запишите её на листе бумаги и вставьте аккумулятор в отсек.
3. Использование системной информации
4. Использование данных BIOS
Заключение
Получив нужную информацию, вы легко сможете узнать какая именно модель клавиатуры ноутбука вам необходима. Затем купите её и замените самостоятельно либо отдайте в мастерскую. На самом деле, проверка модели клавиатуры необходима не только для покупки её замены, но и для покупки аккумулятора, зарядного устройства и многих других комплектующих ноутбука.
Ситуации, когда необходимо узнать модель ноутбука могут быть самыми разными от банального подбора чехла, до установки драйверов или нужных программ. Если о своем ноутбуке вы знаете, только название компании-производителя, то эта статья для вас. В ней мы подробно расскажем о том, как узнать модель ноутбука буквально за 2-3 минуты. Мы рассмотрим пять самых популярных способов, которые пригодятся и начинающим юзерам, и продвинутым профи, а также расскажем о бонусе для владельцев ноутбуков НР.
Содержание:
Способ №1 – самый простой
Если вы аккуратно пользуетесь ноутбуком, или только недавно его купили, тогда наверняка, у вас еще сохранились все наклейки на корпусе. Как правило, производители размещают наклейку с информацией о названии ноутбука, его марки и модели на внешней стороне ноутбука, либо возле клавиатуры, либо возле аккумулятора.

Как видите, ничего сложного нет. Если по каким-то причинам наклейка не сохранилась или изображение и данные на ней стерлись до такой степени, что разобрать что-либо невозможно, можно узнать модель ноутбука в инструкции или на коробке, в которой продавался девайс.
К сожалению, с инструкциями и коробками принято прощаться после того, как срок гарантийного обслуживания заканчивается. Если вы избавились от документов, потеряли при переезде или просто не хотите потратить несколько часов на поиски, для вас есть еще четыре способа определить модель ноутбука.
Способ №2 – спросить у своего Windows
Кто лучше знает о марке и модели ноутбука, как не само устройство, а точнее его операционная система? Так, почему бы нам не спросить нашего «помощника». Данная инструкция подойдет только для владельцев ноутбуков, где установлена ОС Windows. Чтобы посмотреть модель ноутбука, выполните такие простые действия:
- Нажмите комбинацию клавиш Win и R. Win зачастую не пишется словами на клавиатуре, а отображается вот такой кнопкой.

- В появившейся командной строке введите команду – msinfo32.
- Нажмите Enter или кнопку ОК.
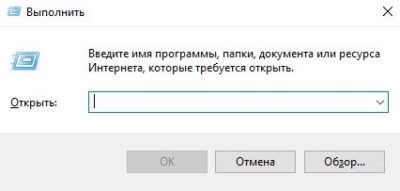
В появившемся окне вы увидите много полезной информации, но нас интересует вкладка «Сведения о системе». Нажимаем на нее и в правой части видим название изготовителя и модель ноутбука.

Способ №3 – при помощи команды DirectX
Если по какой-то причине предыдущий способ у вас не сработал, воспользуйтесь все той же командной строкой, которую можно вызвать сочетанием клавиш Win + R, а затем введите команду dxdiag.
У вас откроется окно средств диагностики DirectX, где помимо прочих закладок, найдите «Система». В этой закладке храниться информация о вашей модели и марке ноутбука, а также процессоре, объеме оперативной памяти, версии DirectX и еще много полезных данных.

Способ №4 – при помощи команды CMD
Если вопрос, как узнать модель своего ноутбука, для вас до сих пор актуален, рекомендуем воспользоваться все той же командной строкой (Win+R), но на этот раз ввести команду cmd.
В появившемся олдскульном черном окне введите одну из двух предложенных команд:
Команда SYSTEMINFO покажет данные об изготовителе системы, ее модели – именно эти данные нам и нужны. Для дополнительной информации можете посмотреть тип системы, модель процессора, дату установки ОС и все данные по операционной системе, которые вам могут понадобиться.

Команда wmic csproduct get name сразу покажет вам только модель ноутбука. С некоторыми девайсами этого может быть недостаточно, поскольку может понадобиться информация о модификации ноутбука и другие важные данные. Но, если вопрос только в том, как узнать точную модель ноутбука, тогда этот способ подходит отлично.

Вообще рекомендуем подружиться с командной строкой, ведь если вы занимаетесь ремонтом ноутбуков или планируете глубже изучить способности вашего «железа», то с этой функцией вы будете сталкиваться очень часто.
Способ №5 – для продвинутых
Если при слове BIOS и виде «синего экрана» у вас не появляется панический приступ, тогда этот способ вам подойдет. Способ с BIOS также будет интересен, если вы купили б/у ноутбук, где-то на Ebay или Amazon, а на нем нет никаких опознавательных признаков. Собственно, для того, чтобы посмотреть модель и марку ноутбука, нужно просто зайти в BIOS. Тут единых рекомендаций нет, и все зависит от производителя. Мы рассмотрим комбинации клавиш для входа в BIOS для разных моделей ноутбуков. Напомним, что комбинации нужно вводить во время загрузки ноутбука!
Комбинации клавиш для входа в BIOS на разных моделях ноутбуков
- Ноутбуки Asus – за вход в BIOS здесь отвечает клавиша F2, реже используются варианты Del или F9.
- Ноутбуки Acer – здесь также используется клавиша F2 или F1. Если не сработало, попробуйте ввести комбинацию Ctrl+Alt+Esc. Все клавиши должны быть зажаты и активированы, не стоит нажимать их по очереди. В более старых моделях может встречаться комбинация Ctrl+Alt+Del.
- Ноутбуки НР – здесь стоит нажать клавишу F10 или же Esc. На более ранних моделях попробуйте такие клавиши, как F8, F1, F11 или Del. Внимание: пробовать нужно по очереди! Если не получилось с одной клавишей, опять перезагрузите ноутбук и попробуйте теперь другую клавишу и так по порядку.
- Ноутбуки Lenovo – в большинстве моделей срабатывает клавиша F2. Если у вас лэптоп или ультрабук, то не забывайте, что команды F активируются только в комбинации с кнопкой Fn.
- Ноутбуки Samsung – в моделях этого производителя чаще всего срабатывает клавиша F2. Ей на помощь могут прийти F12, F8 или Del. На многих современных ультрабуках этого производителя также есть кнопка Fn, которая может отвечать за активацию отдельных команд.
- Ноутбуки Dell – здесь также чаще всего подходит клавиша F2. Реже и в более старых моделях могут быть полезны клавиши Esc, F10, F1 и даже Insert.
- Ноутбуки Sony – девайсы серии Vaio оснащены такой кнопкой, как Assist, нажав которую при загрузке, попадаешь в BIOS. Если такой кнопки нет, воспользуйтесь клавишами F1, F3, F2 или Del.
Зайдя в BIOS, ищите строчки Product Name и MIM. Также здесь можно посмотреть информацию об объеме оперативной памяти, жестком диске, серийном номере и т.п.
Бонус для владельцев ноутбуков НР
В интернете на форумах часто спрашивают, как узнать модель ноутбука НР. Дело в том, что конкретно этот производитель в некоторых моделях ноутбуков максимально запутал пользователей, и узнать модель ноутбука всеми выше перечисленными способами у вас не получится. Не стоит отчаиваться. Специально для таких случаев производитель НР сделал на официальном сайте службу поддержки.
Как узнать модель ноутбука НР на официальном сайте производителя?
- Переходим на официальный сайт поддержки компании НР.
- Нажимаем на кнопку «Разрешите НР определить вам продукт».
- Всего за пару секунд у вас на экране появится информация о модификации вашего устройства, его серийном номере и модели.
Напомним, что подобный способ актуален только для владельцев ноутбуков НР, ультрабуки и лэптопы Леново, Асус, Асер и прочие не имеют подобных функций на официальных сайтах.
Вместо вывода
Такой простой, на первый взгляд, вопрос, как узнать модель ноутбука перестает казаться элементарным, когда сталкиваешься с ремонтом б/у устройства. Еще чаще определением модели ноутбука озадачиваешься, когда заказываешь устройство в Китае, где помимо общеизвестных брендов очень много местных производителей.
Надеемся, что теперь у вас не будет проблем с определением модели и марки вашего девайса. Читайте блог Comfy и всегда оставайтесь в курсе полезных и крутых лайфхаков, которые сделают вашу жизнь немножечко проще и легче.
Существует несколько способов узнать модель ноутбука. Эта информация может пригодиться, если вы собираетесь делать апгрейд.


С каждым годом темпы роста производительности компьютерного железа увеличиваются. Для того, чтобы держать свой ПК в тонусе, его необходимо время от времени апгрейдить. Чтобы избежать проблем с совместимостью, нужно знать, какие комплектующие установлены внутри. И если в стационарном компьютере сделать это очень просто, достаточно открыть крышку корпуса, то с ноутбуками все обстоит немного сложнее. Для того чтобы добраться до некоторых компонентов, придется разобрать половину гаджета. В качестве альтернативного способа требуется узнать модель лэптопа и по этой информации определить, какое железо производитель устанавливает внутрь. Сегодня мы расскажем, как узнать модель своего ноутбука независимо от производителя.
Как узнать модель ноутбука с помощью маркировки: Acer, Asus, HP, Lenovo
Самый проверенный метод - посмотреть информацию в документации, которая прилагается к покупке любого ноутбука. Как показывает практика, руководство по эксплуатации очень часто теряется со временем. Но если у вас осталась упаковка от гаджета, внутри вы гарантированно найдете данные о модели.

Можно также посмотреть на наклейки, которые наносит разработчик. Чаще всего они находятся на тыльной стороне устройства. На них указана полная информация об устройстве, включая производителя, серию и модель. Но это не единственный вид маркировки ноутбуков. Если наклейки по какой-либо причине стерлись или информация на них нечитаемая, то не расстраивайтесь. Попробуйте найти наименование модели на батарее лэптопа.
Для этого потребуется снять аккумулятор с помощью разблокировки специальных фиксаторов, которые находится по краям батареи. Таких фиксаторов может быть два. Если вы не видите ни одной защелки, значит, батарея скрыта под крышкой. Ее придется полностью открутить с помощью отвертки и снять. После этого вытащите аккумулятор и переверните. На нем с обратной стороны будет написан производитель, а также серия и модель.
Как посмотреть модель ноутбука: средства в Windows
1. Командная строка
Если вам не удалось найти ни одну маркировку, попробуйте определить модель с помощью встроенных утилит, которых в современных операционных системах насчитывается очень много. Самый простой вариант — командная строка. Для этого совершите следующие манипуляции:
Читайте также:


