Как узнать дату изготовления флешки
В эти времена во всем, что связано с технологии , компоненты оборудования, которые мы можем использовать в настоящее время, являются базовыми для ПК. Здесь, как вы знаете, мы храним всевозможные данные, устанавливаем программы для использования и т. Д. Кроме того, здесь мы должны учитывать не только его емкость, но и многие другие факторы.
Мы также должны учитывать его тип или возможность подключения, поскольку от всего этого будет зависеть скорость передачи, которую мы собираемся достичь. Более того, это то, что, кажется или нет, вместе с процессором или Оперативная память поможет нам повысить производительность ПК в целом. Поэтому для установки на компьютер мы можем выбрать жесткий диск механические диски, или SSD твердые диски.
Как узнать серийный номер дисков
С другой стороны, в качестве дополнения к ним мы также можем использовать внешние устройства хранения, такие как USB-накопители или воспоминания, также известные как pendrives . В то же время следует отметить, что помимо типа, емкости или производителя есть много других данных, которые мы можем использовать в каждом из этих конкретных продуктов. Это то, что делает каждый продукт хранения, который мы используем в команде, любого типа, уникальным.
И мы должны помнить, что по мере развития технологий эти компоненты становятся все более совершенными, надежными и быстрыми. Точно так же пользователи во многих случаях выбирают один и тот же тип компонента. Следовательно, может случиться так, что в определенный момент нам нужно будет узнать, действительно ли полученный нами диск является нашим. Например, если мы отнесли его в ремонт, в сервисную службу или если мы оставили полностью оборудование кому-то.
Вот почему в этих строках мы можем подтвердить, что каждый из этих компонентов, которые мы упоминаем, имеет свой собственный серийный номер . Вы можете не знать, насколько легко узнать, какой именно, чтобы нас не облажали, как говорится. Фактически, в этих же строках мы собираемся предложить несколько способов выяснить это самым простым способом. Таким образом, мы избежим необходимости открывать ПК в порядке чтобы проверить серийный номер на физическом диске.
Просмотрите серийный номер жесткого диска с помощью простой команды CMD
Для всего этого, что мы комментируем, простым и простым способом, и если нам нужны только эти данные, мы можем использовать функцию Windows сам. В частности, мы говорим о командная строка или CMD , раздел, который полезен для многих вещей в операционной системе. Точно так же это поможет нам узнать, какой серийный номер у определенного диска или устройства хранения. Прежде всего мы должны знать, что для доступа к этому разделу просто введите CMD в поле поиска меню Пуск.
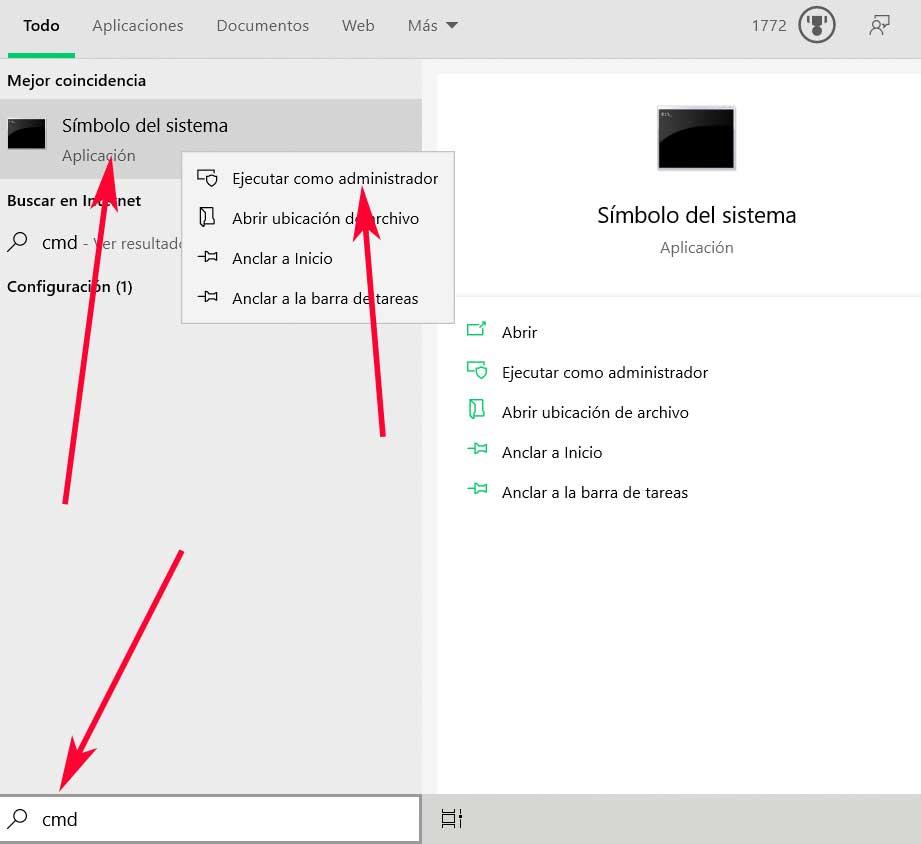
Мы рекомендуем открыть его с правами администратора, что мы можем сделать, щелкнув правой кнопкой мыши соответствующую запись. Это позволит нам внести более глубокие изменения в Windows сам. Что ж, в случае, который касается нас в этих строках, мы скажем вам, что мы можем использовать определенную команду, чтобы найти серийный номер, который мы ищем. Фактически, это то, чего мы добьемся как при знании номера всего диска, так и одного из блоков или разделов.
На этом этапе мы должны знать, что в случае, если нам нужно знать серийный номер одного из разделов, мы сначала обращаемся к CMD. Как только мы найдем окно в этом разделе, нам просто нужно ввести команду vol C:. Как вы понимаете, буква C соответствует той, которая обычно находится на основном системном блоке. Таким же образом мы можем заменить его любой другой буквой, которая соответствует остальным дискам или множество что у нас есть в Windows.
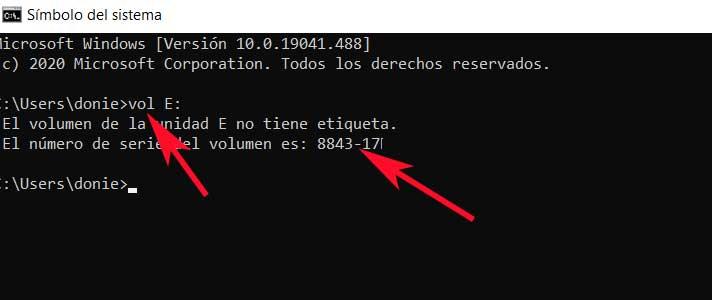
Но это еще не все, но также отсюда мы можем увидеть серийный номер физического диска, на котором установлена система. Для этого в этом случае нам нужно будет только ввести команду wmic diskdrive get serialnumber в CMD. Таким образом, в этот момент мы можем получить серийный номер нашего HDD или SSD диск на экране.
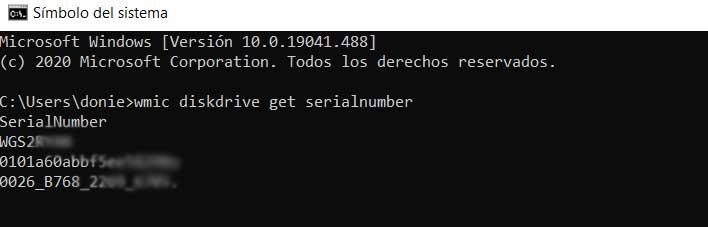
Как посмотреть серийный номер дисков с программой
Мы можем добиться этого с помощью самой системы Windows, но это еще не все, но мы также можем использовать для всего этого сторонние приложения. Это также поможет нам узнать другую очень интересную дополнительную информацию об этих Дисковый привод , и даже о других компонентах ПК.
Crystaldislnfo, все, что вам нужно знать о ваших записях
Это программа, которая существует с нами много лет и показывает нам множество данных с жесткого или твердотельного накопителя. В то же время мы увидим в едином интерфейсе информацию обо всех установленных внутренних модулях, таких как их температура , время и серийный номер каждого из них. Это программа, которую мы можем скачать с эту ссылку .
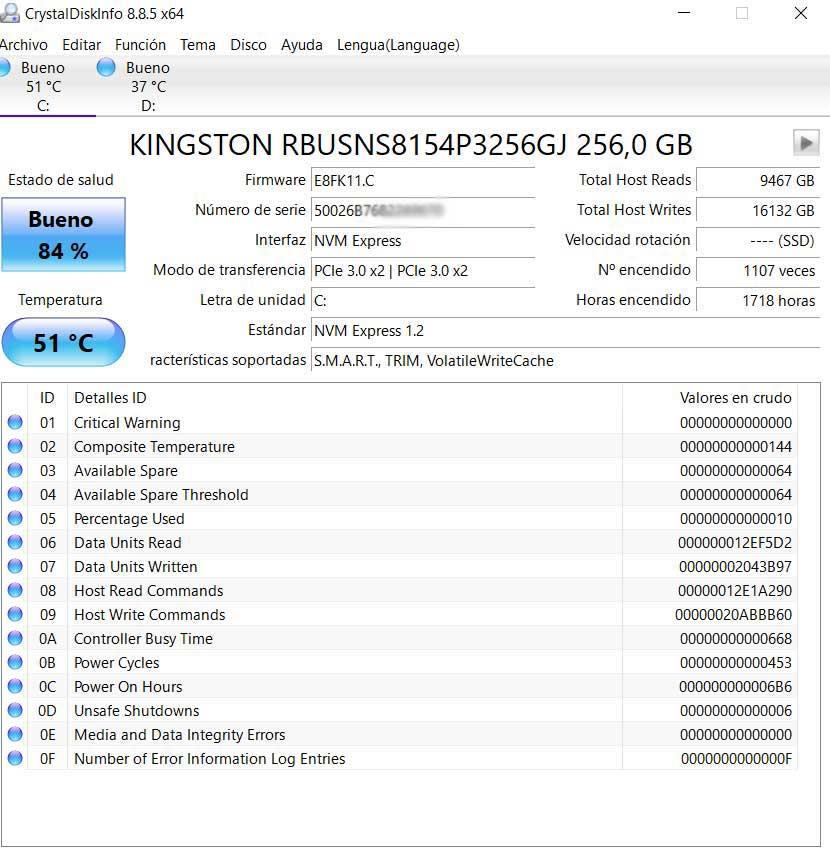
Aida64, знай свой компьютер досконально
С другой стороны, мы находим программное обеспечение под названием Aida64. Это программа, которая предлагает нам полную информацию, но не только о дисковых накопителях, включая серийные номера, которые нас здесь интересуют. В то же время он представляет нам на экране все, что нам нужно подробно знать о таких элементах, как материнская плата , экран, сеть и т.д. Все это просто путем выбора интересующего нас раздела. Чтобы проверить это, мы можем его скачать отсюда .
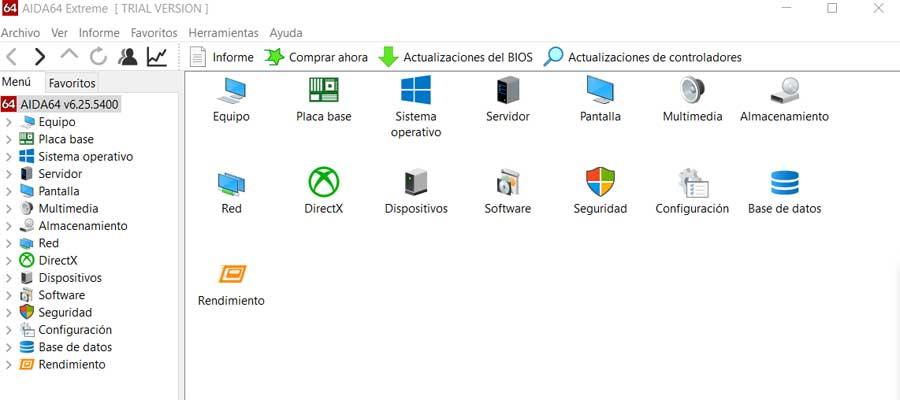
Hard Disk Sentinel, позаботьтесь о здоровье ваших дисков
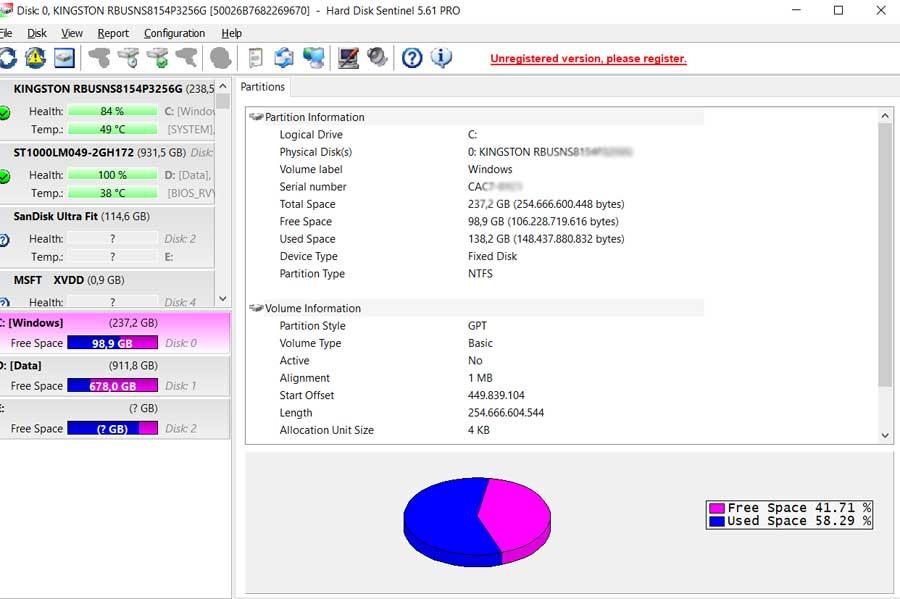
Виктория, для оценки производительности дисков
Помимо предоставления серийных номеров дисков ПК, Victoria - это приложение, предназначенное для оценки производительности этих дисков. Для этого он проводит внутренние тесты, чтобы в дальнейшем провести соответствующие ремонт . Это решение, которому уже несколько лет, и его можно скачать отсюда .
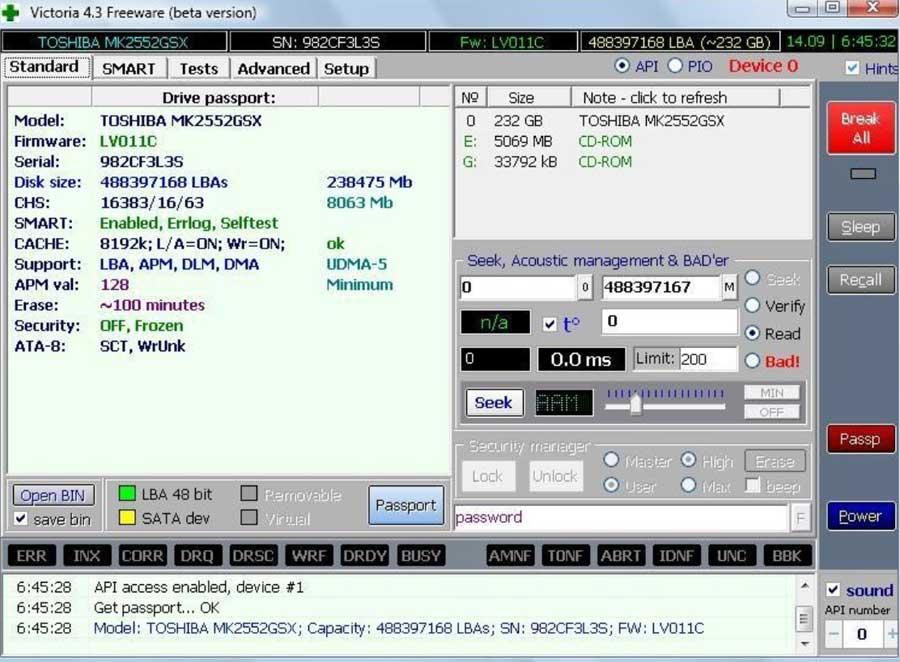
Очистите информацию о диске, узнайте больше о дисках вашего ПК
Далее мы поговорим о переносной программе, которая, помимо серийного номера, не предлагает много другой информации о дисковых накопителях. Он не требует установки в Windows, и решение предлагает нам обзор всех информация связанных со здоровьем этих компонентов, о которых мы говорим. Чтобы все это проверить на собственном опыте, мы можем это сделать. из этой ссылки .
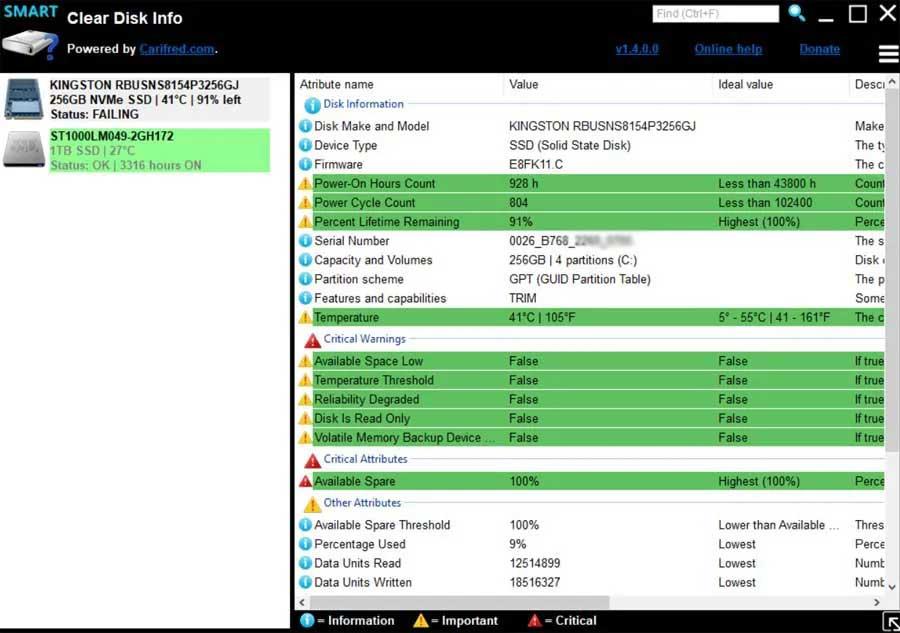
HD Tune, измерьте производительность ваших дисков
Это программа, ориентированная на дисковые накопители, которая также предоставляет нам анализ для измерения производительность приводов . Он также показывает определенную информацию о них на экране, например, то, что нас интересует в данном случае. Если вы хотите попробовать программу из первых рук, вы можете это сделать отсюда .

Всем доброго дня. С вами Федор Лыков. Вчера разбирая электронную почту, увидел вопрос от подписчика. Ему позарез нужно было знать, как узнать серийный номер флешки.
После того как мы с ним пообщались, оказалось, что серийный номер ему понадобился для того, чтобы удостовериться в подлинности брендового устройства. Ведь у каждой USB флешки он свой.
При желании можно пробить по номеру принадлежность устройство к голубым кровям или собрано на задворках какого-нибудь китайского города.
Что такое флешка и зачем она нужна
Для начала хочу провести маленький ликбез для начинающих пользователей ПК. Предлагаю понять, что же такое USB накопитель.

USB флешка является электронным устройство в функционал, которого заложено многоразовая перезапись информации.
Функциональная плата флеш накопителя надежно защищена корпусом, который позволяет носить большое количество информации в кармане. Она не занимает много места, а современные модели настолько малы, что нужно следить за ними очень внимательно.
Флеш носитель применяется как универсальное устройство для хранения и переноса виртуальной информации. Ее можно записывать, стирать и передавать третьим лицам. Допускается записать тексты, изображения, видео, музыку.
Ведь намного приятней путешествовать с музыкальным сопровождением или скоротать время за просмотром видео или чтением книг.
Главная фишка usb накопителя в том, что записывать можно бесконечное количество раз в пределах срока работоспособности.
При выборе устройства нужно подойти со всей ответственностью. В первую очередь нужно обратить внимание на величину доступной памяти (на сегодняшний момент объем начинается от 32 Гб). Будет не очень хорошо, если в самый ответственный момент не хватит места.
Также стоит обратить внимание на скорость передачи данных. Вам же не хочется сидеть часами при загрузке большого объема информации.
От себя хочу посоветовать, не экономьте, но и не гонитесь за супер дорогими моделями. Лучше обратить внимание на средний ценовой диапазон. Если вы не можете самостоятельно определиться, то советую вам обратить в первую очередь внимание на Transcend, silicon-power, San Disk, Кингстон.
Если на флешке собираетесь хранить секретную информацию, то сейчас созданы такие модели, которые не начнут работать без активации с помощью отпечатка пальцем.
Как узнать серийный номер флешки
При производстве USB флешки микроконтроллер прошивается специальным кодом. В него заложен индивидуальный номер устройства. Иногда нам может повести, и он будет нанесен на корпус, плату или указан в руководстве по эксплуатации.

Но если везение не ваш конек, то для того чтобы достать серийник, придется воспользоваться специализированным программным обеспечением. Также для решения этого вопроса применяются возможности, заложенные в операционную систему windows.
Как узнать серийный номер флешки программа, которая для этого используется
Во-первых, для начала разберемся в последовательности действий при применении стороннего программного обеспечения. Наиболее популярной является программа USBDeview. Ее разработчиком является компания Nirsoft.
Чтобы не заразить свой компьютер вирусами пользуйтесь только проверенными поставщиками программ. Поэтому USBDeview советую скачать с официального ресурса .
После того как программа будет скачана на компьютер нужно произвести распаковку архива. Для этого нам понадобится любой архиватор, который работает с разрешением .zip. К примеру, для этой цели может подойти WinRAR.
Удачно завершив распаковку, переходим в папку, куда мы выгрузили все файлы из архива и находим файл с разрешением .exe. Так как программа не требует установки, ее запуск осуществляется двойным щелчком по вышеуказанному ярлыку. После чего будет открыто окно, в котором будут осуществляться все действия.
Забыл сказать, что перед запуском утилиты флешка уже должна занять свое почетное место в разъёме иначе ничего не получится.
В открытом окне нам будет показан весь перечень доступных устройств. Необходимо найти, то серийный номер, которого мы хотим узнать. После того как определились жмякаем по ней кнопкой мыши.

Это действие перенаправит нас в другое окно. Нам нужно установить визуальный контакт с полем «Serial Number». Именно этот набор цифр будет являться серийным номером.

Инструменты от компании Windows
Как я уже отметил в самом начале статьи информацию о флешке можно выудить и без скачивания дополнительного программного обеспечения.
Для этого нам понадобится залезть в реестр. Причем для этого не нужно подключение флешки в конкретный момент времени. Вы добьётесь поставленной цели и в том случае, если носитель хотя бы раз соприкоснулся с разъемом компьютера.
Дальше последовательность действий будем рассматривать на примере седьмой версии оперативной системы. Однако и в других версиях можно придерживаться этого алгоритма.
Во-первых, нам нужно вызвать окно «Выполнить». Для этого используется сочетание клавиш Win+R. Когда на экране появится небольшое окно с полем для ввода текста нужно прописать команду regedit и нажать на кнопку «Ок».

Во-вторых, при этом будет получен доступ к редактору реестра, где будет находиться раздел «HKEY_LOCAL_MACHINE».

В-третьих, дальше нужно выполнить переход по дереву процессов в следующей последовательности:«SYSTEM» — «CurrentControlSet» — «Enum».

После чего находим раздел «USBSTOR».

Там располагается перечень информации о флешках, когда-либо использовавшихся на данном компьютере. Нажмите на ту папку, название которой совпадает с названием интересующего вас устройства.

На данном этапе откроется последнее место, куда нам необходимо заглянуть. Название папки (без последних двух символов) является серийным номером флеш накопителя.
Заключение
Хочется подвести итог. Нам стало известно, что серийный номер присваивается только одному устройству и состоит из набора букв и цифр. Служит он для идентификации устройства. Это поможет в случае, когда хочется понять принадлежит ли устройство к брендовой фирме.
Вот и все, что хотелось бы рассказать сегодня. Надеюсь, я подробно ответил на вопрос. Однако если остались, то милости прошу в комментарии.
Присылайте мне на почту интересующие вас темы. Мы их обработаем и напишем подробную статью. А пока сохраните статью в социальных сетях. До новых встреч мои дорогие подписчики.

Потребность узнать серийный номер флешки возникает не так часто, но, иногда это все же происходит. Например, при постановке для каких-то целей USB-устройства на учет, для повышения безопасности ПК или просто для того, чтобы удостовериться, что вам не подменили носитель на аналогичный по виду. Это связано с тем, что каждая отдельная флешка имеет уникальный номер. Далее мы подробно разберемся, как можно решить поставленную в теме статьи задачу.
Способы определения серийного номера
Серийный номер USB-накопителя (InstanceId) прописан в его программном обеспечении (прошивке). Соответственно, если вы перепрошьете флешку, этот код поменяется. Узнать его можно, использовав либо специализированное ПО, либо же воспользовавшись встроенными средствами Виндовс. Далее мы пошагово рассмотрим действия при применении каждого из данных методов.
Способ 1: Сторонние программы
Прежде всего, рассмотрим порядок действий при использовании стороннего ПО. Он будет показан на примере утилиты USBDeview от компании Nirsoft.
-
Подключите флешку к USB-разъему ПК. Скачайте по ссылке выше и распакуйте архив ZIP. Запустите находящийся в нем файл с расширением EXE. Утилита не требует инсталляции на ПК, а поэтому ее рабочее окно тут же откроется. В отобразившемся перечне устройств отыщите наименование нужного носителя и щелкните по нему.


Способ 2: Встроенные инструменты Виндовс
Как говорилось выше, узнать серийный номер USB-накопителя можно также используя исключительно встроенные инструменты ОС Виндовс. Сделать это можно при помощи «Редактора реестра». При этом совсем не обязательно, чтобы флешка была подключена к компьютеру в данный момент. Достаточно и того, что она когда-либо ранее подсоединялся к этому ПК. Дальнейшие действия будет описаны на примере Windows 7, но этот алгоритм подойдет и для других систем данной линейки.
-
Наберите на клавиатуре Win+R и в открывшемся поле введите такое выражение:






Серийный номер флеш-накопителя при необходимости можно узнать при помощи встроенного инструментария ОС или же специализированного софта. Применение решений от сторонних разработчиков проще, но требует скачивания на компьютер. Для использования в этих целях системного реестра не требуется загрузки никаких дополнительных элементов, но этот вариант несколько сложнее, чем предыдущий.

Отблагодарите автора, поделитесь статьей в социальных сетях.

О программе
Портативная утилита Flash Drive Information Extractor отображает подробную информацию о USB-флэшках, такую как VID и PID, модель контроллера и чипа памяти, а также другую информацию об устройствеЧто нового
Новое в версии 8.8.0.599 :
- Программа стала работать с чипами Innostor IS917.
- Улучшено определение значения параметра FlashID у некоторых контроллеров.
Системные требования
Операционные системы:
- Windows 10 / 8.1 / 8 / 7 / Vista / XP / 2000
- Windows Server 2003 / 2008
Требования к оборудованию:
- Программа работает только с USB-флешками и не поддерживает другие USB устройства, такие как кардридеры, SD карты, смартфоны, MP3 плееры, видеорегистраторы и фотоаппараты.
Полезные ссылки
Подробное описание
Flash Drive Information Extractor - полезная портативная программа, отображающая всю доступную информацию о подключенном USB-накопителе. Программа показывает название контроллера и чипа памяти, VID и PID устройства, а также другую техническую информацию. Эти данные можно использовать при поиске решения проблем с работой USB-флэшки.
Информация, показанная программой Flash Drive Information Extractor, может пригодится при решении проблем с работой USB-накопителя на форумах или при поиске утилиты для прошивки контроллера устройства. Имея максимум информации о USB-носителе, будет проще найти информацию и утилиты, для попытки восстановить правильную работу устройства.
Flash Drive Information Extractor наказывает следующую информацию о USB-флэшках:
- VID и PID устройства
- Модель контроллера
- Модель чипа памяти
- Тип установленной памяти
- Версия USB
- Полный физический объем
- Объем в системе
- Максимальный потребляемый ток
- Query Vendor ID
- Query Product ID
- Query Product Revizion
- Controller Revision
- Flash ID (для некоторых контроллеров)
- Chip F/W (для некоторых контроллеров)
- Другая доступная информация
Как использовать программу:
- Вставьте нужную флэшку в любой USB порт. Обязательно извлеките все остальные USB-флэшки.
- Запустите программу Flash Drive Information Extractor. Рекомендуется запускать программу не раньше, чем через 20-30 секунд после того, как флэшка вставлена в USB порт.
- Щелкните кнопку "Получить информацию о флешке" / "Get USB Flash Drive Information".
- В окне появится доступная информация об устройстве.
Оценка пользователей
Другие программы
Бульдог
Программа для выявления неисправных или поддельных накопителей
WinSetupFromUSB
Создание мультизагрузочных USB-флэшек с Windows и Linux
Рекомендуем





Читайте также:


