Как увидеть себя на экране монитора через камеру
Как проверить, камера следит за пользователем или нет?
Здравствуйте, сегодня мы поговорим о том, как проверить, работает ли сейчас веб-камера вашего ноутбука или компьютера, и камера следит сейчас за вашими движениями, или же вы можете преспокойно себе ковырять в носу? То, что любое мобильное устройство сейчас снабжено камерой, чертовски удобно. А вы не задумывались, что камера может снимать и без вашего разрешения? Ведь она своим только существованием нацелена на того, кто устроился напротив монитора. То есть вас.
Сразу о неприятном.
Вариантов, когда хакер может включить камеру на расстоянии, очень много. Обычно это делается с помощью двух вариантов:
Камера следит? Вариант на скорую руку.
Но для начала я попрошу вас скачать очень хорошую программку под названием Process Explorer. Она очень полезна для тех, кто интересуется природой тех или иных процессов, которые протекают в Windows , позволяя отследить программы и службы, запущенные в системе. С её помощью легко выявлять вирусы и прочую дрянь, которая удачно маскируется под популярные процессы. Программа Process Explorer будет фигурировать в моих статьях не раз, вам давно пора ею обзавестись. Она на английском, установки не потребует, простой исполнительный файл.
Качаем программу Process Explorer с сайта Microsoft в zip-архиве

Теперь запускаем Process Explorer. Напоминает она Диспетчер задач windows. Слева в панели инструментов найдите значок с биноклем. Щёлкните по нему и вставьте скопированное. Нажмите Search


Если вас уже что-то насторожило, убейте процесс с помощью двух кнопок выше, начинающихся с Kill. Посмотрите, что произойдёт с работоспособностью камеры и программы для работы с камерой. Если не произошло ничего – вариант задуматься о том, что кто-то ещё знает, как выглядит ваше лицо перед монитором. А то, что камера следит за вами, считайте уже доказанным фактом.
- чтобы верно определить свою камеру среди прочих устройств компьютера и ноутбука, вам понадобится её полное имя в списке оборудования. Лучше Диспетчера Windows этого вам никто не скажет. Жмём WIN + R, набираем команду
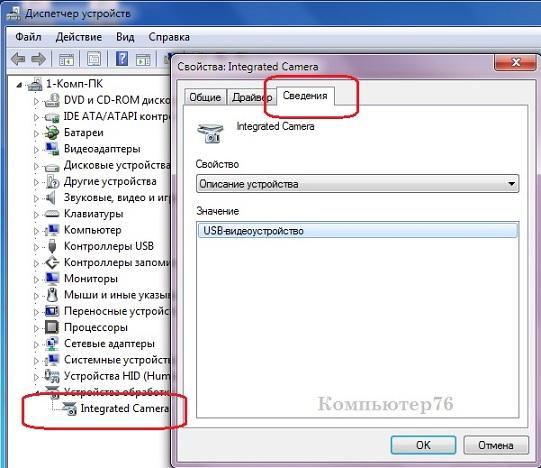
Скопируйте имя из вкладки Сведения под пунктом Описание устройства и введите его в открытом окне поиска Process Explorer (CTRL + F). Как действовать дальше, вы знаете. Проверьте и удостоверьтесь.
Как предотвратить?


Если вы пользовались видеочатом, вы, наверняка, понимаете, что я имею в виду. Камера, смотрящая вам в лицо, расположена выше (а иногда ниже, или сбоку) от вашего экрана. Это значит, что угол, под которым вы смотрите на экран, отличается от угла, под которым камера (и ваш собеседник) видит вас – этот эффект известен, как параллакс [или нет; ведь параллакс — это изменение видимого положения объекта относительно удалённого фона в зависимости от положения наблюдателя / прим. перев.]. У собеседника создастся впечатление, что вы смотрите ему в глаза, только если вы будете смотреть в камеру. Поэтому, когда вы видите изображение вашего друга на экране, вам кажется, что он смотрит вниз (или в другом направлении, но не на вас), и вы на экране друга выглядите точно так же. Вы, конечно, можете расположить камеру прямо перед экраном, но тогда камера закроет вам изображение вашего собеседника.
Зрительный контакт крайне важен для осмысленного разговора, и, в конце концов, ведь весь смысл использования видео вместо одного аудио заключается в том, чтобы видеть человека, с которым вы разговариваете. Но если вы не можете посмотреть человеку в глаза, это устраняет большую часть преимуществ видео перед обычным телефонным звонком. В инструкциях по эффективному деловому общению обычно говорится, что вы должны смотреть в камеру, пока говорите, чтобы у людей на другом конце создалось впечатление, что вы беседуете непосредственно с ними. Но это неестественно, это не даёт вам видеть их реакцию на вашу речь. На самом деле нам нужно именно то, что происходило на космических кораблях Федерации: видеоэкраны, которые одновременно работают и камерами, чтобы, когда вы смотрели на экран, то и ваши глаза выглядели бы так же с другой стороны. Естественно, инженеры уже пытаются достичь этого эффекта, работая в нескольких направлениях.
Всё дело в зеркалах
Телесуфлёры – технология простая и испытанная; они существуют более 60 лет. А когда подобные устройства используются для видеосвязи, их иногда называют видеотуннелями. Но у них есть определённые проблемы. Одна проблема – в размере: оборудование по природе своей довольно громоздкое, поскольку требует расположенного под углом зеркала перед камерой, а также специальной защиты линз от бликов. Телесуфлёры также обычно тяжёлые, хрупкие и дорогие – все эти факторы делают их малопривлекательными для обычных потребителей.
У меня есть устройство ProPrompter Desktop, стоящее «всего» $500, которое можно надеть на мой компьютер (настольный или ноутбук), или на планшет. Это, по сути, миниатюрный телесуфлёр, и видео можно расположить таким образом, что изображение вашего собеседника (вместо текста для чтения) будет расположено прямо перед камерой. Он громоздкий, но рабочий, и оказывается полезным, когда я провожу удалённые видеопрезентации перед большими группами, или записываю видео по сценарию.
Используете вы телесуфлёр, или нет – есть и ещё одна проблема, в случаях, когда в видеоразговоре участвует больше двух человек. Если я смотрю прямо в камеру, то всем людям, которые видят меня на экране, кажется, что я устанавливаю с ними зрительный контакт, даже если они разбросаны по разным местам. Тогда у участников не будет впечатления, что мой взгляд перемещается, когда я перевожу внимание с одного человека на другого – а я не смогу сказать, кто смотрит на меня (или на моё изображение) на экране. Система GAZE-2, которую разрабатывают в Университете королевы в Кингстоне, Онтарио, пытается решить эту проблему, используя несколько камер в видеотуннеле, вместе с дополнительной камерой, направленной туда, куда, как считает компьютер, направлен взгляд пользователя; ПО переключается на камеру, ближайшую ко взгляду пользователя, и вращает изображение на другом конце, чтобы оно совпадало с происходящим.
Эффект присутствия
Ещё одним предложенным решением проблемы определения направления взгляда, разработанным в университете Кейо в Токио в 1996 году, была система MAJIC. Она заменила двустороннее зеркало телесуфлёра большим искривлённым экраном из тонкого перфорированного материала, дававшего отражающую поверхность с одной стороны, и по большей части прозрачного с другой. Камеры за экраном записывали участников разговора в одном месте, а обычные видеопроекторы показывали изображения других участников (расположенные в одном или нескольких местах) на экране. Уникальной особенностью MAJIC было то, что за изображением каждого человека на экране в каждом меньше находилась отдельная камера, работавшая виртуальными глазами этого человека на этом месте (и вместе с динамиком воспроизводившая его голос). В итоге казалось, что каждый человек всегда смотрит на того участника разговора, к которому он повернулся в данный момент, и даже можно было видеть, когда один участник разговора смотрит на другого. Дополнительный плюс: проекции в натуральную величину создавали ощущение реально сидящих за столом друг напротив друга людей. К сожалению, насколько я знаю, эту систему так и не довели до продажи, что неудивительно, учитывая её громоздкость и стоимость оборудования.
Десять лет спустя появилась гораздо более компактная версия этой системы. В январе 2006 Apple получила патент на видеосистему «глаза в глаза», в которой большой массив микроскопических (и по сути, невидимых) камер встраивался в монитор вместе с элементами дисплея; а ПО комбинировало все эти тысячи или миллионы изображений в единое. Это должно дать эффект, похожий на то, что предлагала MAJIC. Время покажет, когда, или в каком виде подобная технология станет доступна потребителям.
Иной, возможно, более многообещающий подход, под названием коррекция взгляда, сейчас изучают исследователи таких крупных компаний, как HP, Microsoft и AT&T, среди прочих. Всё начинается с одной-двух обычных видеокамер, закреплённых рядом с обычным дисплеем. Специальный видеопроцессор цифровым методом изменяет изображение лица каждого человека в реальном времени так, чтобы казалось, что его глаза смотрят прямо в камеру, даже если это и не так. На ранних демонстрациях эти системы выглядят более-менее убедительно – пусть и немного пугающе – однако они пока не готовы для коммерческого использования. Также они пока не адаптированы для удовлетворительной работы со многими участниками, находящимися в одном месте, или для выборочного зрительного контакта с одним из нескольких удалённых участников.

Всё больше пользователей ПК в интернете общаются посредством не только переписки и голосовой связи, но и видеозвонков. Но чтобы иметь возможность такого общения, прежде всего нужно подключить видеокамеру к компьютеру. Также данное оборудование можно использовать для организации стримов, обучающих уроков, слежения за территорией и в других целях. Давайте разберемся, как включить камеру на стационарном ПК или ноутбуке с Windows 7.
Процедура включения видеокамеры
Прежде чем производить включение камеры на ПК с Виндовс 7, естественно, нужно подсоединить к нему данное оборудование, если оно не встроено в корпус. Физическому подключению у нас посвящена отдельная статья, так что заострять внимание тут на данной процедуре не будем. Мы же подробно рассмотрим порядок действий внутри операционной системы для активации видеокамеры.
Способ 1: «Диспетчер устройств»
В большинстве случаев при подсоединении к компьютеру веб-камера должна включаться автоматически, но иногда её требуется задействовать в «Диспетчере устройств».


Далее в разделе «Система» отыщите пункт «Диспетчер устройств» и щелкните по нему.

Перейдите в раздел «Устройства обработки изображений» или «Звуковые, видео и игровые устройства» (зависит от типа камеры).

В открывшемся списке устройств отыщите наименование видеокамеры, которую требуется подключить, и щелкните по её названию правой кнопкой мышки. Присутствие пункта «Задействовать» в отобразившемся меню означает, что камера отключена. В этом случае требуется кликнуть по нему.

Если вы не найдете в «Диспетчере устройств» название видеокамеры, а такое иногда бывает, потребуется дополнительно произвести обновление конфигурации устройств.
-
Для этого щелкайте в меню по пункту «Действие» и выбирайте «Обновить конфигурацию».


Кроме того, нужно отметить, что для корректной работы камеры и её правильного отображения в «Диспетчере устройств» требуется наличие актуальных драйверов. Поэтому обязательно следует инсталлировать те драйвера, которые поставлялись вместе видеооборудованием, а также периодически производить их обновление.
Способ 2: Включение камеры на ноутбуке
Современные ноутбуки, как правило, имеют встроенную камеру, а поэтому порядок её включения отличается от аналогичной процедуры на стационарном ПК. Зачастую, данное действие производится путем нажатия определенной комбинации клавиш либо кнопки на корпусе в зависимости от модели ноутбука.
Наиболее частые сочетания клавиш для запуска камеры на ноутбуках:
Как видим, зачастую для включения камеры в стационарном компьютере требуется просто подсоединить её к ПК и при необходимости установить драйвера. Но в отдельных случаях также придется произвести дополнительные настройки в «Диспетчере устройств». Активация же встроенной видеокамеры на ноутбуке выполняется чаще всего путем нажатия определенной комбинации клавиш на клавиатуре.
Отблагодарите автора, поделитесь статьей в социальных сетях.
Интернет-сети сегодня являются не только источником информации, но и предоставляют масштабные возможности для общения в режиме онлайн. С развитием технологий и появлением web-камер у человечества появилась возможность поддерживать контакты со знакомыми и родными не только в письменном формате, но и путём реального общения, посредством речи и голоса, с поддержкой изображения через специальные приложения и мессенджеры. Современные компьютерные устройства, ноутбуки, даже планшеты и телефоны поддерживают возможность связи в видеоформате, через встроенную или подключаемую камеру. В этой статье расскажем, как проверить, работает ли web-камера на ПК или ноутбуке.

Настройка работы web-камеры на компьютере или ноутбуке.
Потребность в проверке работоспособности устройства
Современный ассортимент мессенджеров и программ для общения является разнообразным, а популярность контактирования посредством видеосвязи в последние годы находиться на пике популярности. Зачастую потребность проверить работоспособность web-камеры возникает при её первоначальной установке, обновлении системного обеспечения, покупке и инсталляции устройства на компьютер или же после приобретения нового ноутбука. Большинство уверенных пользователей компьютерными устройствами знают, что ноутбуки модифицированы web-камерой с производства, а для общения посредством видеосвязи на компьютере требуется приобретать камеру дополнительно и подключать её к системе. Конечно же, самый простой способ диагностики камеры – осуществление видеозвонка знакомому с целью проверки связи, однако такой вариант не для всех является приемлемым, так как немногим понравится выглядеть «лузером» в глазах приятелей, опозориться в каком-то смысле, если устройство работает нестабильно или не функционирует вообще. Соответственно, вопрос, как проверить web-камеру на ноутбуке или установленный аппарат на компьютере самостоятельно, без сторонней помощи, более чем актуальный для многих пользователей.
Эффективные варианты диагностирования функциональности камеры
Проверка исправности работы web-камеры возможна несколькими методами, которые практически все аналогичны как для ПК, так и для ноутбука. Пользователю только стоит понимать, что в ноутбуке камера является встроенным устройством, и должна изначально быть настроена на работу, при условии эксплуатации нового или абсолютно исправного аппарата. В ноутбуках камера не требует дополнительных настроек, должна автоматически активизироваться при входе в программу, подразумевающую возможность видеосвязи. Ситуация с камерами для компьютера немного другая: потребителю изначально придётся купить видеоустройство и подключить его к ПК посредством специального шнура через отведённый для этих целей разъём. Дальше процедура проверки видеосвязи идентична для любых компьютерных устройств. Рассмотрим самые популярные методы, отвечающие на вопрос, как проверить работу web-камеры.
Программные варианты диагностики
Чаще всего программисты и профессионалы в компьютерных технологиях для проверки работы любых устройств используют программные методы, которые дают стопроцентный результат. Случай с диагностикой работоспособности камеры для видеосвязи не является исключением. Чтобы проверить функциональность устройства достаточно найти среди установленных программ приложение, отвечающее за его работу. Для этого нужно зайти во «Все программы» через «Пуск», отыскать нужную утилиту, открыть её и проверить функциональность устройства. Приложение может иметь разные названия, в зависимости от версификации установленной ОС, однако зачастую её можно распознать визуально по значку камеры. Если устройство работает исправно, при запуске программы пользователь сможет увидеть изображение, которое в момент открытия «видит» камера, а также будет светиться индикатор зелёного цвета, сигнализирующий об активности аппарата.
Когда программа для проверки web-камеры отсутствует в реестре или же пользователь не может её отыскать, можно осуществить диагностику посредством любого приложения, поддерживающего возможность использования видеочатов. Проще всего с этой целью использовать Skype, который считается сегодня наиболее популярным и востребованным мессенджером. Для проверки web-камеры достаточно зайти в «Настройки» утилиты через «Инструменты», перейти во вкладку «Основные», где пользователю откроется доступ к настойкам звука и видео. При открытии вкладки «Настройка видео» пользователь, если устройство работает стабильно, увидит изображение с камеры.

Ещё один эффективный метод, как проверить web-камеру, предоставляет возможность медиаплеер VLC. Это бесплатное и популярное приложение, используемое как проигрыватель на компьютерах и ноутбуках. Проверить камеру посредством VLC можно, зайдя через вкладку «Медиа» в пункт «Открыть устройство захвата». Дальше в строке «Режим захвата» необходимо выбрать название камеры и после нескольких секунд ожидания на экране должно появиться изображение с видеоустройства.
Надёжный, дающий стопроцентный результат способ проверить камеру на компьютере или ноутбуке – её идентификация через драйвер. Для решения задачи необходимо через «Панель управления» зайти в меню «Диспетчер устройств», найти в нём устройство и удостовериться в его функционировании. С этой целью необходимо отыскать пункт «Устройства обработки изображений», в списке которых стоит выбрать видеокамеру и посредством правой кнопки мыши открыть её свойства. В пункте «Общие» должно отображаться состояние камеры, при её стандартной функциональности будет инсталлирована надпись «Устройство работает нормально». Отсутствие такой надписи предопределяет потребность в обновлении драйвера, что можно выполнить в этом же меню, во вкладке «Драйвер».

Решить вопрос, как проверить web-камеру, можно не только посредством программных манипуляций, но и в режиме онлайн, используя специальные сервисы для тестирования.
Диагностика в режиме онлайн

Специфика инспектирования работоспособности камеры на Windows 10
Зачастую с компьютерами, работающими на ОС Windows, редко возникают проблемы с функциональностью утилит, приложений и съёмных или встроенных устройств, за исключением десятой, самой новой вариации системы, имеющей многоуровневые критерии конфиденциальности. В «Windows 10» имеются специфические настройки, предопределяющие секретность информации на устройстве, которые, соответственно, могут провоцировать проблемы с функциональностью камеры. Проблема, как проверить web-камеру в Windows 10, решается согласно инструктажу, описанному выше, однако, если видеоустройство не воспроизводит изображения, причиной в этом случае может быть не проблема с драйверами или неисправность камеры, а её блокировка системой. Для устранения этой проблемы пользователю необходимо внести правки в настройки конфиденциальности системы согласно следующему алгоритму:
- Зайти через меню «Пуск» во вкладку «Параметры».
- Перейти в рубрику «Конфиденциальность», где откроется меню с реестром приложений, среди которых потребуется отыскать пункт «Камера» и открыть его.
- Проверить, имеется ли разрешение на эксплуатацию устройства системой. Если нет, тогда система автоматически воспринимает камеру как ненужный и несанкционированный элемент, запрещая его использование.
- Решить проблему путём изменения настроек, разрешив доступ к web-камере.
После этих манипуляций камера должна начать функционировать в стандартном режиме.

Подведём итоги
Область тестирования
Информация о камере
| Название камеры: | Не выбрано |
|---|---|
| Рейтинг качества: | — |
| Встроенный микрофон: | — |
| Встроенный динамик: | — |
| Частота кадров: | — |
| Тип потока: | — |
| Режим изображения: | — |
| Количество мегапикселей: | — |
| Разрешение камеры: | — |
| Видеостандарт: | — |
| Соотношение сторон: | — |
| Размер файла PNG: | — |
| Размер файла JPEG: | — |
| Битрейт: | — |
| Количество цветов: | — |
| Средний цвет RGB: | — |
| Светлота: | — |
| Светимость: | — |
| Яркость: | — |
| Тон цвета: | — |
| Насыщенность: | — |
Оцените свою камеру
Проверьте насколько качественна ваша камера!
Оставьте отзыв о своей камере и узнайте место в рейтинге самых лучших камер.
Зачем нужна проверка камеры?
- Вы приобрели или подключили новую камеру и хотите проверить, правильно ли она работает (просмотрщик камеры отображает изображение в режиме реального времени).
- У вас есть сомнения по поводу параметров недавно приобретённой камеры, и хотите проверить свою камеру и её функции (поскольку не все продавцы честны).
- У вас есть несколько камер, и вы хотите сравнить их, чтобы узнать, какая из них лучше (чем качественнее камера, тем выше «Рейтинг качества»).
- Хотите узнать, если ваша камера имеет встроенный микрофон или встроенный динамик (только обратите внимание, что эта функция немного глючит).
- Хотите узнать, сколько кадров в секунду (FPS) отображает ваша камера (низкий FPS вызывает задержки видео).
- Хотите узнать, сколько цветов содержит фото, снятое с вашей камерой (больше цветов означает более высокое качество изображения).
- Желаете узнать разрешение своей камеры (высококачественные камеры имеют высокое разрешение и могут обеспечивать видеозвонки HD).
- Проверить качество камеры по сравнению с другими камерами (для этого вам нужно оставить отзыв о своей камере).
Как проверить свою камеру?
Как проводится проверка камеры?
- Прежде всего, определяется, если браузер поддерживает функции для доступа к мультимедийным устройствам. Если это так, отображается список обнаруженных камер и необходимые элементы управления.
- Когда вы нажмёте кнопку «Проверить камеру», браузер попросит разрешения запустить камеру на этом сайте.
- После предоставления доступа камера будет запущена, и вы увидите видео в просмотрщике (области просмотра) камеры.
- Теперь пришло время определить максимальное разрешение камеры (среди прочего, это позволит рассчитать количество мегапикселей и обнаружить поддерживаемый стандарт видео).
- Затем определяется качество изображения (включая количество цветов, яркость, насыщенность).
- После некоторых измерений определяется количество кадров в секунду (FPS).
- Среди последних тестов рассчитывается приблизительная пропускная способность необходимая для видеоконференций.
- Наконец, отображаются результаты тестирования, подсказки и дополнительные элементы управления (то есть, делать снимки, включать полноэкранный режим, останавливать камеру, обновлять данные).
Зачем нужно оставлять отзыв?
По завершении тестирования вы можете оставить отзыв о своей камере. Это не обязательно, но мы рекомендуем сделать этого, чтобы помочь другим людям приобрести хорошую камеру и обойти плохие. Кроме того, после публикации вашего отзыва вы увидите, насколько хороша ваша камера (то есть, вы узнайте полученное место в рейтинге самых лучших камер).
Системные требования
Чтобы протестировать камеру, вам нужен лишь современный браузер (к сожалению, Internet Explorer таковым не является), который поддерживает функции для доступа к мультимедийным устройствам. Как вы заметили, наш инструмент для проверки камеры не требует дополнительного программного обеспечения, такого как Adobe Flash, Microsoft Silverlight или надстройки браузера.
Ниже перечислены операционные системы и минимальные версии поддерживаемых браузеров:
Если ваша операционная система или браузер не указаны здесь, это не означает, что они не поддерживается. Просто они ещё не были протестированы. Поэтому не стесняйтесь проверять самостоятельно.
В наши дни видеомаркетинг играет важную роль в бизнесе. Онлайн-обучение сейчас осуществляется повсеместно. Многие люди любят создавать или смотреть прямые эфиры на YouTube и в Facebook. В разгар пандемии коронавируса офисы работают удаленно. Мы обнаруживаем, что запись происходящего на наших экранах имеет значение в повседневной жизни. Вы, возможно, задавались вопросом, как лучше всего одновременно записывать и свой экран и, в то же время, себя.

В этой статье мы собрали 3 лучших бесплатных средства записи экрана - Zoom, iTop Screen Recorder и OBS Studio. Независимо от того, записываете ли вы онлайн-встречу, видео на YouTube или вы увлеченный геймер, желающий записывать прохождения, комментарии к играм или реакцию аудитории, все 3 приложения, вам, безусловно, пригодятся. Вы можете подумать, что записывать и экран, и себя одновременно очень сложно, но нет. Все три приложения просты в использовании и не имеют каких-либо ограничений. Кроме того, они совершенно бесплатны и чрезвычайно эффективны. Настройте свой компьютер и веб-камеру, и мы приступим к пошаговому руководству о том, как осуществить эту одновременную запись с веб-камеры и экрана.
Одновременная запись экрана и веб-камеры с помощью Zoom
Zoom – это приложение для многопользовательской видеоконференц-связи. Это простая и надежная платформа для видео/аудиоконференций, совместного взаимодействия и вебинаров на мобильных устройствах, настольных компьютерах и в системах конференц-залов. Вы уже в курсе, как записывать лекции в Zoom, и, возможно, провели уже десятки или сотни онлайн-встреч и вебинаров. Но знаете ли вы, как записать экран и веб-камеру в Windows 10 в Zoom? Сейчас расскажем.
Шаг 1: Откройте Zoom. Нажмите на стрелочку рядом с кнопкой «Новая конференция», и выберите «Начать с видеоизображением». Откроется веб-камера, она будет записана во время конференции.
Шаг 2: Нажмите «Новая конференция», чтобы начать. Появится окно, в котором вас спросят, хотите ли вы подключиться с аудио с компьютера или нет. При необходимости нажмите «Войти с использованием звука компьютера». Также можно установить эту опцию по умолчанию.

Шаг 3. Итак, вы начали встречу, но пока записываете только себя. Если вам нужна также одновременная запись с экрана, следующий шаг – нажать «Демонстрация экрана» и выбрать окно или приложение, которым вы хотите поделиться.


Шаг 5: Нажмите «Остановить совместное использование», чтобы завершить запись экрана. И нажмите «Завершить», чтобы завершить конференцию. Ждем конвертации записи конференции. Готово.

Универсальный рекордер поможет записать экран и себя в Windows
Zoom, безусловно, отлично подходит для записи презентаций или конференций, но более качественная запись требует более профессионального подхода. И тогда вы обнаружите, что у Zoom не очень четкое изображение низкого качества и невысокая функциональность. iTop Screen Recorder удовлетворяет различные потребности и является лучшим выбором для записи онлайн-встреч, игр и много другого.
Разные причины использовать iTop Screen Recorder
1. Пользоваться им удобно и безопасно.
2. Благодаря расширенным функциям и возможностям он может одновременно записывать экран и веб-камеру. Также возможна запись только экрана, если вы не хотите записывать веб-камеру.
3. С iTop Screen Recorder вы можете делать скриншоты во время записи.
4. Доступно несколько форматов вывода/преобразования.
5. Доступна запись экрана со звуком. Качество звука в iTop Screen Recorder также превосходит многие другие рекордеры.
6. Качественная запись без лагов
7. Никаких ограничений по времени на запись, а также отсутствие водяных знаков, дополнительного программного обеспечения или рекламы.
8. Для записи экрана с помощью iTop Screen Recorder требуется умеренное количество ресурсов процессора и памяти, поэтому запись прохождений игр выполняется без проблем.
Записывайте видео & аудио с экрана бесплатно
- Записывайте высококачественное видео с экрана вашего ПК, а также звук с системы или устройства ввода синхронно с видео.
- Упростите количество шагов и кликов мыши, для более комфортного использования. Управляйте всем процессом записи без усилий.
- Поддержка вывода в несколько форматов и преобразование с использованием новейших технологий сжатия. Лучшее качество и меньший размер.
Одновременная запись экрана и веб-камеры с помощью iTop Screen Recorder
Вы можете легко понять, как записать свой экран и себя в Windows 10, выполнив основные шаги.
Шаг 1. Бесплатно скачайте iTop Screen Recorder.
Шаг 2. Настройте предпочтения.
Ваш экран будет автоматически записан. Но вам нужно также открыть и веб-камеру, чтобы одновременно записывалась и она.
Выберите для записи «Весь экран» или другие размеры.
Откройте «Динамик», «Микрофон» или «Мышь», если они вам нужны.

Шаг 5. Найдите записи в списке видео.

Как записать свой экран и себя на совместимый рекордер
В отличие от iTop Screen Recorder, специально созданного для Windows (ПК), и лучше всего подходящего для записи вашего экрана и себя в Windows 10, OBS Studio совместима как с Windows, так и с Mac, а также является идеальным инструментом для записи и редактирования игровых прохождений.
Как записать экран и веб-камеру с помощью OBS Studio
Установите и запустите OBS Studio и следуйте пошаговым инструкциям по одновременной записи с экрана и веб-камеры.
Шаг 1. Бесплатно загрузите OBS Studio
Шаг 2: Щелкните значок «+» в разделе «Источники» и щелкните «Устройство видеозахвата».

Шаг 3: Назовите каждый из добавляемых слоев.
Шаг 4: Выберите веб-камеру из «устройств». При необходимости нажмите кнопку «Настройки», чтобы добавить микрофон веб-камеры.
Шаг 5: Найдите слева вкладку аудио от настроек, здесь вы увидите раскрывающийся список «Микрофон/дополнительное аудиоустройство», а затем выберите веб-камеру.
Итак, запись начинается!

Сравнение Zoom, iTop Screen Recorder и OBS Studio относительно записи экрана и веб-камеры
1) Легко настроить и легко использовать
2) Большой выбор выходных форматов
4) Без ограничений по времени, без водяного знака, без рекламы
5) Один из лучших рекордеров для геймеров
1) Совместим и с Windows и с Mac
2) Открытый ресурс
4) Один из лучших рекордеров для геймеров
Заключение
Итак, теперь у вас есть три лучших способа одновременной записи своего экрана и веб-камеры. Получается, все три приложения, включая Zoom, iTop Screen Recorder и OBS Studio, отлично подходят для записи встреч, лекций и видеозаписей. Пользователям Windows больше всего подойдет iTop Screen Recorder из-за его множества интересных функций. Если вы пользователь Mac, OBS Studio может быть для вас хорошим выбором, хотя и не таким удобным в настройке, как iTop Screen Recorder. Но не волнуйтесь, в ближайшем будущем универсальный iTop Screen Recorder будет обновлен в соответствии с вашими потребностями, независимо от того, используете ли вы Windows или Mac. Скачивайте iTop Screen Recorder и следите за его обновлениями.
Читайте также:


