Как увеличить экран на макбуке с помощью клавиатуры
На макбуке очень просто увеличить масштаб, учитывая встроенные возможности системы. Разработчики потрудились для людей с ограниченными возможностями, внедрив разные системные опции. Трудности со зрением затрагивают огромное количество людей по всему миру. А большинство информации, поступающей к нам через компьютеры, имеет текстовое содержание.
Увеличение системными ресурсами позволяет изменить размер экрана или его части до 20 раз. Увеличивая часть экрана, Вы видите окошко с областью, в которой ее увеличенное изображение, однако весь остальной объем не изменяется. Так же пользователь может изменить размер символов (шрифт), контрастность цветовой гаммы (можно сделать экран черно-белым), а так же изменить курсор.
Горячие клавиши
Горячие клавиши – это комбинации клавиш, которые помогают ускорить работу с Маком. Изменение настроек масштаба можно сделать практически моментальным. Итак, для настройки экрана нужно запомнить такие сочетания:
- Command+Option+8 — (⌘+⌥+8) – включение/выключение режима изменения масштаба;
- Command+Option+«+» (плюс) — увеличение масштаба;
- Command+Option+«-» (минус) — уменьшение масштаба;
Средства ОС Mac OS X
Этот метод позволит настроить все именно для Вас. Благодаря подобным опциям создаются максимально благоприятные условия для сохранения зрения и комфортного времяпрепровождения. Первым делом необходимо зайти в «Системные настройки». Там выбрать «Универсальный доступ» и в боковой панели «Изменение масштаба». Здесь Вы так же можете изменить сочетания горячих клавиш, подстроив их под себя.
Боковые списки
Боковые окошки часто содержат нужную и даже необходимую информацию. Однако если использовать прошлый метод, то шрифт параметры в нем не меняет. В iTunes изменение проводится через «Настройки» => «Основные настройки». Ставим флажок рядом с вариантом «Использовать крупный шрифт для списков». Данный метод увеличит не только боковые списки, но так же и списки аудиозаписей, например. То есть почти все списки, которые Вы будете видеть.
В iPhoto нужно зайти в опции, после чего перейти в «Оформление». В разделе «Текст источника» можно выбрать один из размеров (либо большой, либо маленький). Несмотря на узкий выбор, данная опция может помочь людям с проблемным зрением. Чтобы изменить шрифт в Finder необходимо пройти по пути: «Системные настройки => Основные => Размер значков в боковом меню».
Редакторы текста
Необходимость изменить параметры страницы напечатанного текста может возникнуть как у пользователей Мака, так и у ПК-шников, например. Это удобно, облегчает проверку текста на наличие ошибок. Однако опции позволяют выставлять лишь размер символов. Обычно по умолчанию стоят 12 кегелей. Для того, что бы изменить данную стандартную настройку в TextEdit , необходимо зайти в опции, после чего в «Шрифт». Задать нужный размер весьма просто. Аналогичный метод подойдет и некоторым версиям MS Word. Остальные версии и Pages имеют «нерушимые» стандартные опции. Однако, создавая новый документ, Вы можете подбирать параметры персонально, для каждого файла.
Серфинг интернета – весьма частый и всеми любимый процесс, и увеличение одной страницы, которую хочется рассмотреть подробнее, не займет много времени. Сочетание клавиш «Command+«+» (плюс)» (Command = ⌘) позволит увеличить открытую и просматриваемую страницу.
Chrome позволяет задать параметр всех страниц, как тех, что открыты, так и тех, которые будут открываться в дальнейшем. Для этого в опциях ищем «Показать расширенный поиск» и прокручиваем меню до пункта «Веб-контент». Здесь пользователь может не просто задать размер страницы, но и выбрать величину символов.
В настройках Safari нужно найти пункт «Дополнения», возле пункта «Размер шрифта…» выбираем параметры. Все опции весьма элементарные и не вызовут затруднений даже у самого неподготовленного человека. При помощи трекпада изменение размера страниц Safari вообще не составит труда. Двойной клик по экрану увеличивает нажимаемую область, а сводя и разводя пальцы можно менять ее приближение.
Пользователи Mail на макбуке могут весьма просто подстроить размер шрифта. Первоначально заходим в привычные уже «Настройки». Здесь заходим в пункт «Шрифты и цвета». Здесь возможности просто огромны: можно менять и стиль шрифта, и его параметры, и расцветку.
Finder
Выше метод описывал изменение параметра боковых значков. А как поменять масштаб в Finder? «Вид => Показать параметры вида» и в выпадающем пункте выбираем большой шрифт. А еще можно выбрать основной фоновый цвет программы и цвет выделения.
Выполнив все вышеуказанные инструкции, Вы обезопасите свое зрение и позволите глазам не перенапрягаться. В настройках почти любой коммерческой программы обычно присутствует настройки размера.
ИНСТРУКЦИИ
Как максимально быстро изменить масштаб интерфейса своего Mac
macOS — максимально гибкая операционная система с точки зрения масштабирования ее отображения, а также интерфейса встроенных и сторонних приложений. Вы можете очень быстро изменить размер окон, а также включенного в них текста. Для этого достаточно лишь выбрать необходимый в «Системных настройках».
Зачем вообще нужно менять масштаб интерфейса своего Mac

Когда Apple начала использовать в Mac экраны с разрешением Retina, в их «Системных настройках» появилась возможность определения варианта масштабирования интерфейса. Она пригодится для того, чтобы сделать размер шрифтов и других элементов более крупным или мелким. Это полезно.
Использовать интерфейс в максимальном разрешении, которое поддерживает дисплей конкретного Mac, не всегда целесообразно. С одной стороны, это сделает отдельные элементы на экране особенно мелкими. С другой стороны, это может значительно повысить нагрузку на комплектующие компьютера.
Тем не менее, максимальная детализация может быть очень полезной для тех, кто работает с монтажом и другим визуальным контентом. В данном случае как раз актуально получить на экране как можно больше элементов и максимальную четкость. Хорошо, что масштаб можно быстро изменить на свой вкус.
Как можно быстро изменить масштаб интерфейса своего Mac
Шаг 1. Откройте «Системные настройки».
Шаг 2. Перейдите в раздел «Мониторы».
Шаг 3. Выберите меню «Монитор».
Шаг 4. Переведите в активное положение переключатель «Масштабированное».
Шаг 5. Выберите один из предложенных вариантов — от «Более крупный текст» до «Больше места».
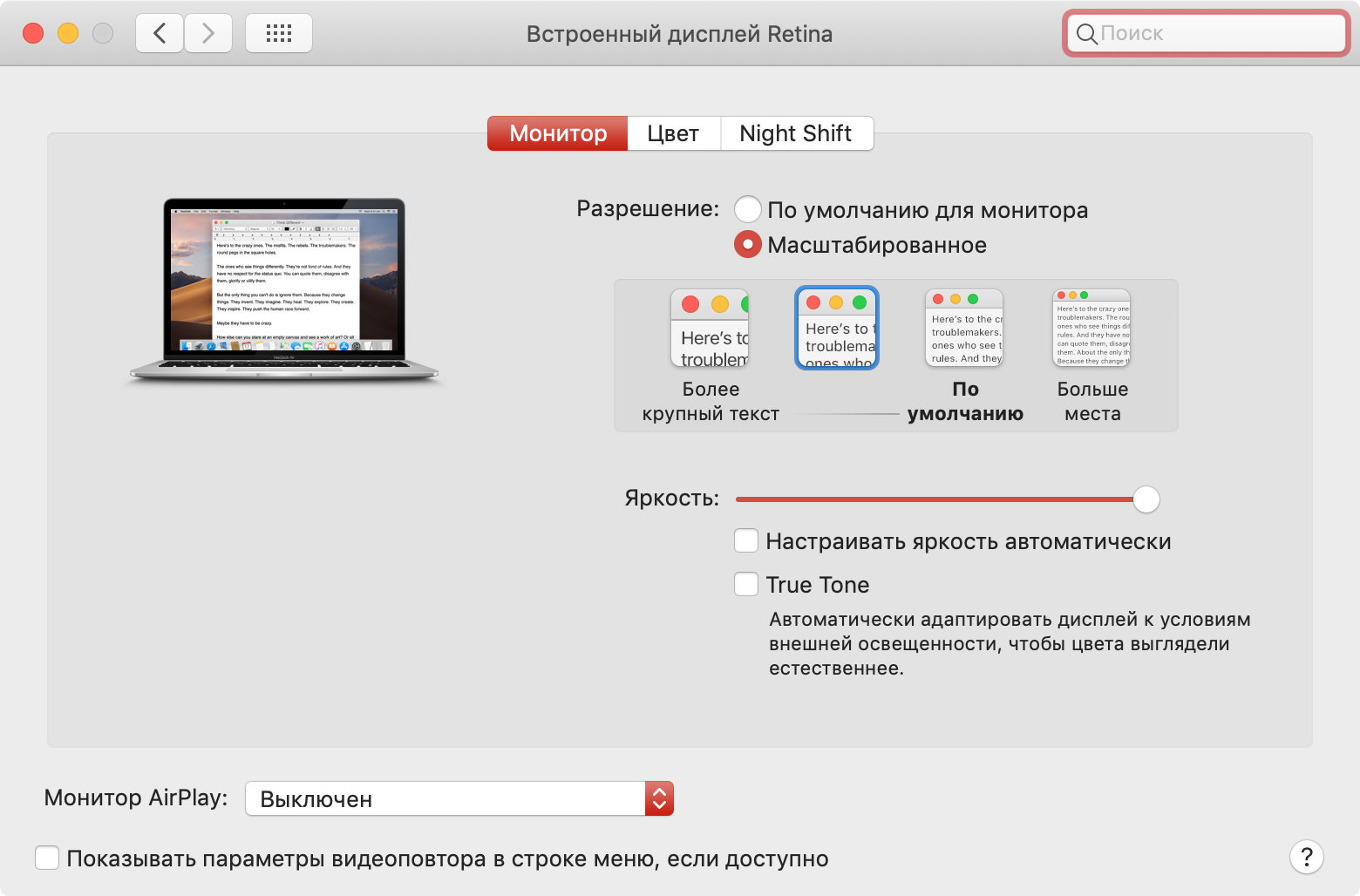
Кстати, если вам недостаточно стандартных вариантов выбора разрешения экрана или вы хотите максимально быстро менять его по своему желанию, можете попробовать приложение Resolutionator. Оно разместится в строке меню macOS и обеспечит быстрый доступ к необходимым настройкам.

Всемогущий эксперт по написанию текстов, который хорошо разбирается в проблемах Mac и предоставляет эффективные решения.
Есть случаи, когда нам нужно было видеть мелкие детали на наших устройствах Mac. Однако не все из нас знают, как мы можем это сделать, особенно на Mac. Вот почему мы собираемся показать вам разные способы как увеличить на Mac в этом посте.
Мы все знаем, что наш Mac поставляется с множеством функций и функций, которые мы определенно можем использовать, работая над файлом. И одной из этих функций является функция увеличения на нашем Mac. Потому что использование функции увеличения в Mac помогает нам видеть мелкие детали в наших файлах. Или это также может помочь нам настроить размер текстов, фотографий и других данных, которые мы видим на нашем экране.
Однако не все пользователи Mac знают, как увеличить масштаб на Mac. Вот почему в этом посте мы покажем вам несколько разных способов, как легко увеличить Mac. Итак, продолжайте читать этот пост больше, и вы сможете сделать это в кратчайшие сроки.
Часть 1. Как мне увеличить масштаб на Mac?
Увеличение на Mac может быть сделано по-разному. И с этим, мы собираемся показать эти различные способы увеличения Mac с помощью сочетаний клавиш, мыши или трекпада. так что что бы вы ни делали со своим Mac и вам нужно было настроить свой экран. Вы сможете сделать это в любое время и любым способом, который вам нравится, в зависимости от того, что вам может показаться легче.
Часть 2. Как увеличить на Mac с помощью сочетаний клавиш?
Сочетания клавиш являются одним из наиболее распространенных способов создания некоторых сочетаний клавиш на вашем Mac. И вы также можете сделать то же самое, когда вы хотите увеличить на Mac. И для этого вам нужно выполнить следующие шаги.
- Запустите окно, которое вы хотите сделать в процессе увеличения.
- Затем нажмите «Command + знак плюс (+)» на клавиатуре, чтобы увеличить его. При необходимости вы можете продолжать нажимать эти клавиши одновременно.
- Кроме того, вы можете нажать на клавишу «Command» + «минус» (-) на клавиатуре, если вы хотите уменьшить масштаб окна, с которым вы решили работать.
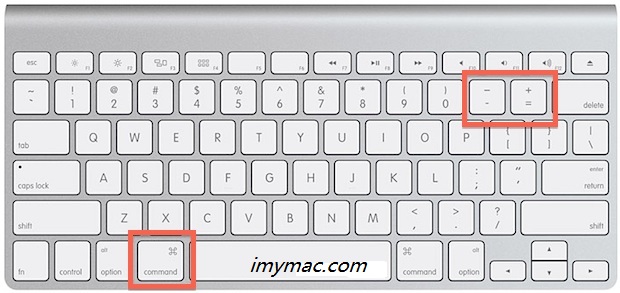
Как увеличить весь экран с помощью сочетаний клавиш?
Если вы хотите увеличить весь экран, попробуйте выполнить следующие действия. Это будет работать, если вы хотите, чтобы весь экран был увеличен, а не только в одном приложении.
- Идите вперед и нажмите на логотип Apple на вашем экране.
- И после этого, вперед и выберите Системные настройки из выпадающего меню на вашем экране.
- На странице «Системные настройки» найдите значок «Специальные возможности» и выберите его. Это иконка, на которой она затенена синим цветом и имеет более белую фигуру.
- После этого продолжайте и нажмите на опцию Zoom. Это значок, расположенный в левой части экрана.
- Затем продолжайте и отметьте на поле рядом с опцией «Используйте сочетания клавиш для увеличения”, Который можно найти в правом верхнем углу экрана.
- А затем продолжайте и нажимайте клавиши Option + Command + 8, чтобы перейти к сочетанию клавиш с переключателем Accessibility, включить и выключить его. Вы можете получить доступ к полноэкранному масштабированию, только если включите эту функцию.

ПРИМЕЧАНИЕ: Вы также можете использовать эту функцию если вы хотите работать с некоторыми изображениями, пока вы находитесь в этом режиме. Это сделает края увеличенного объекта более мягкими, и вы сможете легко их прочитать. А чтобы включить это, просто нажмите и удерживайте клавиши Option + Command + \.
- А затем продолжайте и нажмите Option + Command + =, чтобы увеличить масштаб. Это увеличит весь ваш экран. Вы можете нажать на это, чтобы увеличить столько, сколько вы хотите.
- А затем продолжайте и нажмите на кнопку Option + Command + -, если вы хотите уменьшить масштаб. Это сделает ваш экран меньше и вернется к исходному состоянию.
Часть 3. Как увеличить Mac с помощью жеста Pinch на трекпаде?
Если на вашем Mac вы используете трекпад, вы можете воспользоваться им для увеличения Mac. Вы можете сделать это, просто используя ваши пальцы.
- Идите вперед и наведите курсор на обозначенную позицию.
- А затем продолжайте и положите два пальца на трекпад. Вы можете сделать это там, где хотели увеличить свой Mac.
- А затем продолжайте и отодвиньте два пальца друг от друга, чтобы увеличить его. Делайте столько же жестов, сколько вам нужно.
- А затем продолжайте и зажмите ваши два искателя близко друг к другу, когда вы хотите уменьшить масштаб. Делайте то же самое столько, сколько вам нужно.

Часть 4. Как увеличить Mac с помощью клавиши-модификатора на мыши или трекпаде?
Вам нужно сначала включить жест прокрутки с помощью клавиш-модификаторов. Если вы на самом деле используете мышь с Mac, на котором есть прокрутка, мышь с сенсорной поверхностью или трекпад на вашем ноутбуке, то вы можете использовать ее для увеличения вашего Mac. ,
И чтобы вы могли это включить, вот шаги, которые вам нужно будет выполнить.
- Идите вперед и нажмите на меню Apple.
- Оттуда, вперед и выберите Системные настройки.
- А затем, вперед и нажмите на значок Доступность.
- А затем выберите значок Zoom.
- А затем отметьте поле рядом с опцией «Используйте клавиши-модификаторы для прокрутки жест с зумом».
- А затем, вперед и выберите на клавиатуре модификатора, как кнопку управления или кнопку команды.
- И затем, goa head и выберите стиль увеличения в данном меню, например, в полноэкранном режиме, чтобы увеличить весь экран, Сплит-экран опцию, чтобы вы могли видеть только одну сторону, и опцию «картинка в картинке», если вы хотите увеличить часть, где находится указатель мыши.
- А затем продолжайте и нажмите клавишу-модификатор, как только вы будете готовы увеличить масштаб.
- А затем продолжайте движение и прокручивайте указатель мыши вверх, чтобы увеличить его. Если в случае, если вы используете Magic Mouse или трекпад на своем ноутбуке, вы можете пойти дальше и использовать два пальца, чтобы провести пальцем по экрану. вверх на поверхности вашей мыши.
- А затем продолжайте и прокручивайте шарик мыши, чтобы уменьшить масштаб экрана. А если вы используете трекпад на своем ноутбуке или волшебную мышь, просто продолжайте и вытрите пальцы, чтобы уменьшить масштаб экрана.

Часть 5. Вывод
Как увеличить масштаб на Mac довольно легко, и есть много способов, как вы можете сделать это в вашей системе. В зависимости от того, что вам нужно увеличить или как вы хотите увеличить свой экран на вашем Mac, мы все это вам обеспечим. Просто попробуйте и попробуйте все способы, которые мы включили выше, чтобы вы знали, какой из них вам пригодится, когда вы захотите увеличить свой Mac.
Существует достаточно много вариантов, когда может понадобиться функция масштабирования в среде macOS. Ей могут пользоваться как люди с плохим зрением, так и дизайнеры, которым нужно быстро увеличить какой-нибудь участок картинки при помощи горячих клавиш. В этом материале мы расскажем как включить и использовать функцию масштабирования на Mac.
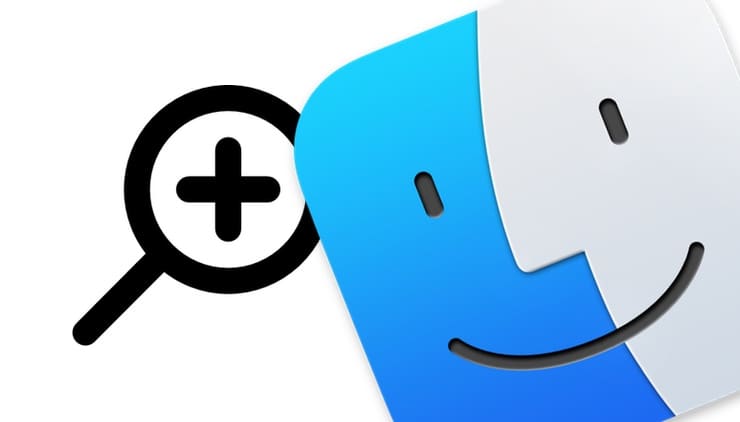
Несколькими неоспоримыми преимуществами функции масштабирования является то, что она системная и активируется при помощи шорткатов.
Как включить масштабирование (увеличение) экрана на Mac на клавиатуре?
1. В строке меню откройте вкладку → Системные настройки…
2. Перейдите в раздел «Универсальный доступ».
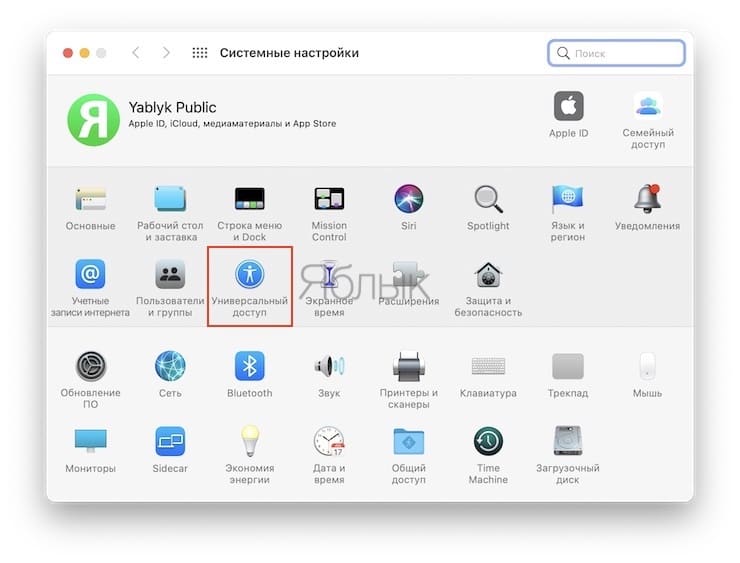
3. В левом боковом меню откройте вкладку «Увеличение».
4. Поставьте галочку напротив пункта «Использовать сочетания клавиш для увеличения».
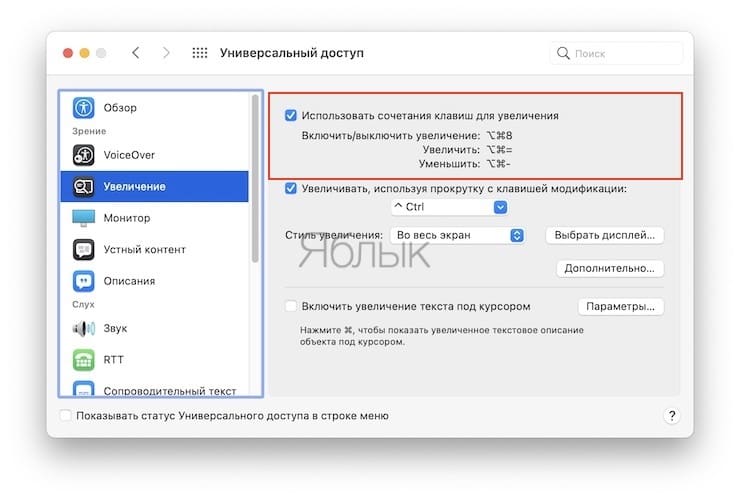
В качестве стиля масштабирования предпочтительнее указать «Картинка в картинке». В таком случае будет происходить не увеличение всего изображения на дисплее, а лишь его небольшой области, которая легко перемещается вместе с курсором мыши.
Если же в качестве стиля увеличения выбрать значение «Во весь экран», то масштабирование будет производиться всего экрана.
Каждое значение «Картинка в картинке» или «Во весь экран» легко настраивается при помощи кнопки «Параметры».
Как активировать режим масштабирования на Mac
Теперь просто зажмите сочетание клавиш Option (⌥) + Command (⌘) + 8, после чего активируется режим масштабирования.
Если зуммирование окажется слишком слабым, то его можно регулировать при помощи следующих шорткатов:
Чтобы выйти из режима масштабирования, используйте то же сочетание клавиш, что и для активации (Option (⌥) + Command (⌘) + 8).
Как увеличить экран на Mac при помощи прокрутки на мыши или трекпаде
Здесь же, по пути Системные настройки → Универсальный доступ, имеется пункт Увеличивать, используя прокрутку с клавишей модификации, который позволяет приближать (увеличивать) выбранную область экрана.
Функция работает очень просто:
1. Активируйте пункт Увеличивать, используя прокрутку с клавишей модификации.
2. Задайте клавишу модификации (по умолчанию это Ctrl)
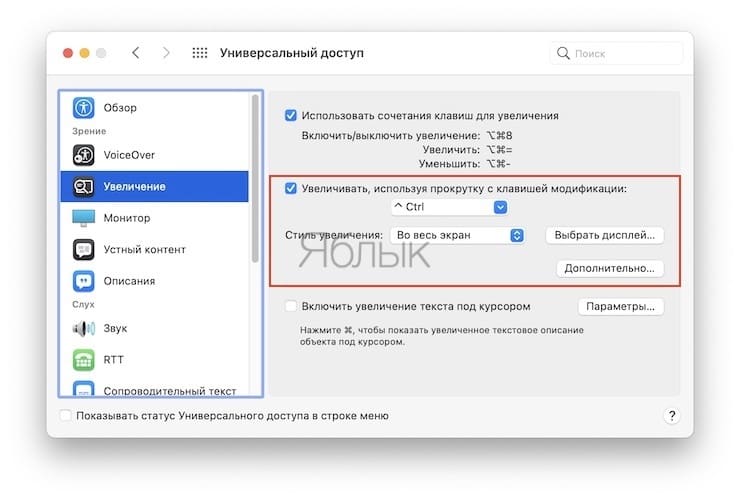
3. Разместите курсор мыши или трекпада в области экрана, которую необходимо увеличить.
4. Нажмите и удерживайте выбранную в п. 2. клавишу модификации, при этом делая свайп вверх-вниз по поверхности трекпада (двумя пальцами) или мыши Magic Mouse. Это действие будет приближать (масштабировать) часть экрана, возле которой находится курсор.
Как увеличить экран на Mac при помощи жеста на трекпаде
Кроме того, увеличить (уменьшить) изображение на дисплее Mac можно при помощи разведения двух пальцев на трекпаде, так же, как мы это делаем на экранах смартфонов и планшетов.
Читайте также:


