Как увеличить буквы на клавиатуре андроид самсунг а51

Как сделать маленькую клавиатуру на телефоне Андроид? Таким вопросом задаются пользователи, которым трудно набирать текст из-за слишком большого размера привычного средства ввода. И сейчас практически на каждом смартфоне присутствуют настройки, позволяющие выбрать оптимальный формат экранной клавиатуры. А если вы не можете их найти самостоятельное, то внимательно прочитайте представленные далее инструкции. В этом случае никаких проблем и ошибок не возникнет.
Как сделать маленькие буквы на клавиатуре телефона?
Вообще, уменьшить размер привычной клавиатуры можно на телефоне Хонор, Samsung, Хуавей, Ксиоми и других устройствах, работающих под управлением операционной системы Андроид. Единственное, из-за использования разных прошивок порядок действий может слегка отличаться. О каждом методе читайте дальше.
Способ 1
И первый вариант позволяет сделать клавиатуру телефона маленькой через привычные настройки. А если мы говорим про стандартное средство ввода от Google (Gboard), то там появилась новая опция, об активации которой рассказывается в пошаговой инструкции:
- Открываем виртуальную клавиатуру. Для этого можно нажать по любому текстовому полю (например, открыв заметки).
- Нажимаем по трем точкам, расположенным в верхней панели.
- В появившемся меню отмечаем вариант «Режим закрепления».

И в результате ваша клавиатура значительно уменьшится. Также ее получится прикрепить к любой части экрана, воспользовавшись соответствующей стрелкой. А дополнительно можете протестировать плавающий режим, расположенный все в том же меню. В этом случае вы самостоятельно выбираете оптимальную ширину и высоту.
Способ 2
Но не стоит забывать, что сделать клавиатуру маленькой на телефоне возможно и через настройки. По крайней мере, это относится к приложению Gboard, изначально установленному на каждом смартфоне Андроид. Если нужно, то воспользуйтесь подробной инструкцией:
- Открываем настройки устройства.
- Переходим в раздел «Язык и ввод», а после нажимаем по названию текущего приложения (SwiftKey, Gboard).
- Снова выбираем «Настройки», а затем отмечаем строку «Высота клавиатуры».
- В появившемся списке находим подходящий вариант и сохраняем изменения.

Нужно отметить, что с помощью этого способа получится поменять только высоту самого блока. Если же вам нужно настроить размер всей панели с буквами, то воспользуйтесь так называемым «плавающим» режимом. А если в выбранном вами приложении нет такой опции, то установите другую клавиатуру из Play Маркета.
Заключение
Таким образом, мы рассмотрели, как можно сделать маленькую клавиатуру на телефоне. Для этого достаточно изменить ее размер, воспользовавшись доступными настройками. Как показывает практика, никаких сложностей с этим не возникает. А если у вас остались дополнительные вопросы, то смело задавайте их в комментариях!
Иногда шрифт по умолчанию не устраивает владельцев смартфона. Некоторым не нравится изначальный размер, другим он кажется слишком маленьким или большим. Система Андроид хороша тем, что пользователи могут настраивать телефон по своему желанию. Размер шрифта также можно изменить.

На сколько можно увеличить шрифт на телефоне
Для этого предпринять следующее:
- Выбрать настройки.
- Экран и яркость.
- Размер текста.
Таким образом, пользователю удастся изменить видимость букв на столько, на сколько потребуется.
Добиться хорошей читаемости владельцам гаджетов легко и без изменения букв, надо только сделать жирный курсив. Для этого рекомендуется найти меню «Настройки», затем «Экран и яркость». В данном пункте нажать «Настройки» — «Основные» — «Универсальный доступ».
Не всегда владельцы гаджетов знают о наличии экранной лупы среди нужных функций, имеющихся в устройстве, заложенных производителями. Благодаря ей удается изменить определенную часть изображения до огромных размеров и успешно прочитать необходимые символы.
Для этого найти в меню «Настройки» — «Основные» — «Универсальный доступ». Нажать на «Увеличение» и активировать первый переключатель. У этой функции есть множество настраиваемых параметров. Экранную лупу при желании легко включать и отключать.
Что нужно сделать, чтобы увеличить шрифт
Для изменения непосредственно размера шрифта на гаджете рекомендуется воспользоваться несложными советами.
- Найти пункт «Настройки».
- Выбрать «Устройство», открыть «Экран».
- Затем нажать на появившуюся опцию «Размер шрифта».
- Выбрать из четырех вариантов нужный: мелкий, стандартный (обычный), огромный или крупный.
Установить курсив, подходящий для пользователя.
На всех ли телефонах есть такая настройка
Опция увеличения или уменьшения шрифта и масштаба изображений заложена практически во всех моделях. Но некоторые действия разрешено совершать только на гаджетах с Андроид 7.0 и поздними версиями. Поэтому следует сначала узнать версию ОС.
Изменить размер букв несложно. Для этого активировать большой шрифт или увеличить размер текста на смартфоне.
Неважное зрение — ещё не повод отказываться от смартфона, на котором вы различаете буквы и значки. Есть способы всё сделать больше и заметнее. Сейчас всё расскажем, а заодно посоветуем, как на Android-смартфоне можно тренировать своё зрение. Возможно, вы сами видите хорошо, но знаете, кому нужно с этим помочь? Тогда тем более читайте!
Клавиатура с большими клавишами
Рекомендуем вам установить на свой смартфон клавиатуру с кнопками покрупнее и заменить ею стандартную.
После загрузки, установки и запуска перед вами появится меню, в котором нужно выбрать кнопку «Разрешить клавиатуру».
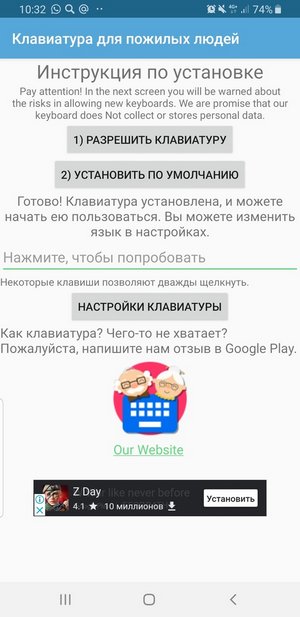
В открывшемся окне нужно выбрать новую клавиатуру в меню клавиатур. И нажать «Установить по умолчанию».
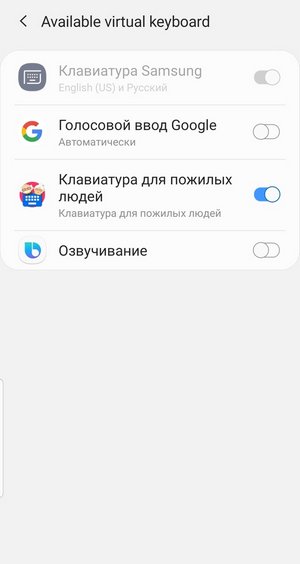
После этого ваша клавиатура будет выглядеть вот так:
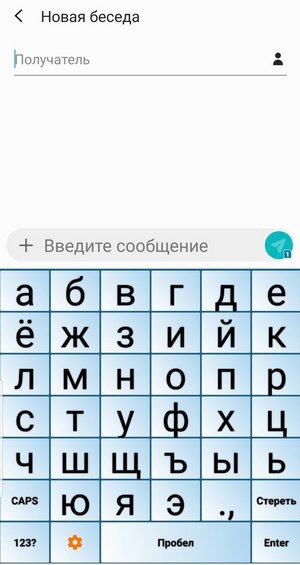
В разделе «Настройки клавиатуры» вы можете выбрать язык, размер шрифта, его цвет, а также подключить озвучку нажатия клавиш.
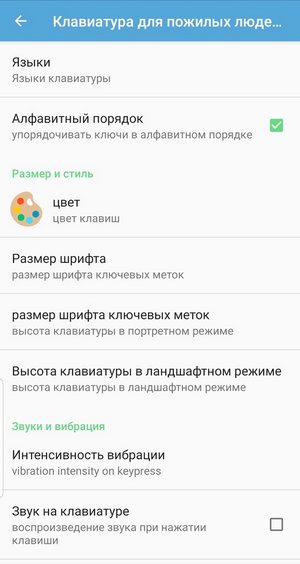
Заметили резкое ухудшение зрения? Появились другие непонятные симптомы? Не занимайтесь самолечением! Проконсультируйтесь с врачом не выходя из дома, через ваш собственный смартфон — в приложении Smartmed.
Специальные возможности Android
Увеличить клавиши, а также получить возможность изменить размер иконок приложений можно и без скачивания специальных программ: есть в настройках вашего Android-смартфона. В вашем распоряжении функции «лупа», «масштабирование экрана» и «увеличение».
Для того чтобы воспользоваться ими, войдите в меню «Настройки»
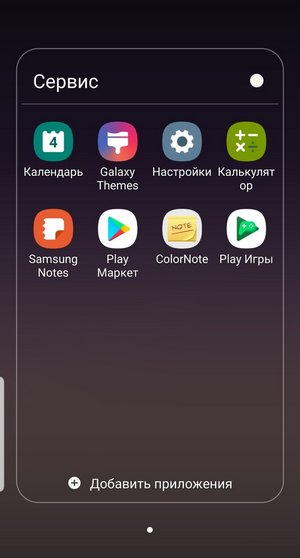
Там найдите пункт «Специальные возможности» с зелёным человечком.
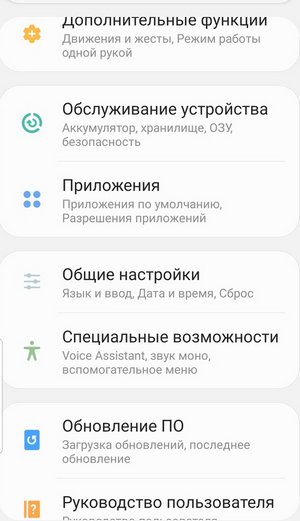
Далее выбираем «Средства улучшения видимости»

Функция «Окно экранной лупы» позволяет увеличивать нужную часть экрана, нажав символ «Специальных возможностей» в нижней части экрана.
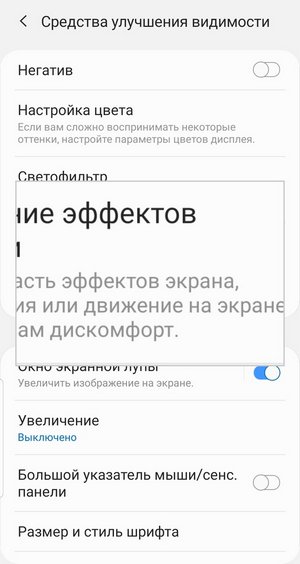
А ещё вы можете увеличить все изображения на экране смартфона, нажав кнопку «Масштабирование» и выбрав нужный размер, перемещая бегунок на экране.

Если вам требуется увеличить только размер шрифта, зайдите в раздел «Размер и стиль шрифта» (в том же разделе специальных возможностей) и выберите нужный вам размер перемещая бегунок на экране.
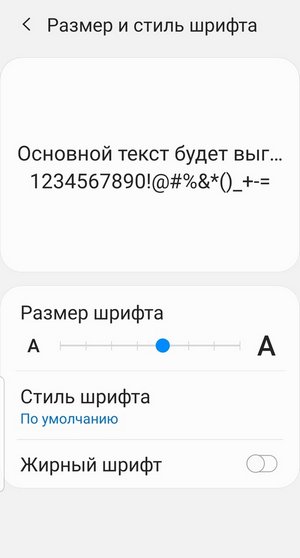
Режим защиты зрения
На многих Android-смартфонах сегодня предусмотрен режим «Защиты зрения», снижающий количество излучаемых экраном синих лучей, которые могут негативно влиять на зрение и самочувствие, особенно в вечернее время. Для активации режима достаточно провести пальцем вниз по верхней части экрана для вызова меню, а затем нажать на иконку «Защита зрения».
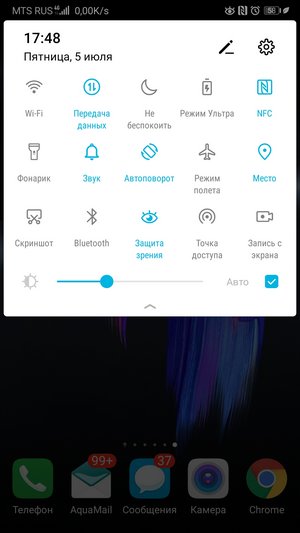
Зарядка для глаз
Мы проводим много времени за компьютером и смартфоном, иногда чрезмерно перегружая свои глаза. Чтобы зрение не портилось, глазам необходима зарядка. И сделать её можно с помощью того же смартфона. Например, при помощи приложения «Упражнения для глаз».
Загрузить приложение «Упражнения для глаз»
Запускаем программу, внимательно читаем инструкцию и приступаем к выполнению.
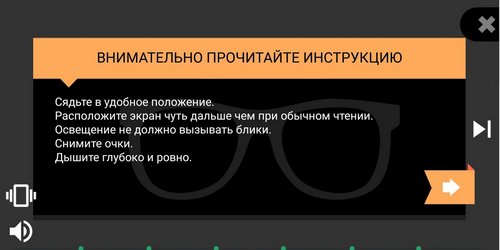
Приложение само подскажет длительность выполнения: ориентируйтесь на звуковые сигналы. Если звук вам мешает, вы можете отключить его, кликнув на изображение динамика в правой части экрана. Прочитать описание упражнения вы сможете на экране смартфона.

Регулярная зарядка позволит вам укрепить глазные мышцы, снизить нагрузку на зрение и дольше сохранять ваши глаза здоровыми.
Никогда не запускайте болезней и не ставьте диагноз в интернете! Не выходя из дома можно получить совет профессионального врача в приложении Smartmed на вашем смартфоне.

Посмотрим правде в глаза: независимо от того, насколько хороши экраны на наших андроид телефонах и планшетах, текст иногда может быть слишком маленьким, если у вас плохое зрение. Отличная новость - существует множество способов, которые помогут вам увеличить шрифт на Android смартфоне.
Инструкция является универсальной, независимо от того, какой смартфон (какого производителя) и какой версии Android вы используете. Мы расскажем Вам обо всех способах увеличения размера текста на андроид смартфоне. Прочитав наши рекомендации, информация на дисплее будет восприниматься без использования очков или прищуриваний.
Начнем с самого простого решения – определение версии Android устройства. Сдвигаем шторку сверху вниз и нажимаем «Настройки» - «Сведения о телефоне» - «Сведения о ПО». В открывшемся окне, в нашем случае в самом верху, выводится версия андроид устройства. Если Вы запутались, и не знаете, как определить версию своего андроид смартфона, воспользуйтесь изображениями, которые представлены ниже. Они значительно облегчат навигацию по меню смартфона или планшета. С версией смартфона определились, теперь выберите необходимую инструкцию в оглавлении.
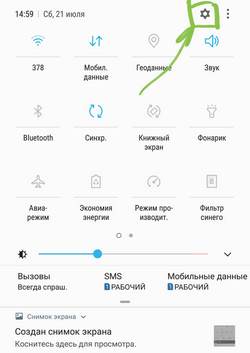
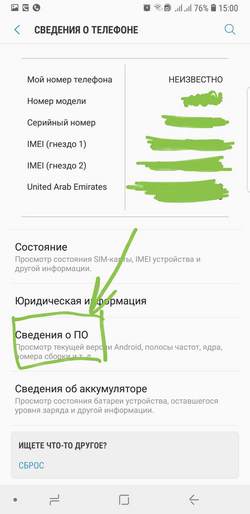
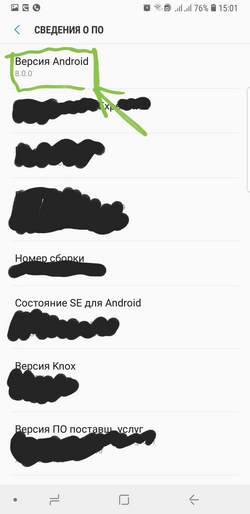
Увеличение шрифта на Android 7.0 – 7.X
На большинстве телефонов Android изменение шрифта не может быть проще, чем смена мелодии звонка. В первую очередь для наглядного примера мы используем Pixel XL под управлением Android 7.1.1 Nougat. Процесс изменения размера шрифта должен быть идентичным для всех устройств, включая более ранние версии андроид. Все может выглядеть немного иначе, в зависимости от производителя Android и телефона, но в остальном алгоритм действий всегда похож. Например, функционал Android 7.x включает в себя предварительный просмотр того, как будет выглядеть текст. Более старые версии ОС просто отображают варианты увеличенного или уменьшенного шрифта без предварительного просмотра.
Для увеличения размера текста, зайдите в меню «Настройки». Вы можете сделать это, потянув шторку уведомлений (дважды на некоторых устройствах), а затем выбрав значок шестерёнки.
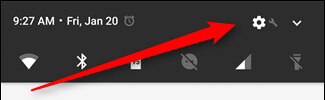
Затем прокрутите вниз до пункта «Показать» и коснитесь его. В этом меню Вы найдите параметр «Размер шрифта».
Левый скриншот показывает, как это выглядит на андроиде 7.x, правый - Android 6.x. В обоих вариантах доступны те же параметры, что и с предварительным просмотром.
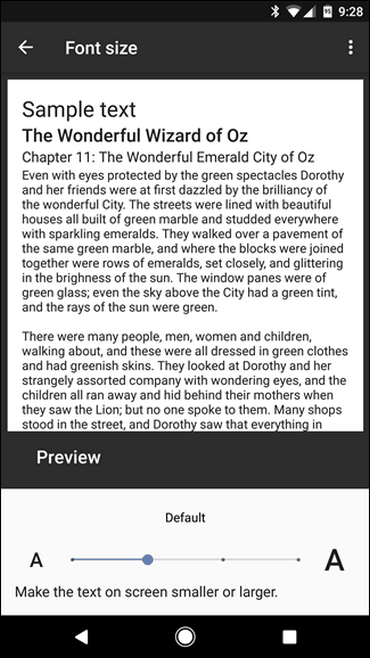
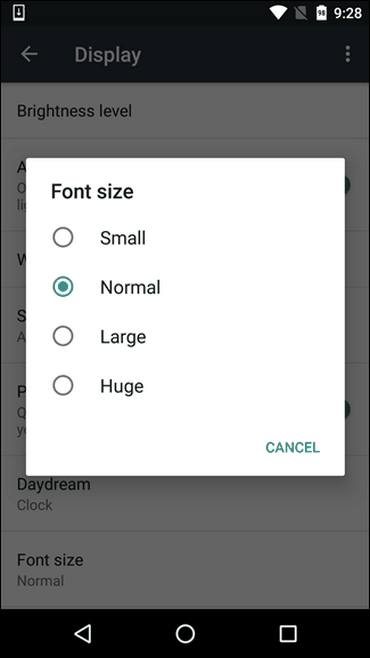
Стоит отметить, что процесс увеличения шрифта может выглядеть немного иначе в зависимости от вашего устройства. Для полноты картины ознакомьтесь с этим меню на устройствах Samsung (слева) и LG (справа).
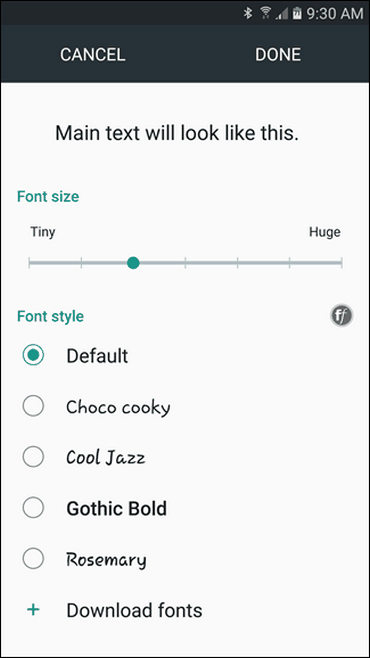
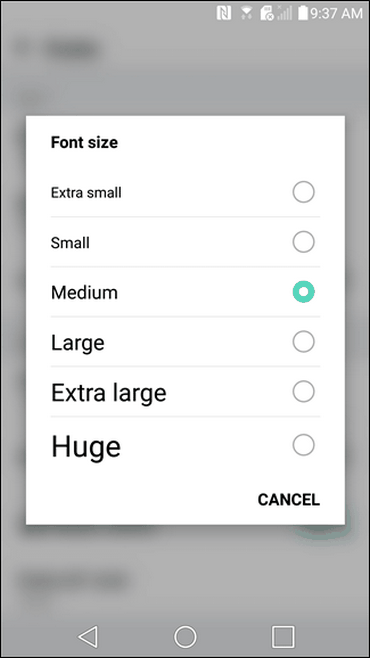
После того, как Вы выбрали свой шрифт, просто вернитесь из этого меню, и изменения будут сохранены. Ничего более делать не стоит.
Как изменить размер шрифта на Android 8.0 – 8.X
С приходом Android 8.0 и более свежей версией ПО, Вы не испытаете проблем по изменению размера текста или значков приложений. Новая операционная система для смартфона позволяет Вам настроить размер экрана, иконок, текста и других элементов интерфейса исходя из ваших предпочтений.
Для увеличения размера текста на экране андроид 8.0 и более ранней версии, проделайте следующий алгоритм действий:
Зайдите в «Настройки»;
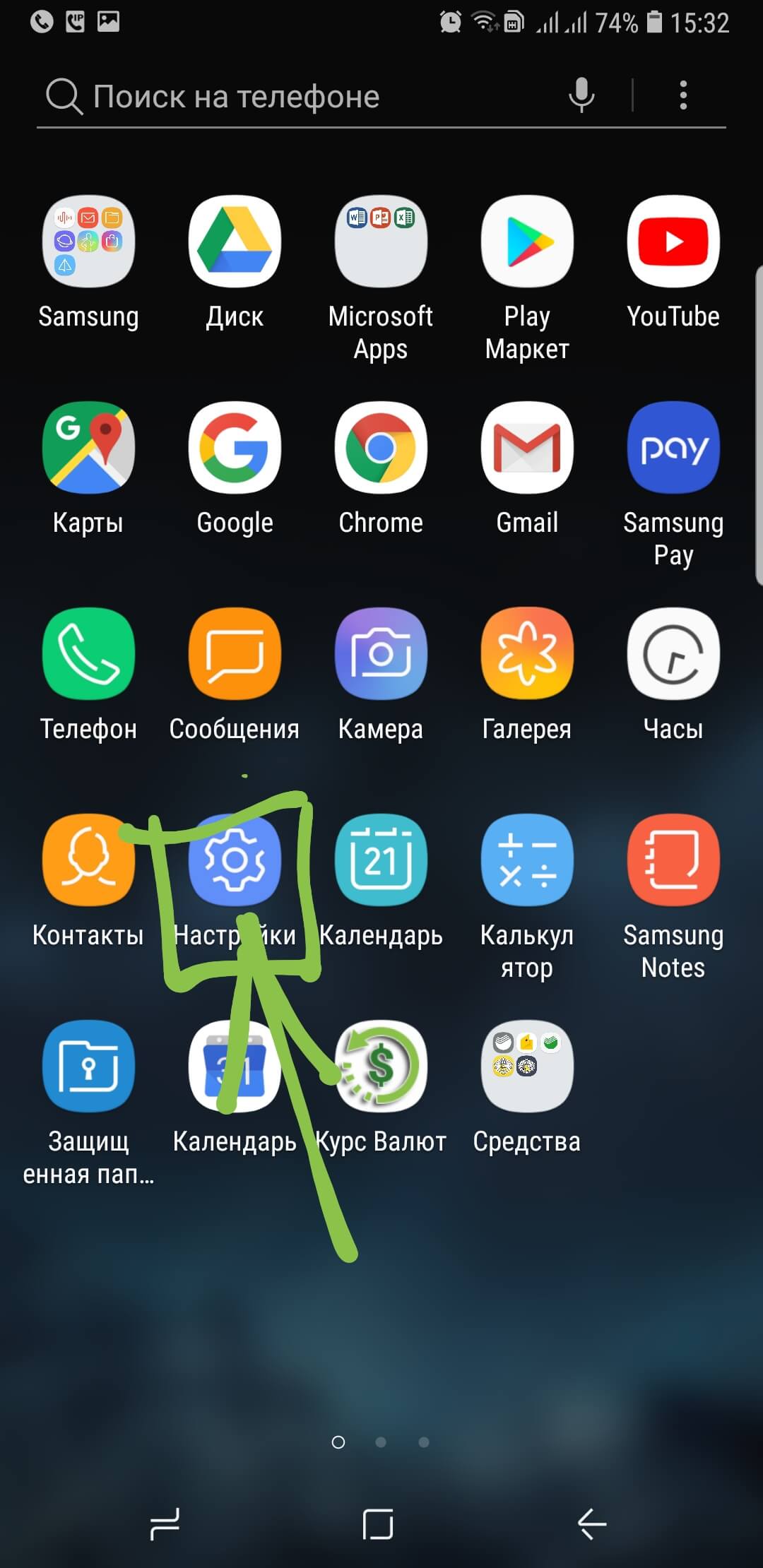
Перейдите в раздел «Дисплей»;
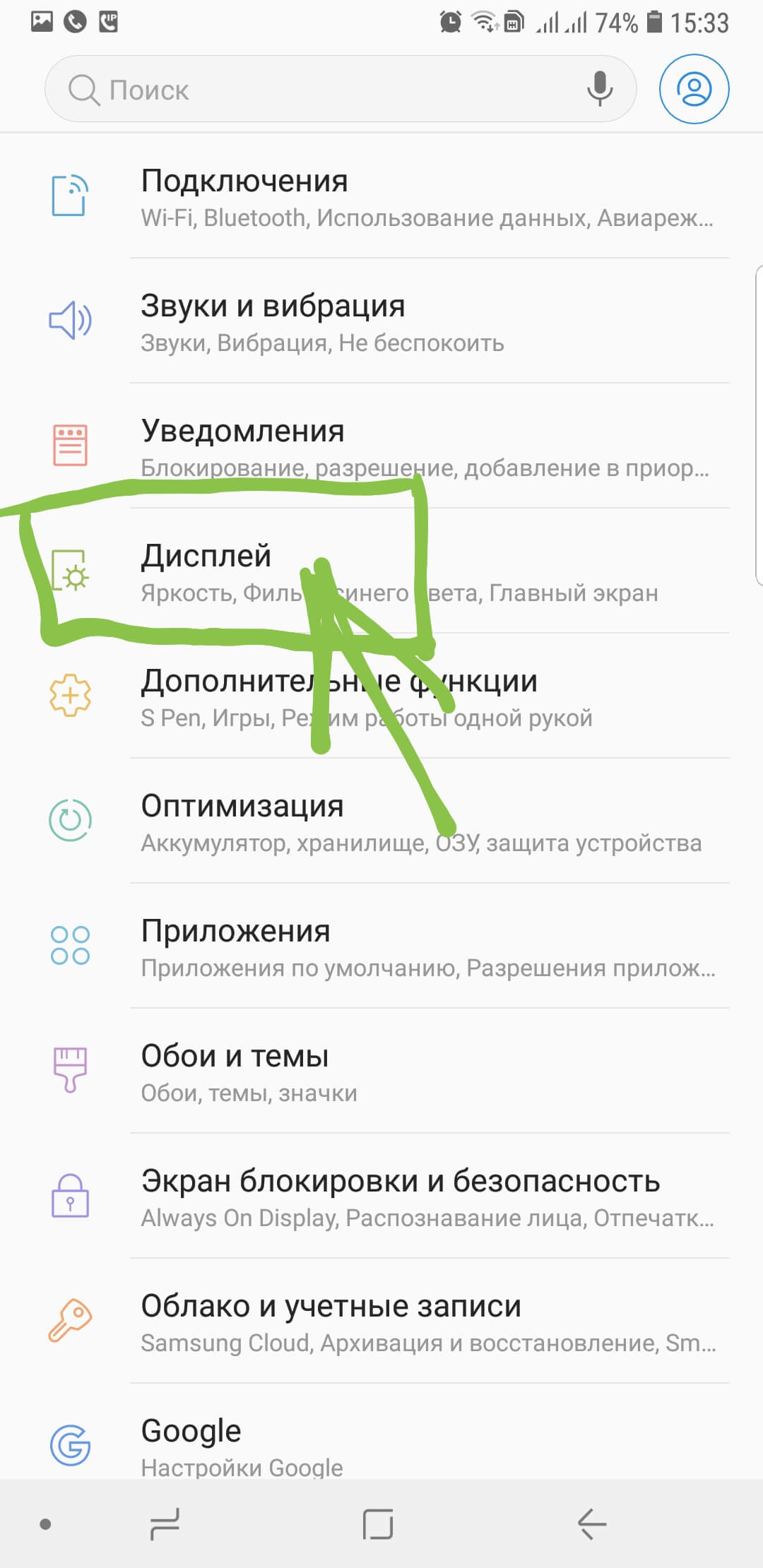
Откройте пункт меню «Шрифт и масштаб экрана»;
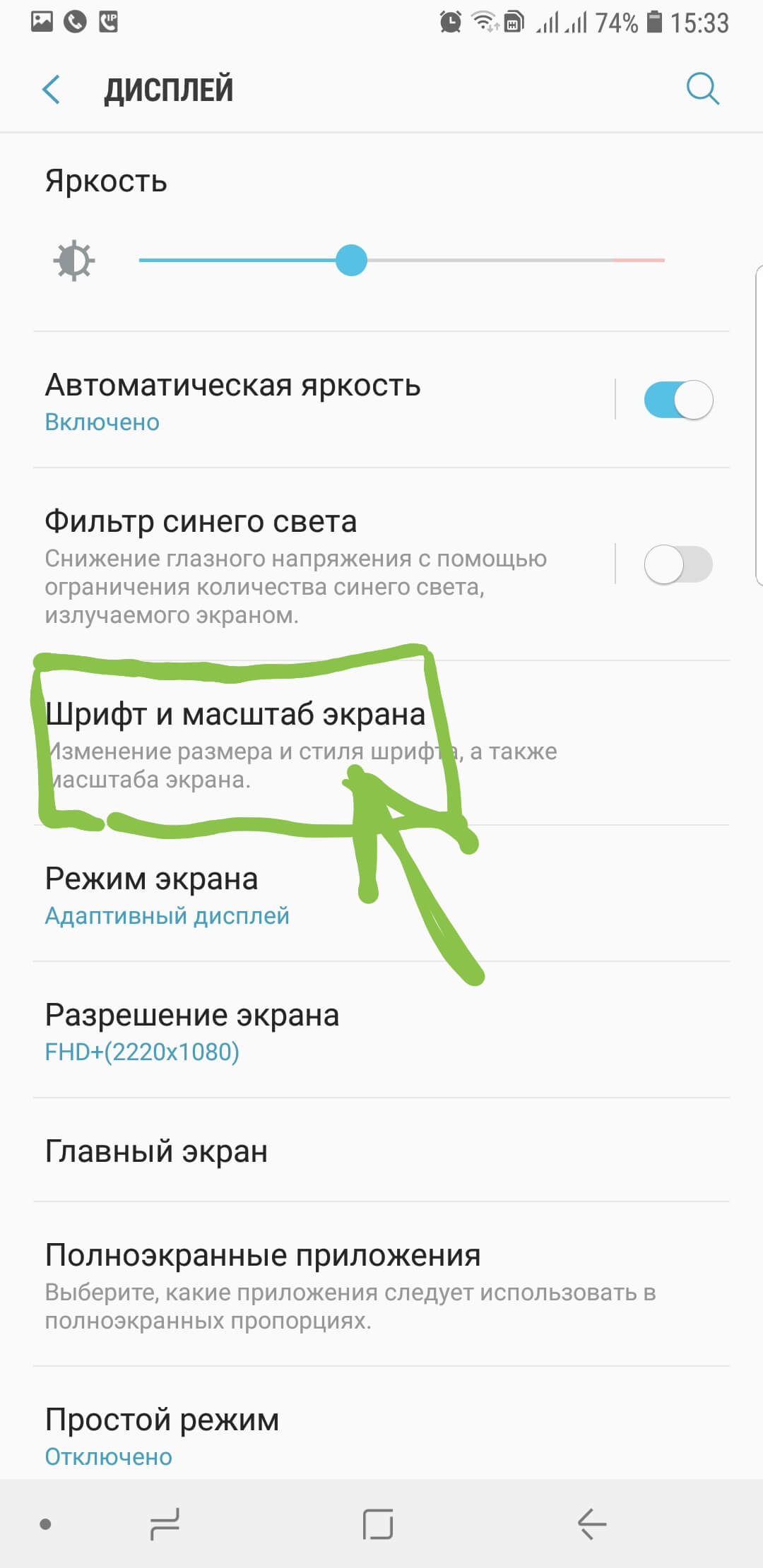
Сдвигайте ползунок влево или вправо для изменения размера шрифта.
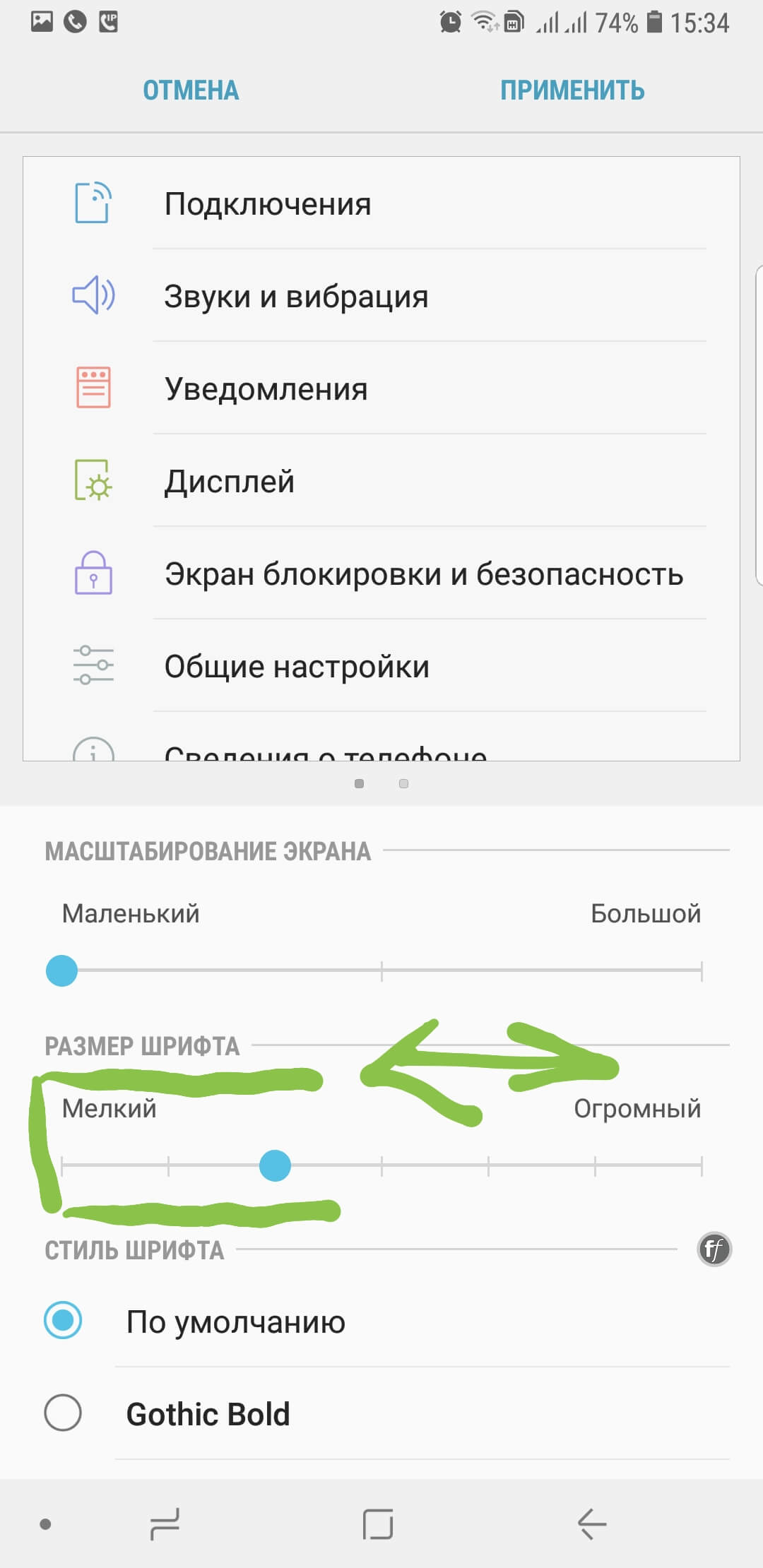
Видео: «Как увеличить размер шрифта на Android-устройстве?
Специально для тех, у кого нет времени читать текстовую инструкцию, мы записали короткое видео FAQ, которое представлено ниже.
Что касается увеличения размера текста в СМС и браузере?
Читайте также:


