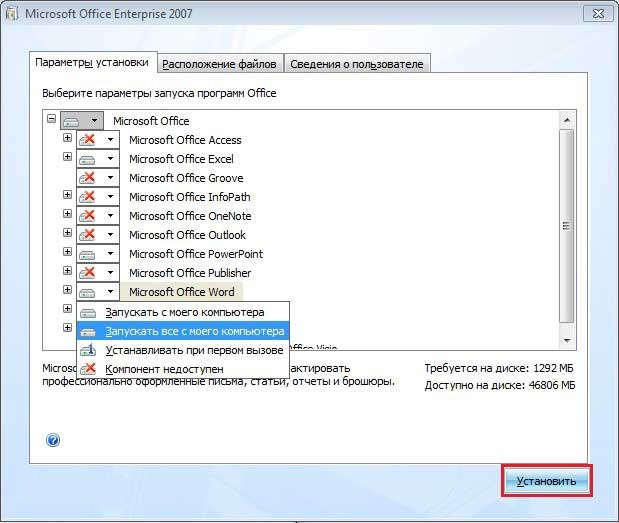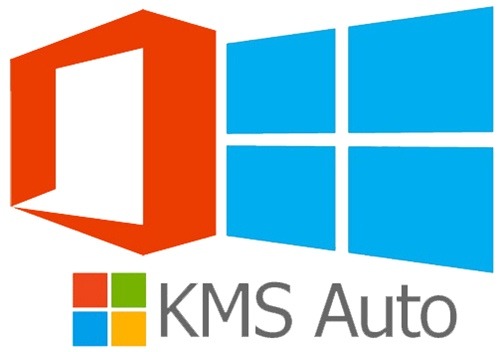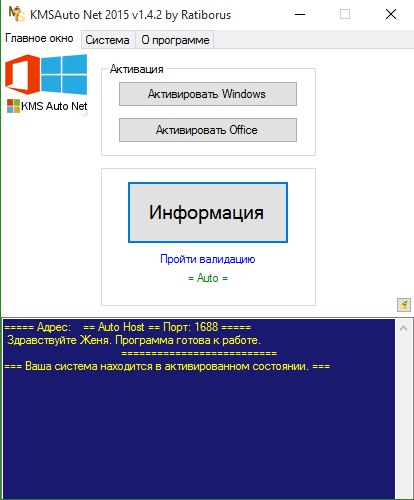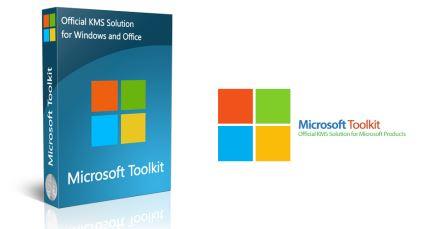Как установить ворд на компьютер с флешки
Среди усовершенствований выпуска – превращение кнопки Office Backstage в полноценную вкладку, предоставляющую доступ к командам и опциям. Меню делится на 3 столбца, в которых опции сгруппированы по назначению: в первом расположились доступные команды и разделы, во втором обеспечивается предварительный просмотр документа, а в третьем содержатся некоторые команды из первого столбика. Все приложения, входящие в пакет, переведены на ленточное управление.
Состав офисного пакета
Microsoft Office 2010 содержит приложения:
- • Word – обеспечивает обработку текстовой информации, поддерживает работу с графиками, картинками и другими объектами.
- • Excel – позволяет проводить анализ и обработку табличных данных, проводить визуализацию посредством графических построений.
- • PowerPoint – предназначена для разработки демонстрационных материалов в виде презентаций, с текстом, графикой, аудио и видео объектами.
- • Outlook – обладает функциональностью почтового клиента, поддерживает интернет-сервисы и соцсети.
- • Access – обеспечивает управление базами данных, содержит 25 профессиональных шаблонов.
- • Publisher – издательская система для подготовки к печати маркетинговых и рекламных материалов, предоставляет возможность отправки проектов по почте.
- • InfoPath – обеспечивает взаимодействие с динамичными формами, позволяет собирать и систематизировать информацию, управлять базами в масштабах одной организации.
- • Visio – содержит инструменты для редактирования изображений, обеспечивает автоматическую прорисовку картинок при помощи специальных форм и шаблонов.
- • OneNote – позволяет создавать и систематизировать записи, управлять задачами.
Поддерживается одновременная работа нескольких пользователей с документами, с возможностью задания автором прав доступа для каждого из участников.
Версии офиса
Офисный пакет выпуска 2010 представлен несколькими версиями, которые различаются составом входящих в них приложений и функциональными возможностями:
- • базовый;
- • офисный;
- • дом и учеба;
- • дом и бизнес;
- • стандартный;
- • профессиональный;
- • профессиональный плюс.
Базовый вариант содержит три приложения: PowerPoint, Word, Excel. В каждой из более расширенных версий последовательно добавляются OneNote, Outlook, Publisher, Access, InfoPath.
Офисный пакет устанавливается на компьютеры, соответствующие критериям:
- • частота процессора – не менее 500 МГц;
- • оперативная память – от 256 МБ;
- • 512 МБ свободного пространства на диске.
MS Office 2010 совместим с любыми версиями ОС Windows, начиная с ХР.
Как установить офис на виндовс 10

Пакет программ Microsoft Office – это универсальное решение, с которым знакомы большинство офисных работников, а также людей, которые так или иначе связанны с бизнесом и финансовыми расчётами на компьютере. Для пользователей представлен целый комплекс разнообразного программного обеспечения для работы с таблицами, создания презентаций, редактирования документов и разработки проектов. Это далеко не весь функционал, которые предлагают разработчики, но есть одна проблема. Все перечисленное программное обеспечение очень дорогостоящие, даже с учетом региональных цен для стран СНГ региона. В этом материале расскажем, как установить офис на виндовс 10 бесплатно с пошаговой фото инструкцией.

Процесс установки
За долгое время существования Office вышло несколько версий приложений, именуемых по году выпуска программы. По мере выхода продуктов совершенствовался функционал и менялся дизайн рабочей среды и соответственно отличались способы установки программы на компьютер. В инструкции будет рассмотрен процесс установки программ 2016-2019 года, комплект 2013 года устанавливается похожим образом, но не представлен в данном инсталляторе.
Microsoft Office 2016 – 2019
На данный момент это последние версии комплекта офисных программ с наиболее совершенным функционал. Стоит учесть, что Office 2019 можно установить только на операционной системе Windows 10. Это связано с тем, что в 10 версии ОС появились новые библиотеки и модули, которые используют для своей работы такие программы как Word, Access и Outlook. Поэтому далее расскажем, как установить ворд и другие компоненты на виндовс 10.

Для начала необходимо найти рабочий инсталлятор с активатором и скачать его с проверенного сайта, чтобы не скачать вместе с программой нежелательный вредоносный код. В статье не будет приведено ссылки на скачивания и будет взят условный популярный вариант. Итак, программа скачана в виде образа диска, который необходимо смонтировать с помощью программы Daemon Tools или любым другим походим программным обеспечением. Это делается с помощью двойного клика по файлу.

После успешного монтирования образа появится окно установки пакета программ, это неофициальный вид установщика с большим количеством функций, поэтому стоит рассмотреть его подробнее.

Далее необходимо вверху выбрать какой версии установить Word и другие компоненты на Windows 10 бесплатно. Напоминаем, что версия 2019 работа только с Windows 10, 16 года функционирует с более ранними версиями системы.

Чуть ниже будет находиться список компонентов, отмеченных галочками, именно они будут установлены на компьютер в последствии. При необходимости можно убрать ненужные галочки, чтобы не устанавливать бесполезные продукты. В колонке справа находятся приложения, которые можно установить отдельно, среди них также можно выбрать Project и Visio предназначенные для составления проектов и графиков.

В поле справа с подписью “Langs” расположен список из доступных язык. В данном случае, на выбор можно установить только русский или английский язык. Ставим галочку напротив нужного перевода.

Последний пункт перед установкой находится в нижней части окна и называется «Update Channel». Этот пункт оставляем без изменений так как с помощью будет указываться частота обновления активации программы. Нажимаем на оранжевую кнопку “Install”, после чего начнется процесс установки. После завершения инсталляции необходимо перейти в раздел «Utilities».
Эта панель отвечает за активацию приложений. Для того чтобы активация была бесконечной, необходимо поставить галочку напротив надписи «Office reactivation task». Также, если компьютер имеет стабильное подключение к сети интернет желательно поставить галочку напротив строки «Online KMS». Таким образом активатор не будет установлен непосредственно на компьютер и будет работать через интернет, что исключает проблемы с антивирусом. Чтобы провести активацию, нужно хотя бы один раз запустить одну из установленных программ. Нажимаем на любое наименование в панели справа и затем закрывает открывшееся приложение.

Теперь кликаем по кнопке «Office RETAIL=>VL». Она меняет лицензионные ключи активации, по которым доступны продукты на пиратские аналоги. Это может занять некоторое время. Последний шаг, кликаем на «Activate Office» после чего начнется процедура активации. В случае необходимости, с помощью инсталлятора можно заново установить и активировать Office на Windows 10.

Офис 2010 компании Microsoft в своем составе имеет такие программы как Word, Excel, PowerPoint, Outlook и ряд других полезных офисных приложений для компьютера.


Загрузите zip-архив в котором лежат несколько файлов, позволяющие скачать и установить Офис 2010 полную русскую активированную версию.
Ссылка на архив в Яндекс.Диске (пароль в названии имени архива и в названии файла внутри).
Частые вопросы и ответы:
-
Почему такие сложности? Почему просто не дать прямую ссылку на загрузку?
Сайты, нарушающие авторские права, закрывают сегодня. Поэтому мы не даем прямых ссылок на активаторы и пожизненные сборки.
Если выше указанный способ сложен или не получается ниже можно воспользоваться другими вариантами.
Microsoft открыли официальный доступ к пробной версии на целый год! Можно пользоваться бесплатно и самое главное легально, т.к. выдается лицензионный ключ. Для этого:
- Перейдите по этой ссылке и пройдите простую и бесплатную регистрацию.
- После на указанный E-mail придет письмо, нажмите на кнопку Redeem today.
- Далее выполните все пункты и получите код на использование программы в течение года.
Данный метод позволяет скачать полный пакет Офиса для ОС Виндовс 10 бесплатно на русском языке и без регистрации на официальном сайте.
Ниже описаны методы как можно ОФИЦИАЛЬНО получить лицензию через интернет, телефон и т.д.
Основные возможности и комплектация Microsoft Office 2010
Данная сборка для дома и бизнеса является самой распространенной комплектацией, интерфейс полностью на русском языке, утилита сочетает в себе быстроту, надежность и современный дизайн всех программ. Как и все предыдущие сборки, полностью совместима с Windows 7, 8 и 10, а также корректно работает на более старых выпусках данной ОС.
Возможна установка следующих компонентов:
Office 2010 года был обновлен до неузнаваемости, интерфейс сильно изменился. Стал стабильнее своих предшественников, появились новые и полезные модули, макросы, плагины и некоторые элементы для комплексной защиты и поддержки. Хорошо оптимизирован, потребляет минимум системных ресурсов компьютера, основная загрузка пакета происходит через онлайн сервер.
Установка и активация Microsoft Office
Установить Office и правильно его активировать непросто, но соблюдая правила и делая всё пошагово – Вы получите бесплатный софт, который будет помогать Вам при работе с текстовыми файлами.
С каждым годом Microsoft Office обновляется и становится ещё удобнее. Какого внимания стоит только «OneDrive». Теперь, зарегистрировавшись в сервисе – Вы будете иметь доступ к своим файлам в любой точке земного шара, главное, чтобы под рукой был хороший интернет. К тому же, продукты Офиса набирают большую популярность и на ОС мобильных устройств. Компоненты Microsoft Office можно встретить в магазинах Android и iOS.
Откуда скачивать Microsoft Office
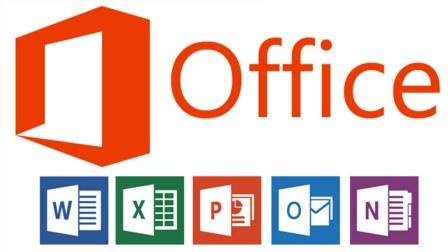
Чтобы установить office надо для начала его скачать. Опытные пользователи рекомендуют скачивать сборки Офиса с торрента. В 90% случаев, вместе с программой в архиве будет находится текстовый файл с ключом либо сам активатор.
Установка Office: пошаговая инструкция
- Открываем установочный файл;
- Программа просит ввести 25-и значный ключ. Если загружать Office с торрента то, ключ можно найти в архиве со скаченной утилитой;
- В следующем окне прога предложит ознакомиться с лицензионным соглашением на использование дистрибутива. Соглашаемся и ставим галочку;
- Выбираем в какое место на компьютере установиться наша программка. Стоит отметить тот факт, что для хорошей работоспособности и во избежание всевозможных проблем при работе с Microsoft Office – устанавливать его рекомендуется на системный диск «C»
![]()
- Поступает предложение ознакомиться с компонентами, которые содержат Microsoft Office, а именно: он спрашивает у пользователя, какие компоненты нужно устанавливать, а какие нет? Ведь Microsoft Office – это не только текстовый редактор Word. Помимо этого, Office содержит в себе и другие не менее важные в работе с компьютером компоненты: Access, Excel, Groove, InfoPath, OneNote, Outlook, PowerPoint и т. д;
- Путь к софту прописываем без русских букв – на латинице. Так как у программ, которые создавались в 2015 году “шиза” по этому поводу. Так что папки обзываем по-английски. Вот пример как оно должно быть:
Важно
Чтобы компьютер стабильно работал, старайтесь не дружить программами второго сорта. Загружайте и устанавливайте только то, что необходимо, т.к. при установке софта методом «Всего да побольше» – Вы можете довести свой компьютер до шизофрении, а а чтобы подлечить его сумасшедшую головушку придется попотеть и сделать переустановку операционной системы с очисткой диска «C». Страшно? Тогда не испытываем судьбу и не засоряем компьютер:)
Активация Microsoft Office:
![]()
Активация Майкрософт Офис через КМС Авто
![]()
Если Вы не хотите покупать лицензионную версию Microsoft Office, то обратите внимание на лучший бесплатный активатор Microsoft Office для любой версии ОС – «KMSAuto».
Системные требования программы: Версия ОС – Windows Vista, Windows 7, Windows 8, Windows 8.1, Windows 10. Также разработчики программы выпустили специальную редакцию microsoft office для windows 10.
О программе:
- принцип работы активатора – программа создаёт KMS-сервер
- компьютер активируется на нем
- после активации – этот сервер самоуничтожается.
Стоит отметить, что данный способ активации Microsoft Office абсолютно легален и безопасен для Вашего компьютера. Активатор office windows 10 подойдёт для любого компьютера и без проблем приведёт программу в действие.
Пошаговая активация Microsoft Office:
![]()
- На экране поваляется окошко, где программа предоставляет Вам возможность активировать свою ОС и Microsoft Office. Не спешите, сначала зайдите в раздел «О программе» и переключите её в расширенный режим;
- После этого выйдите из раздела «О программе» и в главном меню программы выберите «Активировать Office»;
- Ждём 10-30 секунд и Ваш офис активирован;
Активатор работает со всеми версиями ОС и Microsoft Office: 2010, 2013, 2016 годов.
Активация Офисных программ с помощью Microsoft Toolkit
![]()
Аналогичная первой программе – активатор под названием – «Microsoft Toolkit».
Системные требования программы: Версия ОС – Windows Vista, Windows 7, Windows 8, Windows 8.1, Windows 10.
О программе:
Microsoft Toolkit – это специальный активатор, который отлично подойдёт для любой версии ОС. Программа обладает специальными функциями, которые проверяют на активацию все продукты/программы установленные на данном ПК.
Особенности программы Toolkit:
- Активация любой версии ОС;
- Активация всех версий Office;
- Наличие рабочих ключей;
- Возможность просмотра состояния активации;
Пошаговая активация Майкрософт Офис:
Осторожно! В сети есть мошенники
![]()
Если никуда не спешить, всё делать поступательно и по инструкции, то установка Windows Office покажется Вам довольно простой. Удачи в использовании!
![Girl crying]()
В этой статье содержатся рекомендации по установке набора приложений Office на компьютер без дисковода компакт- или DVD-дисков.
![Face of man with an explain look]()
Мною приобретена розничная (коробочная) версия Office, поскольку приложения Office не были предварительно установлены на моем компьютере. Но при попытке установить Office оказалось, что компьютер не оснащен дисководом компакт- или DVD-дисков. Можно ли установить Office в этом случае?
![Girls face wondering about something]()
Да, конечно! Какую версию Office вы приобрели?
![Face of man smiling]()
Office 2010.
![Girl]()
Прежде всего я расскажу о том, как можно установить набор Office 2010 на компьютер без дисковода компакт- или DVD-дисков. Самый простой и надежный способ заключается в использовании файла установки Office 2010, который можно загрузить с веб-сайта Майкрософт.
![Face of man smiling]()
Понятно. Загружаемый файл заменяет собой DVD-диск Office 2010.
![]()
Вижу.
![Face of man with an explain look]()
![]()
Готово.
![Face of man]()
Там сказано, что мне нужно проверить, не загружены ли приложения Office 2010 предварительно на мой компьютер. В соответствии с инструкциями необходимо нажать кнопку Пуск и навести указатель мыши на пункт Все программы. Я не вижу в меню пункт "Office 2010". Это означает, что набор приложений Office 2010 не был предварительно загружен на компьютер.
Когда вы убедитесь, что приложения Office 2010 не установлены, нажмите кнопку Download (Загрузить) на этой же веб-странице, а затем запустите загруженный файл.
Следуйте инструкциям на экране.![Face of man]()
Спасибо. Теперь я могу использовать приложения Office, включая Word и Excel. Но как действовать в случае установки более ранних версий Office? Что делать, если компьютер не оснащен дисководом компакт- или DVD-дисков?
![Girl]()
Если необходимо установить Office 2007 или Office 2003, можно использовать другой компьютер, оснащенный дисководом компакт- или DVD-дисков. Вам нужно будет скопировать содержимое компакт- или DVD-диска на съемный носитель, например карту памяти USB или SD-карту. Этот носитель будет заменять собой установочный диск.
Как я могу скопировать содержимое компакт- или DVD-диска?
![Face of man with an explain look]()
Я использую нетбук с установленной операционной системой Windows XP, на котором отсутствует дисковод компакт- или DVD-дисков. Могу ли я установить Office 2003?
![Face of man]()
Появится экран Автозапуск.
Закройте окно автозапуска или программы установки Microsoft Office 2003, если оно отображается.
Затем щелкните правой кнопкой мыши значок дисковода компакт- или DVD-дисков и выберите Открыть в меню.
Откроется папка с файлами. Это содержимое диска Office 2003.
Да, но в действительности мы видим не все содержимое. В операционной системе Windows существуют скрытые файлы, которые позволяют предотвратить случайное изменение или удаление важных данных пользователем. Поскольку эти скрытые файлы необходимы при установке Office, необходимо скопировать и их.
![]()
Выберите Упорядочить и щелкните Свойства папок и поиска. (При использовании операционной системы Windows XP выберите меню Сервис и щелкните Свойства папки.)
Выберите Упорядочить и щелкните Свойства папок и поиска. (При использовании операционной системы Windows XP выберите меню Сервис и щелкните Свойства папки.) В разделе Скрытые файлы и папки выберите параметр Показывать скрытые файлы, папки и диски, а затем щелкните ОК.
Действительно! Количество файлов явно увеличилось.
Именно так. Теперь мы можем видеть файлы, которые не были видны ранее. Нужно сделать их видимыми; в противном случае мы не сможем скопировать файлы.
![]()
Давайте скопируем все содержимое папки. Выберите Упорядочить (Правка в операционной системе Windows XP) в меню и щелкните Выделить все.
![]()
Затем выберите Упорядочить еще раз и щелкните Копировать.
![Face of man]()
Готово.
Мы копируем недавно скопированное содержимое компакт- или DVD-диска на съемный диск. Выберите Упорядочить, затем щелкните Вставить.
Готово.
![]()
Теперь мы будем отсоединять съемный диск. Щелкните ▲ на панели задач и выберите значок Безопасное извлечение устройства.
![]()
Затем в появившемся меню выберите съемный диск и щелкните его.
![Face of man]()
Сейчас нужно подключить съемный диск к компьютеру без дисковода для компакт- или DVD-дисков, правильно?
![]()
Именно так. После подключения съемного диска нажмите кнопку Пуск, а затем щелкните Мой компьютер (Компьютер в ОС Windows 7 и Windows Vista).
![]()
Затем дважды щелкните съемный диск, только что подключенный к компьютеру, чтобы открыть его содержимое.
![Girls face wondering about something]()
Я вижу содержимое диска Office 2003 на съемном диске.
![Girl]()
Дважды щелкните значок "Установка" с изображением компьютера.
Началась установка набора приложений Office 2003.
Теперь я знаю, как устанавливать набор приложений Office на компьютер без дисковода компакт- или DVD-дисков. Спасибо.
![Как установить ворд бесплатно]()
Вы знакомы с текстовым редактором Microsoft Word? Если да, то отлично! Если нет, то вам будет очень полезно прочитать эту статью. А также эта информация пригодится всем, кто пользуется этой программой.
![Как установить ворд бесплатно]()
Что такое Microsoft Word?
Это редактор для создания и обработки текстовых файлов. Вы можете создавать документы различных типов, видов, с абсолютно любым наполнением и структурой. Вот такую возможность дает широкий функционал этот редактор.
Вы можете пользоваться им в учебе, работе, для проведения образовательных программ. Для этого пользователь может оперировать такими инструментами, как:
Интерфейс программы на русском языке. Поэтому освоить ее может любой желающий.
![Как установить ворд бесплатно]()
Возможности Ворд
- Безграничный простор для форматирования и изменения текста. Вам под силу сделать документ любого формата и вида.
- Можно выбрать уже готовые стандартные стили оформления текста, а можно задать свой. Для этого есть все возможности.
- Широкие возможности создавать таблицы.
- Хорошая опция – проверка правильности написания текста. Согласны, что это очень удобно?
Большой выбор инструментов для редактирования текста безвозмездно.
![Как установить ворд бесплатно]()
Чтобы установить Word на пк или ноутбук, вам нужно знать вашу операционную систему. Подробнее, как ее определить читайте здесь.
Также необходимо знать системные требование вашего ПК.
Ресурсов, которые бесплатно позволят скачать данный текстовый редактор в интернете без регистрации достаточно.
На этих сайтах программы доступны бесплатно и без лицензии.
Есть разные виды этой программы: на виндовс 10, 7, XP. Вам нужно выбрать и скачать софт, подходящий для вашей операционной системы.
Как установить Word бесплатно?
- Первым делом, вам нужно зайти на выбранный сайт и скачать файлы к себе на компьютер. Обязательно перед установкой проверьте их на отсутствие вирусов.
- Далее после проверки вам нужно открыть скачанные файлы и заняться их установкой.
![Установка Microsoft Office]()
- Вы должны выбрать место на компе, куда установить ваш Word . Как правило, это будет диск С. Он предназначен для установки всех системных программ. Но вы можете выбрать любой другой диск на ваше усмотрение.
- После завершения распаковки и установки, вы можете запустить Word .
Можно выбрать любой удобный пользователю вид и настройки.
Какие есть еще способы использовать редактор даром?
Используйте ворд онлайн на официальном сайте. Он полностью с таким же функционалом, как и обычный.
Только отсутствуют функция ВордАрт и диаграммы. С остальными задачами эта версия отлично справится. Вам нужно будет только завести свою учетную запись в он-лайне.
![Установка Microsoft Office]()
Мобильное приложение ворд для смартфонов. Совершенно безденежно. Подойдет для телефонов с большими экранами и планшетов.
![Установка Microsoft Office]()
Получите официальную версию Microsoft Word бесплатно. Обычно такие акции проводятся в магазинах при покупке компьютера или ноутбука. Нужно лишь промониторить магазины на предмет такой акции.
Заключение
Итак, сегодня мы рассмотрели все способы, как установить ворд бесплатно на свой ПК. Если возникнет ситуация, и вам необходимо удалить этот прекрасный редактор, и вы не знаете как, то эта статья для вас.
Надеюсь, данная информация вам пригодится. Чтобы ничего не пропустить – подписывайтесь на мой канал и читайте новые статьи первыми! До скорых встреч в следующих статьях.
![]()
Пакет офисных приложений Microsoft Office включает редакторы текстовых документов Word, электронных таблиц Excel, презентаций, баз данных, даже блок-схем и чертежей. В статье мы покажем, как установить Microsoft Office на ПК или ноутбук под управлением Windows двумя способами: с помощью интернета и с установочного диска. Следуйте пошаговым инструкциям, а если не получилось — обратитесь в «Службу добрых дел». Наши мастера помогут с установкой легального программного обеспечения, проведут первичную настройку и покажут, как пользоваться программой.
Устанавливаем Офис с официального сайта
Чтобы скачать и установить Майкрософт Офис последней версии, выполните следующие действия:
![]()
- Выберите язык установки (доступен русский), версию своей операционной системы (32 или 64 бита) и нажмите «Установить».
![]()
- Сохраните установочный файл на жёсткий диск. Загрузка займёт некоторое время, не прерывайте работу браузера, чтобы не пришлось начинать с начала.
![]()
- Запустите скачанный установщик, дважды щёлкнув по нему левой клавишей мыши.
![]()
- По запросу системы подтвердите желание установить Офис на ноутбук или ПК. Выберите компоненты, которые должны быть инсталлированы.
![]()
- Подождите, пока завершится процесс установки. В зависимости от параметров ПК он может длиться довольно долго.
![]()
Когда инсталляция будет завершена, закройте окошко программы. Теперь вы можете работать в офисных приложениях — не потребуется даже перезагружать компьютер.
![]()
После окончания процесса потребуется активация пакета Office, связанная с оплатой подписки. Если оплата была произведена раньше, никаких дополнительных действий не понадобится.
![]()
Устанавливаем Офис с диска
Инструкция, как установить Офис на компьютер, если у вас есть оригинальный диск или скачанный файл, почти не отличается от приведённой выше. Вам нужно будет запустить установочный диск или файл, выбрать инсталлируемые компоненты и каталог, в который будет проведена установка.
![]()
После завершения инсталляции потребуется активировать продукт, введя ключ, и дождаться подтверждения от сервера. Теперь можете начинать работать в любом из установленных приложений.
Как видите, установка MS Office несложна и не отнимает много времени. А если что-то не получается или остались вопросы, смело обращайтесь в «Службу добрых дел». Наши мастера окажут помощь онлайн. Звоните или пишите — не лишайте себя возможности пользоваться удобным пакетом офисных программ MS Office!
Читайте также: