Как установить tp link флешку
Большинство моделей маршрутизаторов TP-Link имеют USB порт. Он используется для подключения USB-накопителей, принтеров, и USB-модемов (в некоторых моделях) . Сегодня я покажу как подключить флешку, или внешний жесткий диск к роутеру, и без сложных настроек получить доступ к USB диску по сети практически с любого устройства. Проще говоря, с компьютера, или даже мобильного устройства (Android) мы сможем заходить на флешку, которая подключена к роутеру TP-Link. Доступ к накопителю смогут получить устройства, которые подключены как по Wi-Fi, так и по сетевому кабелю. Можно будет не только просматривать файлы на накопителе, но и записывать и удалять.
Раньше я уже писал статью по настройке FTP на роутерах TP-Link. Это тоже хороший способ получить доступ к накопителю, который подключен к роутеру, но там боле сложные настройки. А мы настроим обычный сетевой доступ, и подключим сетевой диск в Windows, чтобы был удобный доступ к флешке.
А еще, подключенную к роутер флешку можно использовать для автономной загрузки файлов. Если в вашей модели маршрутизатора есть такая функция.
Настройка сетевого доступа к флешке через роутер TP-Link
Скорее всего, никаких настроек на роутере делать вообще не придется. Если там настройки заводские, вы не меняли настройки USB, то общий доступ включен по умолчанию.
На данный момент, на рынке есть роутеры со старой панелью управления (которая зеленая) , и с новой (голубая) . Насколько я понял, на более старых моделях нет доступа к накопителю через "Сетевое окружение". Это значит, что накопитель подключенный к роутеру не будет автоматически отображаться на вкладке "Сеть" в проводнике Windows. Его нужно будет добавить вручную.
Мы начнем настройку с самого простого, и рассмотрим разные нюансы.
Подключаем USB диск к маршрутизатору
Для начала, в USB порт вашего роутера подключите накопитель. Это может быть обычная флешка, или внешний жесткий диск.
Я не советую подключать накопитель, на котором есть важная информация. Так как всегда есть риск потерять ее. Лучше попрактиковаться на чистом накопителе, или на котором нет ценной информации. Ну и не изменяйте настройки, когда не знаете что они означают.Я все проверял на роутере Tp-Link Archer C20i. У вас конечно же может быть другая модель, это не страшно.

Думаю, с подключением проблем возникнуть не должно.
Доступ к USB накопителю с компьютера (Windows 10) через роутер TP-Link
Я покажу на примере Windows 10. Но в Windows 8, и Windows 7 все будет точно так же.
Компьютер подключен к роутеру, к которому в свою очередь подключен накопитель. Первым делом давайте проверим, может наш накопитель уже отображается на вкладке "Сеть" в проводнике.

Смотрим что там есть в этом окне. Если повезет, то там будет отображаться сетевой доступ к нашему роутеру. У меня он называется "TP-SHARE". Открываем его, там будет папка, в которой уже находится содержимое нашего накопителя.
Скриншот уже с Windows 7, лень было обратно в Windows 10 загружаться:) Но там все одинаково.

Вот собственно и все. Вы можете закидывать туда файлы, и считывать их. Но такой способ у меня сработал только с новым роутером TP-Link Archer C1200. А вот накопитель подключенный к Tp-Link Archer C20i на вкладке сеть не отображался. Но его можно без проблем подключить как сетевой диск.
Если сетевой накопитель не отображается на вкладке "Сеть"
В таком случае, просто открываем проводник, и переходим по адресу \\192.168.0.1, или \\192.168.1.1 (все зависит от роутера). Сразу должна открыться наша флешка, или HDD.

Чтобы каждый раз не вводить этот адрес в проводнике, достаточно нажать на папку с накопителем правой кнопкой мыши, и выбрать "Подключить сетевой диск. ".

В следующем окне достаточно нажать "Готово".

Вот и все, теперь наш диск будет всегда доступен из проводника (Этот компьютер) .

После отключения флешки от роутера TP-Link, и повторного подключения, даже роутер перезагружать не нужно. Доступ будет восстанавливаться автоматически.
Настройка совместного доступа к USB на роутерах TP-Link
Как видите, все работает без каких либо настроек роутера. Нам даже не понадобилось входить в панель управления. Но я все таки решил показать настройки общего доступа. Там можно отключить анонимный доступ. Это когда для доступа к накопителю нужно будет вводить имя пользователя и пароль учетной записи. Можно создавать учетные записи с разными правами доступа. Например, только с правами на чтение (просмотр файлов) .
Я выше уже писал, что роутеры TP-Link бывают с двумя панелями управления: зеленой и голубой. Рассмотрим оба варианта.
Если у вас зеленая панель управления, то нужно открыть вкладку "Настройки USB" – "Совместный доступ".

Как видите, сервер по умолчанию включен. Чтобы задать настройки доступа, создать новые учетные записи, нужно убрать галочку "Анонимный доступ ко всем томам". Так же можно отключить доступ, нажав на соответствующую кнопку.
На новых роутерах, с новой панелью управления нужно в разделе "Дополнительные настройки" открыть вкладку "Настройки USB" – "Общий доступ". Мы получали доступ через "Сетевое окружение". Как видите, его можно отключить, просто убрав галочку возле него.

Вот собственно и все. Если вас интересует доступ к файлам, которые находятся на накопителе подключенному к маршрутизатору с телефона, или планшета на Android, то я советую использовать приложение ES Проводник. В нем есть вкладка сеть, где будет отображаться сетевой накопитель. Если же автоматически он не появится, то там есть возможность подключить сетевой диск по адресу \\192.168.0.1, или \\192.168.1.1.
Если не получится зайти с мобильного устройства, то напишите в комментариях. Покажу более подробно.
Перед установкой, загрузите последнюю версию драйвера с официального сайта TP - LINK , вы можете перейти тут на страницу загрузки.
Затем проделайте следующие шаги:
1. Вставьте адаптер в компьютер.
2. Нажмите правой кнопкой мыши Мой компьютер, выберите Управление.
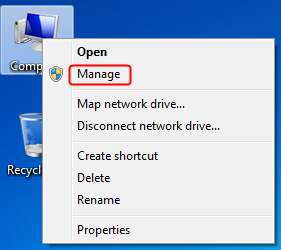
3. Откройте Диспетчер устройств . Нажмите правой кнопкой мыши по адаптеру и нажмите Обновить драйвер….
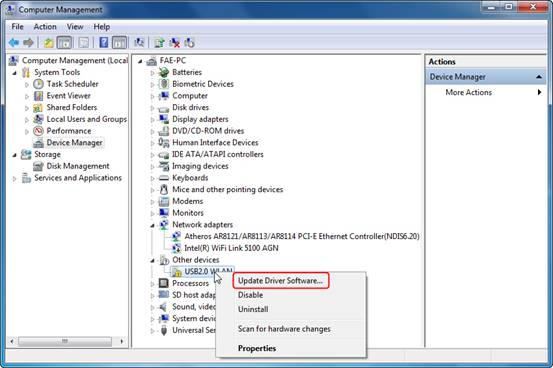
4. Нажмите Поиск драйвера на моем компьютере.
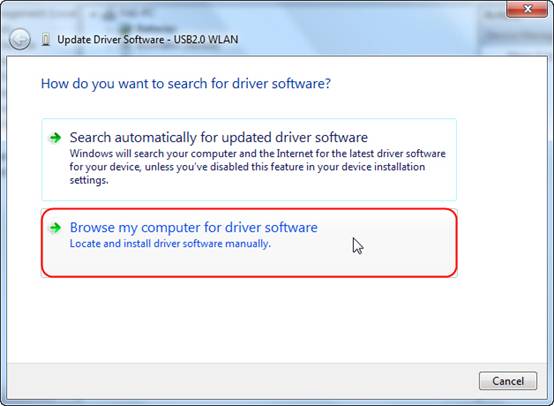
5. Нажмите Выбрать из списка драйверов устройств на моем компьютере.
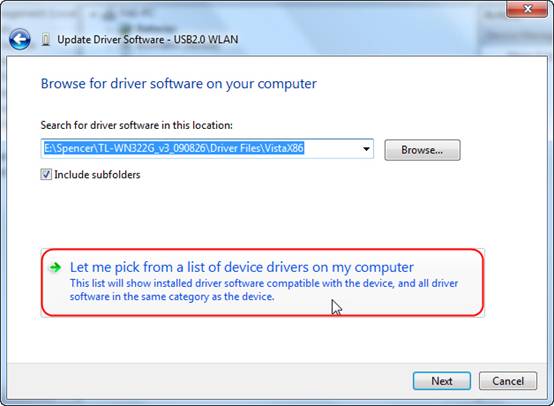
6. Выделите Показать все устройства и нажмите Далее.
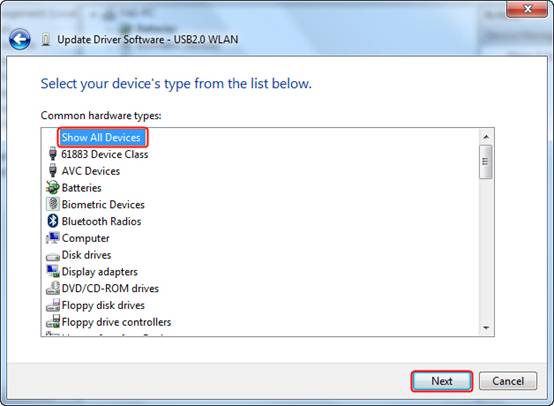
7. Нажмите Есть диск.
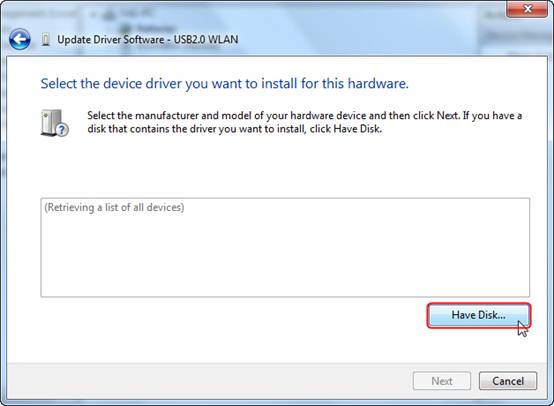
8. Нажмите Обзор.
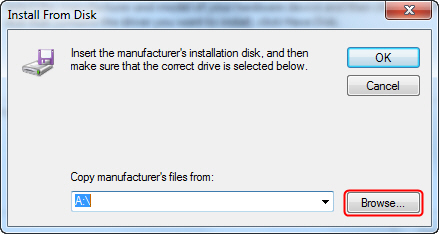
9. Укажите файл inf file в папке с драйвером, затем нажмите Открыть.
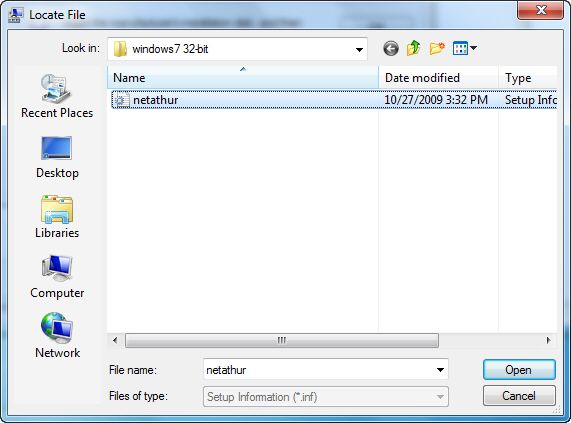
10. Нажмите Далее.
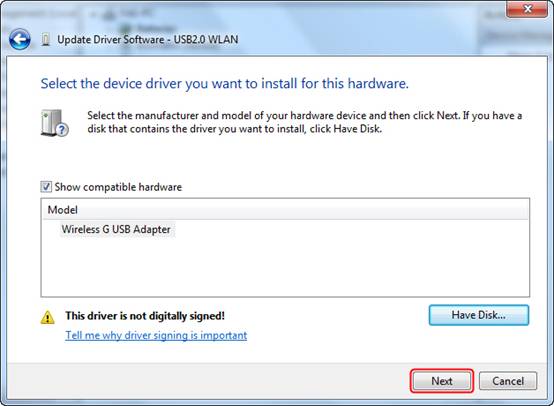
11. Нажмите Установить драйвер в любом случае.
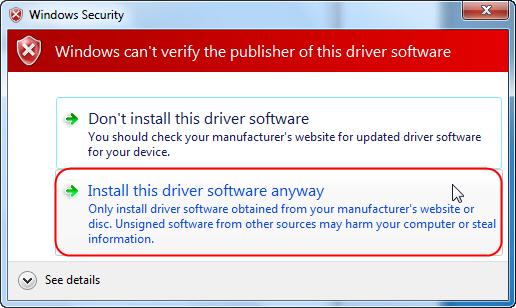
12. Нажмите Закрыть.
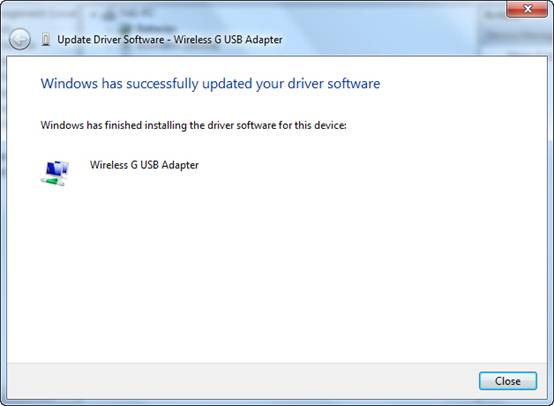
Если у вас возникли какие-либо проблемы еще, посетите раздел Часто задаваемые вопросы или свяжитесь со службой технической поддержки TP - LINK

USB-диск или флешка плюс несколько кликов мышью — и ваш домашний роутер превращается в сетевой накопитель, позволяющий получить доступ к данным из любой точки земного шара.

Сетевые хранилища (NAS) практичны, но достаточно дороги. Впрочем, велика вероятность, что такое устройство уже есть в вашем доме в виде роутера. Большинство современных маршрутизаторов, оснащенных USB-портом, можно дополнить функцией сетевого накопителя в течение получаса. Для этого вам потребуется только USB-флешка или внешний жесткий диск.
Хотя такое решение не обеспечит функциональности и оснащенности полноценного аппаратного обеспечения NAS, но для доступа к документам и мультимедийным файлам с любого домашнего компьютера или мобильного гаджета его будет достаточно. Оснащен ли роутер функцией NAS, вы узнаете по надписям «NAS», «USB-накопитель» или им подобным в веб-интерфейсе устройства либо прочитаете об этом на сайте производителя. Не исключено, что для появления новых функций придется обновить версию прошивки.
В отличие от «чистокровного» NAS у решения с роутером есть ряд преимуществ. Во-первых, вы экономите определенную сумму на покупке и установке нового устройства. Во-вторых, поскольку нет ни шумов (особенно при использовании флешки), ни дополнительных расходов на электроэнергию, то роутер-NAS может работать сутками напролет.
USB-флешки вполне могут заменить внешний накопитель, но, к сожалению, они имеют сравнительно небольшой объем памяти. В то же время при использовании внешних жестких дисков без собственного блока питания существует вероятность того, что накопитель не будет получать достаточно энергии от USB-порта роутера. При этом можно услышать, как диск набирает обороты после подключения, а потом с характерным щелчком останавливается. Впрочем, с подавляющим большинством современных маршрутизаторов и внешних дисков такой проблемы не возникнет.
Далее мы подробно покажем, как активировать функцию NAS на примере широко распространенных роутеров TP-LINK, Netgear и D-Link.
TP-Link WDR4300 в качестве NAS
Настроить роутер TP-Link на выполнение функций NAS очень просто. Для этого понадобится внешний диск и немного времени.
Подготовка роутера
Подготовка диска

Подключите USB-флешку или внешний диск, который вы собираетесь использовать как хранилище, к вашему компьютеру, найдите накопитель в Проводнике и отформатируйте его. В качестве файловой системы выберите «NTFS». Скопируйте с ПК файлы, которые вы хотите разместить на сетевом диске (потом через сеть этот процесс будет происходить значительно медленнее). Затем извлеките диск, воспользовавшись значком «Безопасное извлечение устройства» на Панели задач. Подключите носитель к USB-порту маршрутизатора и подождите, пока не загорится индикатор USB.
Подключаем сервис NAS

В веб-интерфейсе устройства TP-Link откройте страницу «USB Settings | Storage Sharing». Здесь должен отображаться подключенный диск. Нажмите «Start» напротив «Service Status», затем под опцией «Shared» — кнопку «Enable», чтобы активировать общий доступ к накопителю. Если вы хотите настроить сразу несколько учетных записей с различными правами доступа, это возможно сделать на странице «USB Settings | Storage Sharing and USB Settings | User Accounts».
Подключаем сетевой диск

Если вам требуется, чтобы сетевой диск отображался в Проводнике, выполните следующие действия. Зайдите в «Мой компьютер | Подключить сетевой диск» и в поле «Папка» введите IP-адрес роутера и название накопителя (его можно посмотреть в веб-интерфейсе по пути «USB Settings | Storage Sharing») — например, «192.168.0.1/volume9».
Не забудьте, что необходимо указать в появившемся диалоговом окне буквенное обозначение диска (сетевые диски, как правило, задаются в обратном алфавитном порядке, начиная с «Z», чтобы они не совпадали с меняющимися локальными USB-носителями). После того как вы нажмете на кнопку «Готово», сетевой диск будет отображаться в окне «Мой компьютер».
Активируем медиасервер

С компьютера проще всего обращаться к файлам на сетевом диске через Проводник так, как это описано выше. Для телевизионных и мобильных устройств, которым главным образом нужен доступ к фотографиям, музыке или видео, потребуется активировать медиасервер. Сделать это можно в веб-интерфейсе роутера, пройдя по пути «USB Settings | Media Server Setting».
Нажмите на кнопку «Start» напротив индикатора «Server Status», после чего предоставьте доступ к папкам с мультимедийными файлами на сетевом накопителе: «USB Settings | Media Server | Add share folder». Теперь другие устройства (например, телевизор, смартфон или планшет) с помощью стандарта потоковой передачи UPnP/DLNA смогут воспроизводить файлы напрямую с вашего сетевого накопителя.
Воспроизводим медиафайлы на телевизионном устройстве

Чтобы воспроизвести видео с сетевого накопителя (NAS) на базе роутера, вызовите в телевизоре функцию сетевого воспроизведения. На нашей тестовой модели Philips 32PDL7906K она находится на стартовом экране. Учтите, что отображение файлов по категориям (например, музыки по жанрам, исполнителям и альбомам) на некоторых устройствах может выполняться неверно.
А вот упорядочивание при помощи структуры папок, напротив, редко создает пользователю проблемы. Обратите внимание и на то, что стандарт UPnP/DLNA регулирует только коммуникацию между гаджетами: чтобы воспроизведение сработало, телевизионное устройство или медиаплеер должны поддерживать как формат файла, так и используемые кодеки.
Воспроизводим медиафайлы на смартфоне и планшете

На мобильных гаджетах проще всего воспроизводить медиафайлы, установив плеер с поддержкой UPnP или DLNA. В магазинах приложений можно найти множество таких утилит на любой вкус. Мы рекомендуем к использованию PlugPlayer для iOS (379 руб.) или UPnPlay для Android (бесплатно). Эти программы просты в управлении: вам потребуется всего лишь выбрать сервер, а затем файл для воспроизведения.
Настройка удаленного доступа
Настройка NAS на роутерах других производителей
D-Link: соединение с мобильным телефоном
Запутанный веб-интерфейс нашего тестового маршрутизатора D-Link DIR-868L усложняет настройку функций сетевого накопителя (NAS) даже несмотря на то, что тонкостей здесь не так много. Роутер без проблем разрешает создать сетевой диск, однако без возможности добавления пользователей и изменения полномочий.

Основное внимание в D-Link DIR-868L уделяется тому, чтобы сделать пользовательские данные доступными через Интернет. Для этого в веб-интерфейсе роутера предусмотрена опция «Shareport Web Access». Она не требует установки дополнительных утилит на компьютер и позволяет сразу получить доступ к информации, хранящейся на сетевом накопителе, из веб-браузера.
Фотографии, музыку и другие медиаданные очень удобно сохранять на сетевом диске с помощью специальных приложений SharePort для смартфонов и планшетов на базе операционных систем iOS, Android и Windows Phone. А для удаленного доступа через Интернет компания D-Link предлагает пользователям бесплатный сервис mydlink.
Netgear: простой доступ
Протестированный нами двухдиапазонный роутер Netgear R7000 Nighthawk с микропрограммным обеспечением Netgear Genie сразу предоставляет беспарольный доступ ко всем внешним устройствам, подключенным через порт USB. Для этого нужно лишь ввести IP-адрес в Проводнике Windows, например 192.168.1.1. Дополнительные опции вы найдете в меню веб-интерфейса ReadyShar».

Через расширенные настройки в веб-интерфейсе роутера можно также активировать функции медиасервера и FTP-подключения. Чтобы получить доступ к данным на сетевом диске, находясь вне дома, потребуется воспользоваться услугами бесплатного DNS-сервера (см. шаг 7 нашего руководства). А для управления роутером и для доступа к файлам NAS со смартфона и планшета у Netgear имеются приложения Genie и ReadyShare.
Привет. Не очень давно я писал статью Как подключить обычный (стационарный) компьютер к Wi-Fi в которой рассказывал, какие бывают Wi-Fi приемники и как с их помощью можно подключить к Wi-Fi обычный стационарный компьютер, у которого нет Wi-Fi модуля. После установки роутера TP-Link TL-MR3220 о котором я писал в статье Установка и настройка TP-Link TL-MR3220. Настраиваем Wi-Fi роутер на работу с 3G/4G модемом, или кабельным интернетом мне понадобилось подключить один стационарный компьютер к интернету по Wi-Fi.

Конечно же, можно было просто проложить сетевой кабель от роутера к компьютеру, но я посчитал это неправильным решением. Протягивать кабель через несколько комнат не очень удобно и это лишнее. Поэтому я просто купил Wi-Fi приемник TP-LINK TL-WN721N. Если я не ошибаюсь, то это самый дешевый сетевой адаптер из семейства TP-LINK. Обошелся он мне примерно в 11 долларов. Купил я TP-LINK потому что у меня роутер этой компании, да и устройства этой компании мне очень нравятся и цены приятные.
Если Вы решили создавать сеть, не важно, проводную, или беспроводную, то я советую Вам покупать устройства одной компании. То, что устройства одной компании в связке между собой работают более стабильно, уже проверено мной на практике.
Обзор сетевого Wi-Fi адаптера TP-LINK TL-WN721N
Если Вы только собираетесь покупать это устройство, то я сделаю небольшой обзор и покажу несколько фотографий. Думаю Вам будет интересно.
Как и принято для TP-LINK, устройство упаковано в красивую зеленую коробку. В этой коробке, есть еще одна коробка :), открыв которую мы видим надежно зафиксированный сетевой Wi-Fi адаптер TP-LINK TL-WN721N. Верхняя часть которого заклеена прозрачной пленкой, как это и принято для глянцевых поверхностей.
Это интересно: [Рейтинг]: Лучший роутер для дома 2018 года
Вытягиваем картон, в котором установлен сам адаптер и видим несколько брошюр, диск с драйверами и небольшой USB удлинитель, за который производителю большое спасибо.

Из элементов управления на корпусе есть только кнопка активации QSS:
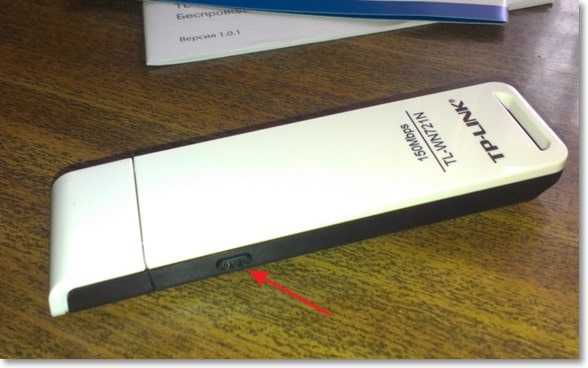
И еще во время работы на передней части адаптера мигает зеленый индикатор.
Характеристики TL-WN721N
Для подключения к Wi-Fi с небольшой скоростью передачи данных и для организации небольшой домашней сети этого адаптера вполне хватит. А вот для организации высокоскоростного беспроводного соединения и для более лучшего приема на большом расстоянии я советую посмотреть адаптеры подороже.
Настройка Wi-Fi адаптера TP-LINK TL-WN721N
Подключите Wi-Fi адаптер к компьютеру. Я подключил его с помощью USB удлинителя, который идет в комплекте с TL-WN721N. Так намного удобнее, да и сигнал немного лучше.
Если при подключении появляться окна, что драйвер не установлен и т. д. то не обращайте на них внимание, просто закройте их. Возьмите диск, который идет в комплекте с адаптером запустите его на компьютере, затем запустите мастер установки с диска.

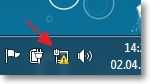

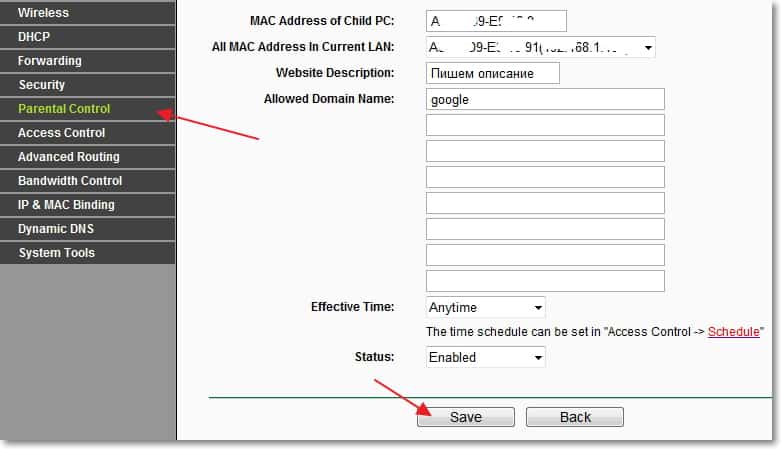
Немножко ждем и все готово. На панели уведомлений, там где статус интернет подключения у меня сразу появились доступные для подключения Wi-Fi сети.
Это интересно: TP-LINK Archer C20 (AC 750): высокоскоростной бюджетный роутер с поддержкой WI-FI 802.11AC
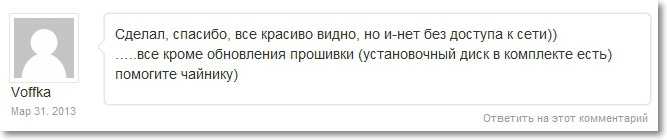
Все, подключение установлено!
Мы только что буквально за несколько минут подключили и настроили сетевой Wi-Fi адаптер TP-LINK TL-WN721N и даже с его помощью подключились к Wi-Fi сети.
Установка очень простая и быстрая за что компании TP-LINK большое спасибо. Я работал в интернете через этот адаптер несколько часов, обрывов соединения замечено не было. Этот адаптер даже очень хорош, тем более, если принять во внимание его цену.
Читайте также:


