Как установить монитор асус
Нужно ли мне устанавливать драйверы для моего монитора?
Мониторы Plug and Play обычно не нуждаются в отдельном драйвере монитора. Однако, если драйвер монитора или. INF-файл доступен, при его установке добавляется поддержка разрешения экрана, частоты обновления или качества цвета. Производитель вашего компьютера или монитора может порекомендовать установить драйвер монитора или файл INF.
Как установить Bluetooth-драйвер ASUS?
- Введите и выполните поиск [Устранение неполадок] в строке поиска Windows①, затем нажмите [Открыть] ②.
- Выберите [Дополнительные средства устранения неполадок] ③.
- Выберите [Bluetooth] ④, затем щелкните [Запустить средство устранения неполадок] ⑤.
- Следуйте инструкциям на экране, чтобы обнаружить и устранить проблемы.
Как установить драйверы без настройки?
Как установить драйверы (без установщика)
Как проверить драйверы монитора?
Как проверить драйверы дисплея
Как установить драйвер внешнего монитора?
Windows 10 устанавливает драйверы автоматически?
Windows, особенно Windows 10, автоматически обновляет ваши драйверы. Если вы геймер, вам понадобятся новейшие графические драйверы. Но после того, как вы загрузите и установите их один раз, вы получите уведомление о появлении новых драйверов, чтобы вы могли их загрузить и установить.
Почему мой монитор Asus сообщает об отсутствии сигнала?
Причины этого могут быть следующими: Видеокарта вышла из строя; Вышла из строя секция блока питания, питающего видеокарту; Монитор неисправен; Система перешла в спящий режим или в режим энергосбережения; Соединительный кабель неисправен, и есть проблема с настройкой MB или BIOS.
Монитор ASUS работает с Mac?
Как переключить монитор Asus на HDMI?
Похоже, что самый быстрый способ:
- Нажмите 5-позиционную кнопку на спине.
- Дважды нажмите ВВЕРХ.
- Нажмите вправо.
- Изменить ввод.
- Нажмите 5-позиционную кнопку.
Стоит ли устанавливать драйвер монитора LG?

В подавляющем большинстве случаев компьютерные мониторы работают сразу после подключения и не требуют предварительной установки специальных драйверов. Однако у многих моделей все же имеется программное обеспечение, которое открывает доступ к дополнительной функциональности или позволяет работать с нестандартными частотами и разрешениями. Давайте по порядку рассмотрим все актуальные методы инсталляции таких файлов.
Находим и устанавливаем драйверы для монитора
Приведенные ниже способы универсальны и подойдут для всех продуктов, однако у каждого производителя имеется свой официальный сайт с разным интерфейсом и возможностями. Поэтому в первом способе некоторые шаги могут отличаться. В остальном же, все манипуляции идентичны.
Способ 1: Официальный ресурс производителя
Мы поставили этот вариант нахождения и загрузки ПО первым не случайно. На официальном сайте всегда находятся самые свежие драйверы, из-за чего данный метод считается наиболее эффективным. Осуществляется весь процесс следующим образом:
- Перейдите на главную страницу сайта с помощью ввода адреса в строку браузера или через удобный поисковик.
- В разделе «Сервис и поддержка» переместитесь к «Загрузки» либо «Драйверы».











Дождитесь, пока установка завершится автоматически. После этого рекомендуется перезагрузить компьютер, чтобы изменения вступили в силу.
Способ 2: Дополнительное ПО
Сейчас на просторах интернета не составит труда отыскать софт под любые нужды. Присутствует большое количество представителей программ, проводящих автоматическое сканирование и загрузку драйверов не только ко встроенным комплектующим, но и к периферийному оборудованию. Сюда относятся и мониторы. Данный метод является чуть менее эффективным, нежели первый, однако требует от пользователя проведения значительно меньшего количества манипуляций.
Выше мы предоставили ссылку на нашу статью, где присутствует список самого популярного ПО по поиску и инсталляции драйверов. Кроме этого мы можем порекомендовать DriverPack Solution и DriverMax. Детальные руководства по работе с ними вы найдете в других наших материалах ниже.

Способ 3: Уникальный код монитора
Монитор является точно таким же периферийным оборудованием как, например, компьютерная мышь или принтер. Он отображается в «Диспетчере устройств» и имеет собственный идентификатор. Благодаря этому уникальному номеру и можно найти подходящие файлы. Осуществляется этот процесс с помощью специальных сервисов. Знакомьтесь с инструкциями на эту тему по следующей ссылке.

Способ 4: Встроенные инструменты Windows
Операционная система имеет собственные решения по нахождению и установке драйверов для устройств, однако это не всегда эффективно. В любом случае, если первые три способа вам не подошли, советуем проверить этот. Вам не потребуется следовать длинному руководству или пользоваться дополнительным софтом. Все осуществляется буквально в несколько кликов.

Сегодня вы могли ознакомиться со всеми доступными методами поиска и установки драйверов к компьютерному монитору. Выше уже было сказано, что все они универсальны, немного действия отличаются лишь в первом варианте. Поэтому даже для неопытного пользователя не составит труда ознакомиться с предоставленными инструкциями и без проблем найти программное обеспечение.

Отблагодарите автора, поделитесь статьей в социальных сетях.

Всем доброго дня!
Но и это можно решить, подключив второй внешний монитор к нему (замечу, что сейчас даже тоненькие ультрабуки поддерживают такую возможность).
Кстати, второй монитор незаменим при различных расчетах (например, в работе бухгалтера), при просмотре различных графиков, при программировании и пр.
В этой статье разберу основные моменты и вопросы, которые часто возникают при решении сего вопроса. Думаю, информация будет весьма полезна для всех, кто заинтересовался данной темой.
У меня на блоге есть статья про выбор монитора для компьютера (в статье также рассказывается и про экран для ноутбука).

Подключение внешнего монитора к ноутбуку
❶ Интерфейсы подключения
Думаю, статью следует начать с интерфейсов, которые наиболее часто встречаются на мониторах и ноутбуках. И именно с ними, обычно, сталкиваются при решении вопроса подключения.
VGA (D-Sub)
Довольно-таки старый уже интерфейс, но до сих пор пользующийся популярностью. Техники, поддерживающей VGA, выпущено миллионы, а поэтому, он еще долго будет актуален (хоть и устарел морально. ). Встречается даже на новых моделях ноутбуков/нетбуков.
Из минусов : макс. разрешение при подключении через VGA - 1280×1024 (хотя во многих случаях можно передавать картинку разрешения 1920×1080 пикселей (и даже выше), но данная возможность зависит от оборудования).
Не может передавать аудио-сигнал. В основном, годится для простых проекторов, видео-приставок, небольших офисных мониторов.

Интерфейс очень популярный, хотя на ноутбуках он встречается даже реже, чем VGA. Существует в одно- и двухканальном вариантах, отличаются они в макс. разрешении, которое могут передать — 1920×1080 и 2560×1600 соответственно.
Есть несколько разновидностей:
- DVI-A — для аналогового сигнала;
- DVI-D — для цифрового;
- DVI-I — универсальный. Кстати, есть технологии для передачи картинки на 4K мониторы с помощью подключения двух кабелей.
Отмечу, что различные разъемы и их конфигурация (DVI-A, DVI-D, DVI-I) — совместимы между собой ( прим.: правда, есть разница в задействованных контактах).

Один из самых современных интерфейсов подключения. Идеально подойдет для подключения ТВ, мониторов, приставок к ПК или ноутбуку.
Позволяет передавать как видео- так и аудио-сигналы. Этот интерфейс есть практически в каждом ноутбуке (также встречается на планшетах и мобильных гаджетах).
Поддерживает FullHD (1920x1080) картинку, 3D, макс. разрешение до 3840×2160 (4K). В общем-то, на сегодняшний день устроит практически каждого пользователя.
Обратите внимание, что HDMI есть несколько типоразмеров: стандартный, мини и микро. На ноутбуках (в подавляющем большинстве) используется стандартный тип размера.

Display Port
Новый интерфейс, который постепенно набирает обороты. Обладает высокой пропускной способностью, передает аудио- и видеосигналы, поддерживает 4K и FullHD разрешения, картинку в 3D.
Позволяет подключать сразу несколько мониторов в цепочку (особенно актуально для ноутбука, где, обычно, всего лишь один порт).

USB Type-С (Thunderbolt)
Последний год активно набирает популярность универсальный порт USB Type-С. И это не удивительно — посудите сами, при помощи него вы можете передавать данные, видео- и аудио-сигнал на монитор, плюс попутно заряжать устройство от него же (если это ноутбук). Это мега-удобно, т.к. всего один провод!

Порт USB-C сверху - для передачи данных, снизу - Thunderbolt 3
Правда, здесь следует сделать одну важную "сноску" — дело в том, что далеко не каждый USB Type-C "умеет" всё это делать.
Чтобы не запутаться, читайте внимательно описание к устройству и см. на маркировку значка рядом с портом. Всего можно выделить три основных вида USB Type-C:
Кстати, обращайте также внимание не только на порты видеокарты (ноутбука) — но и на сам монитор. Не каждый монитор с USB Type-С поддерживает прием видео-сигнала по нему (лучше всего опираться на спецификацию устройства).

Описание тех. характеристик монитора
❷ Определяемся с интерфейсом — выбираем кабель (и возможно переходник)

Монитор с VGA и DVI интерфейсами
В идеале, если у вас на ноутбуке и на мониторе будет HDMI порт — то все подключение для вас будет осуществляться с помощью одного кабеля. Фактически, нужно только подключить его к порту ноутбука и к порту монитора.

На моем же ноутбуке был только HDMI порт, а на мониторе VGA и DVI — а значит в этом случае без переходников было не обойтись.

HDMI на ноутбуке

Переходник HDMI - VGA
Кстати!
❸ Соединяем ноутбук с монитором — получаем первую картинку
По большому счету, подключать ли к ноутбуку телевизор или монитор — разницы нет. Шаги везде одинаковы.
1) Выключите монитор и ноутбук .
Если речь о телевизоре или стационарном ПК — я вообще рекомендую отключить его из розетки (а также отсоединить кабель от кабельного ТВ).
Тут дело в том, что HDMI порт может сгореть, если подключать его в "горячую" (как это можно делать с USB портами). Не раз было, когда остаточного электричества хватало, чтобы вывести из строя HDMI порт.
*
2) Далее подключите кабель к монитору и ноутбуку (если используются переходники — подключите также и их).

VGA кабель от монитора: подключаем его к переходнику, а переходник к ноутбуку
3) После включите и ноутбук, и монитор (или ТВ).
По умолчанию, при первом подключении, изображение должно подаваться сразу же и на внешний монитор, и на экран ноутбука (пример ниже).
Если у вас современная встроенная видеокарта от IntelHD (AMD Ryzen) с обновленными драйверами — то вам даже настраивать ничего будет не нужно — картинка сразу же появится на экране внешнего монитора!

Монитор подключен к ноутбуку - картинка и там и там одинакова
❹ Детальная настройка внешнего монитора, проецирование изображения
Чтобы детально и точно настроить работу внешнего монитора, на клавиатуре ноутбука (обычно) есть специальная функциональная клавиша.
FN+F8 - просмотр режимов проецирования
При нажатии этого сочетания (FN+F8 / Win+P) — Windows 10 показывает слева на экране небольшое выезжающее окно, в котором можно выбрать несколько вариантов проецирования:
На фото ниже представлен вариант, когда работает только внешний монитор (последний вариант).

Монитор 2 работает, монитор 1 нет
Если спец. клавиш на клавиатуре ноутбука у вас нет (или они не работают) — то в новой ОС Windows 10 можно прибегнуть и к другому варианту настроек.
Далее должен открыть раздел "Дисплей" панели управления Windows 10. В этом разделе можно сделать 2 важные вещи:
- настроить масштабирование : нередко на ноутбуках с небольшим экраном, но высоким разрешением, включено масштабирование в районе 125-170%. Естественно, на обычном внешнем мониторе — изображение будет слишком крупным и смотреть не очень комфортно. Поэтому, подстроите масштабирование под конкретно под свой монитор и свое зрение;
- несколько дисплеев : здесь можно выбрать вариант проецирования (то, что разбирали выше: т.е. показывать картинку и на ноутбуке, и на мониторе, или только где-то в одном месте).
Но здесь также бы хотел порекомендовать вам еще две своих статей по схожей тематике:
- Как узнать и поменять разрешение экрана или почему на экране монитора все стало большим ;
- Устают глаза при работе за компьютером — как настроить монитор правильно .
❺ Беспроводное подключение дисплея
Если у вас есть второй ноутбук (или моноблок / ПК) — то его можно подключить как беспроводной дисплей к вашему текущему компьютеру. Чтобы это осуществить, необходимо чтобы:
Сам процесс подключения достаточно простой: на обоих устройствах необходимо открыть параметры Windows 10 (сочетание Win+i) вкладку "Система / Проецировать на этот компьютер" .
Далее на одном из ноутбуков разрешить проецирование, а на втором — найти этот беспроводной дисплей и подключиться к нему.

Запуск приложения для проецирования на этот ПК / параметры Windows 10
На всякий случай, ниже, оставляю ссылку на статью с подробным описанием процесса (в некоторых случаях могут "всплыть" не совсем очевидные нюансы. ).

Нужно ли калибровать монитор? Кто-то скажет: «Конечно, да!» Другой возразит: «Зачем тратить деньги и время, если и так все хорошо?» И оба будут по-своему правы. Сегодня мы рассмотрим различные виды калибровки и узнаем, зачем она нужна и как пользоваться калибратором.
Кому и зачем нужна калибровка
В первую очередь калибровка нужна профессионалам, работающим с цветом. Это могут быть фотографы, дизайнеры, видеографы, полиграфисты и т. п.
Главная цель — правильное отображение цветов на мониторе. Чтобы другие пользователи смогли увидеть именно то, что хотел показать автор, устройство должно быть откалибровано.

Во-вторых, если камера, монитор и принтер профессионального фотографа откалиброваны и имеют одинаковый цветовой профиль, при итоговой печати на бумаге будут получены именно те цвета, которые были в видоискателе и на экране.

В-третьих, калибровка позволяет привести все дисплеи пользователя к единой цветовой настройке. Рабочий экран дизайнера и фотографа должен соответствовать их домашнему собрату и/или ноутбуку.

Обратите внимание: даже после калибровки картинка на двух устройствах может немного различаться ввиду индивидуальных особенностей матриц.
В-четвертых, с помощью данной процедуры можно нивелировать изменения, которые произошли со временем. С годами все мониторы теряют яркость и получают небольшие цветовые сдвиги.
Желаемые итоги калибровки:
- оптимальное отображение цветов;
- отсутствие цветовых сдвигов;
- максимально возможная детализация в темных и светлых областях.
Вопрос: Все ли мониторы можно откалибровать?
Ответ: Откалибровать можно любой монитор, однако смысл такого действия, например, с TN-устройством с цветовым охватом 70 % sRGB, небольшой. До идеальной цветопередачи такие дисплеи довести невозможно.
Некоторые считают, что калибровать мониторы не нужно, потому что эту процедуру они проходят еще на заводе. Действительно, в большинстве случаев для обычного домашнего дисплея вполне достаточно калибровки от производителя.
Калибруем «на глаз»
Каждый человек воспринимает цвета по-разному и видит свой набор оттенков, поэтому калибровка без использования специального оборудования — это скорее процедура для «приведения в чувство» яркости, контрастности и гаммы монитора. Не более того.
Обычно пользователи не любят заходить в настройки монитора, опасаясь что-нибудь испортить. Бояться экспериментов не стоит — всегда можно вернуться к заводским установкам. Как минимум, нужно постараться сделать монитор комфортным для зрения.
Для калибровки «на глаз» существует множество различных сайтов и программ. С помощью предлагаемых тестовых изображений можно отрегулировать настройки монитора, значительно повысив качество картинки, но полноценной калибровкой это назвать нельзя.

На некоторых интернет-ресурсах, посвященных калибровке, можно увидеть следующее.

Но редко, кто указывает, что масштабирование ОС и браузера должны составлять при этом строго 100 %. И владельцы 2К- и 4К-мониторов часто хватаются за голову и начинают пытаться калибровать монитор, хотя по факту не так все и страшно.
Мы же в этой главе пойдем по самому простому пути — «откалибруем» монитор через встроенную утилиту операционной системы Windows 10. Для этого в «Поиске» вбиваем слово «калибровка» и следуем пошаговой инструкции.

Шаг первый — настройка гаммы.
Шаг второй — настройка яркости.
Шаг третий — настройка контраста.
Шаг четвертый — настройка цветового баланса.
Поздравляем, калибровка произведена!

При должной усидчивости и терпении результат будет неплох. Есть одна загвоздка — такая настройка напрямую зависит от особенностей зрения калибровщика и условий внешнего освещения. Соответствует ли теперь монитор всем требованиям для работы с изображениями? Разумеется, нет!
Калибруем монитор с помощью прибора
Чтобы откалибровать монитор, проще всего вызвать специалиста на дом. Стоимость услуги зависит от региона, профессионализма мастера, вида используемого оборудования и может составлять от 500 до 3500 рублей.

Калибратор — устройство для настройки правильной цветопередачи монитора. Представляет собой программно-аппаратный комплекс, состоящий из датчика измерения цвета и специального ПО. Программа отображает на дисплее набор цветов с известными значениями, а прибор измеряет полученное изображение. Затем софт сравнивает эталонные цвета с показаниями датчика и вносит изменения в LUT видеокарты.
Look-Up Table (или просто LUT) — справочная таблица, которая используется монитором в качестве эталона. Сигнал от ПК соотносится с таблицей и выводится видеокартой на экран. В обычной LUT цветовые значения (или координаты R, G, B) сведены в три одномерные справочные таблицы (отдельно для каждого канала R, G и B). Высокоразрядная 3D-LUT — это одна трехмерная таблица, которая включает в себя все цветовые координаты сразу.

Многие фотографы и дизайнеры рано или поздно задумываются о покупке собственного калибратора. И тут начинаются муки выбора. Рынок потребительских приборов сегодня делят два производителя: Datacolor и X-Rite (Pantone). Каждый из них работает в этой сфере много лет и успел выпустить несколько поколений калибраторов, из чего можно сделать вывод, что ребята знают, чем занимаются. Несмотря на минимальные расхождения в результатах, священные войны между поклонниками обеих марок на просторах интернета идут не прекращаясь.

Базовые модели калибраторов доступны по цене от 150 долларов, просты и быстры в использовании. Зачастую вся процедура отнимает всего 15-20 минут, не считая предварительного получасового прогрева матрицы.
Дорогие калибраторы имеют больше возможностей и позволяют дополнительно калибровать телевизоры, проекторы, смартфоны. Автор подозревает, что калибраторы одной линейки полностью идентичны по начинке, а деньги с нас дерут именно за специализированное ПО, поэтому для простой калибровки монитора достаточно иметь самый бюджетный вариант.

Перед процедурой калибровки нужно провести несложную подготовку:
- Расположить дисплей на планируемом месте работы.
- Убрать от монитора направленные источники света. Калибровку лучше проводить при том же освещении, при котором обычно работает пользователь. Если требуется использовать монитор и при искусственном, и при естественном освещении, можно сделать несколько цветовых профилей.
- Прогреть монитор минимум 30 минут.
- Установить родное разрешение монитора и нейтральное фоновое изображение в серых тонах на рабочий стол.
Давайте рассмотрим, как проходит процедура калибровки на примере Datacolor SpyderX Pro, который относится к последнему поколению приборов компании. Софт для калибратора скачивается только на официальном сайте и активируется комплектным ключом. ПО SpyderXPro 5.6 отлично русифицировано, каждое действие снабжено подробными комментариями. Первая страница предлагает провести подготовку.

Далее выбираем тип дисплея.

После этого программа предлагает ввести название производителя и модель монитора.

Устанавливаем способ регулировки яркости.

Определение типа подсветки матрицы может вызвать некоторые затруднения, а потому производитель подготовил несколько подсказок. В крайнем случае предлагается выбрать вариант «Общие».

Устанавливаем параметры калибровки. При желании пользователь может задать свои значения гаммы, точки белого и яркости.

После этого прибор замеряет уровень освещенности помещения и рекомендует оптимальные значения яркости и точки белого (обычно эталоном считается 6500 К, фотографы используют 5000 К). Для работы расхождение цветовой температуры монитора с температурой внешнего освещения больше, чем на 500 К, нежелательно. Если программа выдает яркость выше 120 кд/м 2 , следует затемнить комнату и повторить замеры.

На следующей странице показано, в какой части экрана следует разместить калибратор. После нажатия на кнопку «Далее» поступает указание ненадолго закрыть прибор крышкой, а потом настроить на мониторе оговоренное выше значение яркости.

После калибровки, которая длится около десяти минут, программа предложит сохранить новый цветовой профиль, который описывает цветовые характеристики монитора и способ их преобразования в стандартное цветовое пространство. После калибровки устройства создается файл с расширением *.icc /*.icm, который в дальнейшем используется системой в качестве загрузочного.

Чтобы пользователь оценил результаты калибровки, ему демонстрируют, как выглядит один и тот же набор тестовых изображений до и после процедуры.
Самым любознательным софт предлагает посмотреть, насколько монитор соответствует основным цветовым пространствам, и замерить яркость, контрастность и точку белого при различных уровнях яркости.


После создания цветового профиля регулировка яркости монитора допускается в пределах не более 10-15 %, иначе можно уйти от настроенной точки белого.
Вопрос: Как часто нужно калибровать монитор?
Ответ: По словам специалистов, один раз в полгода/год вполне достаточно. Хотя программа предлагает делать это каждый месяц.
Альтернативное ПО для калибраторов
Для тех, кто уже перерос автоматическую пошаговую калибровку и хочет дотошно руководить процессом, есть более сложный и, что не менее важно, бесплатный софт. Он существенно расширяет возможности любого калибратора, однако перед работой придется почитать мануалы и форумы, так как подружить калибратор с такими программами иногда бывает непросто.
ArgyllCMS — открытое программное обеспечение для построения профиля ICC с помощью калибратора. Своеобразный универсальный «драйвер».
ColorHCFR (HCFR Colorimeter) — великолепная (не побоимся этого слова) французская программа, которая предоставляет пользователю полные отчеты о возможностях монитора, телевизора, проектора. Софт недружелюбен ко многим моделям калибраторов, но танцы с бубном окупаются возможностями программы. Для работы требуется установка ArgyllCMS и базовое знание английского языка. Последняя актуальная версия на 2020 год — HCFR Colorimeter 3.5.2.

DisplayCAL (ранее dispcalGUI) — самая известная программа для калибровки, профилирования и тестирования мониторов. Также требует наличия ArgyllCMS. Обладает огромным количеством настроек и дает возможность делать более точную калибровку за счет увеличения количества измерений. Процедура может длиться от нескольких минут до нескольких часов. Софт проще, чем HCFR, лучше проработан визуально, легко находит калибратор и имеет русский интерфейс.


Процесс настройки точки белого и яркости

На просторах мировой сети есть множество видеоуроков по настройке мониторов с использованием DisplayCAL.
Заключение
Калибровать нужно:
- мониторы профессиональных фотографов, дизайнеров, видеомонтажеров. Когда работа связана с цветом, оправдана даже покупка собственного калибратора;
- дисплеи с возможностью аппаратной калибровки — странно не пользоваться функцией, за которую отданы немалые деньги. При таком типе калибровки происходит более точная настройка цветопередачи, а изменения вносятся в 3D-LUT самого монитора. Таких моделей на рынке немного и все они для профи.
О новых функциях приобретаемой электроники мы узнаём из интернете (кому нужны эти инструкции на китайском). Ведь можно найти описание на простом языке. Попытаемся написать что-то подобное о настройке монитора Asus серии VZ и других. Рассмотрим их возможности, название и назначение технологий.
Название функций монитора Асус
Открыв меню монитора, сталкиваешься с трудностями. Ведь нас ждёт список из англоязычных названий, которые могут и вовсе не иметь смысла при переводе. Перед их использованием нужно узнать, что они означают.
Что такое Trace Free в меню монитора Asus
Эта функция появляется в разделе меню под названием Изображение. Если перевести на неё фокус, появится регулятор со значением от 0 до 100. Фраза Trace Free переводится с английского языка как «без следов». С помощью регулятора пользователь может убрать появляющиеся на экране цветовые тени, блики и артефакты.
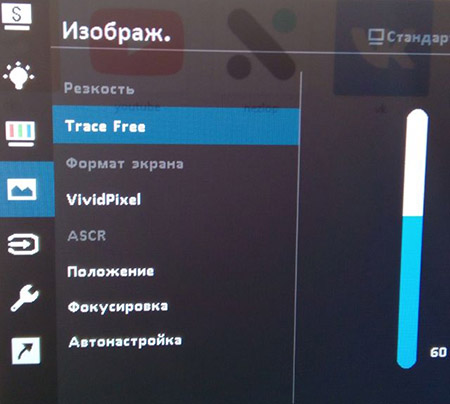
Если открыть эту функцию и изменить её, на экране ничего не произойдёт. Её вообще трогать не обязательно. Но если вы измените другие параметры, например, яркость, то можно увидеть некоторые «помехи». Они чуть видны на мелких объектах на экране (мелкий тёмный шрифт на белом фоне и др.).
Если нет претензий к качеству картинки, параметр Trace Free изменять не нужно. Оставьте значение по умолчанию — 60. Для игровых компьютеров можно провести небольшой эксперимент, понижая или повышая задержку по времени для обработки изображения.
Что такое VividPixel
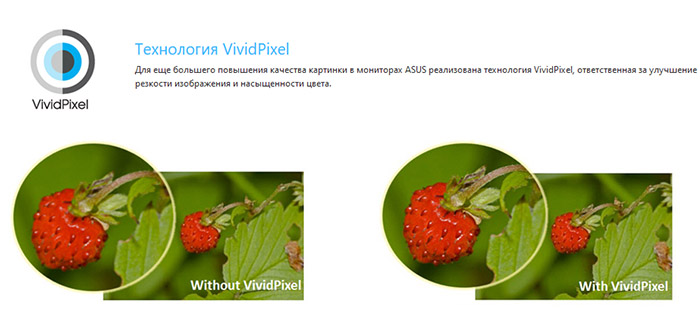
В настройках монитора Асус VividPixel контролирует резкость картинки и «сочность» цветов. Регулируя её, можно добиться лучшего изображения. Максимальное значение делает цвета слишком контрастными до такой степени, что на него становится больно смотреть в тёмное время суток. По умолчанию этот параметр равен нулю. Попробуйте сделать его выше. Каждый шаг — 25 пунктов.
Технология ASCR
Это аббревиатура от названия функции — Asus Smart Contrast Ratio. Она представляет собой автоматическое изменение яркости подсветки. И делает изображение более контрастным. Если были применены другие настройки цветов, может быть неактивной.
Quickfit что это в Asus
Уникальная возможность мониторов этого производителя, которая позволяет узнать формат изображений без дополнительных инструментов. Выбрав функцию, система автоматически распознаёт на экране изображения и показывает их размер, соотношение сторон.
Что такое Splendid Video Intelligence
Все линейке мониторов фирмы Asus имеют в настройках функцию Splendid. Это предустановки с разным набором параметров. Применяется для видеоигр, работы, разного времени суток и т.д.
Прочие настройки монитора
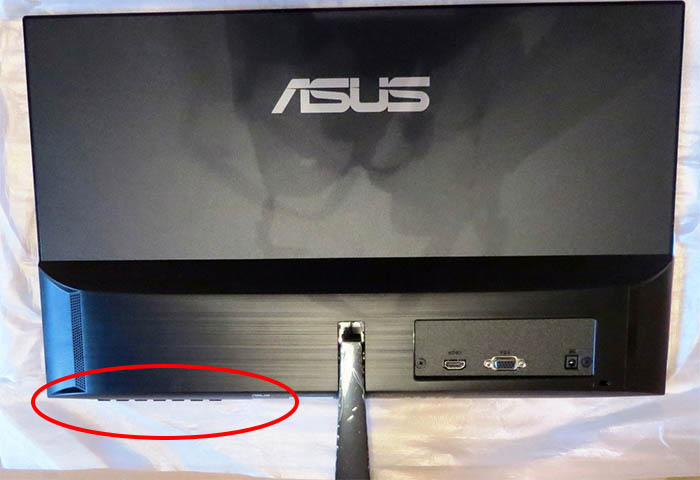
В некоторых моделях мониторов серии VZ кнопки меню расположены под экраном. Их не так уж и просто найти. Особенно тем, кто только купил его. Мало того, они не имеют обозначений, что затрудняет настройку. Чтобы появилось меню, необходимо нажать на любую из них.
Для перехода в основное меню нажмите на кнопку, которая размещена под горизонтальными полосками.
Отзывы о мониторах Asus
Серия продуктов компании Асус VZ вмещает бюджетные, игровые и прочие модели мониторов. В целом они отличаются приятным внешним видом и неплохой производительностью, в зависимости от конкретного устройства. К примеру, бюджетный монитор Asus VZ249HE, несмотря на его цену, смотрится достойно. Не имеет рамок по краям экрана.
Стиль и дизайн у большинства мониторов Asus приятно удивляет. Перед покупкой рекомендуется посмотреть несколько обзоров. А также определиться с моделью. И только после этого отправляться в магазин за покупкой.
Читайте также:


