Как установить макрос на мышку zet gaming
Программа BotMek с удобным редактором и базой готовых макросов для многих популярных игр существенно облегчит жизнь заядлого геймера в тяжелых замесах.
Не секрет, что игровая периферия делает игровой процесс значительно удобнее и эффективнее, от нее часто зависит итог сражения – победа или поражение. Ведь неудобная и малофункциональная клавиатура заставляет игрока запоминать и сотни раз повторять зубодробительные комбинации порой рутинных действий.
Однако, дорогие игровые клавиатуры и мыши есть далеко не у каждого пользователя, особенно модели с перепрограммируемыми клавишами и возможностью записи макросов. Именно последние позволяют назначить сложное комбо или циклические действия всего на одну клавишу и сосредоточиться на игре не отвлекаясь на рутину.
Но выход есть – это специальные программы для перепрограммирования клавиш и записи макросов для клавиатуры и мыши. Одним из наиболее интересных решений является программа BotMek, имеющая ряд полезнейших функций и готовых к использованию макросов для наиболее популярных игр.
Содержание
Содержание
1. Интерфейс программы
Интерфейс BotMek довольно прост и удобен.

В самой верхней строке есть маленькая красная иконка при клике на которую предлагается зарегистрироваться для синхронизации настроек программы с сервером.
Чтобы ваши настройки и макросы не потерялись лучше сделать это сразу. Ниже находятся переключатели, которые открывают вкладки в текущем либо новом окне. В основном окне программы вы видите текущую вкладку и сразу после запуска программы в ней предлагается выбрать режим привязки к окнам.
Здесь также можно получить подсказки о функциональности данной вкладки, наведя указатель мышки на знак вопроса или любой другой элемент, а также поделиться своим макросом или скриптом с другими пользователями.
2. Привязка к окнам
Программа открывается изначально на вкладке «Окно» и включен режим без привязки, в котором все действия применяются к активному окну. Но вы можете жестко привязать программу к конкретному окну, что удобно если вы играете в несколько окон.

Для этого нужно кликнуть мышкой на красном крестике и не отпуская кнопку перетащить указатель мыши на окно игры, после чего ее название должно зафиксироваться в графе «Заголовок окна».

После этого все назначенные комбинации клавиш и макросы будут применяться только к конкретному игровому окну вне зависимости от того активно оно или нет в данный момент.
3. Назначение клавиш
На вкладке «Клавиши» отображаются виртуальная клавиатура и мышка.

При клике на любую клавишу клавиатуры или мыши можно назначить на нее макрос, скрипт или сочетание клавиш.

Например, часто в играх задействуются не все функциональные клавиши F1-F12 и боковые клавиши мыши, их можно запрограммировать как вам угодно. В сочетаниях клавиш можно использовать одну клавишу-модификатор на выбор (Win, Ctrl, Shift, Alt) в сочетании с любой другой клавишей.

Но кнопку Win лучше все-таки не использовать, чтобы избежать конфликтов с горячими клавишами Windows и случайного сворачивания окон при ее нажатии. Все назначенные клавиши подсвечиваются желтым цветом, что удобно.

В нижнем левом углу программы есть кнопки для сохранения и загрузки профилей, это можно использовать не только для сохранности выполненных настроек, но и для создания и переключения профилей для разных игр. Для того, чтобы назначенные клавиши начали действовать нужно нажать кнопку «Запустить», для приостановки действия клавиш и возврата их обычной функциональности служит кнопка «Остановить».
4. Редактор макросов
Макросы представляют собой последовательность нажатия любых клавиш клавиатуры, мыши и пауз между ними.

Редактор макросов BotMek позволяет создавать макросы несколькими способами. Можно просто нажать кнопку «Запись» и нажимать требуемые клавиши в нужном порядке, делая паузы между нажатиями если это необходимо. Я для примера записал комбинацию «2 клика левой – пауза – 3 клика правой» и вот что получилось.

Теперь эту последовательность нажатий можно назначить всего на одну кнопку клавиатуры, боковую или среднюю кнопку мыши (колесико). Также редактор позволяет создавать и редактировать макросы, добавляя и удаляя различные клавиши и задержки вручную, менять их местами и что немаловажно создавать циклы с практически неограниченным количеством повторений. Надоело все время долбить одну и туже клавишу в замесе? Не проблема! Назначьте цикл на любую клавишу и кнопка будет работать автоматически, сохраняя вашу клавиатуру и нервы.
5. Редактор скриптов
Возможности скриптов еще более широкие, чем у макросов. Однако, их создание требует изучения документации на сайте BotMek, в которой впрочем нет недостатка, кроме того есть форум и поддержка разработчика.

Здесь можно использовать перемещение героя и курсора по координатам в любом направлении, использование различных способностей по несколько раз подряд, реализовать компенсацию отдачи оружия и многое другое, на что только хватит вашей фантазии.
6. База макросов и скриптов
Запись и отладка макроса занимает некоторое время, со скриптом придется повозиться еще дольше. Но зачем, если все давно уже придумали за вас? В программе BotMek есть замечательная база готовых макросов и скриптов для наиболее популярных игр.

В базе есть такие игры как CS:GO, Dota, GTA, FIFA, PW, Overwatch, World of Tanks, War Thunder и многие другие. Для того, чтобы скачать макрос, нужно кликнуть на него два раза или нажать кнопку «Подробнее», после чего откроется окно с его кратким описанием, где нужно нажать кнопку «Установить».

Установленные макросы появляются в редакторе макросов, а скрипты в редакторе скриптов.

Часто макросы и скрипты снабжены комментариями и советами по их удобному использованию (например, на какую клавишу лучше назначить). При желании вы можете подстроить их под себя, изменив некоторые параметры.
7. Где скачать программу
Программу BotMek можно скачать на официальном сайте, там же есть подробные видео инструкции с советами по использованию программы, ссылки на форум и страницу поддержки в соцсетях, а также более удобный перечень макросов с описанием.
Да, эта программа не бесплатна, но учитывая ее уникальность, заключающуюся прежде всего в базе готовых макросов, ее стоит попробовать. Если вы заядлый геймер, то она может существенно облегчить вашу жизнь в тяжелых замесах.
Клавиатура A4Tech Bloody B418 Black USB
Клавиатура A4Tech Bloody B254
Клавиатура A4Tech Bloody B418 Black USB
Когда то давно я начинал писать программу с помощью которой можно бы было устанавливать любые макросы на любые, хоть офисные, мыши, но обнаружил, что такая программа уже есть и надо сказать, сделать лучше тут вряд ли удастся, программа использует синтаксис программы A4Tech Oscar и способна использовать макросы на любой мышке. Данная программа называется Macros Effects (ME) или Макроскин и автор данной программы Алавутдин Гебеков .
Загрузка и установка программы Macros Effects (Макроскин).
Как таковой установки у программы нет, достаточно распаковать архив в удобное для вас место, хоть на рабочий стол.

Установка макроса в программе Macros Effects.
Перед вами главное окно программы.


На второй картинке красным (под словом скрипт) выделена область для работы с макросами. Макрос в программу можно загрузить двумя способами. Можно загрузить вручную скопировав активную часть макроса через текстовый редактор, а можно загрузить через интерфейс самой программы.
Установка макроса в Macros Effects через интерфейс программы.
Заранее перенесите макрос в папку с программой, так вам будет удобнее. откройте программу, нажмите на значок папки и откройте нужный макрос.
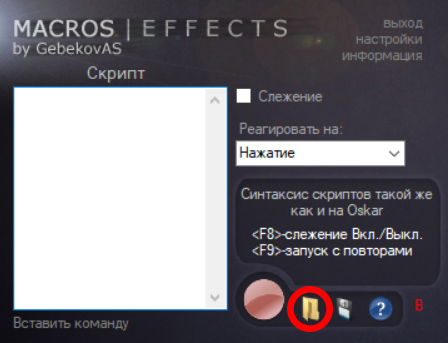
Согласитесь с рекомендациями программы (если такие будут) и закройте окно информации о макросе.
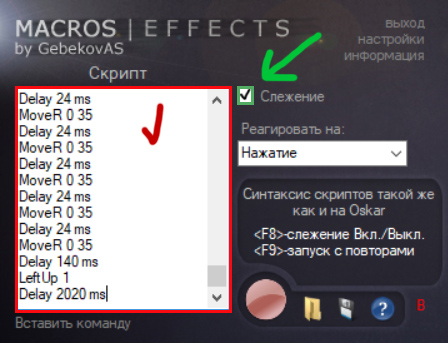
Кстати сменить кнопку работы макроса или кнопку его активации вы можете в настройках программы.
Установка макроса в Macros Effects через копирование строк.
Можете заранее очистить область скрипта, туда будет скопирована активная часть скрипта из нашего макроса.
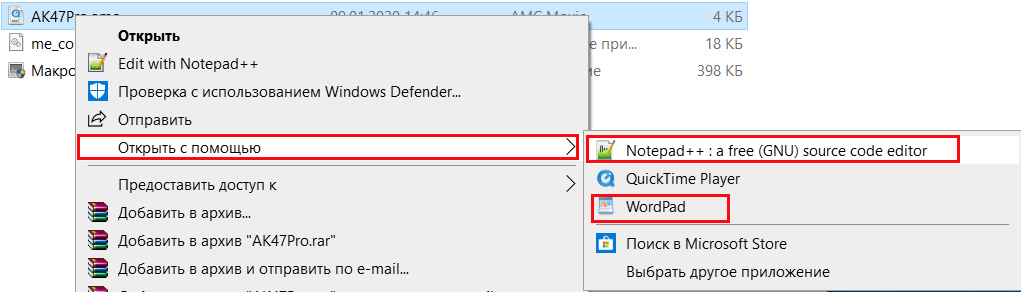
Открыли? Замечательно, теперь все что вам нужно, это скопировать часть макроса заключенную между <Syntax> и </Syntax> прямо как на скриншотах ниже, нажмите на них, что бы увеличить.
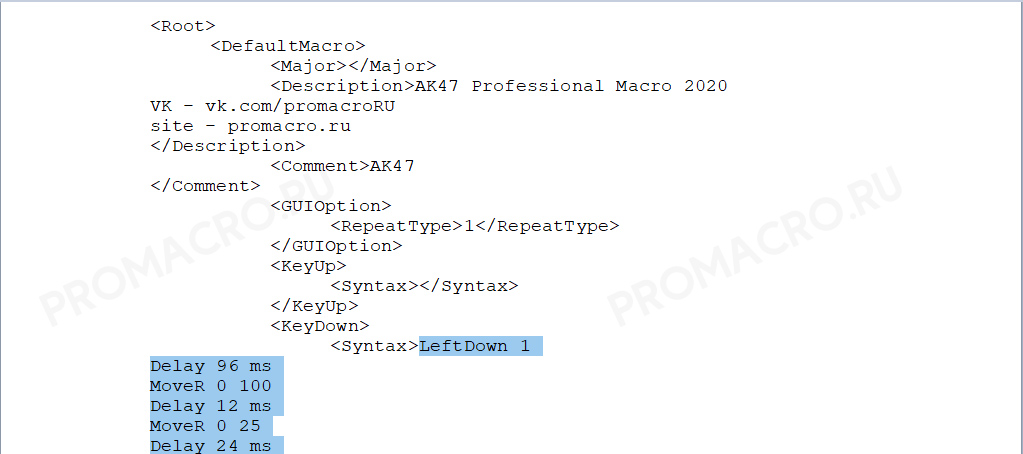
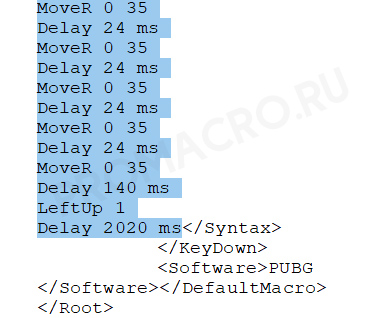
Выделили? Копируем нажатием кнопок CTRL+V или через правую кнопку мыши.
Переходим к программе Macros Effects, вставляем скопированный фрагмент в область скриптов.

Современная игровая мышь должна иметь на борту точный сенсор, живучие переключатели, отличную эргономику, сбалансированный вес и как необязательный но приятный пункт - настраиваимую подсветку для придания индивидуальности. Всеми этими качествами обладает новинка от ZET - облегченная модель Edge Air.
Технические характеристики
настраиваемый от 200 до 12400
7 пресетов
Huano blue shell
до 20 млн. нажатий
сменные кнопки DPI, сменные ножки,
сменная верхняя панель, дополнительные грузики
эластичный паракорд 1.8 м
Упаковка и комплектация
Упаковка выглядит прекрасно. Можно подумать что содержимое стоит как минимум в три раза дороже. Серьезно, подход правильный. Плотный картон, отличная полиграфия, ламинированные и металлизированные элементы. Для подарка можно ленточкой перевязать и больше ничего не надо.
Передняй крышка на магнитах. Под ней можно рассмотреть мышь и ознакомиться с основными фичами

Теперь заглянем внутрь. В верхней части коробки разместились все дополнительные мышиные аксессуары.

Итак, что там находится: небольшой буклет с продукцией фирмы ZET; листок с характеристиками нашей мыши, правилами эксплуатации и информацией о производителе; пара наклеек, пакет с блоком грузиков, двумя комплектами сменных ножек и двумя сменными кнопками dpi; ну и собственно сама мышь.

Подробнее.
Буклет выполнен тоже качественно. Смотри потенциальный покупатель, у нас не только качественные мыши, но и еще много чего интересного для геймеров.

Панель, ножки, кнопки и грузики

Внешний вид и внутренний вид
Мышь для правшей, ассиметричная, скошенная к правой стороне. В руке лежит очень удобно, но об этом позже.
Кнопки и верхняя панель имеют покрытие софттач, остальной корпус просто матовый пластик. Боковые кнопки глянцевые. Кольцо прорезиненное, кнопка изменения DPI тоже резиновая и имеет возможность замены.
Просто поддеваем и вытаскиваем

Кнопки. Одна красная кнопка идентична по размерам черной, вторая ниже.


Низкая, идет вровень с корпусом. Ее и оставил.

Панелька и кнопки держатся на магнитах


На самих панелях и кнопках вкручены винтики



Пластик кстати довольно эластичный, от падения мыши на пол точно не треснет

Раз уж сняли панели можно рассмотреть поближе внутренности
Вот они микрики Huano Blue Shell. И да, кабельный вывод присутствует.

Левая кнопка. Также видно энкодер.

Сенсор окружен рамкой и закрыт пластиком. Правильное решение, учитывая сотовый корпус мыши.

Световод-полоса RGB подсветки. Сверху пластиковая накладка с логотипом.

Обратим внимание на нижнюю сторону,
Тефлоновые ножки имеет большую площадь (и толщину). Мышь скользит идеально на любой поверхности. На стекле или столе без коврика так вообще можно легко смахнуть на пол из-за малого веса и никакого сопротивления.

Здесь же расположен переключатель частоты опроса сенсора.

Теперь поговорим о кабеле. Длина 1.8 метров, достаточная для большинства пользователей.

Силиконовый жгут позволит смотать лишний кабель


Недалеко от него расположен ферритовый фильтр

Кабель мягкий, оплетка паракорд

Что есть паракорд - крепкие нити в тканевой оплетке. В нашем случае вместо нитей выступают провода.

Теперь поговорим о весе.
Голый скелет весит 54 г

С сотовой панелью и кнопками 57.2 г

С целой панелью 65.3 г

В комлекте есть обойма грузиков общим весом 18.4 г

Один грузик весит 1.4 г

Вся обойма укладывается в рамку которая вокруг сенсора. Держится опять же за счет магнита.

Вес мыши со всеми грузами 80.8 г

Даже полностью заряженная мышь остается довольно легкой. Особенно после моей

С эргономикой у мыши полный порядок. Достаточная высота, обтекаемая форма, перфорированный корпус - все позволяет комфортно пользоваться грызуном не один час подряд, не ощущая никакого дискомфорта. Обладателям длинных кистей (коим является и автор обзора) тоже беспокоится не о чем, мыша отлично ложится практически в любую руку.
При удобном расположении пальцев на левой\правый кнопках, большой палец попадает идеально на боковые кнопки, расположение и размер которых сделаны довольно удачно.


Еще немного фото в работе
Программное обеспечение и настройки
Для мышки существует отдельная утилита для настройки.
Давайте пройдемся по пунктам.
Главная (она же первая) вкладка позволяет назначить любые функции на любые кнопки.


Следующая вкладка позволяет настроить DPI. Всего семь пресетов. Каждому можно задать любое значение от 200 до 12400. Также можно отключить лишние, оставив например три настроив их по своему вкусу. При переключении DPI мышь моргает определенным цветом. Красный-синий-зеленый-желтый-голубой-фиолетовый-синевато-белый. Цвета менять нельзя.

Следующая вкладка позволяет настроить эффекты подсветки. Остановимся на этом подробнее.
Подсветка
Первый эффект RGB. Плавно сменяющиеся цвета. Можно задать яркость и скорость. Ползунок скорости имеет три положения 0-1-2.

Следующий эффект "Дыхание". Можно выбрать цвет, и опять же яркость и скорость.

Следующий не совсем эффект. Просто выбираем цвет и он горит постоянно.

Дальше по списку эффект "Неон". Классный эффект - плавное перетекание всей подсветки из одного цвета в другой.

Далее эффект змейка. Бегающий по кругу выбранный цвет.

Далее эффект змейка RGB. Бегающий по кругу выбранные семь цветов.

Далее эффект "Спектр", похож на RGB змейку, но за один проход идет сразу несколько цветов

Следущий эффект "Отклик". Выбираем цвета - загораются по очереди при каждом клике.

Далее эффект "Сердцебиение". Тоже классный эффект.

Ну а с этим пунктом думаю и так все понятно

Следующая вкладка позволяет настроить некоторые параметры скорости мыши

Ну а последняя позволяет записать макросы


На исполнение макросов можно забить любую кнопку мыши на первой вкладке.
Итоги
Ну что можно сказать про ZET Edge Air? Отличная мышь. Продуманная конструкция и эргономика, очень даже годная утилита для настроек, ничего лишнего, а то что есть все работает. Приятные допы в виде аксессуаров.
Вес. Поначалу показалась очень легкой и я использовал блок грузов. Через пару дней я его убрал, точность и удобство от этого никак не пострадали. При тестировании в DOOM залип на весь день. Мышь как-будто создана для динамичных шутеров, просто не ощущается в руке - супер ощущения! Также погонял Borderlands, Metro Exodus, PUBG. Иногда повышал DPI, но чаще всего использовал до 3000. Сенсор точный, даже на максимальном DPI полностью контролируешь прицел\курсор. Колесо также ни разу не дало ложного срабатывания, каждый щелчок прокрутки четкий и хорошо чувствуется.
Удачная модель, отличное соотношение цена\качество, причем качество гораздо выше цены.
Мышка является одним из самых важных аксессуаров любителя компьютерных игр. Именно от её правильного выбора зависит успех в игровых баталиях. Многие игроки отдают предпочтение специальным игровым моделям, например, X7 или Bloody компании 4Tech. В чём преимущество таких мышек? Они массивные и крупные, поэтому удобно сидят в руке. А также они оснащены большим количеством кнопок. Некоторые модели могут иметь до более десяти клавиш. Что это даёт?

Любая офисная мышь имеет две, максимум три кнопки — правая, левая и центральная. Каждая клавиша имеет ряд функций. По умолчанию правая вызывает контекстное меню, благодаря которому можно выбирать разные дополнительные функции. Левая — это кнопка выбора функции. Если мышка оснащена третьей клавишей чуть выше колёсика, то она заменяет собой двойной клик левой кнопкой в различных программах. Если колёсико нажимается, то каждое нажатие также несёт определённую функцию. Чем больше таких клавиш, тем больше дополнительных функций можно использовать.
В этой статье мы расскажем вам, как поставить макрос практически на любую мышку. Вы увидите, что вам для этого понадобится, и узнаете, где брать готовые настройки.
Что такое макрос
Макрос — это набор команд, которые запускаются нажатием определённой клавиши. Вместо того, чтобы несколько раз нажимать кнопку, можно запрограммировать какое-то действие. Какие преимущества это даёт? Можно существенно сэкономить время во время игр. Кроме того, они способны улучшить ваши игровые данные и вы сможете достичь лучших результатов. Только учтите, что в некоторых игровых сообществах использование макросов запрещено и вас попросту могут забанить.
Поддерживает ли ваша мышка макросы
Если вы покупаете игровую мышку, первым делом нужно убедиться, что она поддерживает Oscar Editor. Некоторые модели будут поддерживать только стандартный макрос, тогда как другие — даже пользовательские, то есть девайс можно запрограммировать самостоятельно. Oscar Editor — это специальная встроенная утилита, позволяющая выполнить настройку и программирование устройства. Без её поддержки тоже можно осуществить программирование и можно будет настроить даже обычную мышь, то какой смысл покупать игровой аксессуар, если он не будет делать то, что должен? Кроме того, лучше всего брать модель устройства со встроенной памятью, это существенно упростит ваши действия.

Окно программы Oscar Editor
Как установить макрос
Мышка X7
-
внизу страницы и запустите утилиту Macros Effect Beta.
- Выполните первоначальную настройку программы, заменив кнопку активации со стандартной F8 на любую другую. Для этого нажмите Настройки — Клавиша слежения и нажмите нужную вам клавишу.
- Теперь в окне программы нажмите кнопку в виде жёлтой папки, чтобы открыть скачанный макрос. В архиве уже есть несколько штук, но любой макрос можно скачать с интернета, найдя его в поисковике.
- В игре нажмите клавишу на X7, которую вы выбрали в настройках, чтобы настройка активировалась и сработала.

Компьютерная мышка A4Tech X7
Мышка Bloody
Девайсы этой серии имеют собственное официальное программное обеспечение для манипуляторов Bloody. Чтобы сделать нужные настройки, выполните такие действия:

Мышь игровая оптическая Bloody A9 Blazing
Обычная мышка
Обычную мышь можно настроить так же, как и X7. Разницы не будет никакой, разве что выбор кнопок будет поскромнее.
Заключение
Установить макрос на обычную мышку либо игровые X7 или Bloody совсем несложно. Следуя нашей инструкции, вы сможете сделать всё без каких-либо сложностей. А также приглашаем вас делиться настройками в комментариях.
Читайте также:


