Как установить клавиатуру майкрософт на андроид

На Android доступно большое количество приложений для клавиатуры, которые можно использовать на своем телефоне.
Сначала пара заметок. В нашем примере мы покажем Вам, как переключиться на клавиатуру SwiftKey, но процесс переключения на любую другую клавиатуру такой же. Кроме того, мы используем устройство Honor 8 Lite для этого примера. Метод на Вашем Android-устройстве должен быть похожим, но с бесчисленными вариациями Android трудно сказать наверняка.
Первое, что Вам нужно, это зайти в Play Store и загрузить желаемую клавиатуру. Вы можете скачать SwiftKey Keyboard, которую мы используем здесь. После установки приложения перейдите к настройкам Вашего устройства.

В настройках Вам нужно перейти в пункт «Язык и ввод». Для некоторых телефонов он может быть скрыт в другом меню, точно так же, как у нас в разделе «Система». Если Вы не можете его найти, Вы всегда можете выполнить поиск.


Нажмите «Язык и ввод», а затем нажмите «Виртуальная клавиатура». Некоторые устройства могут отображать настройку как «Текущая клавиатура».

Нажмите «Добавить виртуальную клавиатуру», чтобы увидеть установленные на данный момент клавиатуры. Там Вы также должны увидеть только что установленное приложение для клавиатуры, но оно будет отключено. Нажмите на переключатель рядом с именем клавиатуры, чтобы включить его.


Вернитесь к настройкам «Виртуальная клавиатура».

Примечание: Использование приложения клавиатуры на смартфоне сопряжено с риском для конфиденциальности. Если Вы их используете, мы рекомендуем использовать приложения для клавиатуры от компаний, которым Вы доверяете.
Теперь, когда клавиатура установлена и включена, Вам просто нужно выбрать ее в качестве клавиатуры по умолчанию.
Следующие шаги, вероятно, будут выглядеть по-разному для каждой клавиатуры, которую Вы устанавливаете, потому что каждая клавиатура имеет свой процесс установки (а некоторые могут вообще не иметь). Общая идея все та же.
Нажмите на запись Клавиатура SwiftKey, чтобы вызвать ее установщик. На экране настройки нажмите кнопку «Выбрать Swift».
Вы увидите диалоговое окно под названием «Выберите способ ввода» с выбранной текущей клавиатурой по умолчанию (в данном примере это клавиатура Gboard). Коснитесь параметра Клавиатура Swiftkey, чтобы выбрать ее.


Технически, Вы закончили и можете начать использовать клавиатуру. Но большинство современных клавиатур предлагают некоторые варианты настройки.
Не стесняйтесь осмотреться и настроить клавиатуру. Когда Вы будете удовлетворены, просто выйдите из настроек и начните использовать новую клавиатуру.

Если Вы хотите использовать другую клавиатуру в будущем, просто повторите этот процесс. Чтобы переключиться на предварительно установленную клавиатуру, просто пропустите часть процесса установки и активации.

Причины
Приятная новость для владельца смартфона: можно полностью исключить аппаратные причины неполадки, требующие срочного похода в сервисный центр. При повреждении экрана или шлейфов частично или полностью пропадает изображение или перестаёт реагировать на прикосновения сенсор.
Оба признака отсутствуют? Значит, клавиатура перестала появляться из-за:
- сбоя программы для ввода;
- ошибки операционной системы.
Такие неполадки вы сможете устранить самостоятельно, не обращаясь к специалистам. Как восстановить клавиатуру на телефоне Андроид самыми простыми способами, объясним в следующем разделе.
Способы устранения
Перезапуск
Клавиатура перестала запускаться недавно, и вы ещё не пробовали перезапустить операционную систему? Сделайте это сейчас:
- Нажмите на кнопку питания и немного, 2–3 секунды, подержите её.
- В появившемся меню выберите перезагрузку или выполните полный цикл выключения и включения телефона.

В результате текущие системные и фоновые процессы, возможно, мешавшие работе клавиатуры, будут остановлены. После нового запуска проверьте, не возобновилась ли возможность запускать приложение.
Обновление клавиатуры
Набирая на сенсорном экране буквы и цифры, вы пользуетесь отдельной программой — неважно, установлена она производителем или вами самими. Чтобы больше не задаваться вопросом, почему пропала клавиатура на Андроид, не забывайте вовремя обновлять приложение: вероятно, новая версия будет содержать исправления ошибок, приведших к текущим сбоям.
Обновить приложение можно через Google Play Market:
- Запустите клиент. Он по умолчанию установлен на вашем смартфоне, даже если вы используете неофициальную прошивку.
- Перейдите к разделу «Мои приложения и игры». Пункт доступен в боковом меню. Оказавшись здесь, проверьте, не вышло ли для вашей экранной клавиатуры новой версии, и, при наличии, обновите программу.

Другой способ — ввести название используемой программы в строке поиска и посмотреть, не выпустил ли разработчик новый релиз.
Перезагрузка виртуальной клавиатуры
Иногда, если пропала клавиатура на Андроиде, описанных выше действий для восстановления работоспособности программы не хватает. С большой долей вероятности проблема заключается в самом запущенном приложении. Удалять его пока рано — для начала попробуйте перезапустить:
- Перейдите к системным настройкам вашего смартфона. Ярлык должен находиться в общем списке приложений или в специальной папке «Система», System и так далее.
- Откройте раздел «Приложения/Все приложения».
- Отыщите здесь используемую экранную клавиатуру и нажмите на заголовок.
- Выберите для программы опцию «Остановить».

Теперь можете или запустить программу, используя ярлык — или выполнить перезапуск смартфона. При новом включении клавиатура должна заработать, как до возникновения проблем.
Очистка кэша
Мобильные приложения во время работы создают для ускорения отклика кэш — совокупность файлов, хранящихся в каталоге программы или системной папке. Со временем эти данные становятся ненужными, накапливаются и начинают мешать нормальной работе ОС. Если пропала виртуальная клавиатура на Android, выполните полную очистку кэша:
- На смартфоне установлено несколько клавиатур? Тогда перейдите к системным настройкам и в разделе «Язык и ввод» посмотрите, какой из них не можете воспользоваться сейчас.
- Запомните название и, открыв раздел «Приложения/Все приложения», выберите нужную программу, а в подзаголовке — пункт «Память/Стереть данные».
- Здесь вам нужна кнопка «Очистить кэш». Нажмите на неё и подтвердите действие.

Когда очистка будет завершена, перезапустите смартфон — и убедитесь, что клавиатура снова работает.
Выбор способа ввода по умолчанию
Ещё одна причина, по которой не открывается клавиатура на Андроиде, — установка на смартфон нескольких приложений для ввода. В результате сбоя система не может определить, какой из программ пользоваться, — и не запускает ни одной. Чтобы избавиться от проблемы, сделайте выбор самостоятельно:
- Снова обратившись к системным настройкам, выберите пункт «Язык и ввод». Он может находиться в основном меню или в разделах «Основные настройки», «Дополнительно» и других.
- Здесь перейдите к подпункту «Клавиатура по умолчанию/Текущая клавиатура».
- Ознакомьтесь со списком доступных вариантов и отметьте касанием нужный.

В дальнейшем вы точно таким же способом сможете выбирать другие клавиатуры. Чтобы избежать новых сбоев, рекомендуем остановиться на одном-двух вариантах, а другие удалить из памяти.
Установка другой клавиатуры
Устали искать ответ на вопрос, как вернуть клавиатуру на Андроид? Тогда просто установите новую. Программ для набора текста и в официальном магазине Google, и на разнообразных специализированных сайтах предостаточно — выберите понравившийся и продолжайте пользоваться смартфоном в удобном режиме.
На примере Google Play Market процесс выглядит так:
- Откройте официальный клиент и наберите в поисковой строке запрос. Это может быть «Клавиатура», «Лучшая клавиатура», Keyboard и так далее.
- Просмотрите приглянувшиеся программы, выберите и установите лучшую. При выборе советуем ориентироваться на среднюю оценку пользователей, приведённый разработчиком функционал, скриншоты и видео работы с приложением. Среди самых популярных вариантов — Gboard, SwiftKey, Cheetah Keyboard, GO Keyboard, TouchPal. Все они позволяют не только набирать текст, но и пользоваться наборами эмодзи, прикладывать GIF-картинки, применять голосовой набор.

Сразу после установки вам будет предложено установить новую клавиатуру в качестве основной. Сделайте это — а затем, запустив приложение, приступайте к настройке.
Поиск и устранение конфликтующих программ
Точно помните, с какого момента не отображается клавиатура на Андроиде? Удалите или остановите все установленные после этой даты сторонние приложения, обращающиеся к программе для набора текста: голосовые движки, наборы эмодзи и прочие:
- В системных настройках перейдите к разделу «Приложения/Все приложения».
- Отыщите и удалите все каждую из программ, которые могут влиять на работоспособность клавиатуры. Для большего удобства можете задать сортировку по дате добавления.
По завершении рекомендуем перезапустить телефон. Если проблема заключалась в несовместимом программном обеспечении, вы только что её решили.
Сброс до заводских настроек
Если исчезла клавиатура на Андроиде и ни один из вышеописанных способов не помогает, выполните полный сброс смартфона до заводского состояния:
- Перейдите в системных настройках к разделу «Общие настройки/Расширенные настройки».


- Подтвердите желание восстановить телефон до исходных настроек и подождите, пока будет выполнена перезагрузка.
Перед началом работы сохраните на внешнем носителе или компьютере все важные данные, перепишите пароли, запомните особо важные настройки: в ходе сброса пользовательские данные будут полностью удалены.
Вот и всё. Теперь можете снова установить клавиатуру и пользоваться ею — не забывая вовремя обновлять приложение и чистить кэш. Удачи!

Microsoft SwiftKey Keyboard (Android) — экранная клавиатура для Android, позволяющая вводить текст быстрее и проще.
- простой ввод: проведите пальцем для ввода с помощью SwiftKey Flow или коснитесь прогнозирования для простого, быстрого ввода;
- функция прогнозирования слов, которая учится при вводе текста и становится со временем все умнее;
- интеллектуальное исправление даже при самом неаккуратном вводе текста;
- настройка вида клавиатуры с помощью тем, в т.ч. бесплатных;
- мощные инструменты настройки клавиатуры: размер, положение, разделение;
- многоязычный ввод (поддерживается более более 150 языков и ввод текста с выбором до пяти языков сразу);
- поддержка более 800 эмотиконов с функцией прогнозирования эмотиконов;
- фото-темы: возможность выбрать в качестве фона клавиатуры любой фотографии;
- синхронизация стиля письма с облаком и другими устройствами.
Что нового в Microsoft SwiftKey Keyboard (Android) 7.9.0.5:
* Общая оптимизация функций клавиатуры SwiftKey для более стабильной работы.
Приложение для увеличения производительности Android-устройства за счет очистки системы от разнообразного мусора
Приложение облачного сервиса Dropbox для полной двусторонней синхронизации любых избранных папок в облаке и на мобильном устройстве
Приложение-архиватор для создания архивов RAR и ZIP и распаковки архивов RAR, ZIP, TAR, GZ, BZ2, XZ, 7z, ISO и ARJ
Погодное приложение для Android с возможностью установки на экран виджета и динамических обоев. Местная погода в реальном времени, расширенный прогноз, информация об осадках за 7 дней и многое другое
Прогноз погоды в России и мире с красивой анимацией, которая меняется в реальном времени в зависимости от погоды
Погодное приложение от Яндекса + виджеты на экран. Может рассчитать локальный прогноз погоды с точностью до дома
Файловый менеджер с двумя панелями для мобильных устройств на операционной системе Android
Подсчитывает потребляемый трафик данных через мобильные и WiFi сети, количество голосовых вызовов и переданных СМС. Все эти данные может показывать на рабочем столе виджет
Приложение для увеличения производительности Android-устройства за счет очистки системы от разнообразного мусора

Клавиатуру для телефона нужно правильно настроить, чтобы ей было удобно пользоваться
Первое правило удобного набора текста на сенсорном экране – удобная клавиатура для Android. Несмотря на то что в Google Play просто куча сторонних клавиатур, самая лучшая всё равно у Google. Она называется Gboard. Попробуйте, если ещё не пробовали. Она очень умная и функциональная. С ней вы будете допускать намного меньше ошибок, потому что она сама исправляет опечатки, а предиктивный ввод ускоряет ввод. Но это не самое главное.
Как изменить клавиатуру по умолчанию на Android
Но мало просто скачать стороннюю клавиатуру. Нужно ещё и установить её в качестве системной. Сделать это можно в настройках:

Для начала нужно установить новую клавиатуру как клавиатуру по умолчанию
- Включите Gboard в качестве системной клавиатуры;
- Подтвердите изменение и выйдите из настроек.
Теперь, когда вы будете вызывать клавиатуру, на экране будет появляться Gboard. При этом та клавиатура, которая была установлена по умолчанию, отключится. При желании вы можете вообще удалить её либо «Остановить» в настройках, чтобы она не вылезала с предложениями вернуть её назад.
Как включить непрерывный ввод на Андроид
После установки Gboard включите функцию непрерывного ввода. Она позволяет набирать текст свайпами по клавиатуре, не отрывая палец от экрана. Просто водишь им по клавишам, а алгоритмы сами определяют, что это должно быть за слово, и расставляют за тебя пробелы. Скорость печати увеличивается многократно:
- Откройте любой чат и вызовите клавиатуру;
- Нажмите на иконку настроек над клавишами;

- Здесь откройте вкладку «Непрерывный ввод»;
- Включите все параметры, которые есть в окне.
Теперь попробуйте ввести слово, просто водя пальцем по экрану от одной буквы к другой. Если получилось не то слово, клавиатура скорее всего предложит заменить его другим, которое появится над блоком клавиш. Ну, а если не предложит, просто перепишите его – клавиатура это запомнит и впредь не будет ошибаться.
Настроить длительное нажатие клавиш
Я предлагаю уменьшить задержку в три раза:

Длительность удерживания должна быть как можно ниже. Это сэкономит ваше время
- Откройте «Длительность долгого нажатия»;
- Установите ползунок на градации 100-150 мс.
Я рекомендую начать со 150 мс. Возможно, для вас это будет слишком быстро, а, может быть, наоборот, слишком медленно. Мне, например, нравится, когда удерживание срабатывает быстрее. Поэтому я выбрал минимальную отметку в 100 мс. После этой настройки активация скрытых символов на клавиатуре стала проходить намного быстрее, а я стал тратить меньше времени.
В это сложно поверить, но сокращение времени, которое требуется на срабатывание скрытого символа, реально делает использование клавиатуры более удобным. Я буквально заметил, как стал экономить время на подобного рода манипуляциях. Но самое главное, что клавиатура не путает, удерживаете ли вы клавишу или просто нажимаете на неё для пропечатки обычного символа. Это очень круто.
Свободное общение и обсуждение материалов
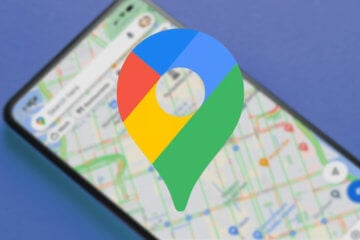
Когда Apple запустила собственное картографическое и навигационное приложение в iOS 6, целью было заменить Google Maps на iPhone. Но эпичность фиаско, которое Apple Maps терпело в первые годы существования сервиса, просто зашкаливала. Всего через несколько недель после запуска сервиса генеральный директор Тим Кук извинился за недостатки Apple Maps. Он предложил пользователям iOS обратиться к альтернативам в лице Google Maps, Waze, Яндекс и другим навигационным приложениям, пока проблемы не будут решены. Со временем сервис стал намного лучше, но ошибки все равно встречаются. Встречаются они и у Google Maps. При этом такие ошибки несут смертельную опасность для пользователей.

Почему многие пользователи не любят технику Apple? Ну, кроме высокой цены, первое, что приходит на ум, - это сложности ремонта. Суть претензии сводится к тому, что компания вынуждает пользователей ремонтировать свои устройства только сертифицированными запчастями, которые есть только в авторизованных сервисных центрах. Из-за этого стоимость ремонта может достигать каких-то немыслимых пределов. А те устройства, чьи владельцы не соблюдает требования и обращаются к неофициальным ремонтникам, Apple может ограничить в функциональности. Но теперь так себя ведёт не только она.

Когда надо назвать самые популярные приложения для телефона, не только статистика, но и сами пользователи часто вспоминают именно YouTube. Действительно, что может быть более полезным, чем простое приложение с ненавязчивым роликами, когда ты находишься в дороге или хочешь скоротать несколько минут своего времени. А еще есть Google Ассистент, который проник буквально во все части экосистемы Google, обвив ее своими плотными щупальцами. Теперь пришло время этим двум продуктам встретиться, чтобы они смогли вместе создать что-то очень удобное и функциональное. Но что из этого получится, как этим можно будет пользоваться и для чего вообще нужен такой симбиоз? Тут надо разобраться.
Клава — самое важное приложение. Без него КПК превращается в микротелек.
Вот уже десять лет пишу свайпом пером на свайп-клаве. Что позволяет мне легко, быстро и просто писать 20-30 страниц в сутки (>50 000 символов).
Для пущего удобства юзаю мод SwiftKey — Vitmod (да, мод изготовлен согласно моему описанию), его можно найти на 4pda. Это единственная известная мне клава, позволяющая писать с соблюдением почти всех правил типографики. То есть она уникальная.
Читайте также:


