Как установить драйвера с флешки на ноутбук
Не знаю как вам, а мне всегда хотелось иметь под рукой инструмент для определения и установки необходимый драйверов. Потому как довольно часто приходилось иметь дело с переустановкой ОС на разных компьютерах, с различными же конфигурациями. Сама по себе переустановка ОСи много времени не занимала, основное время отнимала процедура поиска и установки необходимых драйверов. Конечно же , вы можете возразить, что сначала нужно было снимать снимок системы или на худой конец забэкапировать драйвера. Но об этом зачастую вспоминаешь после того как диск отформатирован. Итак поразмыслив немного и попробовав большое количество различных программ данного профиля, решил таки сам написать инструмент для себя. Потом решил выдать этот инструмент общественности. Вот с тех пор и живет программа и обрастает новыми возможностями. Сегодня хочу рассказать о том, как собрать флешку со всеми возможным драйверами на борту. В результате вы получите серьезный инструмент для определения и установки драйверов для практически любых устройств, которые можно будет установить как в автоматическом так и в ручном режиме.
И собственно драйверопакеты. Они разделяются на основные и вспомогательные (З-rd Party).
Общий размер в запакованном состоянии: 369.99 MB
Общий размер в распакованном состоянии: 2150.64 MB
Также дополнительно можете скачать два пакета для поддержки Nvidia"s PhysX support
DP_Graphics_A_PhysX_wnt5_x86-32_8121 32.8 MB (34,432,169 bytes)
В папке DPINFO можно найти содержание каждого из вышеперечисленных ДП.
1. DP_Bluetooth
2. DP_Broadband
3. DP_HID
4. DP_Input
5. DP_Misc
6. DP_Modem
7. DP_Monitor
8. DP_Phone
9. DP_PrintersCanonInkjet
10.DP_PrintersCanonLaserjet
11.DP_PrintersHP
12.DP_Scanner
13.DP_SmartCardReader
14.DP_TouchScreen
15.DP_TV
16.DP_USB
17.DP_Virtual
18.DP_WebCam
19.VMAdditions
Все они доступны тут
Общий размер в запакованном состоянии: 431 MB
Общий размер в распакованном состоянии:
Закачав все необходимое, переходим ко второй части нашего с вами задания. Создаем на любом разделе жесткого диска папку. Можно конечно и сразу вставить флешку и работать с ней, дело ваше. Я создал папку с названием MULTI_DPUI. Далее переходим в созданную папку и создаем следующие папки:
DRPACKS - в нее поместим пакеты с драйверами.
DPUI - в ней сохраним программу.
DPUIWORK - временная папка для программы Drivers Pack Unpacker & Installer. Можно не создавать эту папку, тогда программа создаст временную директорию по дефолту в папке %windir%dp_wsed. Сюда же программа сохраняет резервную копию драйверов обнаруженных в системе.
Открываем папку DPUI, в которую мы распаковали программу и создаем там файл такого содержания.
И сохраняем его под названием dp_wsed.ini в папке DPUI. Далее добавьте в папку DRPACKS, закачанные драйверопакеты. На этом заканчивается подготовительная работа. Теперь нашу папку MULTI_DPUI можно перенести на флешку. Желательно большого размера, потому что вес сборки вместе со всеми указанными выше пакетами составляет 808 MB (847,634,488 bytes). Плюс в процессе работы папка DPUIWORK будет расти пропорционально зарезервированным драйверам и распакованным драйверопакетам (
4200 МБ) . Как решение для флешек маленького размера могу предложить не создавать папку DPUIWORK и изменить следующие параметры файла dp_wsed.ini:
реклама
В этом случае программа будет сохранять результат своей работы в %windir%dp_wsed.
После копирования сборки на флешку, предлагаю провести небольшое тестирование программы. Интерфейс программы выбрал английский, вы можете выбрать любой из 4 языков (русский, английский, китайский или итальянский). Запускаем DPInstaller_WSED.exe и видим вот такое окно.
Теперь узнаем какое оборудование установлено на компьютере. Для этого перейдем на вкладку HWIDs-extended (HWID-ы расширенная информация) и нажмем на кнопку Collect HWIDs +(Собрать HWID-ы)
И вот он результат работы процедуры (может занять время больше 1 минуты). Для каждого устройства утилита сформирует ини файл с полной информацией об обнаруженном устройстве. В дальнейшем эти файлы будут использованны для построения он-лайн базы драйверов. Все эти ини файлы можно найти в папке DPUIWORK\dp_wsed\HWIDSBASE . Ниже вы можете ознакомиться с примером такого файла.
Далее можем перейти на закладку DriverPacks (Пакеты драйверов) и запустить установку драйверов нажатием этой кнопки InstallDP (Установить ДП), но тогда вы потеряете много времени, потому предлагаю вернуться на вкладку HWIDs-extended и запустить поиск HWID. Это сократит время установки в несколько раз.
Начинаем поиск по HWID-ам
Далее можно выбрать и установить устройства по найденным HWID-ам.
Также можно перейти на вкладку Driver Grabbing (driver backup) (Драйвер Граббинг (резервное копирование драйверов) и можно выбрать только необходимое устройство и скопировать файлы драйвера - кнопка Backup selected driver (Создать резервную копию выделенного драйвера) или скопировать сразу все, нажатием Backup all drivers (Создать резервную копию всех драйверов).
В любом случае результат работы можно обнаружить в папке DPUIWORK\dp_wsed\BACKUP .
Таким образом мы с вами убедились что все работает, и в результате вы получили мощный инструмент для работы с устройствами на компьютере. Этот инструмент можно носить с собой везде и экономить свое время. А главное вас больше не будет мучить проблема поиска драйверов для неизвестных устройств. Таким же образом можно собрать СД/ДВД диск со всеми драфаерами на борту. Но это уже тема отдельной публикации. По всем вопросам по программе пишите мне или на форумы обсуждения программы.

Как выполняется установка драйверов с флешки? В сети полным полно форумов по данной теме, где опытные пользователи рассказывают, казалось бы, элементарные вещи. На первых порах, юзеру с ограниченным опытом, необходимо понять, по каким принципам работает драйвер и что это вообще за слово такое?
Драйвер – это, прежде всего, особое программное обеспечение, созданное специально для стабильной работы отдельных компонентов компьютера. «Дровишки» работают по очень простому принципу – работа аппаратуры налаживается только с помощью программных средств, а эти средства, в свою очередь, подчиняются «приказам» операционной системы. Ну а пользователь, то есть, вы, управляет операционкой самостоятельно. Таким образом, вы получите полный контроль над всем железом, а так же периферией. Еще такой «контроль» можно назвать нормальным режимом работы, чтобы не ломать себе язык.
Соответственно, без дровишек ваш компьютер не будет представлять особой ценности. Работать он, конечно, будет, но в очень ограниченном режиме. К тому же, вы не сможете использовать принтер, сканер, колонки и прочую периферию, которая не способна работать без программной поддержки.
Всё через флешку.
Установка драйверов с флешки уже давно считается самым простым и быстрым методом решения проблем с системным ПО. USB-порт есть в каждом компьютере, а сама флешка имеет небольшие габариты, достаточно большую скорость передачи данных, а так же нехилое свободное пространство.
Следует учесть еще один фактор – ноутбуки и его производные, в последнее время, обделяются оптическими приводами. Еще один полезный аргумент для использования USB-носителей. К тому же, некоторые производители уже не предоставляют диски с оригинальными дровишками в одном комплекте со своими устройствами.
Сама установка драйверов с флешки практически ничем не отличается от аналогичного процесса с дисководом.
Быстрый вариант установки.
Я думаю, ни для кого не представляет сложности скинуть исполняемый файл драйвера на носитель, затем простым открытием запустить установку. Ну а если, в каталогах содержится много файлов, а вы даже понятия не имеете, какой из них нужный, то предлагаю воспользоваться стандартными возможностями Windows. Откройте «Диспетчер устройств», затем внимательно осмотрите список имеющегося оборудования.

Все, что помечено определенным знаком – железо без дровишек. Щелкните правой кнопкой мыши по одному из таких устройств, затем выберите «Обновить драйверы». Далее кликните по «Ручной установке» и укажите место на флешке, где может лежать жизненно необходимое ПО. Система самостоятельно выполнит поиск и инсталляцию.
Автоматическая инсталляция.
Кроме вышеописанного метода, следует упомянуть о специальных утилитах, например о Driver Pack Solution.

Установка драйверов с флешки, на которой будет записано сей приложение, во многом облегчит жизнь пользователям, которые только вчера начали свое знакомство с компьютером. В Driver Pack Solution содержится огромная база дровишек, которые подойдут под любое, даже под самое капризное железо. Программа проста в обращении, к тому же, она регулярно обновляется. Пользователю будет показан полный список устройств, подключенных к ПК. Вы так же можете не просто устанавливать новое ПО, а обновлять старое.
Приложение Driver Pack Solution рассчитывается на то, что под капотом вашего системника нет дров для сетевой платы. Вы просто вставляете флеху и запускаете сей утилиту. В процессе работы, можно определиться с методом инсталляции – ручной или автоматический. Кстати, второй вариант подразумевает установку системных файлов без вашего ведома. То есть, приложение будет работать, как «Скайнет», ему не нужно человеческого вмешательства!
Официальные сайты.
Установка драйверов с флешки будет невозможна, если вам так и не удалось найти оптимальный дистрибутив. Предположим, у вас есть два компьютера, один их них находится в полностью рабочем состоянии. Соответственно, вторая машина нуждается в оказании экстренной помощи, а с него скачать драйвера нельзя, потому что на нем не стоят дрова на сетевую карту и доступ в интернет невозможен. Зайдите на официальный портал производителя, затем перейдите в раздел техподдержки и скачайте необходимые дровишки. После перекиньте скачанный файл на флешку и подключите ее к «мертвому» компьютеру. Ну вот, собственно, и вся работа. Вам потребуется лишь дождаться, пока система «распознает» флешку, после чего необходимо запустить установочный файл.
Аналогичную процедуру можно проделать с диском, при условии, что он у вас имеется. Просто откройте его содержимое и скопируйте файлы на USB-носитель.
Ниже, вы можете посмотреть видео, в котором рассказано, как бесплатно самостоятельно установить драйвера при помощи программы DriverPack Solution. Приятной работы!
Как установить драйвера на ноутбук , если на официальном сайте они отсутствуют? Здравствуйте админ, переустановил на новом ноутбуке операционную систему Windows 8 на Windows 7, затем заглянул в диспетчер устройств и обомлел, отсутствуют драйвер для десяти устройств. Даже не знаю с чего начать. Максик.
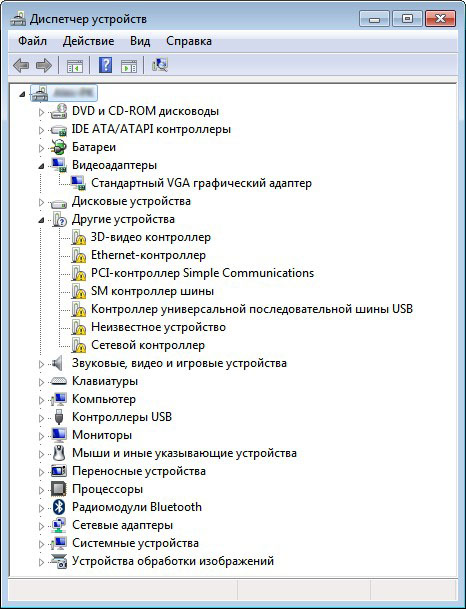
Как установить драйвера на ноутбук
Здравствуйте друзья! Буквально вчера я попал в такую же ситуацию, пришёл в гости к своему знакомому и он попросил меня переустановить Windows 8 на Windows 7 на новом ноутбуке с жёстким диском GPT. К тому же новый ноутбук Toshiba имел ещё одну особенность, которая иногда усложняла жизнь при установке драйверов, а точнее так называемое переключаемое видео: Intel + nVidia, то есть две видеокарты. Первая Intel HD Graphics 4000 встроенная в процессор Core i7, вторая дискретная NVIDIA GeForce GT 740M.- Примечание : Друзья, конечно по правильному скачать все драйвера на официальном сайте вашего ноутбука, как это сделать написано в нашей статье: Как правильно установить драйвера на ноутбук .
- Но также можно пойти путём, описанным в этой статье. Вообще на нашем сайте есть целый раздел, посвящённый поиску и установке драйверов, если эта статья вам не поможет, переходите по ссылке и читайте.
Короче вечерок предстоял ещё тот, а я то ведь пришёл попить зелёного чаю! Вообще приятель не хотел меня беспокоить и несколько часов назад позвонил знакомым мастерам, но они, узнав про новый ноутбук, Windows 8, диск GPT и переключаемое видео, вдруг все сразу заболели. Заболеть попытался и я, и сколько не отговаривал приятеля оставить Windows 8, сколько не приводил доводов в пользу восьмёрки (ведь это новая система от Майкрософт и бла, бла, бла) это не помогло.
Привык человек к Windows 7, за три года работы с этой операционной системой у него не было никаких проблем. К тому же в Windows 8 не понравился оконный интерфейс Метро, а главное не удалось установить несколько нужных программ, хотя разработчики и заявили о полной совместимости с восьмёркой.
Короче, решили мы переустановить систему. Весь процесс переустановки описывать не буду, он подробно описан в нашей статье, ссылка выше. А вот на том, как установить драйвера на ноутбук остановлюсь подробно.
После удачной установки я зашёл в Диспетчер устройств и не удивился, ноут новый и для многих устройств в Windows 7 драйверов нет.Важно : Перед установкой драйверов на ноутбук в первую очередь создайте на всякий случай точку восстановления системы .
Для установки драйверов использовать официальный сайт ноутбука не получилось, элементарно потому что не установились драйвера на сетевую карту и Wi-Fi адаптер, поэтому я решил использовать очень простую и бесплатную программу DriverPack Solution, которая содержит огромное количество драйверов практически на все известные устройства, всегда ношу её с собой на флешке.

Программа работает без установки и весит 10 ГБ.
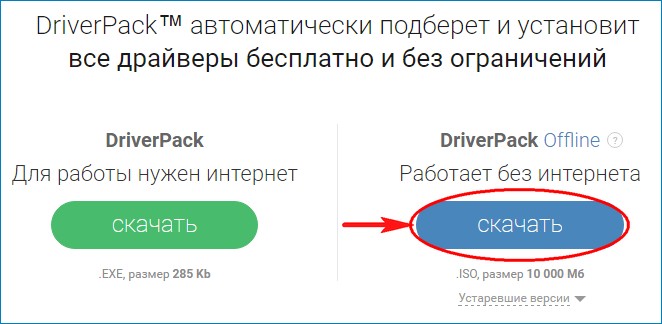

Выбираем в какую именно папку сохранить файл и нажимаем ОК.

Сборка драйверов DriverPack Solution скачивается в ISO-образе - DriverPack_17.7.4_Offline.iso.

Подсоединяем ISO-образ DriverPack Solution к виртуальному дисководу и запускаем исполняемый файл DriverPack.exe.
Лично я создаю на флешке или переносном жёстком диске USB папку с названием DriverPack и копирую в неё содержимое ISO-образа DriverPack Solution. Когда мне нужно установить драйвера на какой-либо компьютер или ноутбук, я подсоединяю к нему флешку и запускаю исполняемый файл программы DriverPack Solution, затем устанавливаю драйвера, делается это примерно так.

Происходит проверка конфигурации ноутбука.
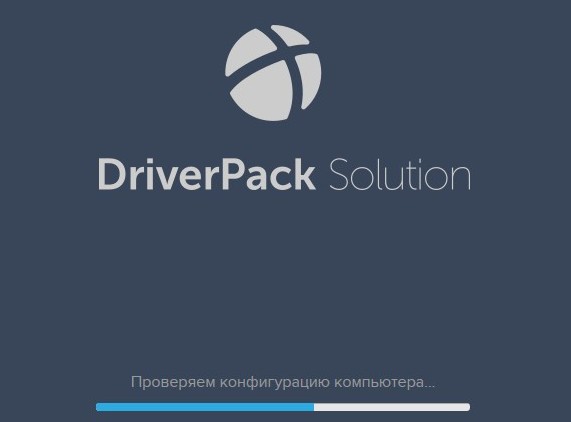
Выбираем обязательно Режим эксперта !
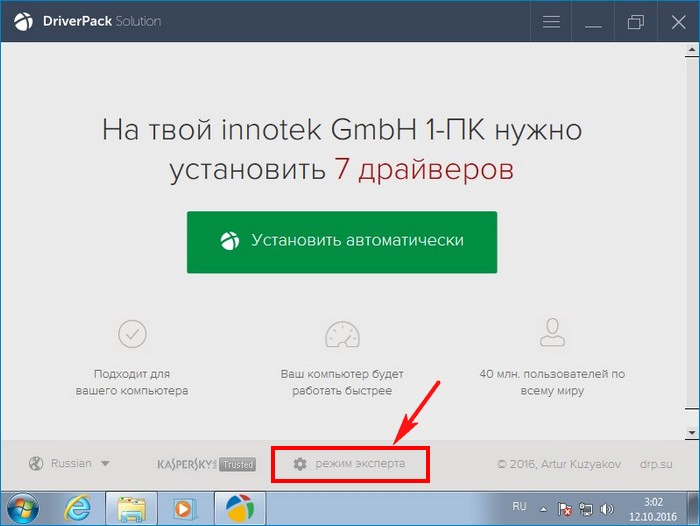
Отмечаем галочками все драйвера для установки. Самым первым будет установлен драйвер USB 3.0 расширяемого хост-контроллера Intel.
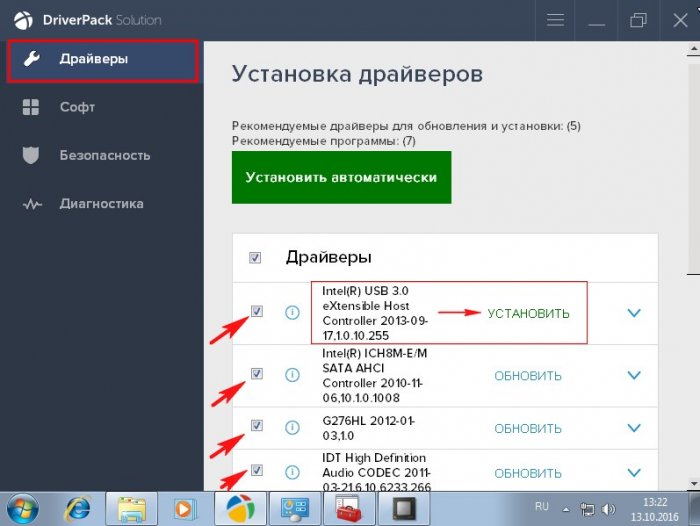
Снимаем галочки со всех утилит и жмём на кнопку «Установить драйверы»
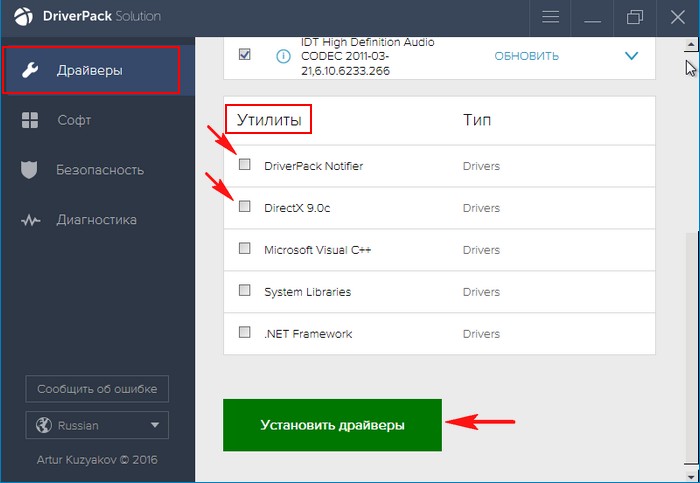
Начинается процесс установки драйверов.
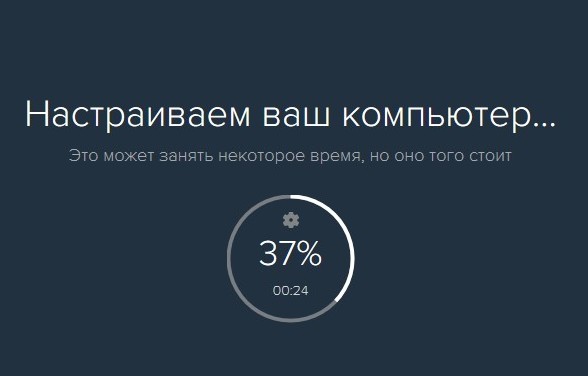
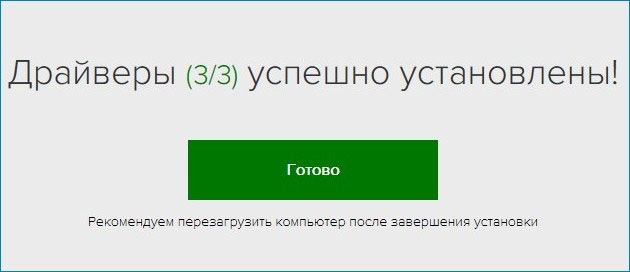
Весь процесс установки драйверов продолжался 2 минуты. Идём в Диспетчер устройств и проверяем, все ли драйвера установлены. Вот мы и установили драйвера на ноутбук.

Использование флэш-накопителя во время установки драйвера упрощает настройку системы.
Немного теории
Есть много способов установить драйверы, но только сайт производителя можно считать по-настоящему честным и «честным» источником программного обеспечения. Только так и не более того.
ВНИМАНИЕ. Скачав непонятно что и где непонятно, можно систему на разок заморочить.
В любом случае, мы пройдемся по всем методам, и тогда вы сами решите, что вам удобно и подходит.
Способ первый, для ленивых
DriverPack Solution, куда же без него обойтись. Это сборник самых распространенных драйверов. Все драйверы. Чем новее версия, тем больше в ней новых драйверов. Коллекция очень тяжелая. На момент написания полная коллекция весила около десяти гигабайт, хотя есть также версия загрузчика, которая определяет отсутствующие драйверы и просто загружает их.

Этот вариант подходит, если у вас еще есть доступ в Интернет в новой машине. После запуска программы оцениваются и устанавливаются все необходимые ей драйверы, это ее главный недостаток. Не все драйверы устанавливаются всегда, не всегда устанавливаются необходимые драйверы. Поэтому этот метод можно считать резервным, когда просто нет регулярно обновляемого программного обеспечения, точно подходящего для ваших устройств.
Итак, что нам нужно сделать для использования программы:
- Если у нас есть доступ к сети. Берем файл автозагрузки и программа скачивает только необходимые драйвера, после чего их устанавливает. Лучший вариант.
- Если у нас нет доступа в Интернет. Загрузите версию со всеми доступными драйверами, загрузите ее на USB-накопитель и запустите программу на пациенте. Происходит установка, после чего нам напоминается программное обеспечение для устройств, которое программа пропустила.
После действий программы часто возникают проблемы с установкой драйверов, некоторые устройства отображаются как неизвестные, что значительно усложняет поиск необходимого программного обеспечения.
Способ второй, правильный
Правильная установка драйверов с флешки. Перед переустановкой системы мы определяем, какие драйверы нам необходимо установить для выхода в Интернет. Выбор устройства зависит от того, как вы подключаетесь к Интернету: через Wi-Fi, PPoE, 3G или ADSL-модем. После переустановки Windows мы устанавливаем программное обеспечение, которое позволит нам выйти в сеть, затем загружаем программное обеспечение для каждого устройства, которое в нем нуждается, затем копируем всю сборку на отдельный носитель и сохраняем ее до следующего сноса Windows.
Так как же найти драйверы? У нас есть два варианта: перейти на сайт производителя и загрузить все, что вам нужно специально для нашей модели автомобиля, или загрузить программное обеспечение для каждого конкретного устройства на основе его идентификатора. Если с первым способом все понятно, то, возможно, о втором многие не слышали, давайте выясним.
Нам нужно попасть в диспетчер устройств. Делается это так: щелкните правой кнопкой мыши «Мой компьютер» и выберите «Свойства». В появившемся окне обратите внимание на левый столбец, где находим пункт «Диспетчер устройств». Откроется еще одно окно, в котором будут показаны все устройства, подключенные в данный момент к нашей системе. Устройства, которым необходимо программное обеспечение, будут отмечены восклицательным знаком, это именно те устройства, с которыми мы будем работать.
Щелкните правой кнопкой мыши по одному из них и выберите «Свойства». Затем переходим во вкладку «Информация» и в выпадающем списке находим строку «Идентификатор оборудования». В информационном поле будет несколько строк с непонятными каракулями, это то, что нам нужно.


Скачав архив, распакуйте его и запустите исполняемый файл или воспользуйтесь обновлением драйвера в Диспетчере устройств. Осуществляется через контекстное меню, щелкаем правой кнопкой мыши на любом устройстве и выбираем пункт «Обновить драйвер», ищем на этом компьютере, указываем путь к нашему архиву. Этот способ иногда дает сбой, поэтому стоит запустить установку вручную, разархивировав архив самостоятельно.
Третий способ, средства Windows
Большое количество программного обеспечения хранится в базах данных Microsoft, стыдно не использовать их. Мы включим автоматическое обновление для всех устройств. Этот метод особенно полезен при настройке принтеров и других офисных устройств.
Перейдите в «Устройства и принтеры», щелкните правой кнопкой мыши одну из групп и выберите «Параметры установки устройства». В появившихся окнах разрешите Windows автоматически искать и устанавливать драйверы и обновления.

Если Центр обновления Windows отключен, у вас не будет этой функции. Сразу после активации автоматических обновлений на панели инструментов, скорее всего, появится определенный значок, нажав на который вы сможете следить за успешным поиском и установкой драйвера. В некоторых случаях драйвер будет найден и установлен. Но не рекомендуется использовать этот метод как основной.
Заключение
Читайте также:


