Как улучшить клавиатуру ноутбука
Слепая печать, полезные горячие клавиши и запуск приложений нажатием одной кнопки.
Преимущества слепой печати очевидны — сосредоточенный на словах, а не на буквах пользователь набирает текст быстрее. И допускает меньше опечаток, поэтому на редактуру нужно будет тратить меньше времени.
120–160 знаков в минуту набирает четырьмя пальцами пользователь, глядя на клавиатуру.
Если печатать вслепую, не нужно сидеть, склонившись над клавиатурой — можно подвинуть её ближе к себе, а монитор оставить на безопасном для глаз расстоянии.
Не обязательно выбирать один — инструменты из списка дополняют друг друга и помогают комплексно подойти к оттачиванию навыка.
- Программа VerseQ. Не самый удобный интерфейс, зато программа подстраивает упражнения под пользователя. Грубо говоря, если часто путать Ю и Б, нужно будет чаще отрабатывать это сочетание. Вводных упражнений нет, и уже в первых уроках задействованы все буквы алфавита — это позволяет сразу тренироваться в наборе распространенных комбинаций. Тестовая неделя — бесплатно, стоимость однопользовательского пакета — 170 рублей.
- «Клавогонки», QWERTY Warriors и другие игры. «Клавогонки» — онлайн-соревнование между пользователями. Игрок набирает текст, и чем меньше ошибок он допускает, тем быстрее едет его машина. Текст пользователь выбирает сам — в игре огромная база от стихотворений Пушкина до анекдотов. А QWERTY Warriors — шутер, в котором нужно отстреливаться от врагов, вводя определенную комбинацию букв. Не все игры поддерживают русский язык.
Сочетаний клавиш много, но не нужно запоминать все — лучше начать с нескольких самых полезных. Если регулярно их использовать, комбинации быстро войдут в привычку. Чтобы упростить процесс, можно выписать их на стикер и наклеить на монитор.
Собрать единый список горячих клавиш, который будет полезен любому, невозможно. Поэтому мы выбрали по десять сочетаний для операционных систем Windows 10 и macOS и самого популярного браузера Google Chrome.
Делитесь полезными командами в комментариях к этому материалу.
Сочетания клавиш для Windows 10
1. Сделать снимок части экрана — Win+Shift+S .
2. Открыть панель эмодзи — Win+; .
3. Запустить приложение из панели задач — Win+1 (или любая другая цифра из верхнего ряда, которая соответствует номеру приложения в панели).
4. Удалить файл без перемещения в корзину — Shift+Delete .
5. Сделать снимок экрана и сохранить его в папке — Win+Alt+PrtScr .
6. Начать видеозапись экрана — Win+Alt+R .
7. Создать новый виртуальный рабочий стол — Win+Ctrl+D .
8. Переключиться между рабочими столами — Win+Ctrl+ ← / → .
9. Закрыть текущий виртуальный рабочий стол — Win+Ctrl+F4 .
10. Перенести текущее окно на другой монитор — Win+Shift+ ← / → .
macOS
1. Оставить открытым окно активной программы и скрыть все остальные — Option+ Cmd+H .
2. Посмотреть выделенные файлы в режиме слайд-шоу «Быстрый просмотр» — Option+Cmd+Y .
3. Очистить корзину без подтверждения действия — Option+Shift+Cmd+Delete .
4. Удалить не отдельные буквы, а слова целиком — Option+Backspace .
5. Открыть в Finder список последних открытых и отредактированных файлов — Shift+Cmd+F .
6. Отобразить панель «Символы», на которой можно выбрать эмодзи — Control+Cmd+Пробел .
7. Сделать скриншот части экрана — CMD+Shift+4 .
8. Открыть аналог «Диспетчера задач» в Windows — Cmd+Alt+Escape .
9. Открыть или закрыть поиск в Spotlight — Ctrl+Пробел .
10. Принудительно закрыть активную программу — Option+Cmd+Esc .
Для macOS есть удобная программа CheatSheet, которая показывает все возможные горячие клавиши.
Google Chrome
1. Открыть последнюю закрытую вкладку и перейти на нее (до 10 вкладок) — для Windows Ctrl+Shift+T , для macOS Cmd+Shift+T .
2. Добавить страницу в закладки — для Windows Ctrl+D , для macOS Cmd+D .
3. Добавить все открытые вкладки в отдельную папку закладок — для Windows Ctrl+Shift+D , для macOS Cmd+Shift+D .
4. Выделить URL или текст в адресной строке — для Windows Ctrl+L , для macOS Cmd+L.
5. Открыть «Загрузки» — для Windows Ctrl+J , для macOS Cmd+Shift+J .
6. Открыть сохраненный на компьютере файл в Chrome — для Windows Ctrl+O , для macOS Cmd+O .
7. Открыть «Историю» — для Windows Ctrl+H , для macOS Cmd+Y .
8. Перейти на определенную вкладку — для Windows Ctrl+1 (или другая цифра), для macOS Cmd+1 .
9. Открыть домашнюю страницу в текущей вкладке — для Windows Alt+Home , для macOS Cmd+Shift+H .
10. Искать в другой поисковой системе (общая команда для обеих ОС) — ввести название поисковой системы в адресную строку и нажать Tab.

Достаточно много людей пользуются своими компьютерами в темное время суток. В связи с этим популярные фирмы-производители компьютерной техники оснащают новые модели ноутбуков подсветкой клавиатуры, чтобы использование их продукции было более комфортным.
Большим спросом у геймеров и программистов пользуются модели игровой клавиатуры с подсветкой. Также подсветку устанавливают и на обычные клавиатуры, клавиатуру ноутбука и на беспроводные модели клавиатур.
К сожалению, не все пользователи знают, как сделать подсветку на ноутбуке или на обычной клавиатуре стационарного компьютера, в результате чего работать в помещении при тусклом освещении в темное время суток становится весьма проблематично.
Подсвечивание клавиатуры ноутбука
Не все модели ноутбуков технически оснащены функцией подсвечивания клавиатуры. Для того чтобы выяснить, есть ли в имеющейся модели компьютера подсветка, нужно изучить на сайте производителя подробные характеристики модели. Также можно просмотреть техническую документацию к продукту, если она есть в наличии.
Если выбранная модель имеет такую функцию, то ее можно включить на клавиатуре, используя определенное сочетание клавиш. Если в работе техники не наблюдается сбоев, то и подсвечивание клавиатуры будет работать корректно.
Если же производитель не оснастил модель вашего устройства подсветкой, то можно ее сделать самостоятельно. Для этого нужно внимательно прочитать руководство о том, как сделать подсветку клавиатуры на ноутбуке, или посмотреть обучающие видеоролики по этой теме.
Встроенное подсвечивание клавиатуры
В моделях, в которых предусмотрена подсветка клавиатуры, она включается и выключается определенной клавишей либо комбинацией клавиш.
Настройка подсветки клавиатуры на ноутбуке зависит от модели и фирмы-производителя компьютера.
В моделях этой фирмы значок освещения надо искать по всей клавиатуре. В первую очередь необходимо осмотреть ряд клавиш F1-F10. Значок изображается в форме солнышка. Также он может располагаться возле клавиши Ctrl.
Можно попробовать выяснить нужную комбинацию клавиш опытным путем. Для этого необходимо нажимать поочередно клавиши F1-F12 совместно с клавишей Fn (с помощью данной клавиши также можно включить подсветку).
Важно помнить, что комбинация клавиш, включающая подсветку, может изменить ее настройки, а также выключить подсветку на ноутбуке.
В ноутбуках этой фирмы, в которых есть подсветка клавиатуры, применяют сочетание клавиш F5 или F4 для включения/выключения подсветки. В некоторых моделях эти клавиши работают совместно с клавишей Fn.
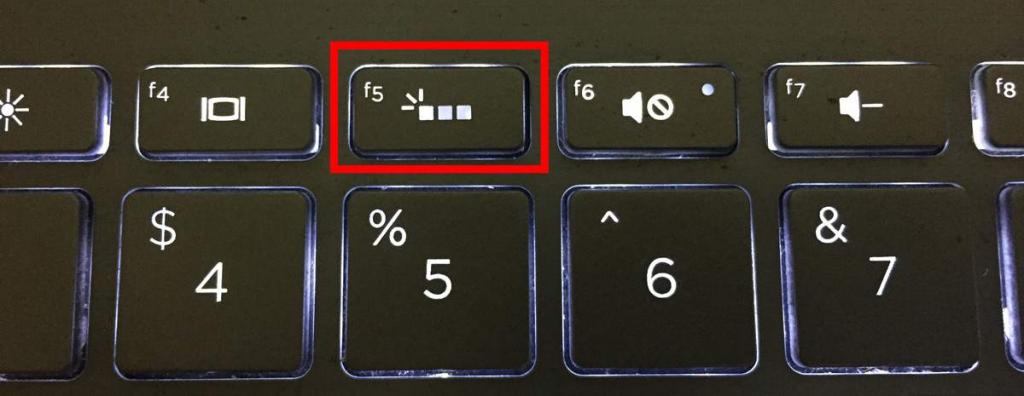
Важно знать, что после переустановки операционной системы может произойти сбой в работе техники. Часто пользователи сталкиваются с тем, что после смены операционной системы не работает подсветка на клавиатуре ноутбука. Для устранения неполадки необходимо установить либо переустановить нужный драйвер. Его можно скачать с официального сайта фирмы-производителя компьютера. Для этого на сайте потребуется ввести точное название модели ноутбука в поиске. Далее в предоставленном списке выбрать нужную версию операционной системы, найти нужный драйвер к ней и скачать его.
После скачивания установить драйвер на компьютер и перезагрузить. После перезагрузки проверить работу подсветки клавиатуры.
В моделях этой фирмы подсветка включается комбинацией клавиш Fn и пробел (на ней изображен значок фонарика).
Многие современные модели ноутбуков поддерживают функцию изменения цвета подсветки клавиатуры. Данное изменение осуществляется при использовании специальных программ на компьютере при условии, что возможно подсвечивание разными цветами. Если же подсветка только одного цвета, то и в использовании программы нет смысла.

Как сделать подсветку клавиатуры на ноутбуке
Не все модели ноутбуков оснащены функцией подсвечивания клавиатуры. Поэтому умельцы нашли способ, как сделать своими руками подсветку клавиатуры.
Для самостоятельного создания подсвечивания клавиатуры понадобятся следующие комплектующие:
- сетевой кабель;
- переходник 2-4-пиновый на 1-6-пиновый;
- выключатель;
- элементы питания;
- паяльник;
- набор отверток;
- изолента;
- канцелярский нож;
- клей;
- тестер;
- светодиодная полоса.

Все комплектующие есть в продаже в большинстве специализированных магазинов.
Важно! Для первых опытов с трансформацией эксперты рекомендуют новичкам брать клавиатуры таких фирм-производителей компьютерной техники, как Asus, Genius, A4tech, Gmej. Это связано с тем, что модели этих производителей имеют простую конструкцию и достаточную высоту. Также в них можно легко заменить панель клавиш, и это не повлечет за собой возникновение неполадок в работе клавиатуры.
Перед началом работ также необходимо определиться с тем, откуда будет брать питание подсветка клавиатуры. Есть несколько вариантов:
- Делать подключение к блоку питания компьютера.
- Делать отдельный вывод, чтобы подключить к разъему розетки.
- Осуществить встраивание дополнительного блока питания. Это делается для разгрузки основного блока.
Рекомендуется выбирать второй или третий вариант, так как эти способы не создают дополнительной нагрузки для компьютера.
Порядок действий при создании подсвечивания клавиатуры
Пользователи ноутбуков не раз задавались вопросом, можно ли сделать подсветку клавиатуры на ноутбуке, если модель не оснащена такой функцией либо же подсвечивание очень слабое. Сделать подсветку вполне реально, но необходимо быть очень аккуратным во время работ с ноутбуком. Для новичков рекомендуется делать подсветку по контуру клавиатуры. Это позволит избежать возможного урона функционалу компьютера из-за ошибок монтажа.
Чтобы сделать подсвечивание для клавиатуры ноутбука, потребуется произвести следующие действия:
- Отключить аккумулятор.
- Снять все крепежи.
- Осторожно достать жесткий диск.
- Отключить и вытащить DVD-ROM (при его наличии).
- Снять панель клавиш.
- Отсоединить шнур дисплея, который идет к материнской плате.
- Отсоединить шлейф.
- Снять WLAN.
Также во время монтажа необходимо не забывать учитывать место крепления батареи либо же любого аккумулятора, который должен быть достаточно плоским.
Результат такой подсветки порадует его создателя и позволит использовать ноутбук в темное время суток без дополнительного освещения в помещении.

Простой способ создания освещения для клавиатуры стационарного компьютера
Хотелось бы рассмотреть и создание подсветки для обычных клавиатур, подключаемых к стационарному компьютеру.
Существует несколько способов создания дополнительного освещения клавиатуры. Самый простой из них – это прикрепить светодиодную ленту к нижней крышке стола над выдвижной полкой с клавиатурой. Питание подсветка будет получать от обычной батареи типа крона. Такой вариант подойдет тем, кто не очень хорошо разбирается в электрике и боится навредить функционалу своей клавиатуры. Ознакомиться с ним более подробно поможет видеоролик, приведенный ниже.

Схема создания подсвечивания для клавиатуры стационарного компьютера
Для того чтобы сделать игровую клавиатуру с подсветкой, необходимо применить следующий порядок действий:
- Произвести разработку схемы, которая включит в себя все точки выхода вспомогательных элементов. К ним относят выключатель и провод к блоку питания. В результате в схему войдут точки выхода вспомогательных клавиш, расположение резиновых подложек клавиш, точки внутреннего крепления всех проводков и соединений.
- Продумать план укладывания планок в связи с тем, что они образуют один узел. Это делается для того, чтобы размер этой части не препятствовал монтажу панели с клавишами.
- Произвести демонтаж корпуса клавиатуры. Для этого очень аккуратно отсоединяются все элементы крепежей.
- Если панель клавиш сплошная, рекомендуется с помощью паяльника сделать отверстия для выхода диодов. Для этого надо точно рассчитать расположение диодов на площади клавиатуры, не забывая про места, в которых осуществляется крепление клавиш. Шнур, который соединен с началом цепи, можно скрепить с помощью клейкой ленты с основными проводами клавиатуры.
- Осуществить монтаж переходника разъема для проводов светодиодной ленты на провод. Произвести его подключение к источнику питания. Кнопку включения можно расположить в месте выхода одной из плат.

Заключение
Подсвечивание клавиатуры позволяет создать более комфортные условия во время пользования компьютером. Его достаточно легко сделать самому, но перед началом манипуляций со своим компьютером и поиска информации, как сделать подсветку клавиатуры на ноутбуке, не забудьте перепроверить технические характеристики своего устройства.
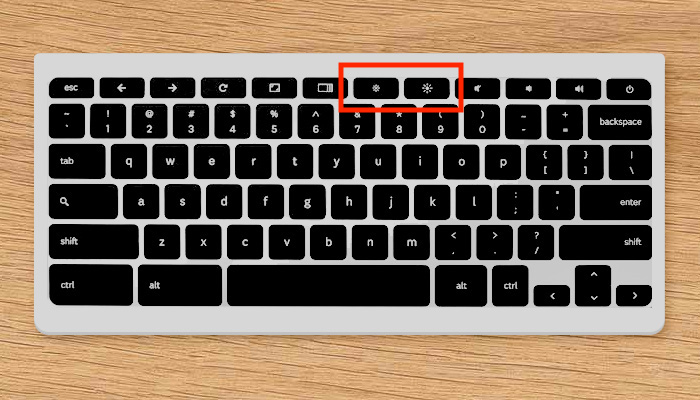
Если ваш компьютер уже оснащен такой функцией, то достаточно просто включить ее, используя определенную комбинацию клавиш. Чаще всего на этих клавишах будет изображено солнышко.
Читайте также:


