Как удалить подсказки гугл клавиатуры
Примечание. Функция доступна не на всех языках. Ознакомьтесь со списком поддерживаемых языков.
- Установите приложение Gboard на смартфон или планшет Android.
- Откройте любое приложение, в котором можно набирать текст, например Gmail или Google Keep.
- Нажмите на текстовое поле.
- Начните вводить слово. В верхней части клавиатуры появятся подсказки:
- Увидев нужное слово, нажмите на него.
- Если предложенное слово не подходит, нажмите и удерживайте его, а затем переместите в корзину .
Как добавить слово в словарь
- На устройстве Android откройте любое приложение, в котором можно набирать текст, например Gmail или Keep.
- Нажмите на текстовое поле.
- Введите слово, которое вы хотите добавить.
- Коснитесь слова, подчеркнутого красным цветом.
- Нажмите Добавить в словарь.
Примечание. Все опечатки при наборе текста могут исправляться автоматически. Чтобы отменить исправления, нажмите "Стереть" .
Как изменить тип подсказок
Вы можете выбрать тип появляющихся подсказок, например следующее слово или эмодзи.
- На устройстве Android откройте любое приложение, в котором можно набирать текст, например Gmail или Keep.
- Нажмите на текстовое поле.
- Коснитесь значка "Открыть меню" в верхней части клавиатуры.
- Нажмите на значок "Ещё" "Настройки" Исправление текста.
- Выберите тип подсказок.
Как включить умный ввод (только на английском языке в США)
Вы можете включить подсказки, которые будут появляться при вводе текста. Это позволит сэкономить время и сократить количество опечаток.
- На устройстве Android откройте любое приложение, в котором можно набирать текст, например Gmail или Keep.
- Нажмите на текстовое поле.
- Коснитесь значка "Открыть меню" в верхней части клавиатуры.
- Нажмите на значок "Ещё" "Настройки" Исправление текста.
- В разделе "Подсказки" включите функцию Умный ввод.
Поскольку мобильные клавиатуры каждый день учат новые слова, они в конечном итоге заучивают и наши слова с ошибками. Это может сильно раздражать, так как вы увидите слова с ошибками на панели подсказок. А со временем сама система предсказания слов становится неэффективной.
Если вы боретесь с неверными предсказаниями и хотите опустить эти слова с ошибками или даже начать заново без предсказаний заученных слов, у нас есть пара советов, которые могут вам подойти.
Удалить слова из Gboard
Способ №1: Удалить с клавиатуры
Запустите клавиатуру, коснувшись текстового поля любого приложения.

После открытия клавиатуры вы можете ввести слово, которое хотите удалить.
Слово может быть запрошено еще до того, как вы его напечатаете.

Нажмите и удерживайте слово на панели предложений текста.

Вы увидите корзину с надписью «Удалить предложение» над ней.
Перетащите слово в корзину, чтобы слово было удалено с клавиатуры.

После того, как предложение будет удалено, оно больше не будет отображаться как предложение во время ввода.

Если вы добавили в свой личный словарь слово, которое хотите удалить, вы можете получить к нему доступ двумя способами.
№1. Хотя настройки клавиатуры
Когда ваша клавиатура открыта, вы можете нажать значок настроек на панели над клавиатурой.

Вы перейдете к настройкам клавиатуры.
№2. Через настройки устройства
Если вы хотите получить доступ к своему личному словарю, не запуская клавиатуру, вам необходимо открыть настройки своего устройства.
Прокрутите вниз и нажмите Система.

В меню «Система» выберите «Язык и ввод».

Нажмите на виртуальную клавиатуру.

Нажмите на Gboard из списка клавиатур.

Вы перейдете к настройкам клавиатуры.
В настройках клавиатуры нажмите «Словарь».

Затем вам нужно открыть Личный словарь.

Вам будут показаны языки, которые вы установили по умолчанию.

Нажмите на языковой словарь, из которого вы хотите удалить слово.
Вы увидите список слов, сохраненных в словаре.

Нажатие на любое слово позволит вам отредактировать или удалить слово. Чтобы удалить слово, вам нужно нажать на значок корзины в правом верхнем углу.

Примечание: Вы не можете удалить несколько слов из словаря вместе. Вы должны удалить слова по отдельности, сначала нажав на них, а затем нажав значок удаления.
Метод № 3: удалить все выученные слова из Gboard
Чтобы удалить все слова, которые выучил Gboard, вам необходимо удалить все сохраненные данные.
Вам нужно открыть настройки Gboard либо с клавиатуры, либо из настроек устройства, как описано выше.
После того, как вы откроете настройки Gboard, вам нужно нажать на Advanced.

Нажмите «Удалить выученные слова и данные».
Вам будет предложено ввести номер для подтверждения удаления.

Как только вы введете номер, все выученные слова будут удалены.

Связанный: Советы и хитрости Google Ассистента
Удалить слова с клавиатуры Samsung
Метод №1: удалить все выученные слова
Откройте приложение «Настройки» на телефоне Samsung и перейдите к Общее руководство. Теперь нажмите Язык и ввод .

Нажать на Экранная клавиатура.

Теперь выберите Клавиатура Samsung из списка клавиатур.

Кран Сброс до настроек по умолчанию.

Нажать на Удалите персонализированные прогнозы.

Кран Стереть для подтверждения действия.

Метод № 2: удалить определенное слово
Как и в Gboard, нажмите и удерживайте слово, которое хотите удалить. Вы увидите всплывающее окно с вопросом, хотите ли вы удалить это слово. Нажмите «ОК» для подтверждения.

Удалить слова из SwiftKey
Способ №1: Удалить с клавиатуры
Удалить слово из панели подсказок текста довольно просто.
Во-первых, вам нужно запустить клавиатуру, нажав на текстовое поле.

Теперь начните вводить слово, которое хотите удалить.
Как только вы заметите слово, вы можете нажать на него и удерживать.

Это даст вам диалоговое окно с вопросом, хотите ли вы снова убрать слово из предсказываемого.
Если вы нажмете ОК, слово будет удалено из подсказки текста.

Если вы хотите удалить все заученные слова, которые подобрала клавиатура, вам нужно сначала открыть настройки Swiftkey.
Когда откроется экран настроек клавиатуры, нажмите «Ввод».

Прокрутите вниз и нажмите Очистить данные ввода.

Диалоговое окно спросит, хотите ли вы продолжить.

Нажмите продолжить, чтобы удалить все выученные слова с помощью клавиатуры.
Удалить слова из Grammarly

Откройте приложение Grammarly Companion на своем устройстве Android и нажмите «Настройки Grammarly».

Теперь нажмите «Управление личным словарем» внизу экрана.

Прокрутите, чтобы найти слово, которое хотите удалить, или воспользуйтесь строкой поиска вверху.

Найдя, проведите пальцем влево по своему слову, пока оно не исчезнет с экрана.
И это все! Выбранное вами слово теперь будет удалено из вашего личного словаря в Grammarly и больше не будет предлагаться в ваших предложениях.
Удаляйте слова с самого Android-устройства
Если вы хотите удалить слова, сохраненные в личном словаре вашего устройства, вам не нужно открывать клавиатуру.

Откройте язык и ввод.

Нажмите на Личный словарь в разделе Инструменты.

Здесь вы увидите словари разных языков, которые вы используете на своем устройстве. Нажмите на язык, на котором сохранено слово, которое вы хотите удалить.

Нажмите на слово, чтобы отредактировать его.

Затем нажмите значок удаления, чтобы удалить слово из словаря.

Таким образом вы можете запретить устройству запрашивать слово, которое вы не хотите видеть.
И довольно часто та настойчивость, с которой смартфон раз за разом предлагает одни и те же неправильные варианты слова, вынуждает юзера отключать подсказки и/или проявлять повышенное внимание, чтобы из-за глупой ошибки очередная переписка вдруг не обернулась лишними проблемами.
А всё потому, что в настройках клавиатуры отдельного выключателя нет, и даже при включении Gboard на этапе запуска Android в смартфоне она тоже нигде не отображается. Тем не менее, она есть.
И сейчас мы будем рассказывать о том, как бороться с неправильными подсказками и повысить качество работы системы интеллектуального ввода текста смартфона. Итак:
как убрать неправильные подсказки в Gboard на iPhone
Если Gboard выдает неправильную (и часто неожиданную) подсказку, когда вы набираете текст на iPhone, просто тапните по ней. iOS тут же откроет больше синее окошко с вопросом, желаете ли вы, чтобы Gboard впредь не предлагала это слово.

как убрать неправильные подсказки в Gboard на Android
допнастройки системы подсказок
Таковые у Gboard тоже имеются и с их помощью можно попробовать повысить точность работы клавиатуры. В версии клавиатуры для Android дополнительные опции должны быть включены по умолчанию (но лучше проверить). У iOS-версии тоже, но там допнастройка пока всего одна.
Значит, чтобы активировать дополнительные функции Gboard:
Теперь вкратце о самих дополнительных опциях клавиатуры Gboard. Их не много:

показывать строку подсказок (только в Android): если её отключить, то во время ввода текста Gboard ничего подсказывать и не будет;
подсказывать слова (только в Android): если отключить, то Gboard не перестанет предлагать подсказки, угадывая их на основе ранее введенного слова, и показывать будет только варианты того слова, которое вы вводите;
эмодзи (работает и в Android, и в iOS): если отключить, то Gboard смайлики подсказывать не будет;
персонализировать подсказки (только в Android): если опция активна, то Gboard будет учитывать также те слова, которые вы используете и в других приложениях, и постепенно будет учиться выбирать более точные и правильные подсказки.

До тех пор, пока технология чтения мыслей является недоступной и получить к ней доступ мы не сможем в ближайшие несколько или десятков лет. Поэтом обычная экранная клавиатура на смартфоне является тем инструментом, от которого зависит управление значительной частью всей необходимой для работы информацией. По мере того, как разработчики оптимизируют работу клавиатуры для повышения удобства, пользователи получают автоматические и персонализированные результаты. Следовательно помогают получить в строке диалога доступ к очередному слову одним нажатием кнопки. В результате чего отпадает необходимость печатать слово целиком.
Функциям поиска файла, запроса, оплаты чего-либо, редактирования или сохранения контактных данных и т.п. нужна клавиатура. Но не все понимают, что для того, чтобы лучше спрогнозировать и точнее предоставить результат, все вводимые данные сохраняются в телефоне. Поэтому не все владельцы гаджетов могут быть довольны этим. Так как в процессе могут быть сохранены пароли и другие конфиденциальные данные.
Обходной путь , который позволит вам получить более полный контроль над тем, кто будет иметь доступ к вашим персональным данным и удалить уже хранящиеся пользовательские данные из истории клавиатуры, более подробно рассматривается ниже.
Если вы используете клавиатуру поставляемую с вашим устройством Android по умолчанию, то прежде всего выполните следующие шаги:
При использовании Google Клавиатуры , одной из самых мощных функций. Она также хранит большую часть ваших персональных данных. Выполните такие шаги:
Когда необходимо удалить историю SwiftKey с телефона, которая хранит данные, как и другие приложения, сделайте так:
Это все необходимые шаги, которые обязательны к выполнению для достижения позитивного результата. Спасибо за внимание!
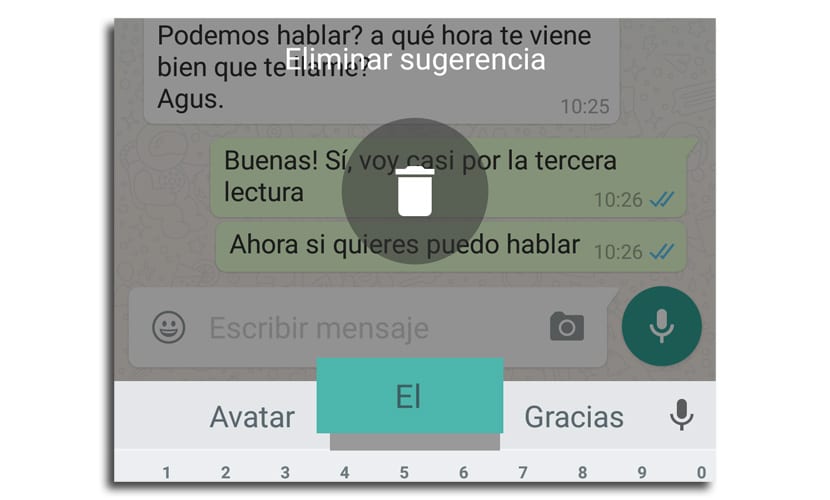
Обновление до версия 5.0 Google Keyboard вышла несколько дней назад и он принес с собой несколько очень интересных новостей, таких как режим одной руки, новые жесты и многое другое, что вы можете найти из опубликованной записи где мы говорим обо всем, что нового в этом высококачественном приложении.
Среди всех этих изменений, среди которых вы можете найти возможность изменения высоты клавиатуры, есть небольшая функция, которая предлагает отличные функциональные возможности, и, возможно, вы не знали, например, управление курсором и это то, о котором мы собираемся научить, как использовать. Это вариант для удалить предложение слова очень быстро, и это означает отличное взаимодействие, которое Google предоставляет этому клавиатурному приложению.
Как удалить подсказку слова с Google Keyboard
Жест очень простой и интуитивно понятный, и как только вы освоитесь с ним, вы сможете привыкнуть к его использованию, поскольку он действительно очень прост в использовании и очень удобен. Помни это вам нужна версия 5.0 Google Keyboard.
- Среди всех слов, которые предлагаются из трех вариантов, которые появляются над клавиатурой, Выбери один
- Вы сохраняете пульсацию длительный путь на выбранном слове и появляется значок корзины
- Вы перетаскиваете слово в корзину и будет удален из будущих предложений
Таким образом, вы можете удали те слова, которые ты хочешь которые исчезают из репертуара предложений и в некоторых случаях могут быть хорошо скомпрометированы. Словарь слов, который есть в приложении для клавиатуры, может обозначать определенные действия, поскольку может стать оскорбительным то, что, когда вы оставляете свой смартфон другу, он обнаруживает некоторые плохо звучащие слова.
Также клавиатура предложит слова, которые вы обычно используете чтобы вы могли получить больше от приложения, которое было обновлено до версии 5.0, повысив его качество.
Читайте также:


